How to change the default browser in Windows 11
Here's how to change your default browser in Windows 11
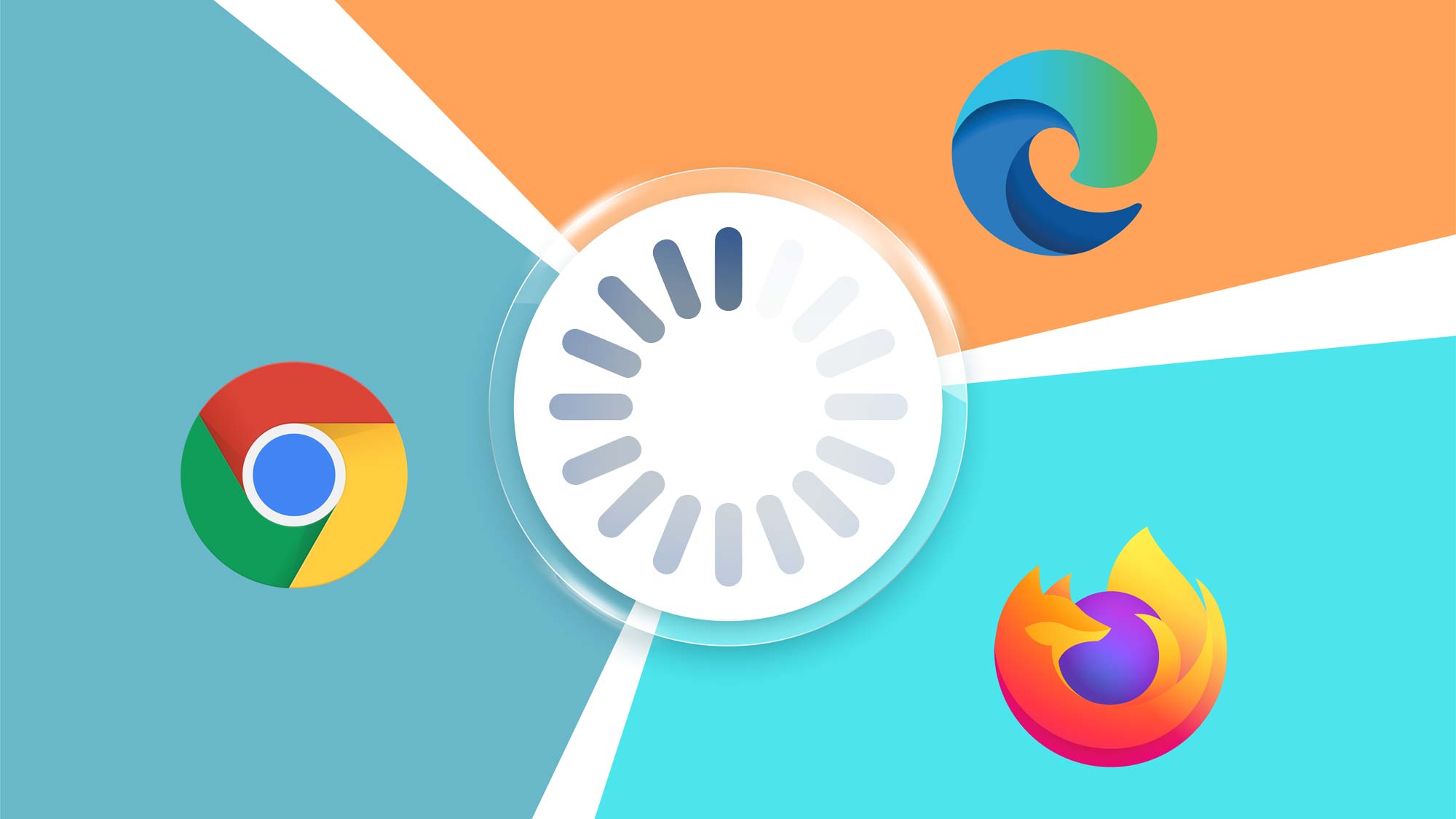
Windows 11 is officially rolling out, and with it Microsoft has implemented a host of changes to how we use Windows. One of the more frustrating differences is how much more work it now takes to make anything other than Microsoft Edge your default web browser.
So if you don't want to use Edge on your new Windows 11 PC, get ready to dig through menus to change a bunch of finicky settings, because whereas you could simply change your default browser in Windows 10 by swapping out Edge for whatever you wanted, Windows 11 requires you to change the default application for each file type.
- Chrome vs. Firefox vs. Edge: Which gobbles the most RAM?
- Check if your PC can run it: Windows 11 system requirements
- How to install Windows 11: Through the Windows Insider Program
Here we'll walk you through the process of reconfiguring Windows 11 so Microsoft Edge isn't the default browser for every web-related link and application you try to launch. And after you've read this guide, check out our Windows 11 review to see if we recommend downloading it right now ... or waiting.
How to change your default browser in Windows 11
1. Open the "default apps" section of your Windows 11 Settings menu. You can get there by opening the Settings menu, clicking the Apps section and then selecting Default apps, but it's faster to just hit the Start key to open the Start menu and start typing "default apps", then clicking on the link to the Default apps menu when it appears.
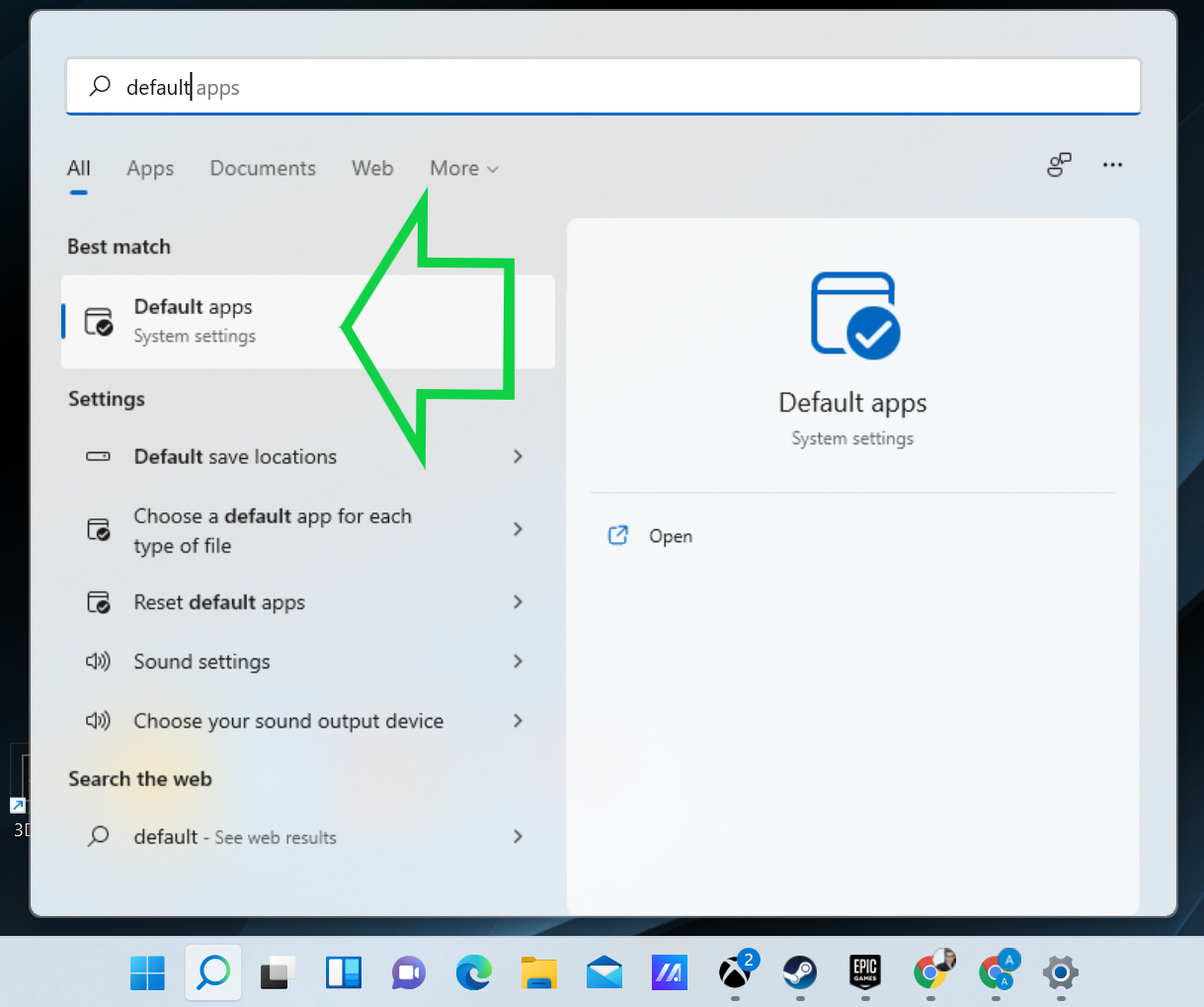
2. Scroll down the list of apps until you find the browser you want to set as your default, then select it. For the purposes of this how-to I'll be showing you how to set Google Chrome as your default browser, but you could select any competing browser here: Mozilla Firefox, Opera, Safari, etc.
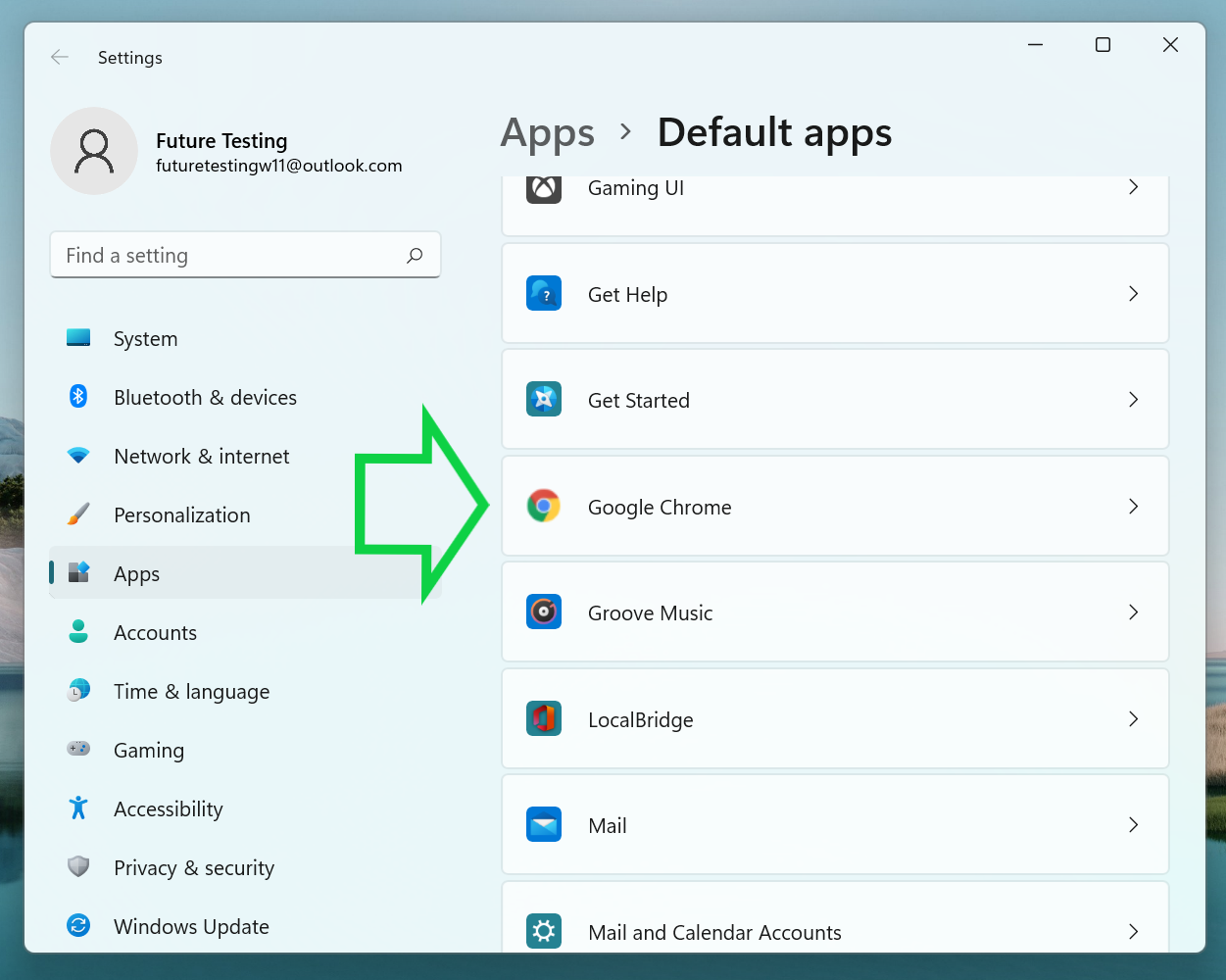
3. Scroll down to the HTTPS section and click on it to change the default app from Microsoft Edge to your browser of choice. As you can see, once you click on an app in the Default apps menu you're presented with a list of relevant file types, each of which has an app listed as the default one to open it.
The first time you do this, everything web-related should default to Microsoft Edge. To start changing that, scroll down to the HTTPS section and click the icon below it (which should be Edge) to select a new default app.
Sign up to get the BEST of Tom's Guide direct to your inbox.
Get instant access to breaking news, the hottest reviews, great deals and helpful tips.
Windows 11 may pop up a window urging you to check out Edge before you stop using it -- feel free to hit "Switch anyway" and ignore that warning. Pick the browser you want to be your default, and that should change both HTTPS and HTTP defaults to your browser of choice.
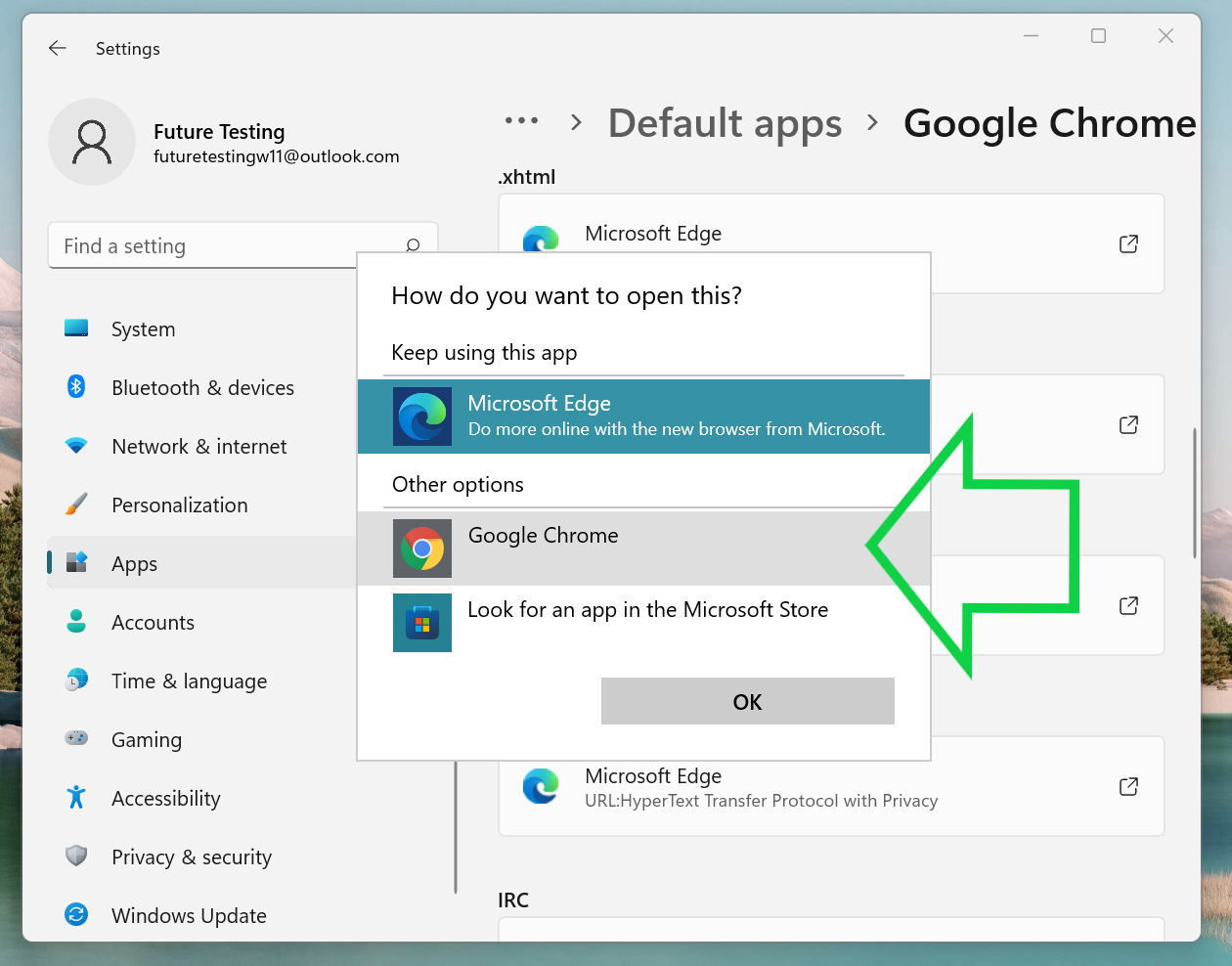
4. Repeat step 3 for .htm, .html, and any other web-related file types you use. Now comes the laborious part -- you'll have to do the same reassignment for every file type you want your browser of choice to open.
For starters, make sure both HTTP and HTTPS did in fact change from Edge to the browser you chose. If the default app for opening HTTP links didn't change automatically, you'll have to do it manually.
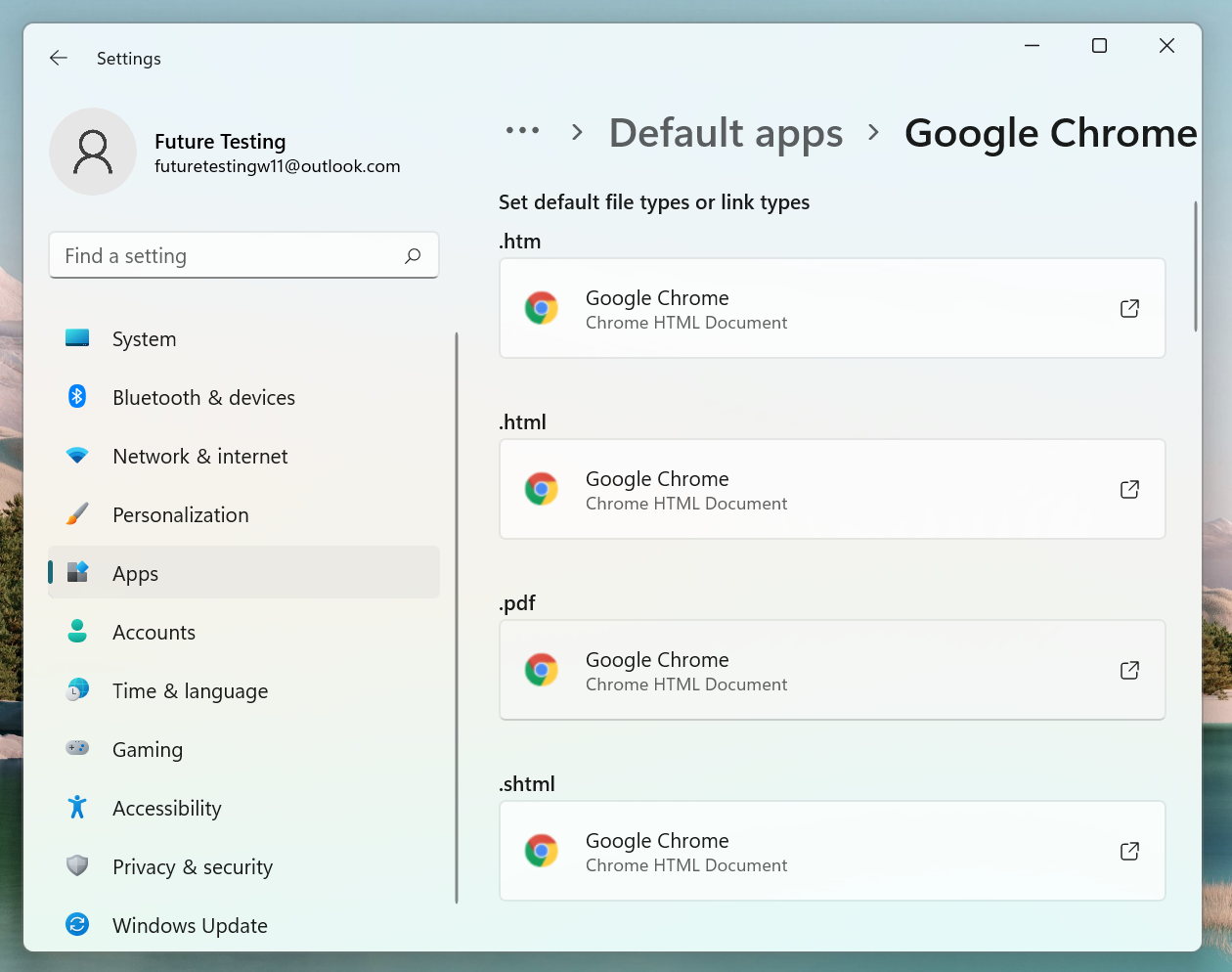
We also recommend you change your default app for opening .HTM, .HTML, .PDF, .SHTML, and .XHTML. These last two are pretty obscure so it's rare that you'll ever click on one, but when you do you'll be greeted by your browser of choice instead of Edge.
And that's it, you've done it! Now that you know how you can also follow the same process to set your own default apps for other file types in Windows 11, from video files to music.
For more Windows 11 tips, check out our guides on how to customize the Windows 11 Start menu, how to enable Dark Mode in Windows 11, how to see your Wi-Fi password in Windows 11, how to boot into Windows 11 safe mode, how to set up multiple desktops in Windows 11, and how to enable God Mode in Windows 11 or 10.

Alex Wawro is a lifelong tech and games enthusiast with more than a decade of experience covering both for outlets like Game Developer, Black Hat, and PC World magazine. A lifelong PC builder, he currently serves as a senior editor at Tom's Guide covering all things computing, from laptops and desktops to keyboards and mice.
