How to change your Google Meet background
Here's how to change your Google Meet background to keep your surroundings private during video calls
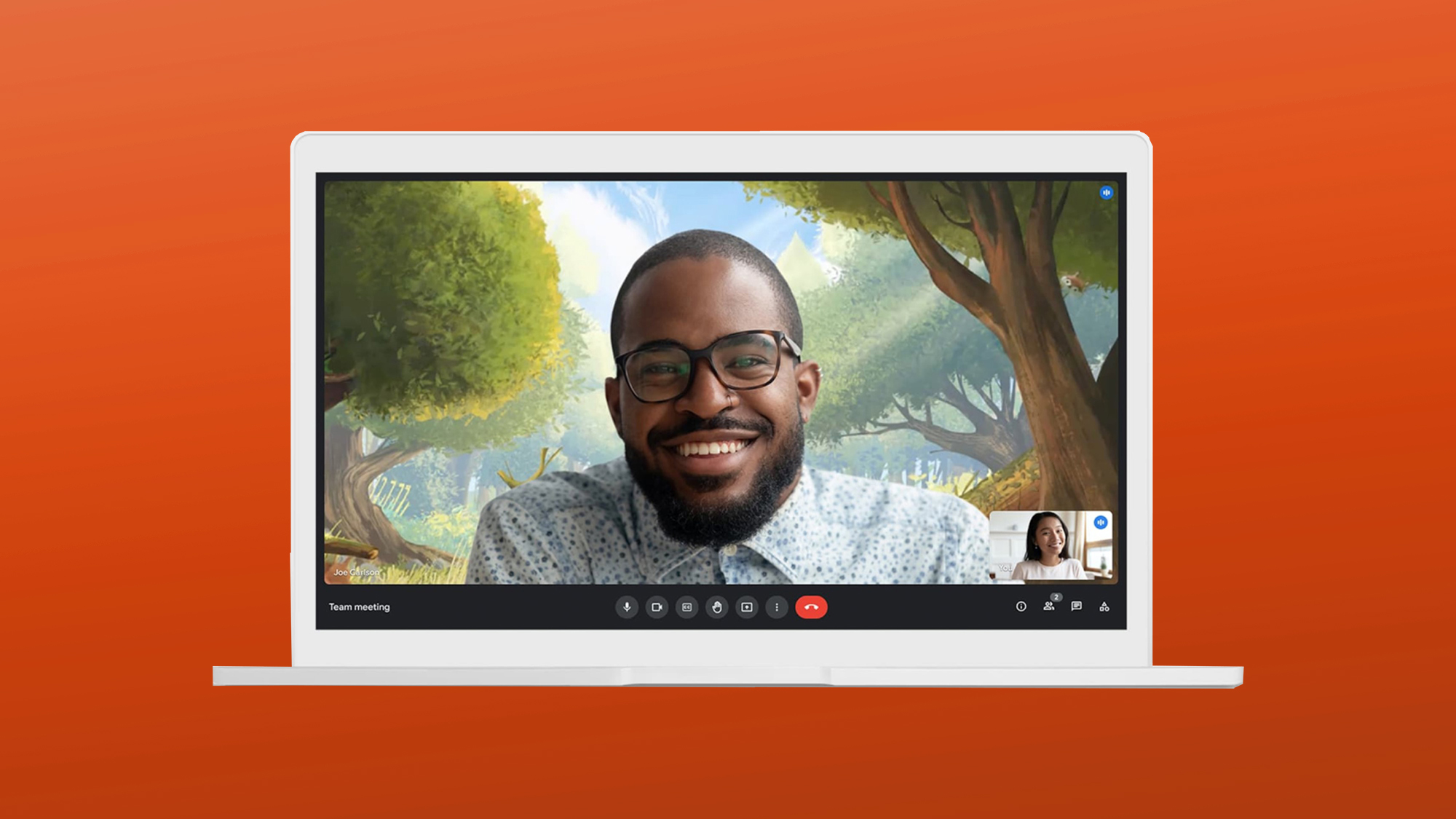
It's very useful to know how to change your Google Meet background. Video calls are more important than ever, but there are times when you won’t want people to be able to see the space around you. This could be for privacy reasons, or because your home office happens to be a mess that day.
Fortunately, you can avoid showing off your surroundings without needing to switch off your webcam. Most video chat apps, including Google Meet, let you change your background, so it shows you and nothing else.
- Looking for the best video chat apps? These are our favorites
- Here are the best encrypted messaging apps for you to try
- Here's how to try a killer Chrome upgrade
As well as applying a fake background, or using an image from your computer or mobile device, it's also possible to blur your real background, so that nobody can see the details.
We've explained elsewhere how to change your Zoom background, but here’s how to change the background in Google Meet.
How to change your Google Meet background before a video call
Changing your background can be done at any time, even before you physically join a meeting or other video call. That way you jump in ready to go, and don’t need to mess around with the settings while people can see what’s on your webcam. Here’s how to do it.
1. Head to Google Meet, and select the meeting you’re set to attend
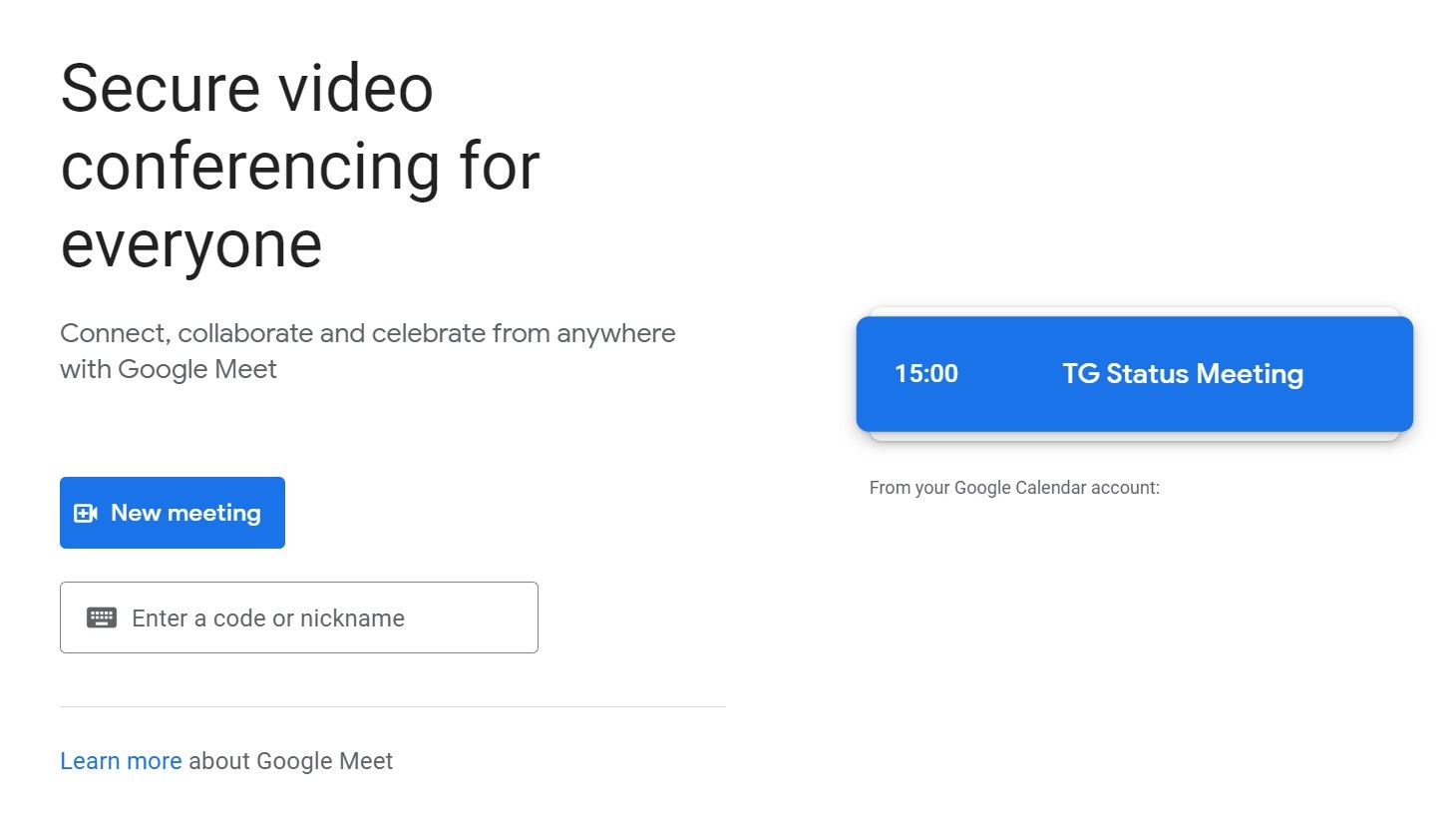
2. The next page shows you a preview of your webcam feed. Click the icon in the bottom right with the human silhouette. On mobile, it’s an icon featuring three stars
Sign up to get the BEST of Tom's Guide direct to your inbox.
Get instant access to breaking news, the hottest reviews, great deals and helpful tips.
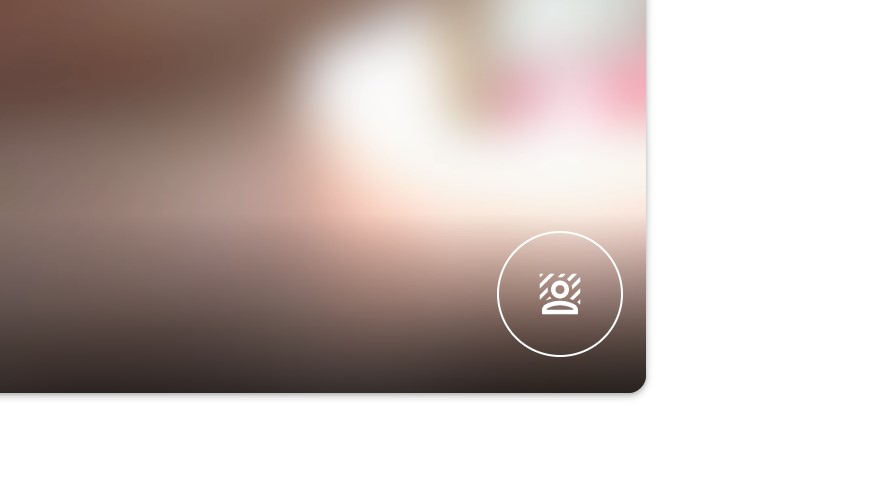
3. A menu will open at the bottom of the preview, featuring different background options to choose from. We'll explain how to apply them in a moment.
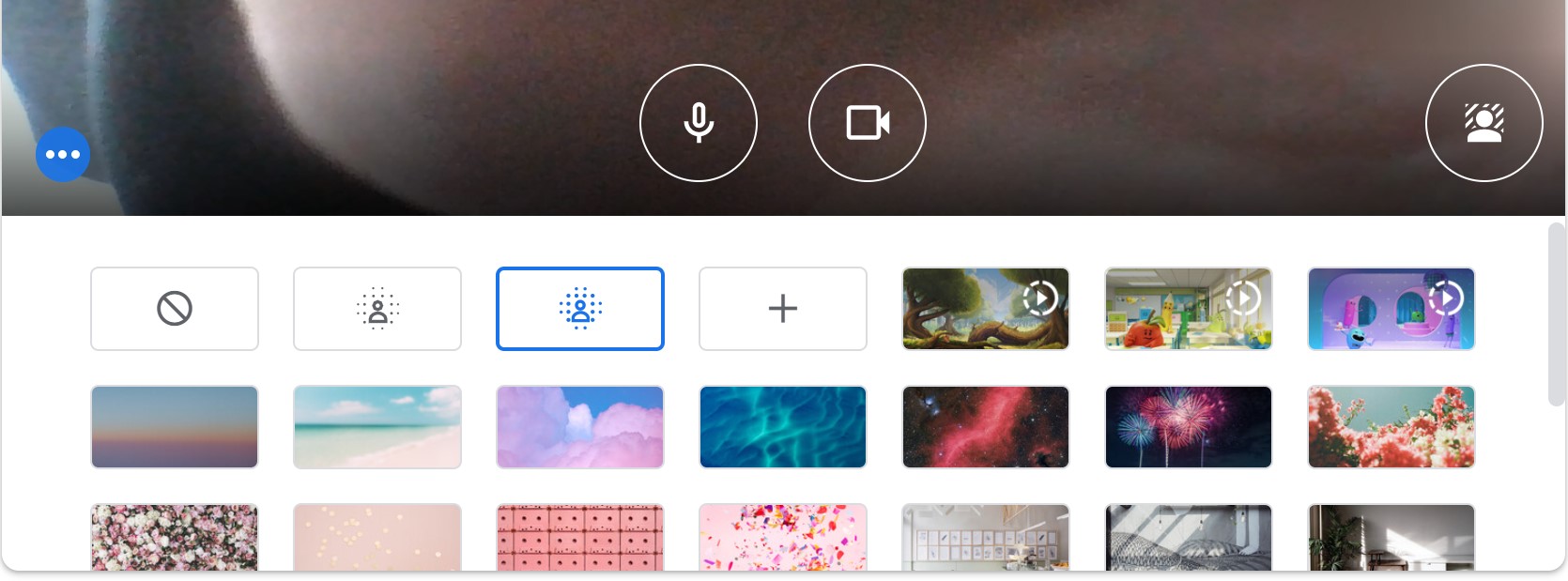
How to change your Google Meet background during a video call
If you need to change your background after the meeting has already started, you don’t need to leave the video calls to get it done. But the process is a little different.
1. If you're using Google Meet on the desktop, click the three-dot menu button at the bottom of your screen, and select "Change background" from the pop-up menu.
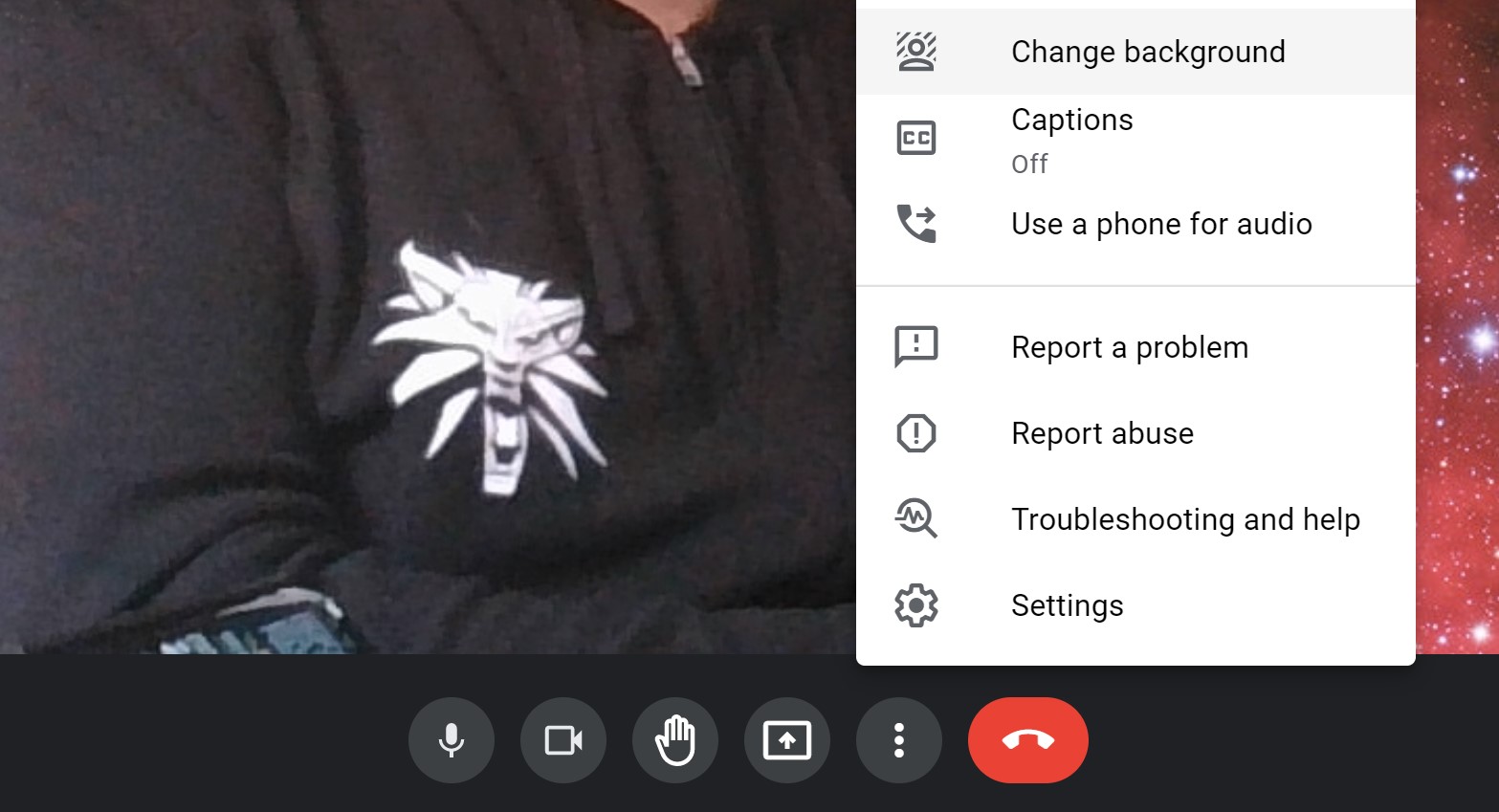
2. Mobile users should see a three-starred icon at the bottom of their camera feed, but the camera has to be on for this icon to be visible.

3. Both options open a selection of background options to choose from, just like in the previous section.
How to change your Google Meet background: Applying a background
Once the background menu is up, it doesn’t matter how you got there, the process of picking a new background is exactly the same. Here's how to apply a different background.
1. Decide whether you want to blur your background, choose a stock option, or pick a custom background.
2. There are two blurring options at the start of the menu: "blur" or "slightly blur." These perform the same job, but as the name suggests they feature different levels or blurring.
3. The next option, which is a big ‘+’ sign, lets you choose a custom background. Tapping or clicking it lets you select an image from your device, which you can pretend is behind you, instead of what’s actually there.
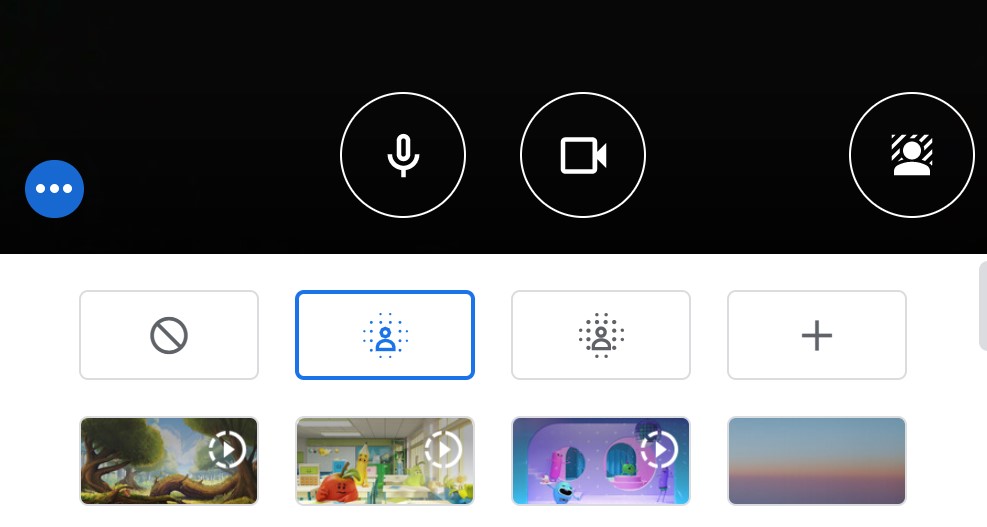
4. After that, there a number of stock options, featuring a number of different locations and scenes. The first three are animated too, as denoted by the Play button on the right-hand side of the thumbnail.
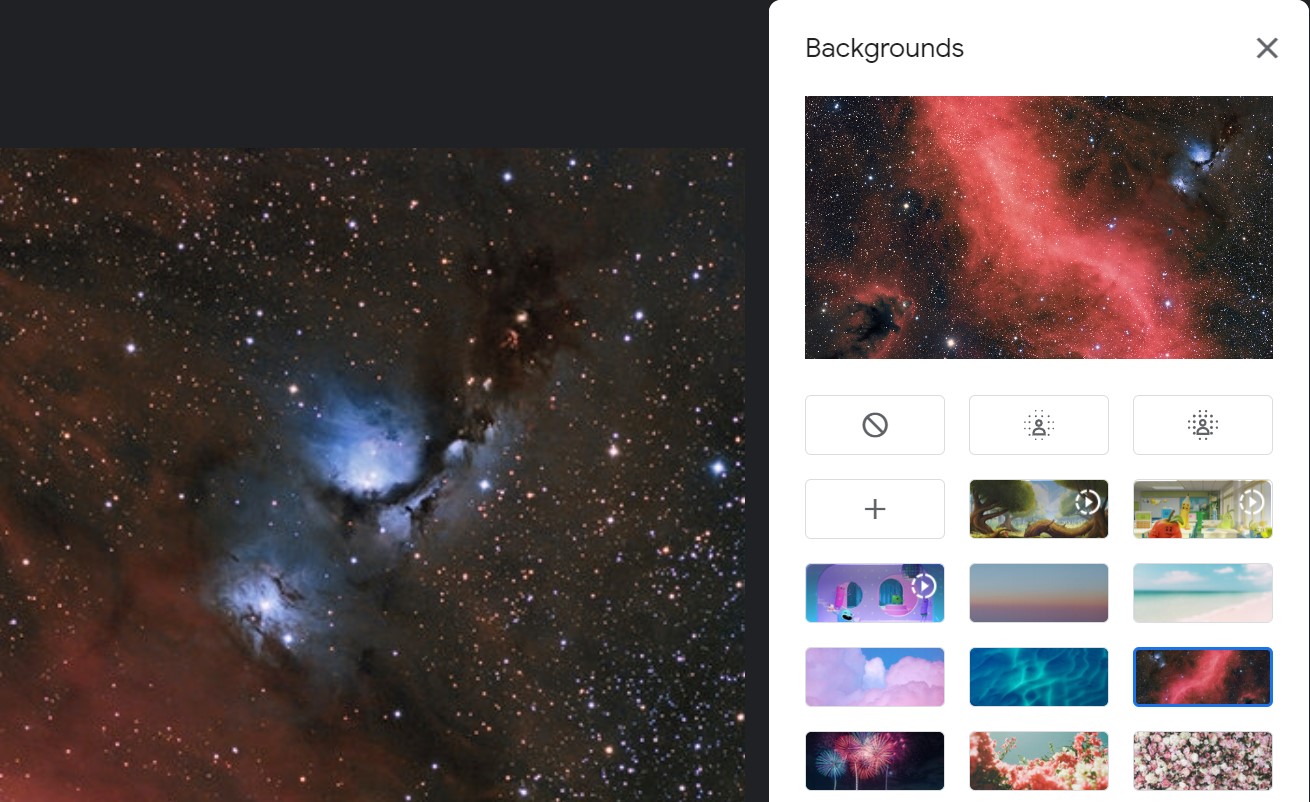
And there you have it. No matter what device you’re using, or when you’re having your video meeting, it really is that simple to change your background in Google Meet.
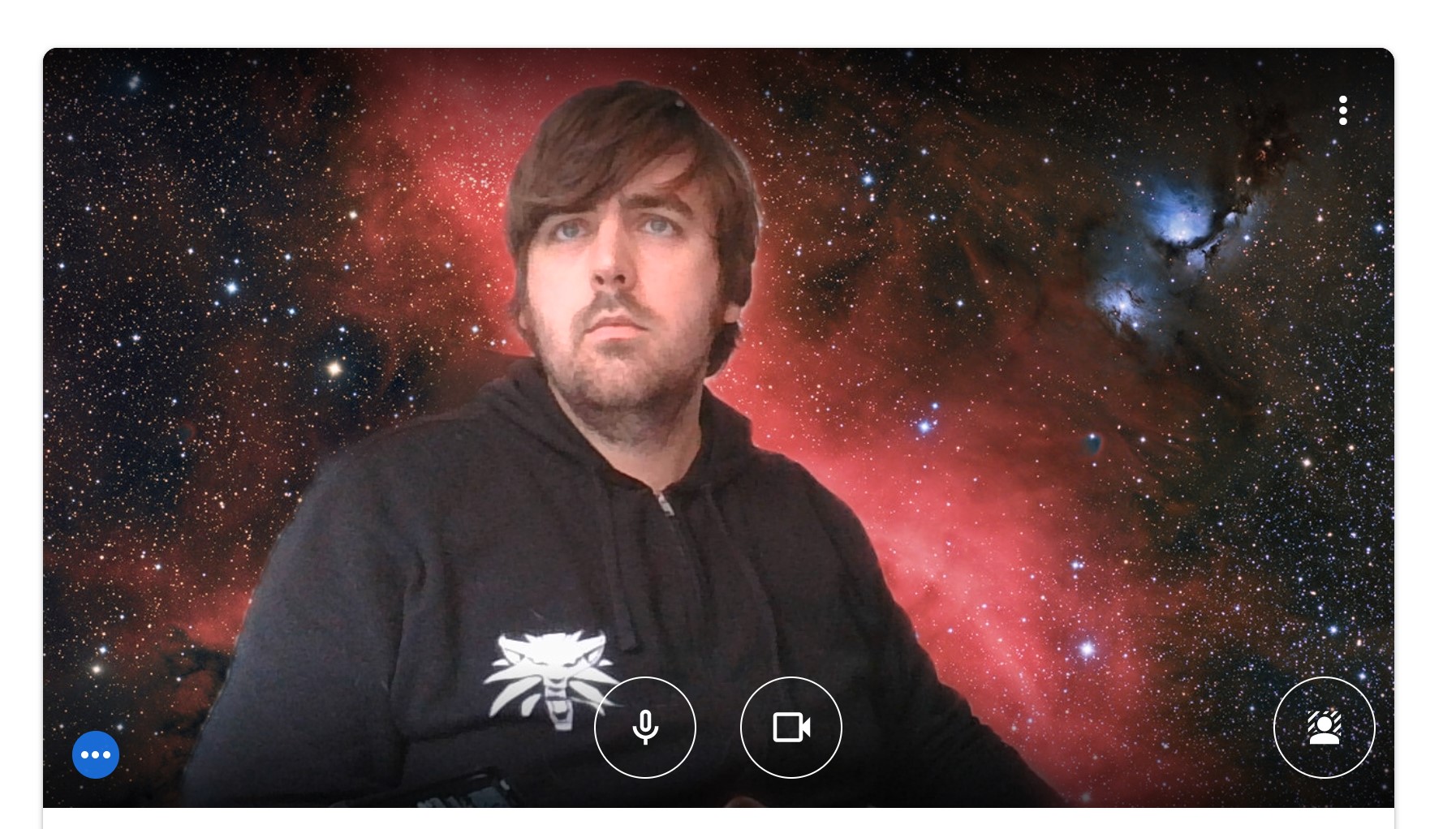

Tom is the Tom's Guide's UK Phones Editor, tackling the latest smartphone news and vocally expressing his opinions about upcoming features or changes. It's long way from his days as editor of Gizmodo UK, when pretty much everything was on the table. He’s usually found trying to squeeze another giant Lego set onto the shelf, draining very large cups of coffee, or complaining about how terrible his Smart TV is.
