How to change Samsung Galaxy S23 Ultra S Pen settings
Here's how to get your S Pen just how you like it

The hardest thing for a user who learns how to change Samsung Galaxy S23 Ultra S Pen settings is deciding what actual settings they're looking to change. After all, the answer depends heavily on how you plan to use the stylus with your flagship Samsung phone.
The S Pen that's included with the Samsung Galaxy S23 Ultra is one of the phone's most unique features. There are only a handful of smartphones on the market that work with active styluses, and even fewer that come with them included. But just because a feature's hard to find doesn't mean users should not have any control over how it behaves.
Below we'll show you where to find the settings for the Galaxy S23 Ultra's S Pen, and then run through all the different options on offer. The S Pen is a versatile tool, but only by enabling, disabling and reconfiguring the settings to your liking will you be able to unlock its full potential.
So let's find out how to change Samsung Galaxy S23 Ultra S Pen settings and how those changes can optimize the way you use the stylus.
How to change Samsung Galaxy S23 Ultra S Pen settings
- Remove the S Pen, then tap the cog icon in the Air command menu that pops up
- Alternatively, in the Settings app, open the Advanced features menu and then select the S Pen menu
- Adjust the settings as you need to
Read on for more detailed instructions and descriptions of the different settings
1. Remove the S Pen, then tap the cog icon in the Air command menu
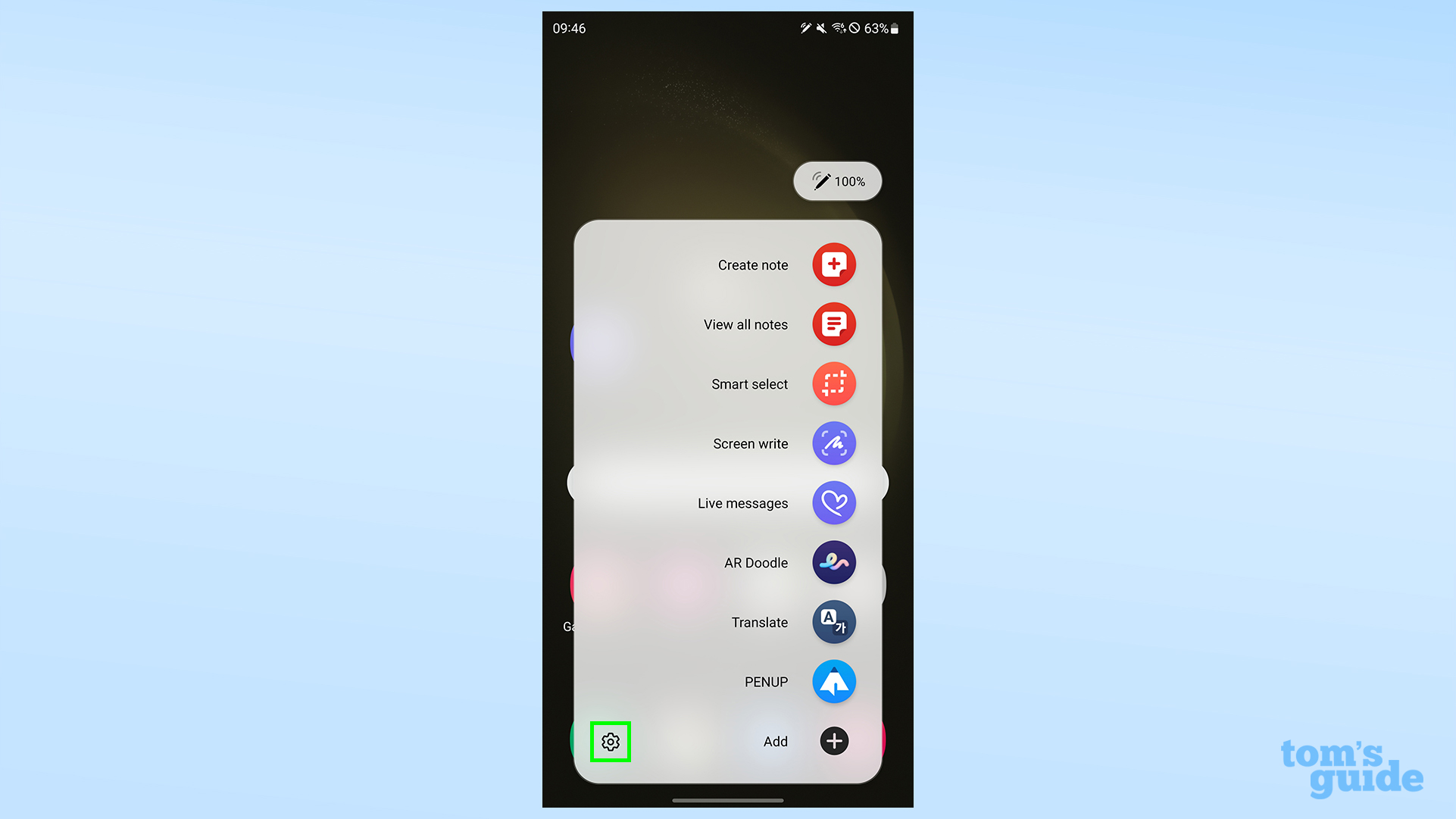
By default, removing the S Pen from its silo will open the Air command menu, a series of shortcuts that likely relate to things you'll want to do with the S Pen. You can customize these, which we'll get to later.
What we need to do right now is tap the cog icon in the bottom left to open the S Pen settings
2. Alternate step: In the Settings app, open the Advanced features menu and then the S Pen menu.
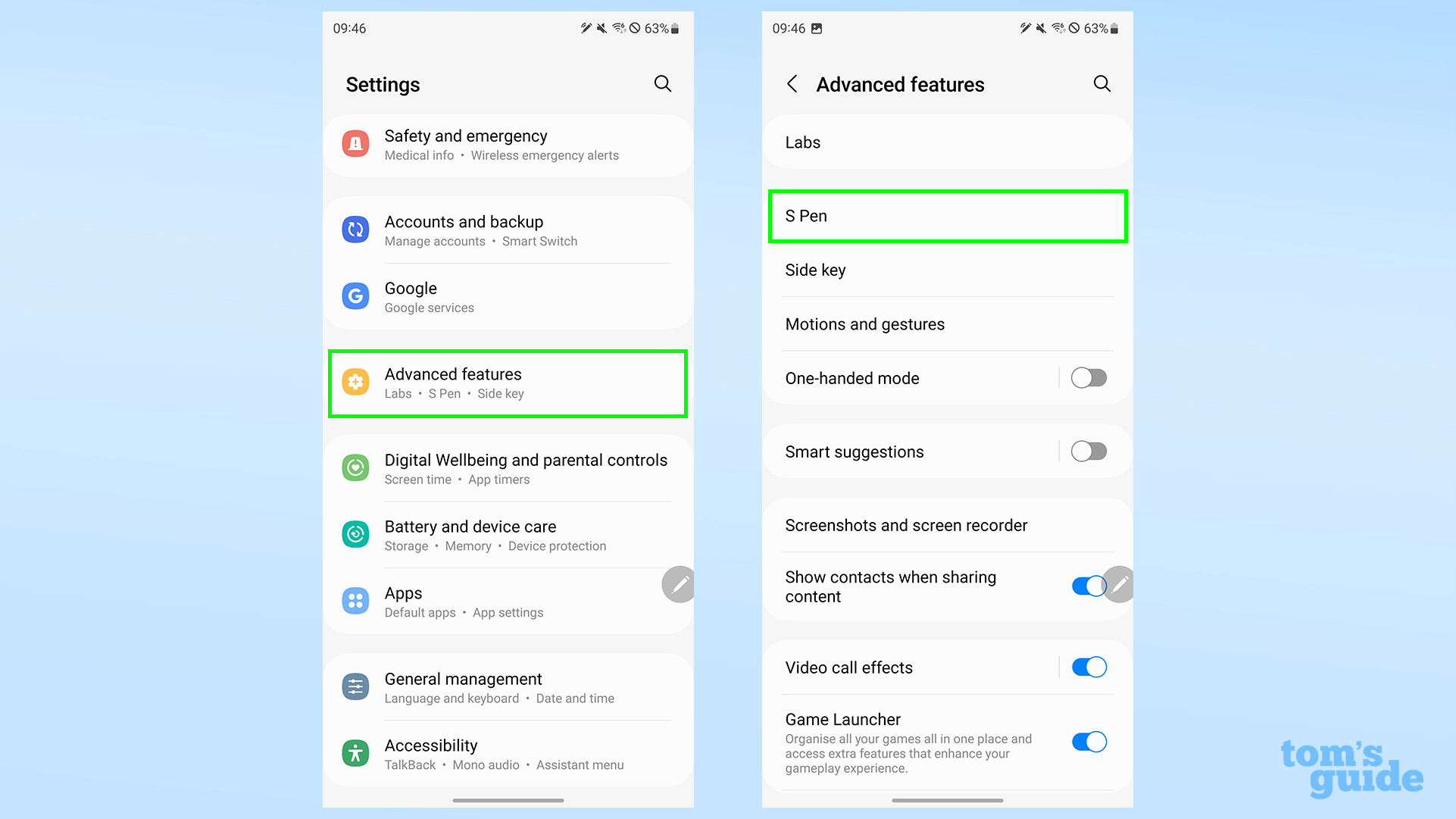
If you don't want to remove the S Pen right now but still want to customize your S Pen, you can open the Settings app instead. Find the Advanced features heading, then open the S Pen settings from here.
3. Adjust your S Pen settings
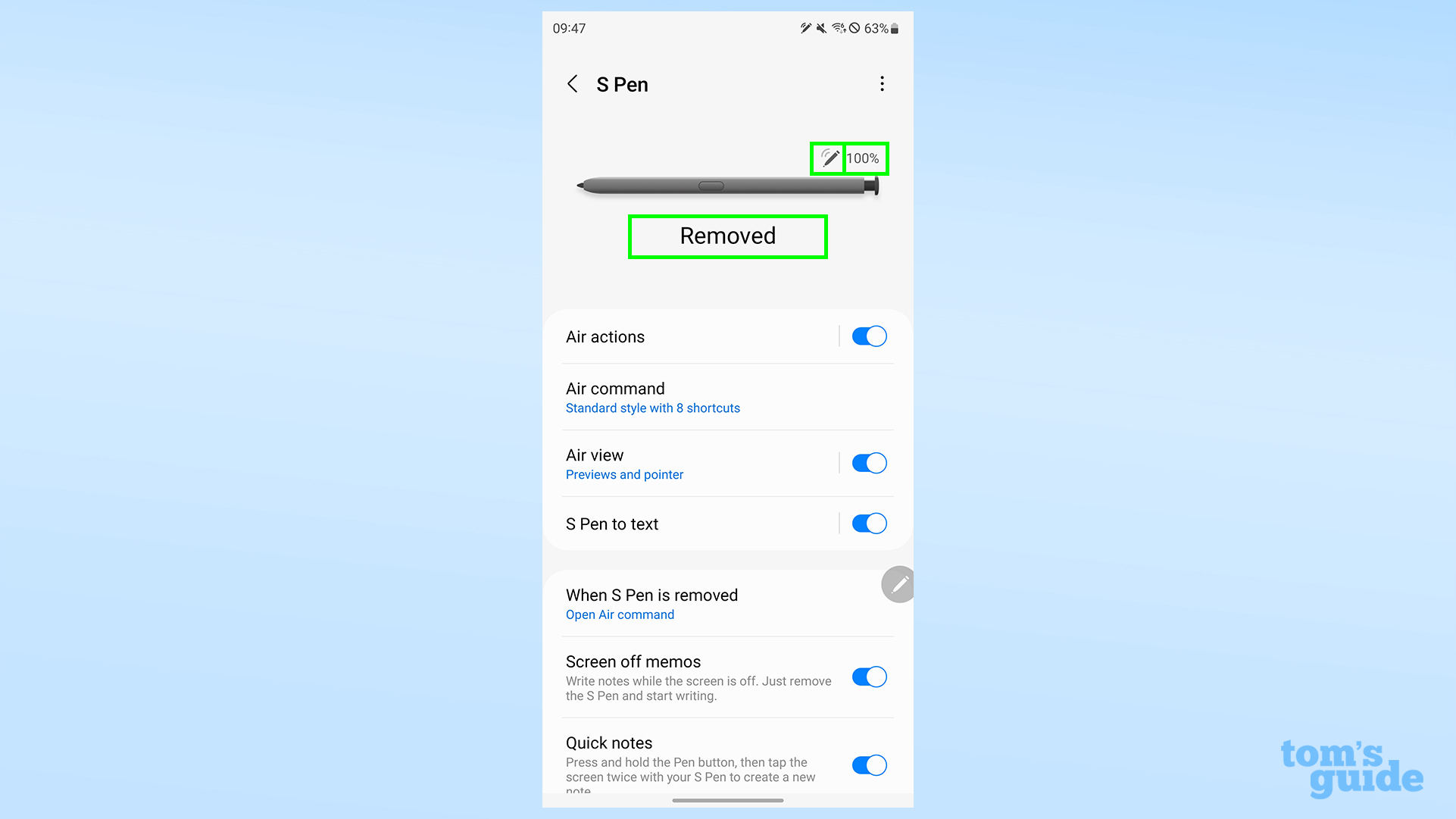
Whichever method you used, you'll now be in the S Pen menu, which shows you everything you may want to know or change about the stylus' behavior.
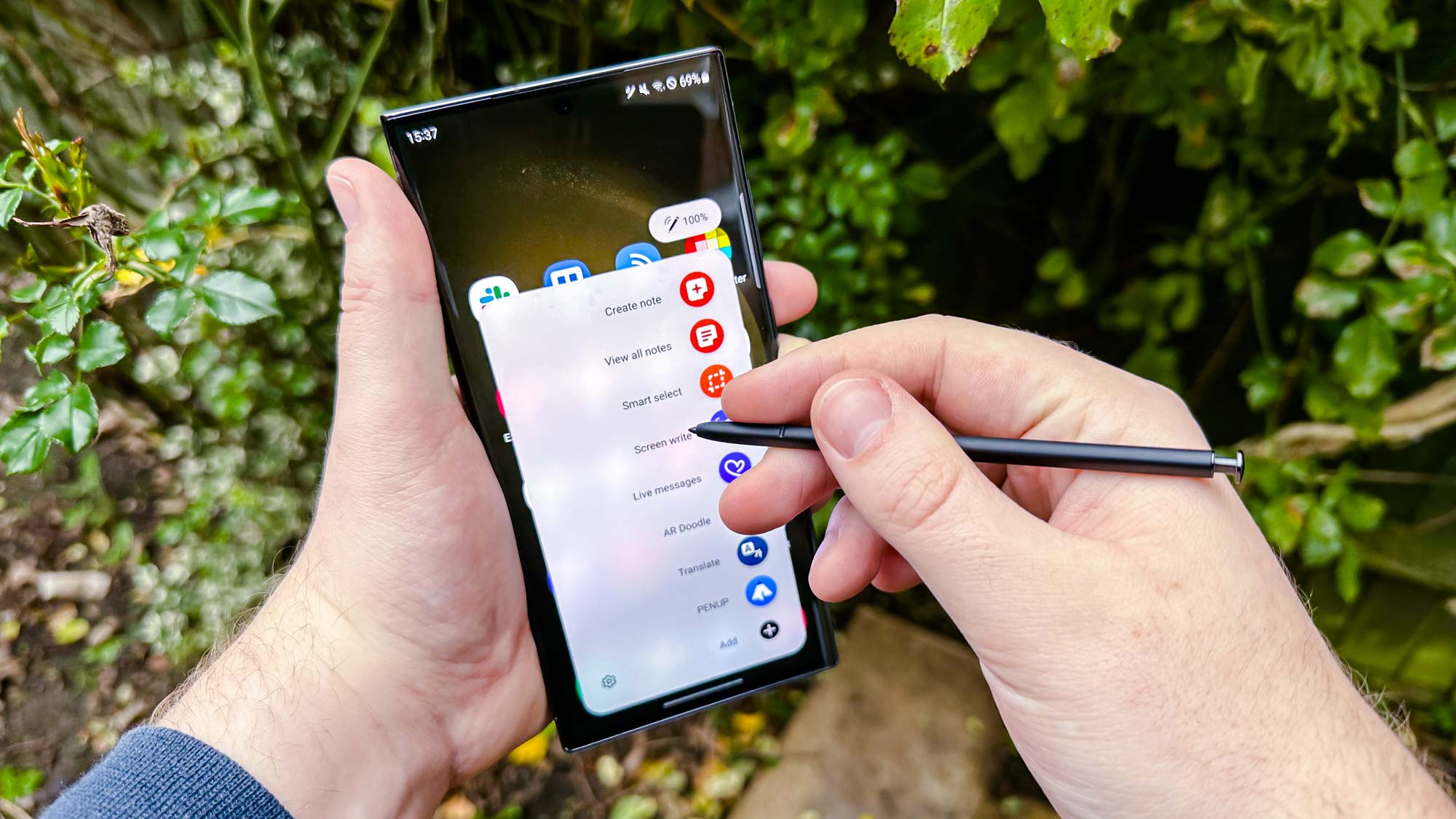
S Pen settings
Here's a rundown of what you can adjust for your S Pen.
First, we've got the illustration at the top, which shows your S Pen's connectivity status (the pen and curves icon on the top right), its battery level (to the right of connectivity status) and whether the S Pen is currently inserted into the Galaxy S23 Ultra or has been removed.
Sign up to get the BEST of Tom's Guide direct to your inbox.
Get instant access to breaking news, the hottest reviews, great deals and helpful tips.
Air actions is a set of features you can use by waving your S Pen around while holding the button on the stylus. A single press and hold, for instance, lets you open the camera app, while various acute angle gestures let you navigate through your phone, take screenshots and more. You can rebind these actions to new gestures, or vice versa, plus set up individual Air actions for certain Samsung-approved apps.
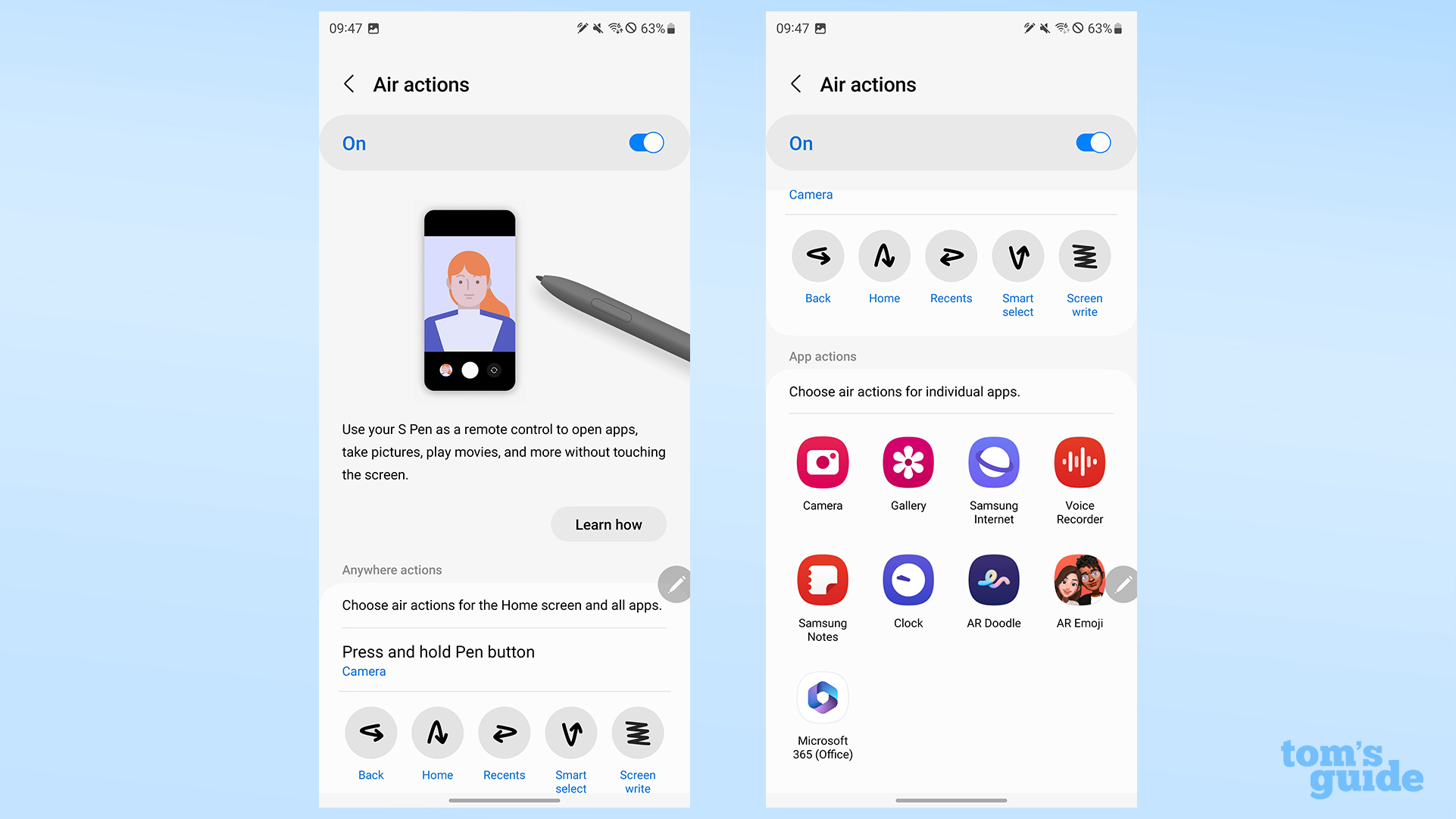
The Air command menu lets you decide between the large default menu that shows the selected app and function icons and their names in text, or a smaller toolbar that just has the icons. Here, you can also change which shortcuts are available, whether the Air command icon (the translucent pencil in a circle, highlighted) stays on screen when you're not using it, and whether tapping the S Pen's button once brings up the Air command menu.
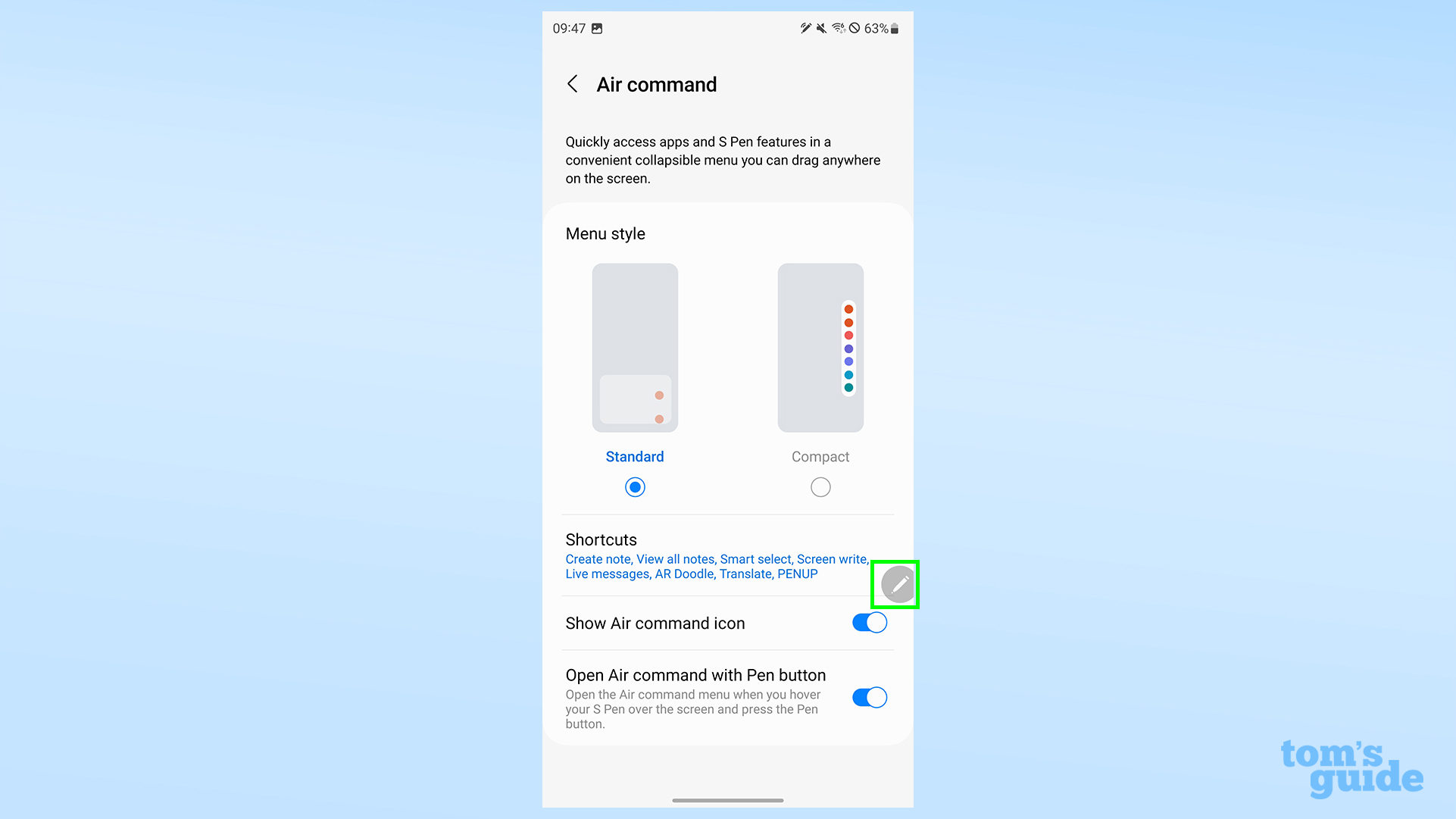
Air view displays a small blue circular pointer on-screen to show you where your S Pen is currently hovering, making it easier to see where you're moving. Meanwhile, Previews allows you to open small pop-ups of links, photos and calendar events just by hovering over their icons with the S Pen. You can enable either one individually or turn both off — it's up to you.
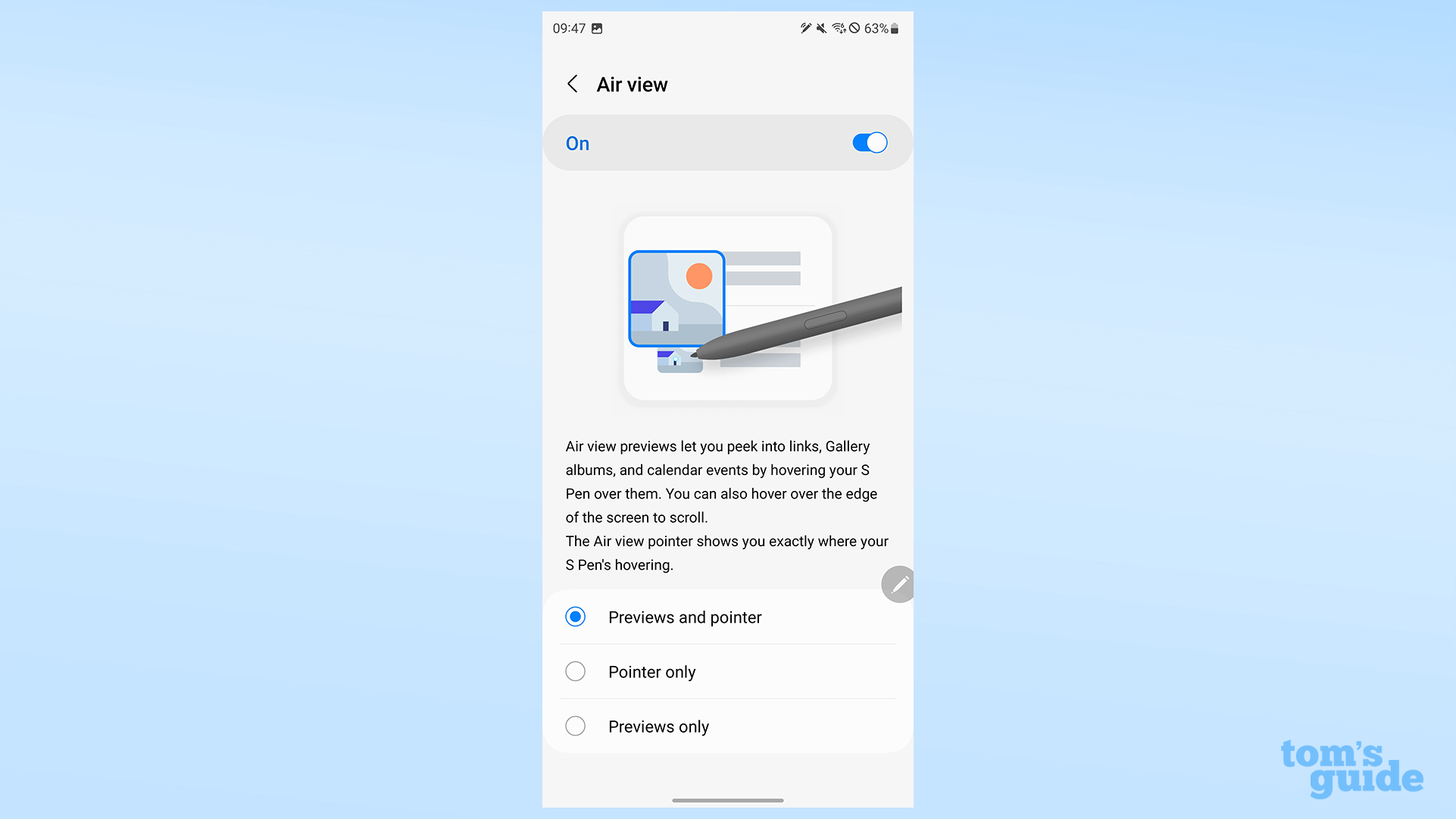
S Pen to text lets you write in text boxes and have it converted to typed text, as well as edit already typed text. Enabling Show writing toolbar gives you additional choices when writing like inserting emojis, creating dedicated backspace and space buttons, and using a miniature keyboard.
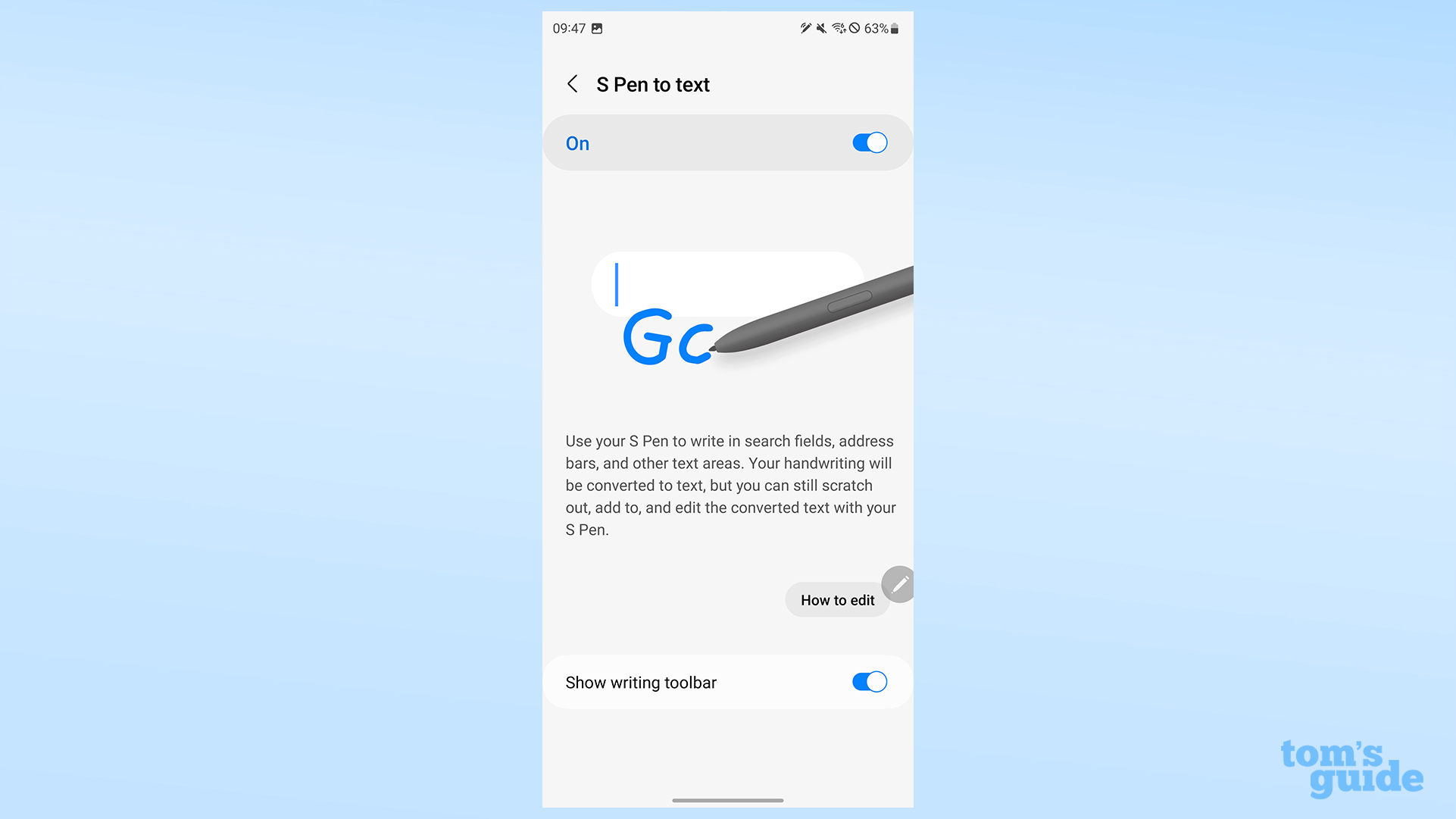
The awkwardly-named When S Pen is removed setting lets you decide if you want to always open Air command when you withdraw the stylus, create a fresh note in Samsung Notes, or do nothing at all, letting you decide what to do next.
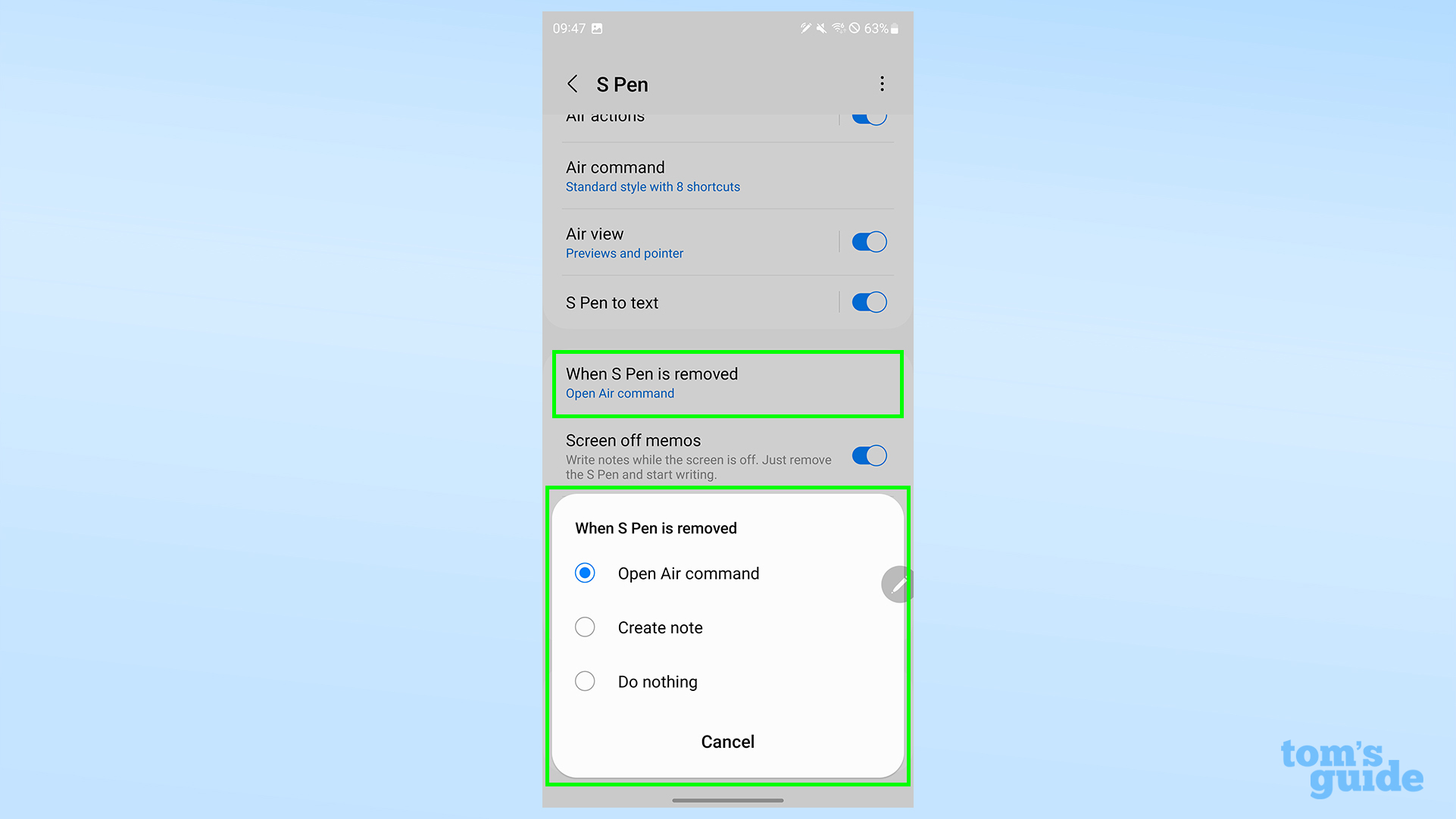
Under More S Pen settings, you'll find several more granular options.
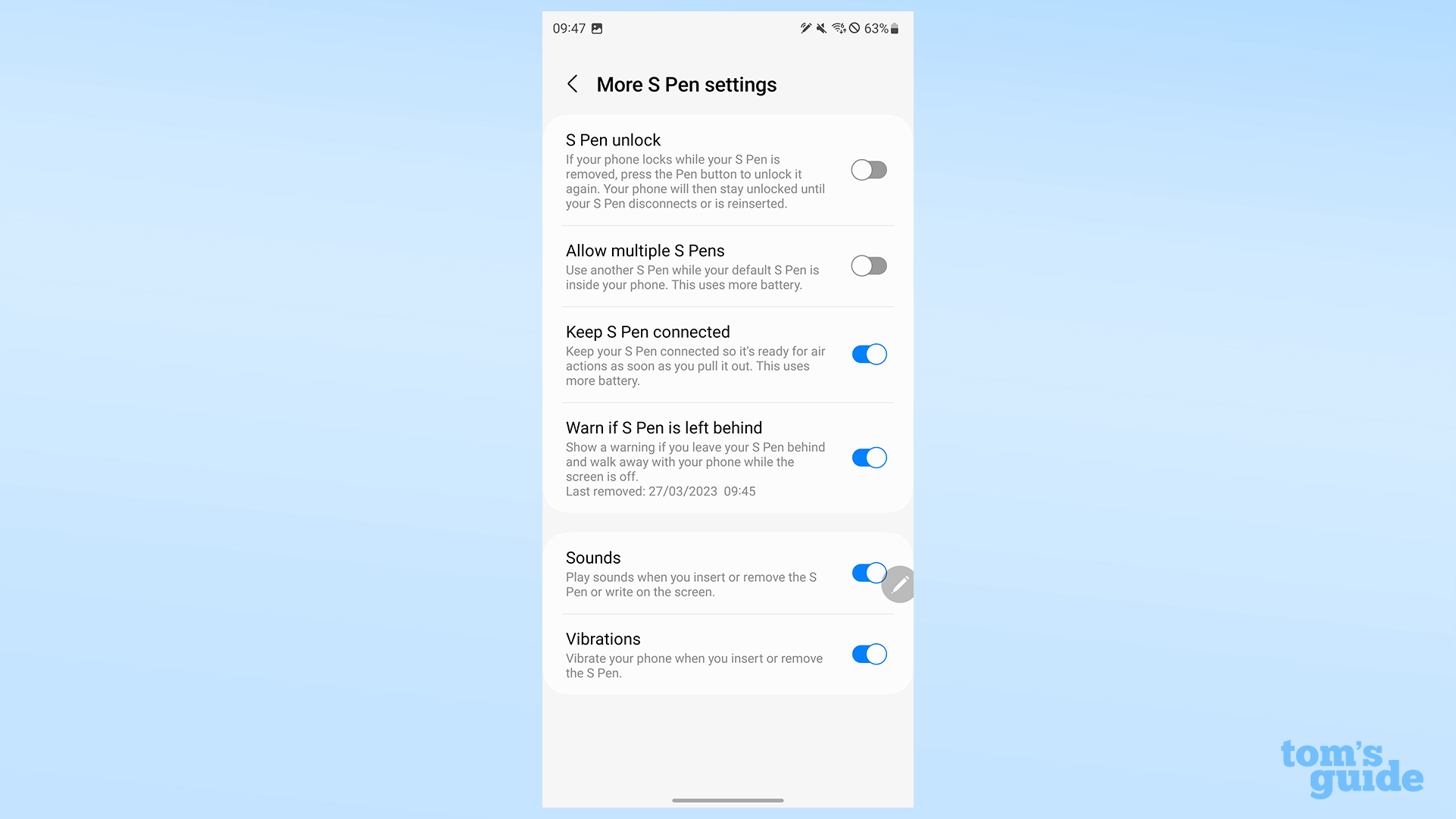
S Pen unlock allows you to press the button on the stylus to unlock your phone
Allow multiple S Pens lets you pair more S Pens to your phone beyond the one that came included.
Keep S Pen connected stops the stylus from disconnecting when you insert it into the phone, meaning you don't have to wait to use advanced features like Air actions when you next take the S Pen out.
Warn if S Pen is left behind will display a pop-up if the phone thinks you've left the S Pen out of the phone for too long without using it.
Sounds and Vibrations give their respective forms of feedback when you remove or insert the S Pen, with Sounds also playing a scratchy pencil-like sound as you write.
Lastly, there are two more things to know about under the three dots menu at the top of the display. Reset S Pen unpairs the stylus, leaving you to insert it again to re-pair it. You may want to use this option if you're affected by the current connectivity issues plaguing S Pens.
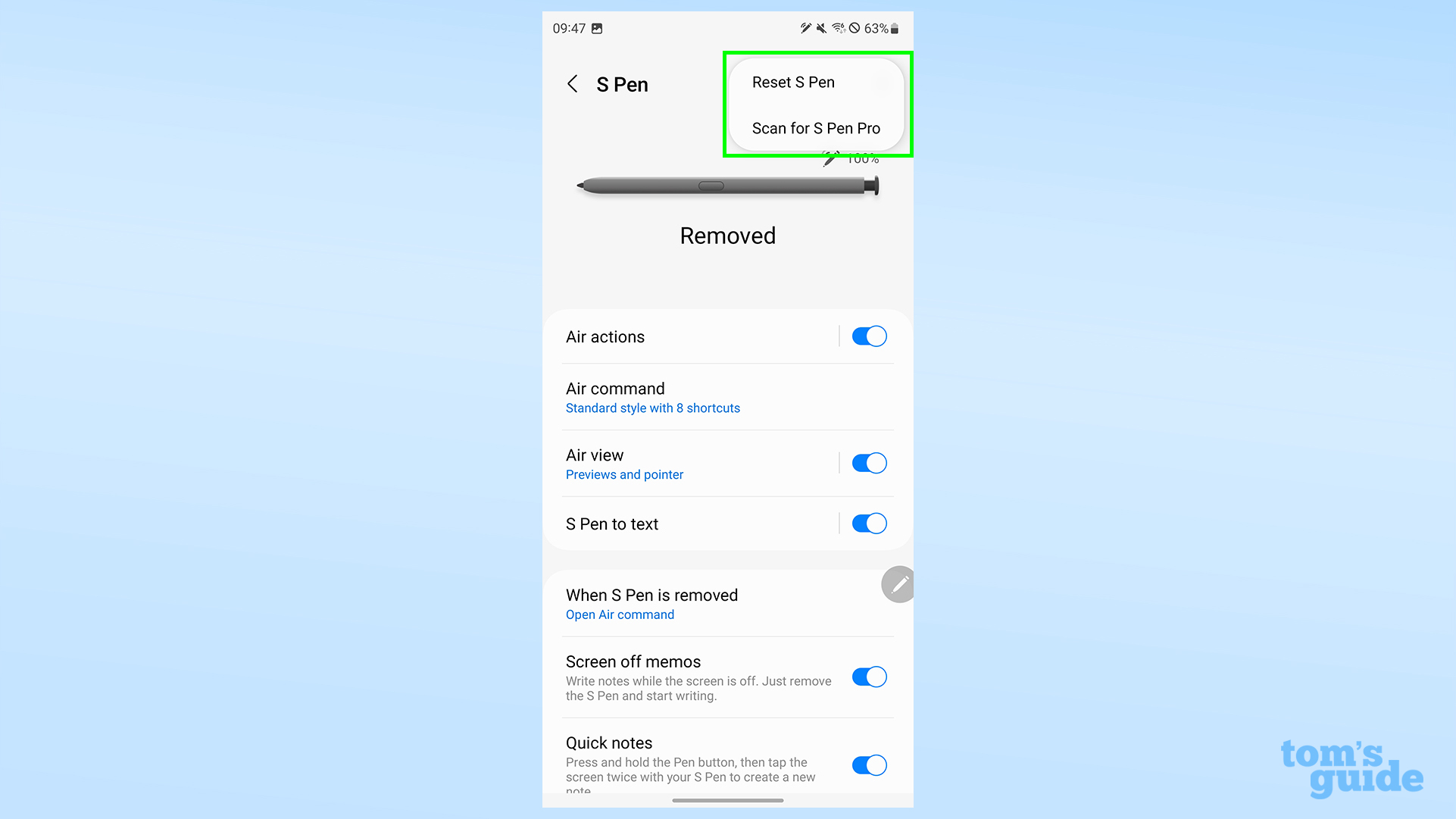
Scan for S Pen Pro lets you set up an S Pen Pro, Samsung's top-of-the-line stylus that you can pair with multiple Samsung products and transfer data between them. It's handy if you already own a Galaxy Book laptop or a Galaxy Tab tablet, but definitely not needed if you're sticking to just the S23 Ultra.
Ready for more Galaxy S23 Ultra tips? Make the most of your S23 Ultra's cameras with our how to record astro hyperlapse videos on the Samsung Galaxy S23, set up shortcuts by reading how to change the side key settings on your Samsung Galaxy, and help your Galaxy S23 play well with other Samsung devices by finding out how to use Samsung Multi Control.
Want more? Then we we can also help you learn how to set data limits on Android, how to enhance sound on your Samsung Galaxy phone, and how to use finger sensor gestures on Samsung phones. These'll be handy if you want to make sure you stay within your data plan, get the most out of your Galaxy S23's speakers and have the fastest-possible shortcuts to things like your Samsung wallet.
More from Tom's Guide

Richard is based in London, covering news, reviews and how-tos for phones, tablets, gaming, and whatever else people need advice on. Following on from his MA in Magazine Journalism at the University of Sheffield, he's also written for WIRED U.K., The Register and Creative Bloq. When not at work, he's likely thinking about how to brew the perfect cup of specialty coffee.
