How to change Samsung Galaxy notification sounds and set custom tones
Learn how to change the notification sounds on Samsung Galaxy phones, including setting custom tones

With the ownership of mobile phones has always come the desire to set custom ringtone and alert sounds. In the good old "dumb" phone days — i.e. the days before smartphones — we used to download monophonic ringtones over WAP connection and impress our friends with the glorious sound of the Crazy Frog (sorry).
Nowadays, wanting to personalize our smartphones by setting ironic or funny sounds is no less prevalent. That's why the best phones still allow you to set custom ringtones and notification tones.
In this guide, we'll show you how to change notification sounds on Samsung Galaxy devices. We'll start off with just going through the basics of switching between pre-installed tones, if you're new to Samsung and are still finding your way around. Then, we'll take you through the steps to set your very own custom sounds for notifications. All need to do now is read on and find out how to set custom notification tones on Samsung Galaxy phones.
Note: this guide covers Samsung Galaxy phones running Samsung's OneUI version of Android. For other Android devices — for example the Google Pixel 7 Pro or OnePlus 11, you'll want to read our other guide on how to change notification sounds on Android.
How to change notification sounds on Samsung Galaxy phones
- Go to Settings > Sounds and vibration
- Tap Notification sound
- Select a new notification sound
Read on to see full illustrated instructions for each step.
1. Go to Settings > Sounds and vibration
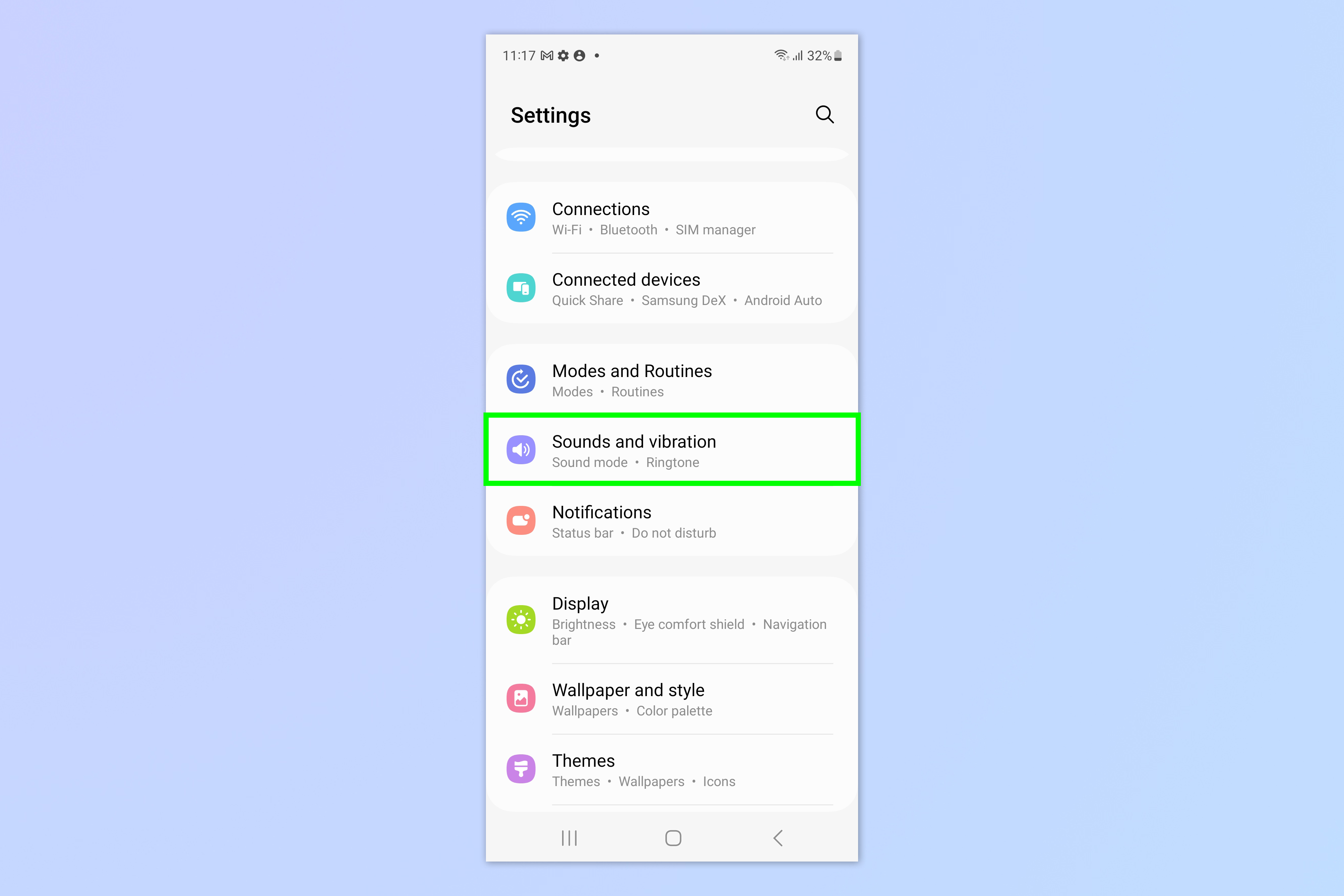
Open the Settings app and tap Sounds and vibration.
2. Tap Notification sound
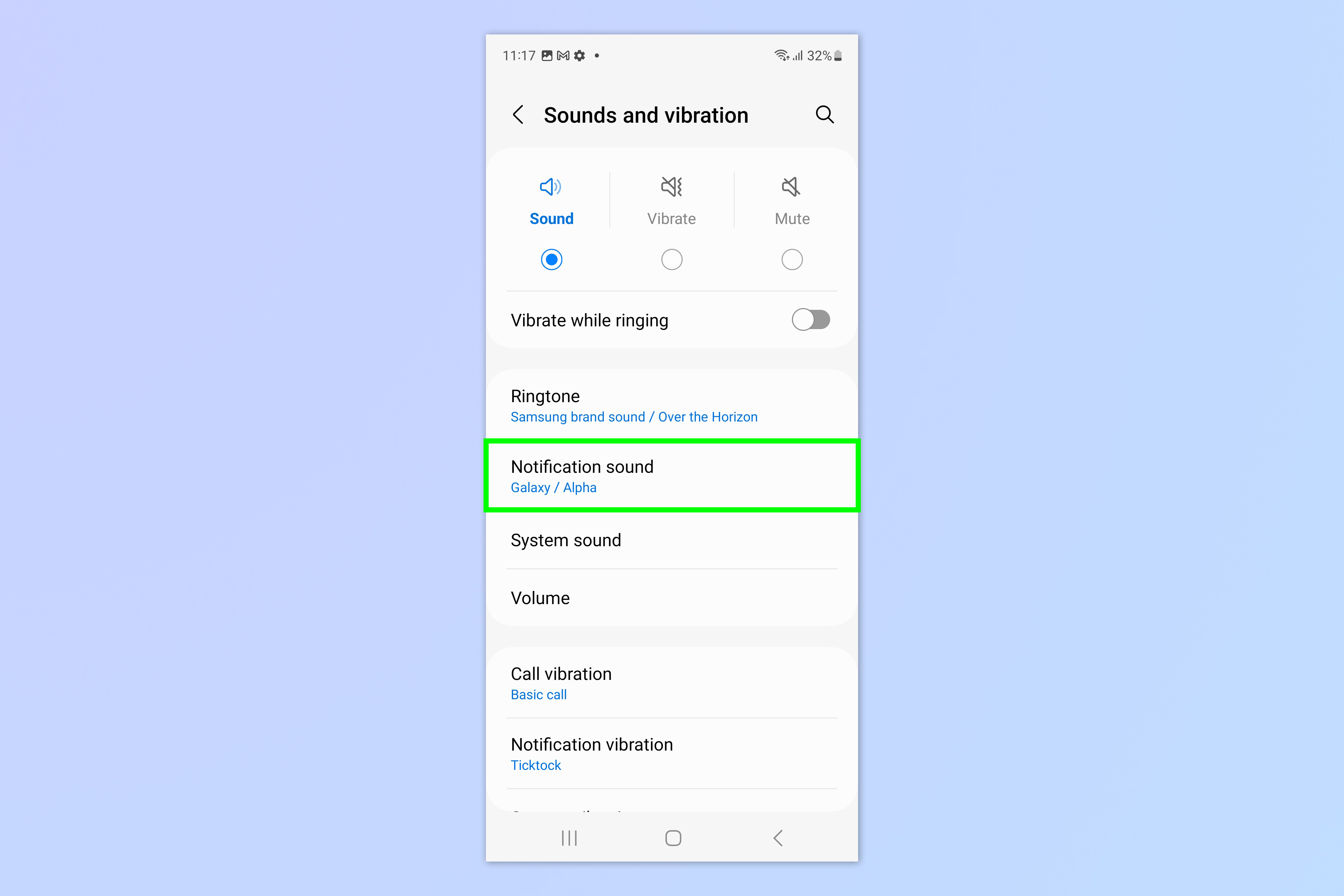
Select the Notification sound option.
3. Select a new notification sound
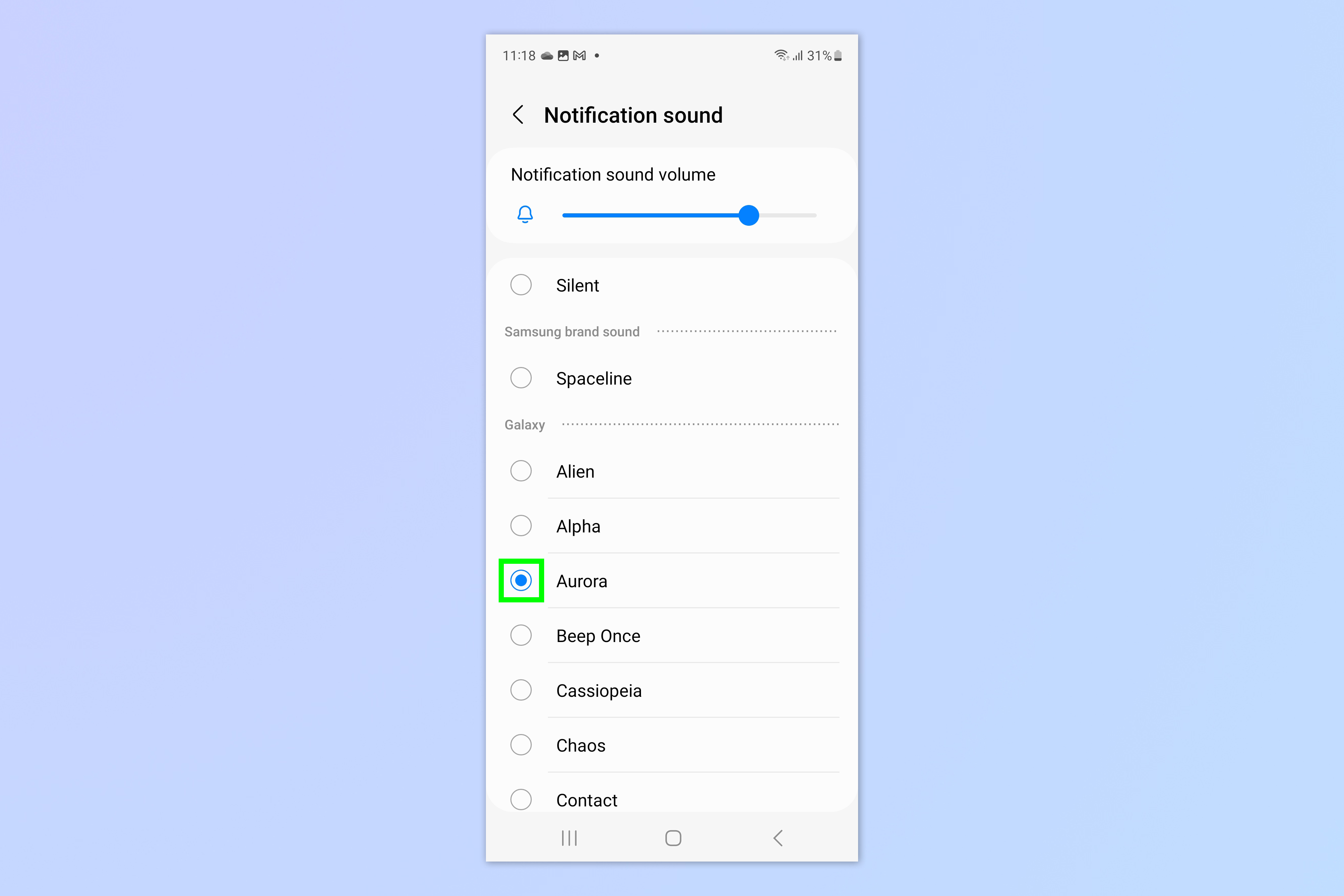
Select a new notification sound from the list of pre-installed sounds.
How to set a custom notification sound on Samsung Galaxy phones
This process is a little more complex than selecting a pre-installed sound. To set a song or voice recording as your notification sound, you'll need to have the audio file downloaded onto your device before you start.
1. Open the My Files application
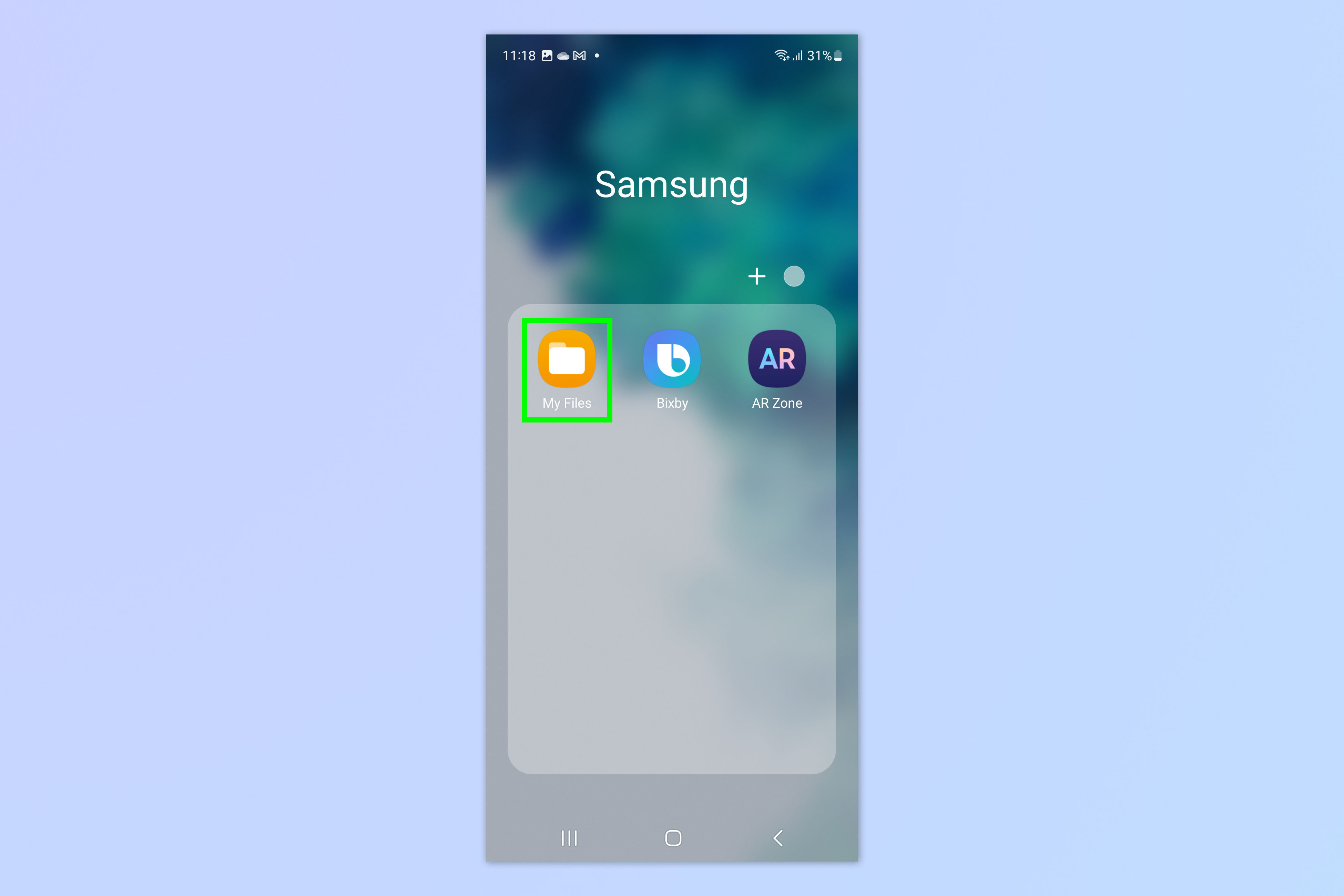
Open your app tray and select My Files.
2. Locate the audio file
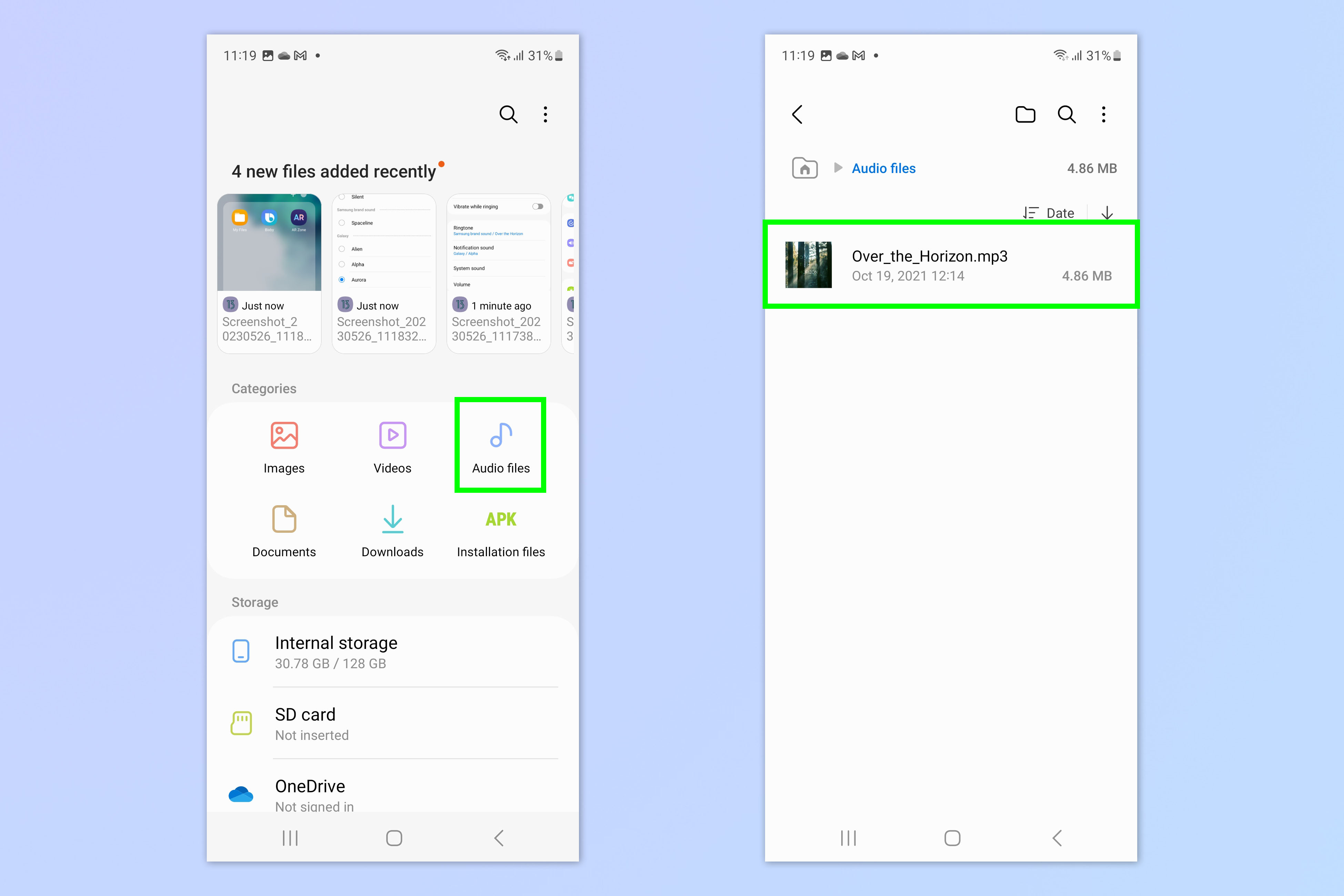
Find the audio file that you want to use. You can tap Audio files to see all files that are audio file types.
3. Copy the audio file
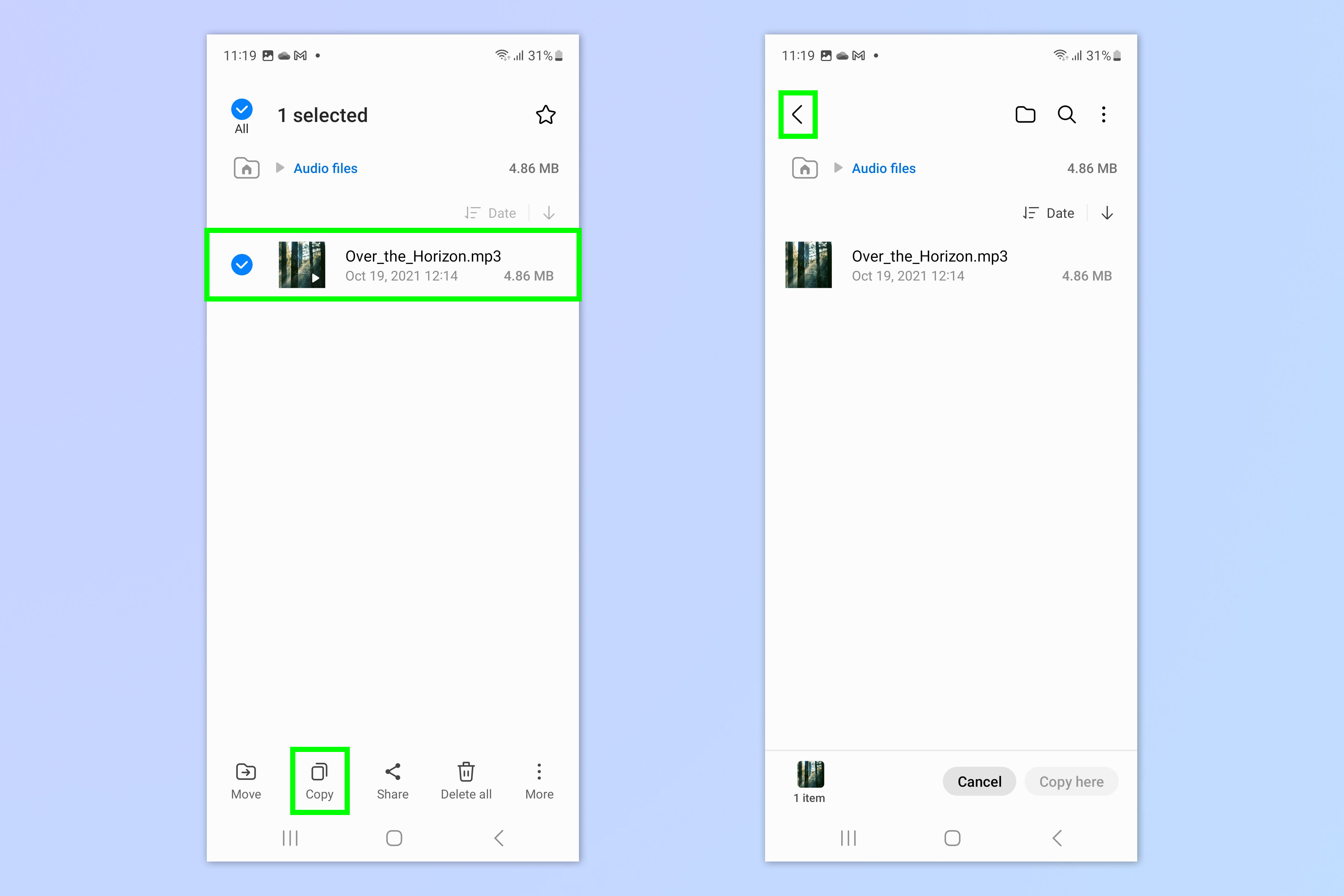
Once you have located the file you want to use, long tap on the file and then tap Copy. Now tap the back arrow to go back to the My Files home directory.
4. Head to Internal storage
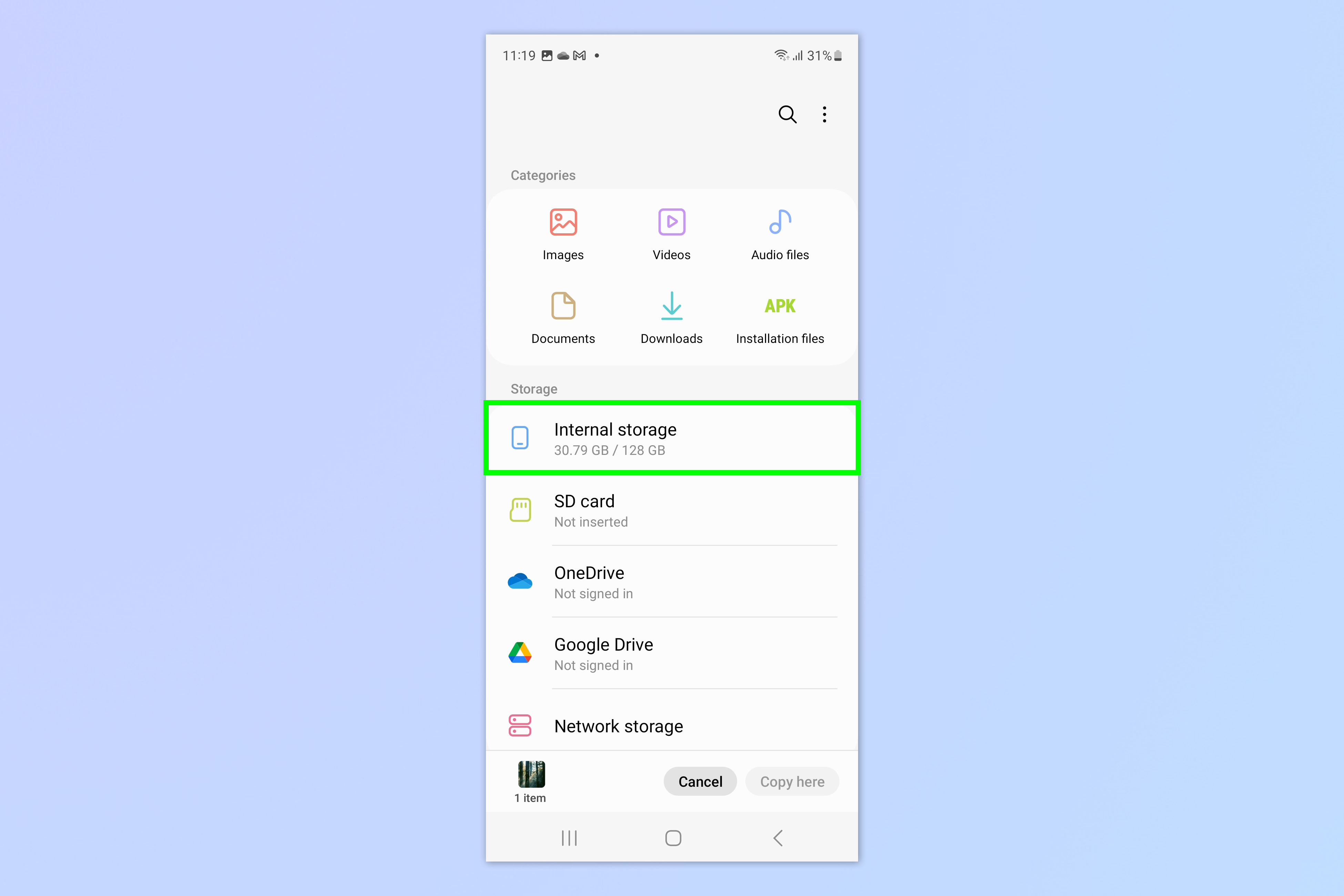
From the My Files home directory, tap Internal Storage.
5. Tap Notifications
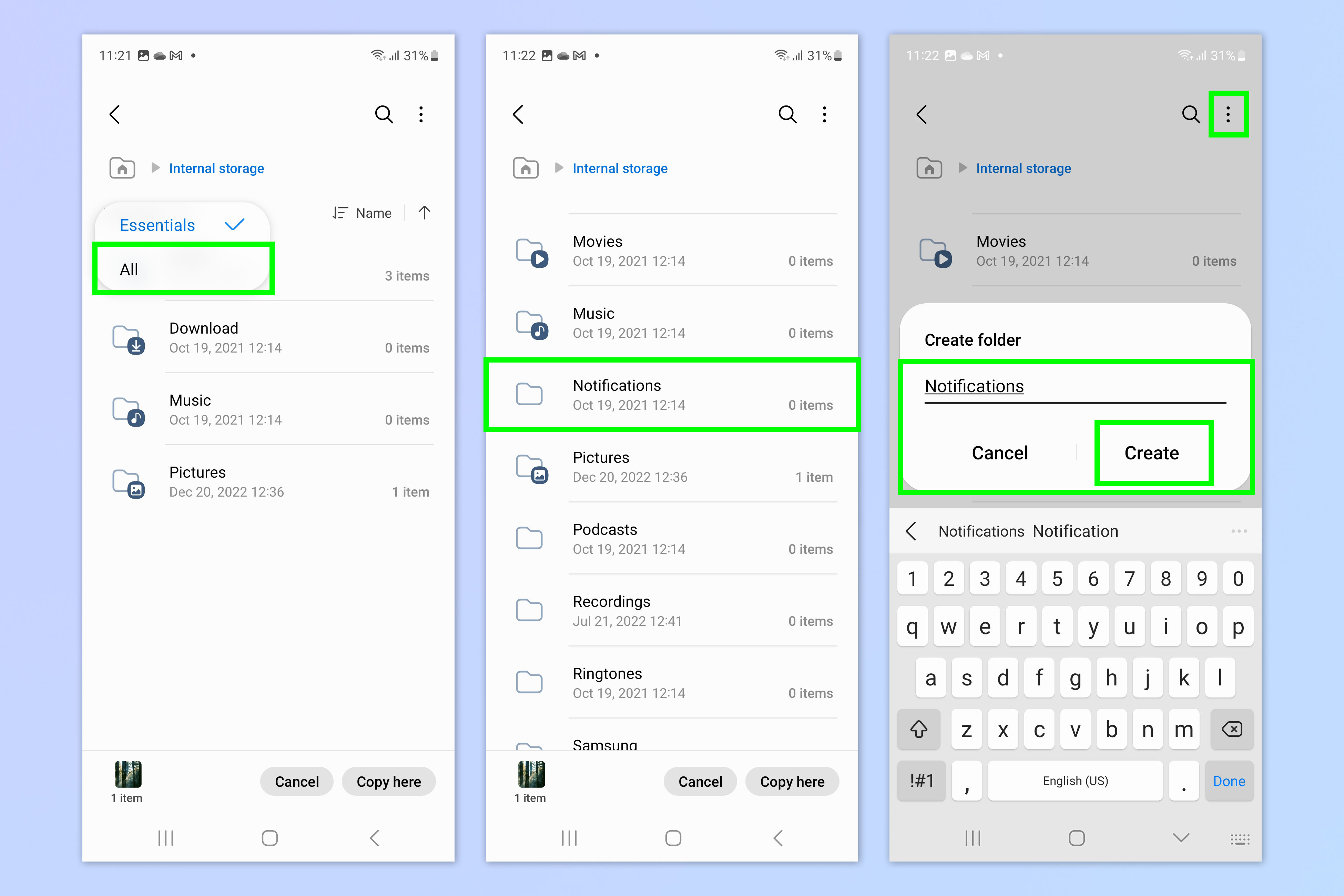
In your Internal storage folder, check if you see a folder called "Notifications". If you do, tap Notifications and proceed to the next step.
If you don't, it may just be hidden: tap Essentials, upper left, then select All. Scroll down a little and you should see the Notifications folder. If you do, tap Notifications and proceed to the next step.
If you still don't see the folder, tap the three dots symbol, top right, and select Create folder. Name the folder "Notifications" and tap Create. Now tap Notifications and proceed to the next step.
6. Paste the audio file into Notifications
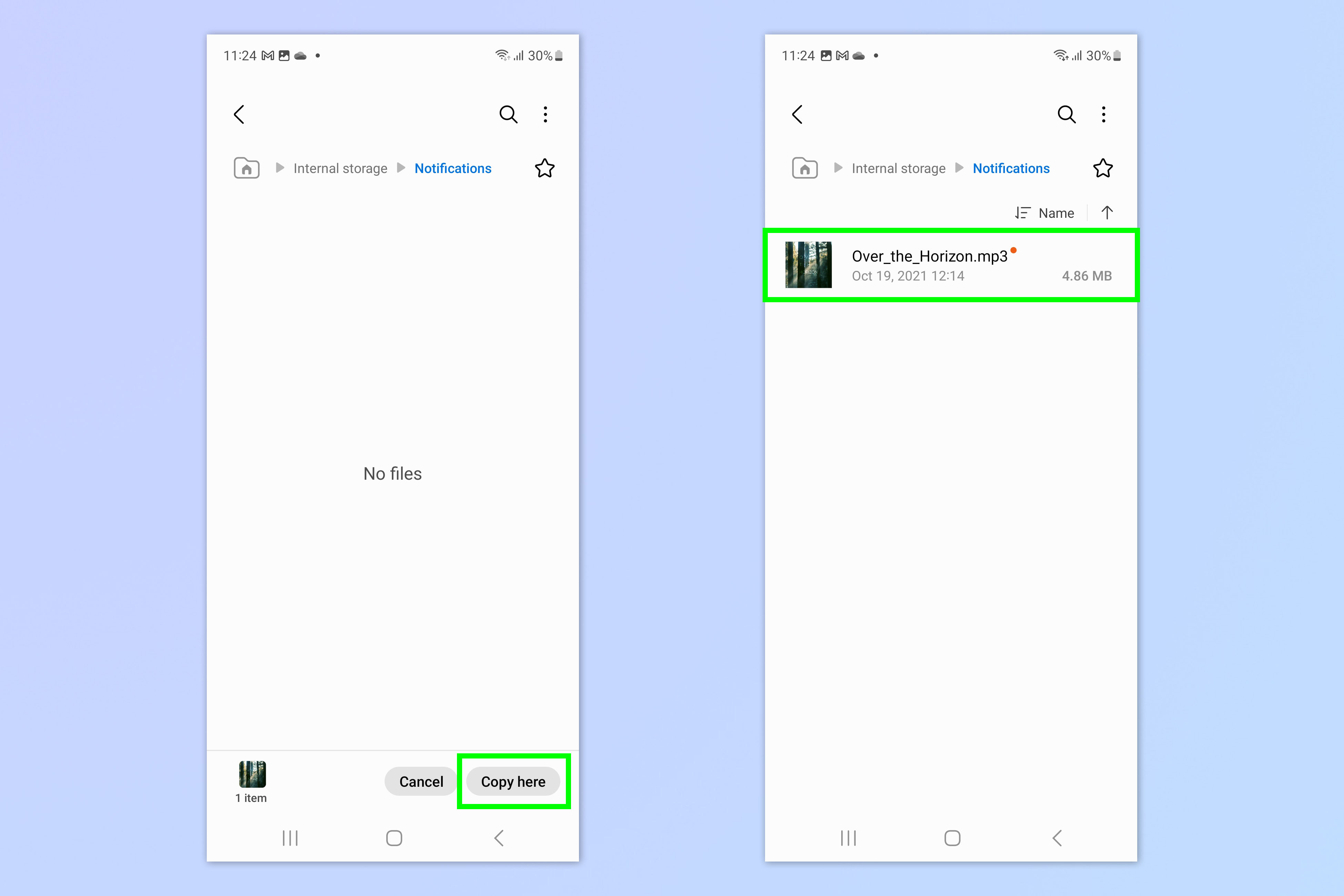
Tap Copy here at the bottom of the screen (we know: what you're doing is actually pasting). The audio file will now be situated in your Notifications folder.
7. Go to Settings > Sounds and vibration
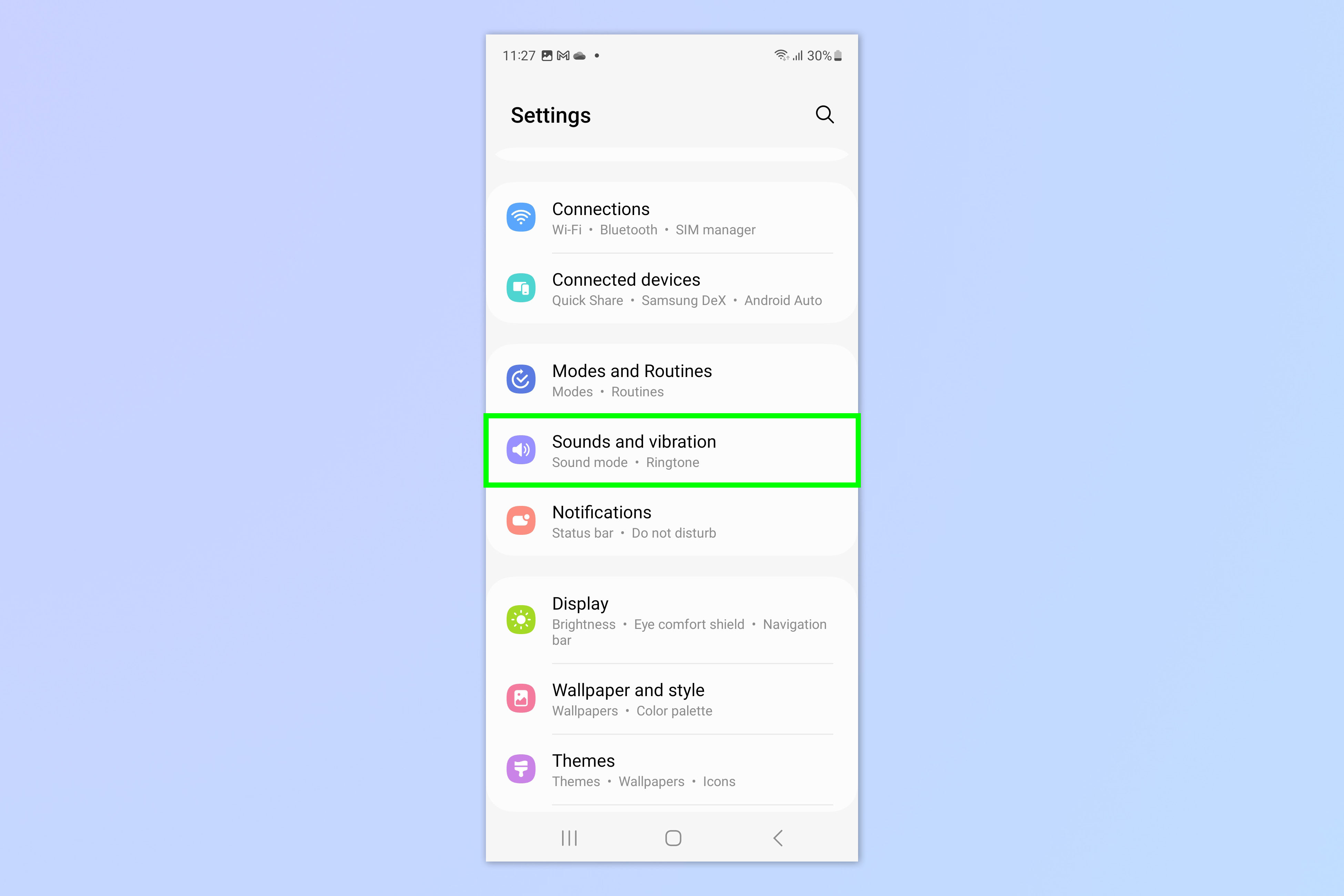
Now open the Settings app and tap Sounds and vibration.
8. Tap Notification sound
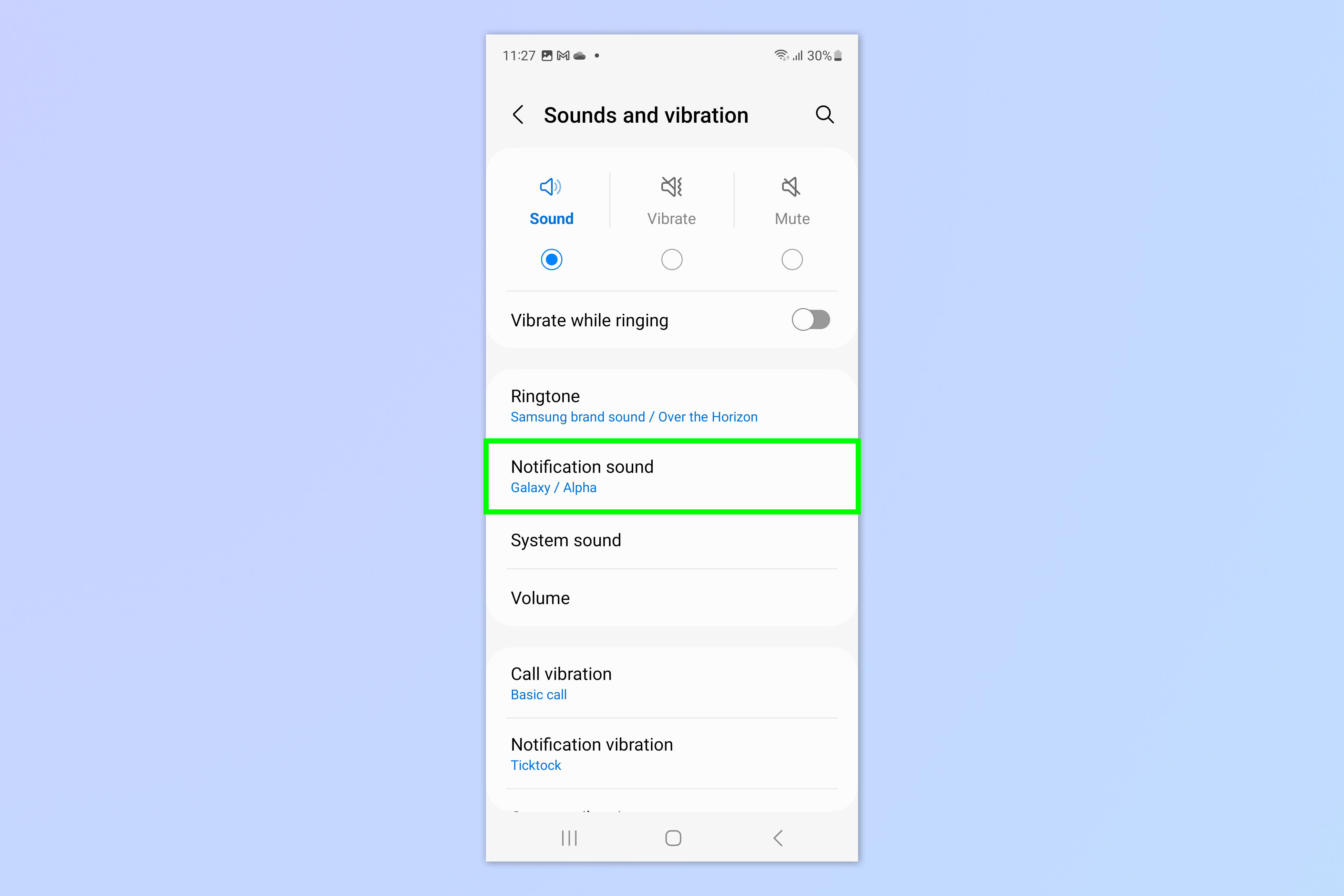
Select the Notification sound option.
9. Select your sound from the Custom section
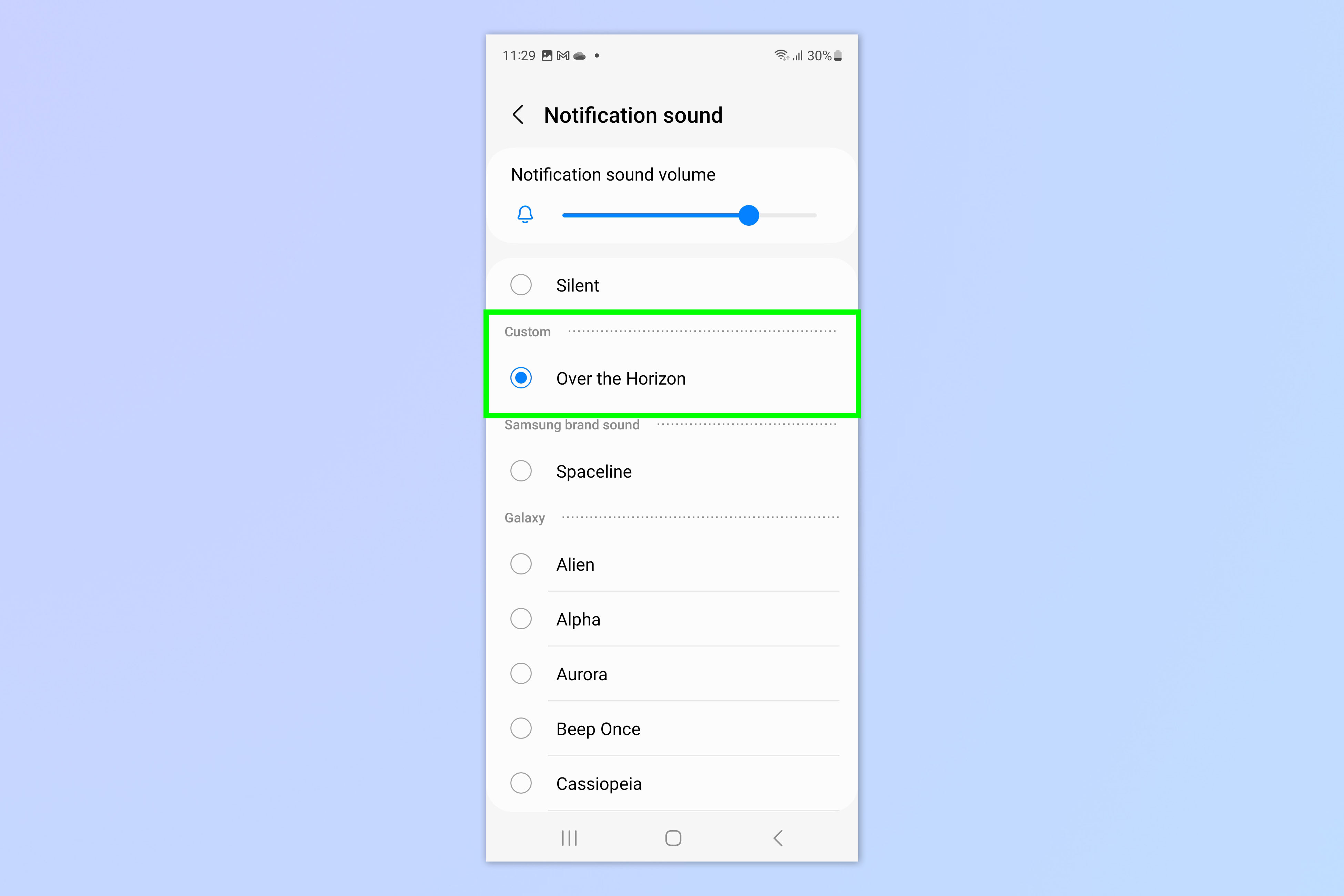
At the top of the page you'll see the Custom heading. Your custom sound should appear here. Tap your custom sound to set it as your notification sound.
Not too tricky, right? However, setting a custom tone isn't exactly straightforward, and your phone won't walk you through it automatically. So, if someone didn't show you, it wouldn't be easy to do.
Sign up to get the BEST of Tom's Guide direct to your inbox.
Get instant access to breaking news, the hottest reviews, great deals and helpful tips.
We have plenty of other Samsung-themed guides to help you get the most out of your Galaxy device. Did you know that Android phones have their own version of Apple's AirDrop? Learn how to use Nearby share on Android phones (including Samsung Galaxy devices). If you've accidentally deleted some messages, fear not: we can show you how to recover deleted texts on Samsung Galaxy phones. And if you use Bluetooth headphones, you'll definitely want to find out how to auto answer calls on Samsung Galaxy phones while using Bluetooth.

Peter is a Senior Editor at Tom's Guide, heading up the site's Reviews team and Cameras section. As a writer, he covers topics including tech, photography, gaming, hardware, motoring and food & drink. Outside of work, he's an avid photographer, specialising in architectural and portrait photography. When he's not snapping away on his beloved Fujifilm camera, he can usually be found telling everyone about his greyhounds, riding his motorcycle, squeezing as many FPS as possible out of PC games, and perfecting his espresso shots.
