How to change passcode on iPhone
Does someone know your pin? Time to change passcode on iPhone
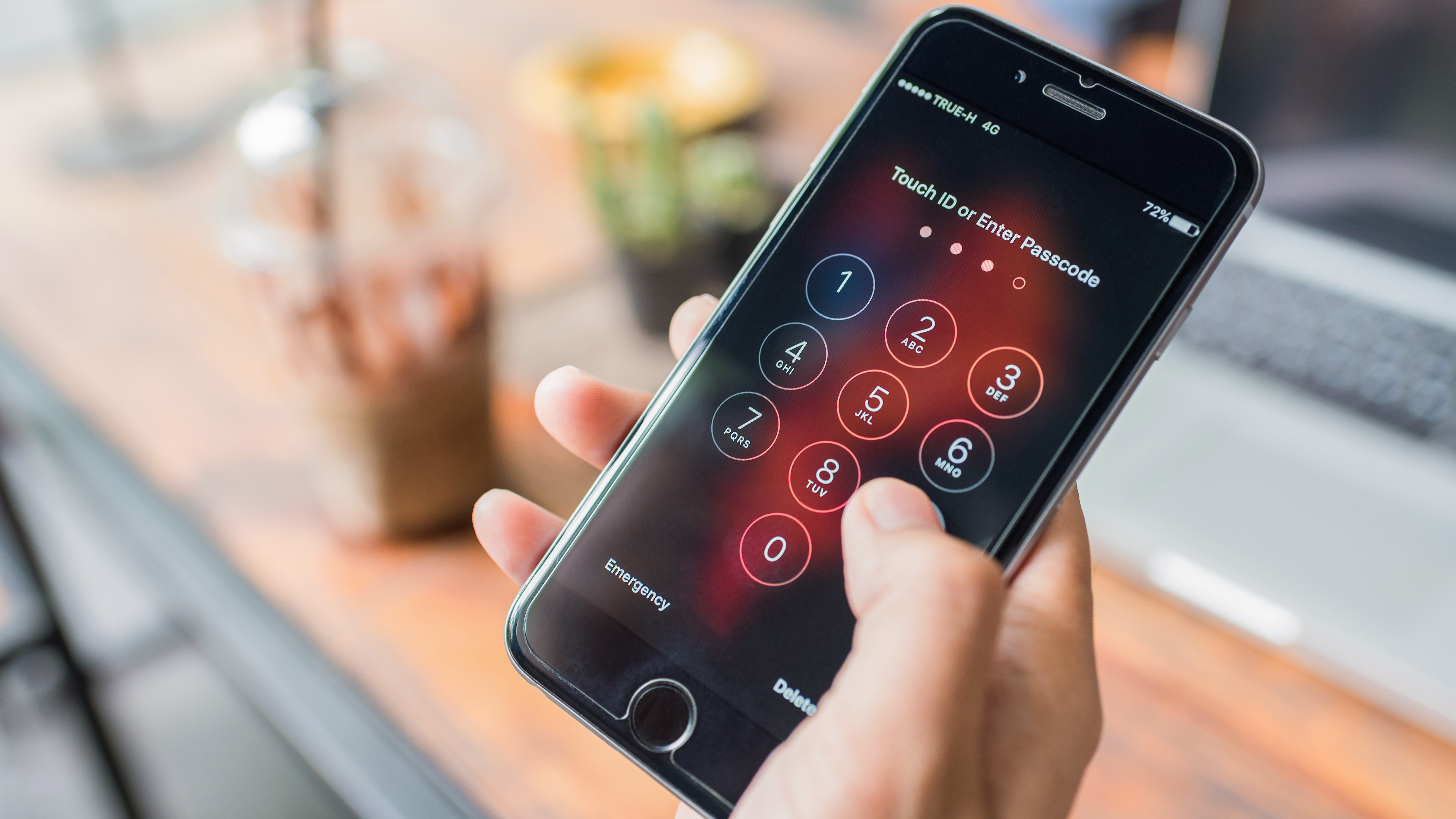
Knowing how to change passcode on iPhone is perennially useful for all iOS users. If you think someone might have been snooping over your shoulder to see your current passcode, whether that's an unruly sibling or a nefarious stranger, changing your lock screen code is vital.
It's also a good idea to change your iPhone's passcode every once in a while anyway, whether there's a direct security concern or not.
Handily, changing your passcode is extremely easy to do. Bear in mind, though, that you will need to know your existing passcode in order to create a new one. If you don't know your current passcode, it's a good idea to get support from Apple. If you're not sure how, read our guide on how to make a Genius Bar appointment.
With that out of the way, here's how to change passcode on iPhone.
How to change passcode on iPhone
- Open Settings
- Tap Face/Touch ID & Passcode
- Enter current passcode
- Tap Change Passcode
- Enter current passcode
- Enter new passcode
- Enter new passcode again
Read on to see detailed instructions for each step.
1. Open the Settings app, then tap Face ID & Passcode. For devices without Face ID, tap Touch ID & Passcode.

2. Enter your current passcode.
Sign up to get the BEST of Tom's Guide direct to your inbox.
Get instant access to breaking news, the hottest reviews, great deals and helpful tips.
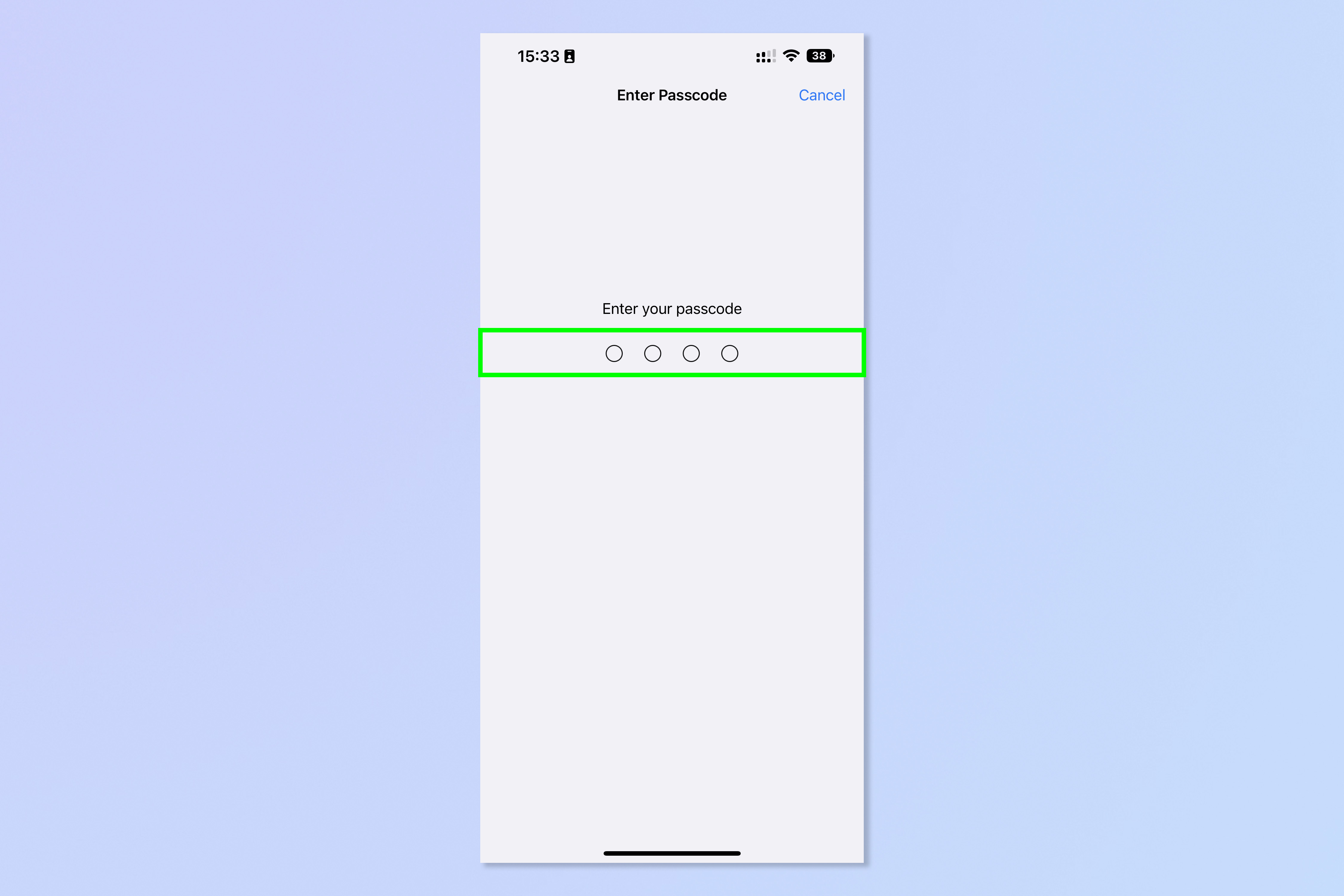
3. Scroll down and tap Change Passcode.
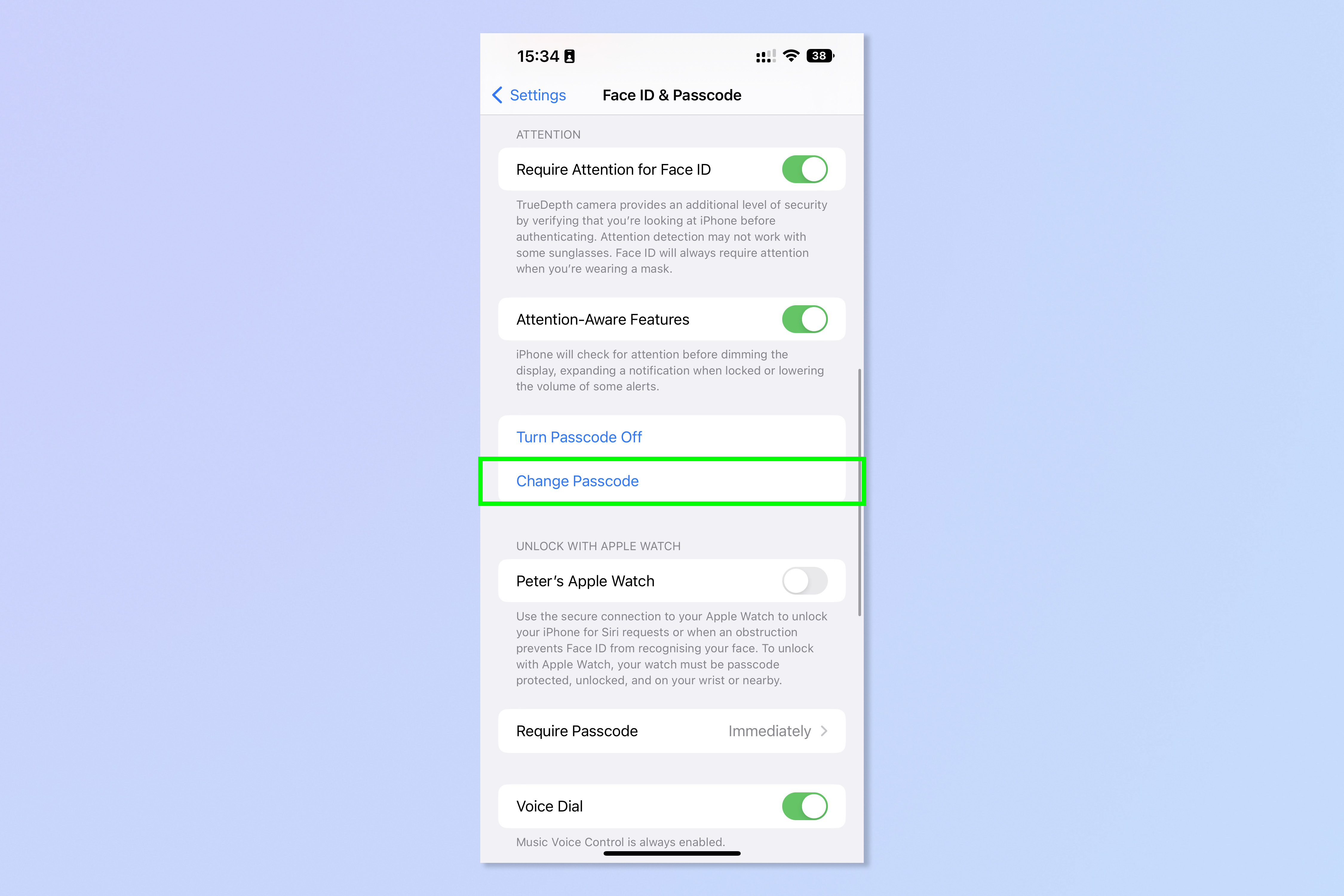
4. Enter your old passcode.
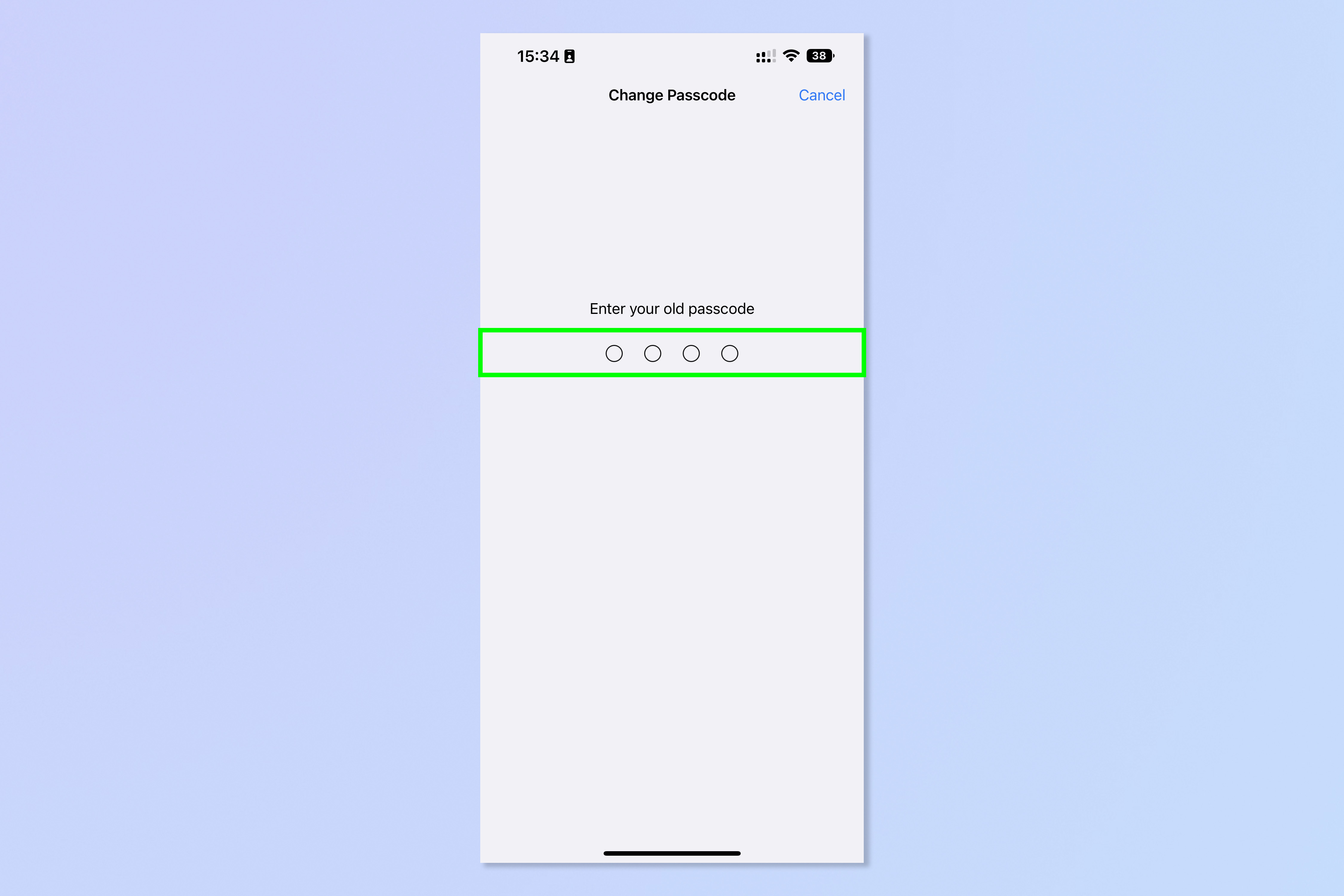
5. Your iPhone will now ask you to enter a 6-digit passcode. Before you enter your new passcode, if you'd prefer a 4-digit code or a custom alphanumeric code, tap Passcode Options.
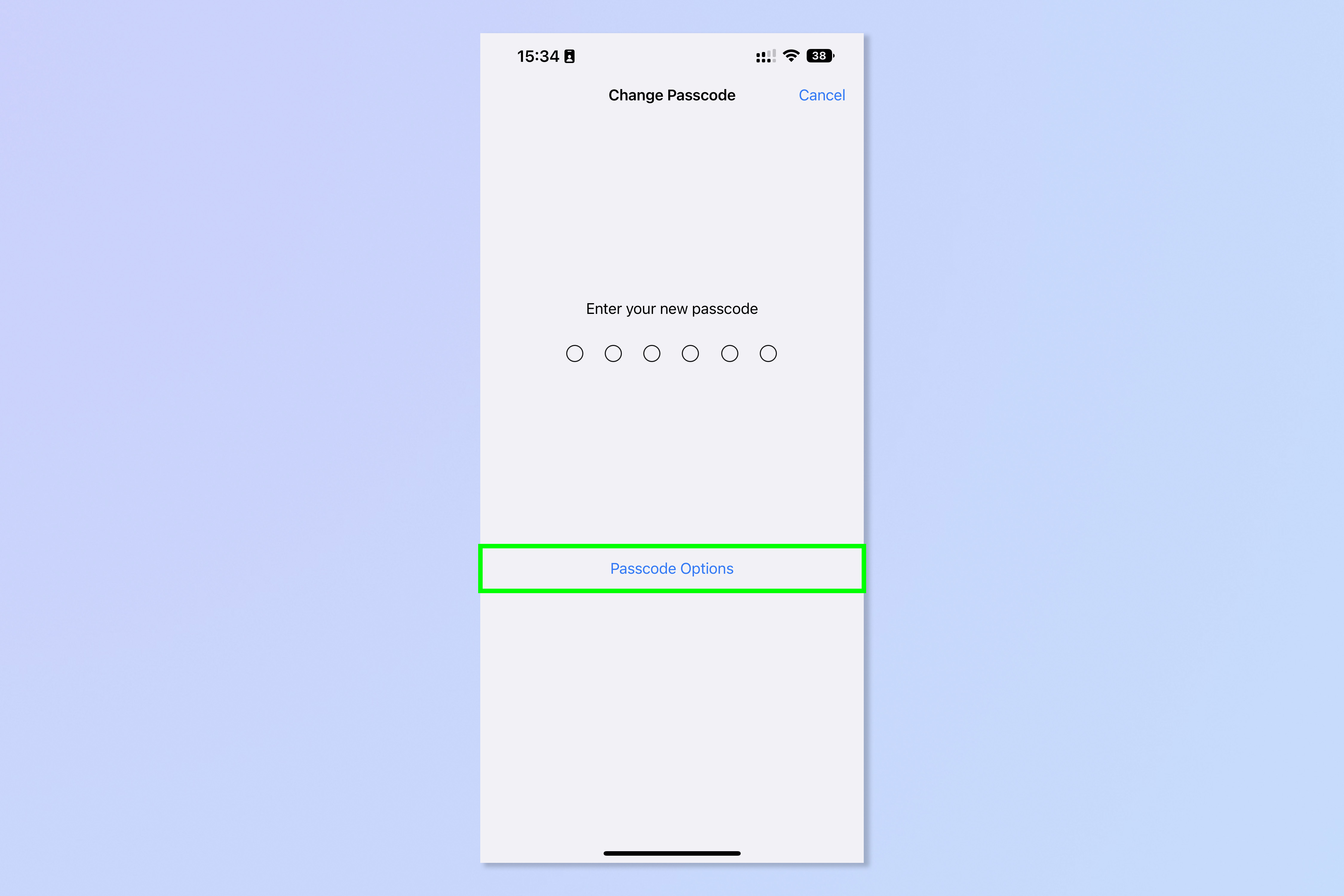
6. Select the option you'd prefer from the list.
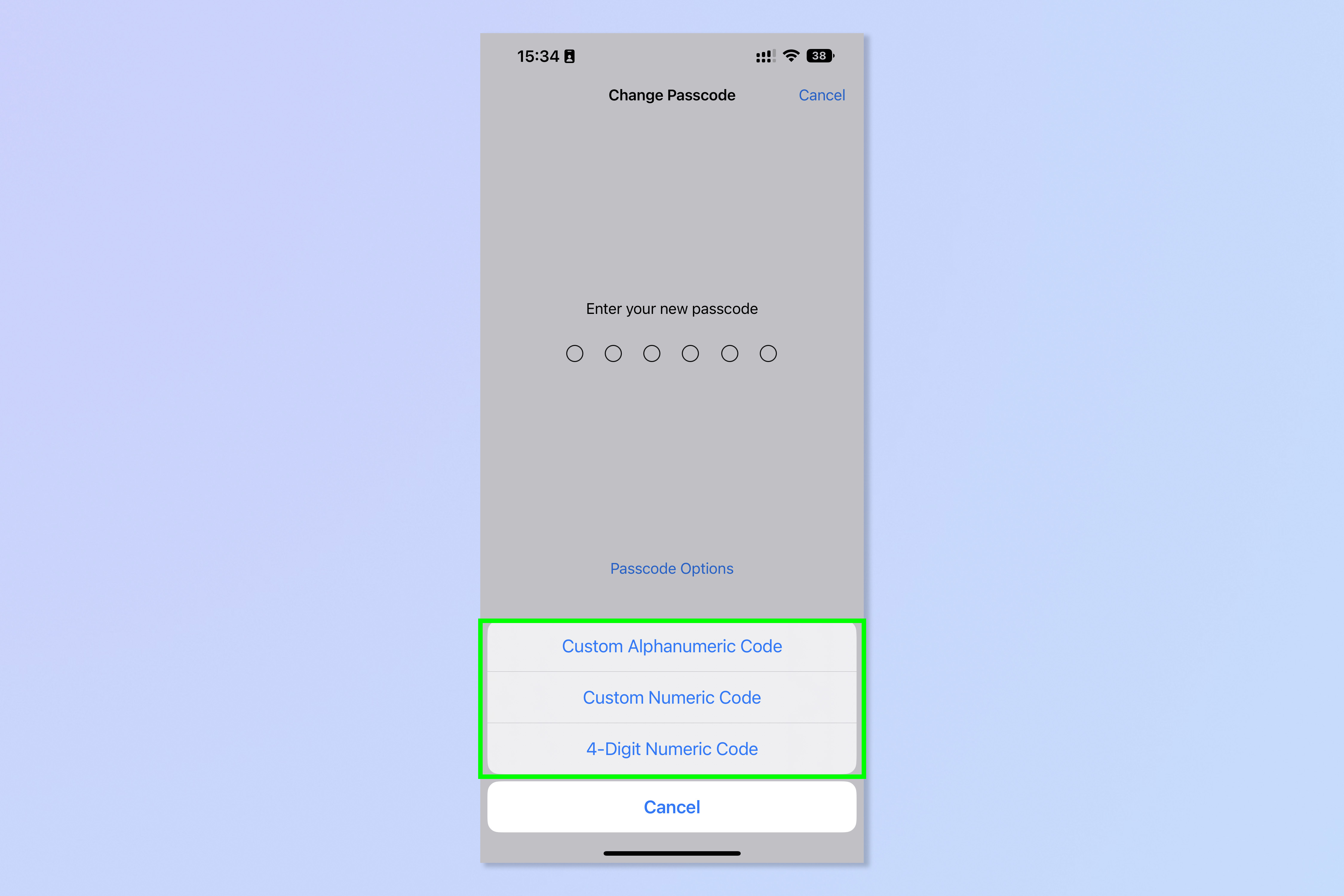
7. Enter your new passcode.

8. Enter your new passcode again to verify the change.
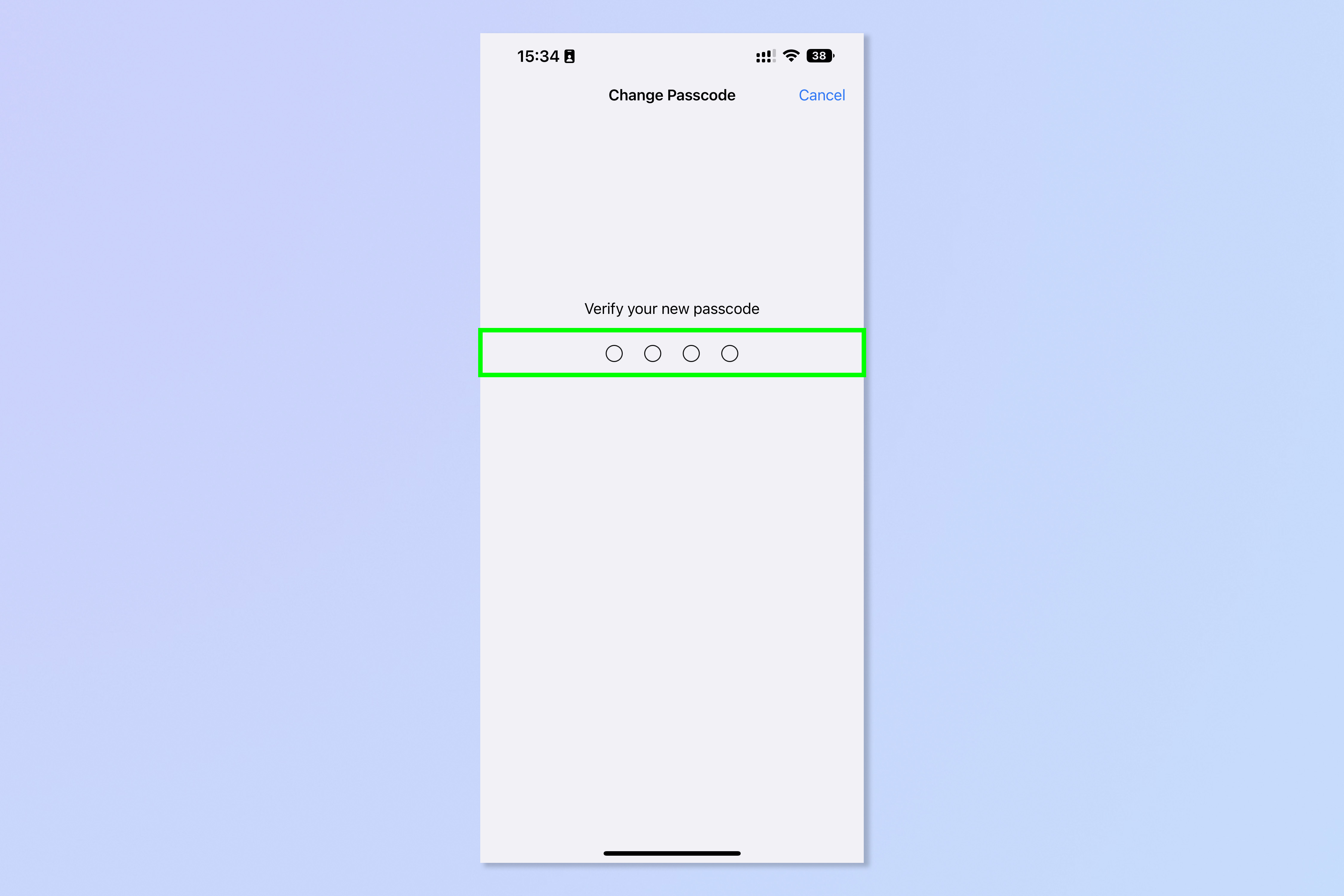
Wait a few seconds for your passcode to be reset, and that's it, you're done.
Now that your iPhone is secure, why not try out our other iOS-themed guides? Getting a new iPhone soon?
Make sure you learn how to transfer data from iPhone to iPhone to ensure everything transitions smoothly on the big day.
Is your iPhone a little sluggish? Find out how to clear RAM on iPhone to help speed it up again.
Contact book need a purge? Here's how to delete multiple contacts on iPhone to speed up the process.
Dropped your iPhone in down the toilet? Read how to eject water from an iPhone to make sure you get every drop out.
If you are worried about any apps or shared users on your iPhone or AppleID check out how to use Safety Check on iPhone.
Not sure where those files have downloaded to? Read how to find your iPhone's download folder.
Want to make sure you take your meds on time every day? Learn how to set up Medications on iPhone.
Need a battery boost? You'll want to learn how to turn off Background App Refresh on iPhone.
Need to capture your screen? Then here's how to screenshot on iPhone.
iPhone frozen up? Follow this how to hard reset an iPhone guide.

Peter is a Senior Editor at Tom's Guide, heading up the site's Reviews team and Cameras section. As a writer, he covers topics including tech, photography, gaming, hardware, motoring and food & drink. Outside of work, he's an avid photographer, specialising in architectural and portrait photography. When he's not snapping away on his beloved Fujifilm camera, he can usually be found telling everyone about his greyhounds, riding his motorcycle, squeezing as many FPS as possible out of PC games, and perfecting his espresso shots.
