How to change notification sounds on Android phones
Fancy a new tone? Learn how to change notification sounds on Android

When you know how to change notification sounds on Android phones, you can customize the tones your device makes for different notifications.
Maybe you're just bored of the default notifications sounds, or perhaps you've downloaded one of your favorite songs to annoy everyone or prove how ironic you can be every time you receive a message.
Whatever the reason, changing notification sounds on Android is super easy, whether you're looking to choose one of the pre-installed sounds on your phone or use a specific sound or song. We'd expect no less of course — part of what makes Android devices some of the best phones around is the high level of customization they allow.
Just before we start, it's worth noting that if you want to set a custom sound as your notifications tone. you need to have the audio file downloaded to your device.
With that out of the way, let's get down to business. Here's how to change notification sounds on Android.
Note: the following steps were completed on a Google Pixel 6 Pro. If you're using a different flavor of Android, the steps may be a little different, but should be mostly the same.
How to change notification sounds on Android phones
- Go to Settings > Sound and vibration
- Tap Default notification sound
- Select a Sounds collection
- Upload a custom sound (optional)
- Select a sound
- Tap Save
Read on to see full illustrated instructions for each step.
Sign up to get the BEST of Tom's Guide direct to your inbox.
Get instant access to breaking news, the hottest reviews, great deals and helpful tips.
1. Go to Settings > Sound and vibration
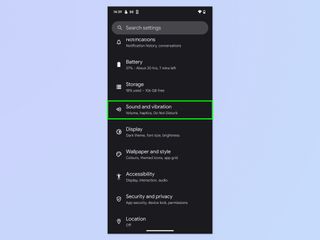
Open the Settings app, scroll down and tap Sound and vibration.
2. Tap Default notification sound
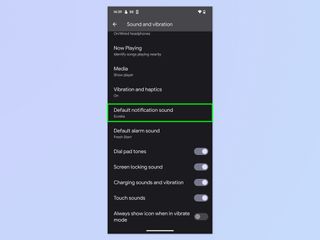
Scroll down and tap Default notification sound.
3. Tap a sounds folder
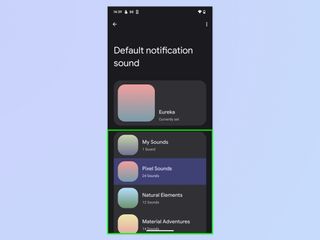
Now tap a sounds folder containing sets of similar notifications sounds. You can choose one of the folders of system sounds, or you can select My Sounds to use a custom sound.
4. Choose a sound
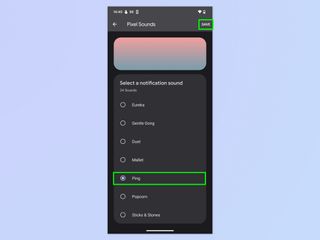
If you've selected one of the system sounds folders (in this case Pixel Sounds) then tap a sound and tap save when you're satisfied with your choice.
5. Add a custom sound
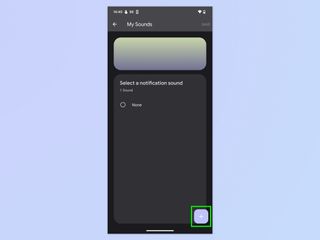
If you've selected My sounds, tap the plus icon, bottom right, to add a custom sound.
6. Select a downloaded audio file
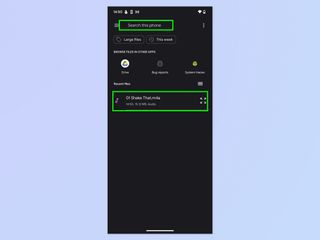
Use the search functions on the next page to locate a downloaded audio file. Then tap the audio file you want to use.
7. Select the file and tap Save
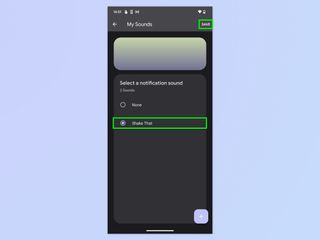
You'll now be taken back to the My sounds page. Tap the audio file and then tap Save.
Super easy, right? If you enjoyed this tutorial, make sure you check out our range of other helpful Android guides.
Learn how to use Nearby Share on Android — Google's answer to Apple's AirDrop. If you'd like to find out how well your phone's battery is fairing, discover how to check Android battery health. And if you're getting a new phone, we can teach you how to transfer data from Android to Android, so you can get everything moved across to your new device smoothly.

Peter is Reviews Editor at Tom's Guide. As a writer, he covers topics including tech, photography, gaming, hardware, motoring and food & drink. Outside of work, he's an avid photographer, specialising in architectural and portrait photography. When he's not snapping away on his beloved Fujifilm camera, he can usually be found telling everyone about his greyhounds, riding his motorcycle, squeezing as many FPS as possible out of PC games, and perfecting his espresso shots.












