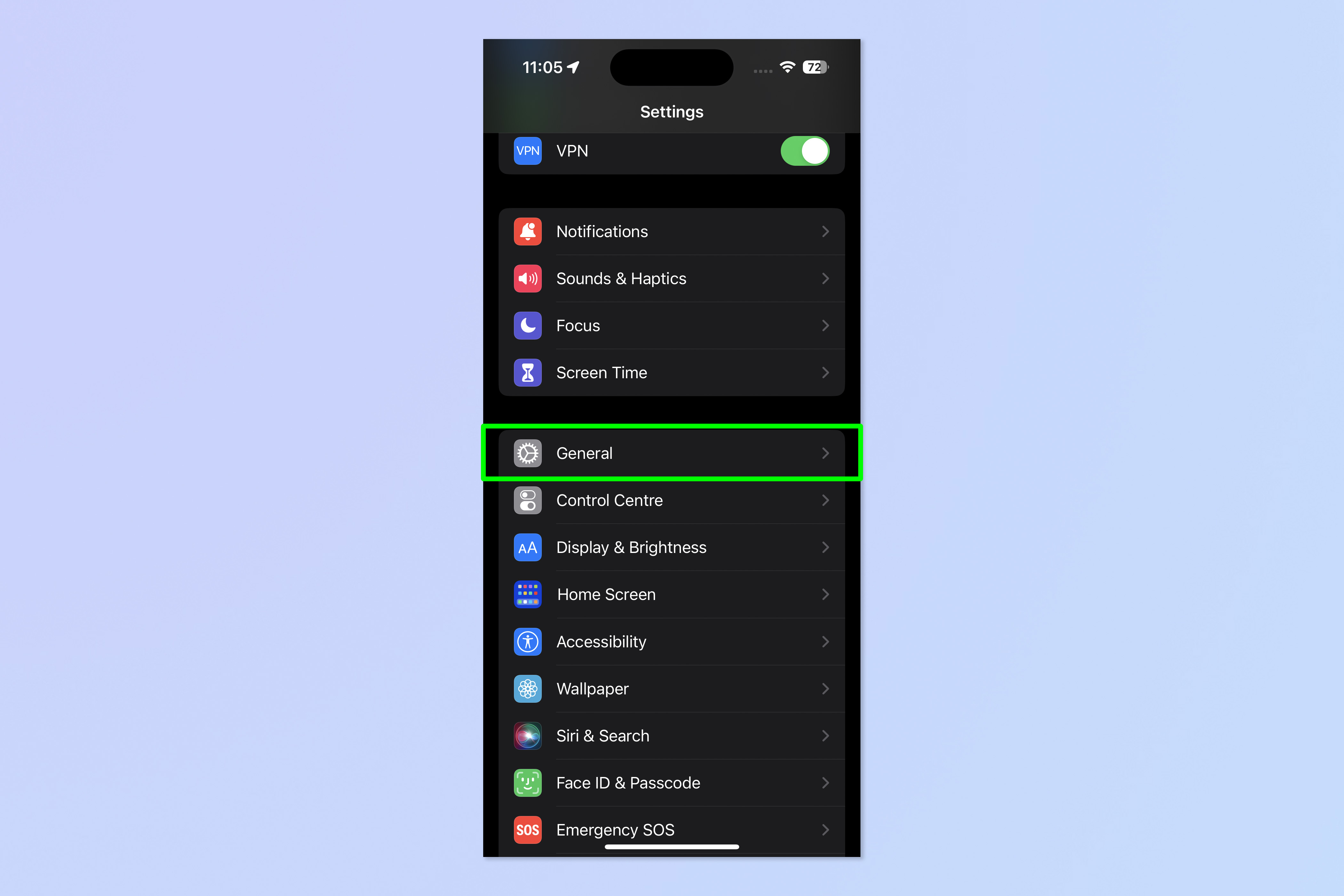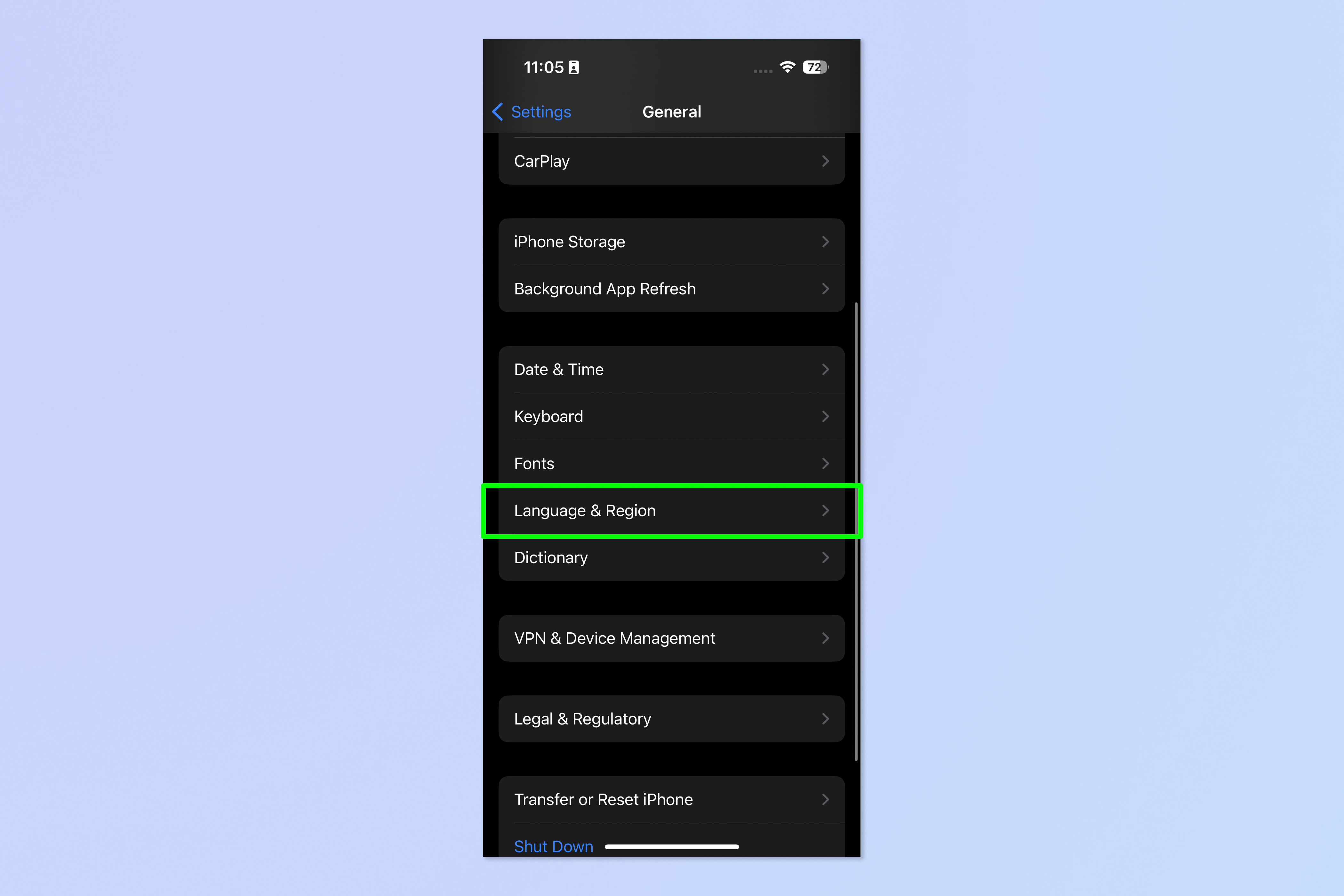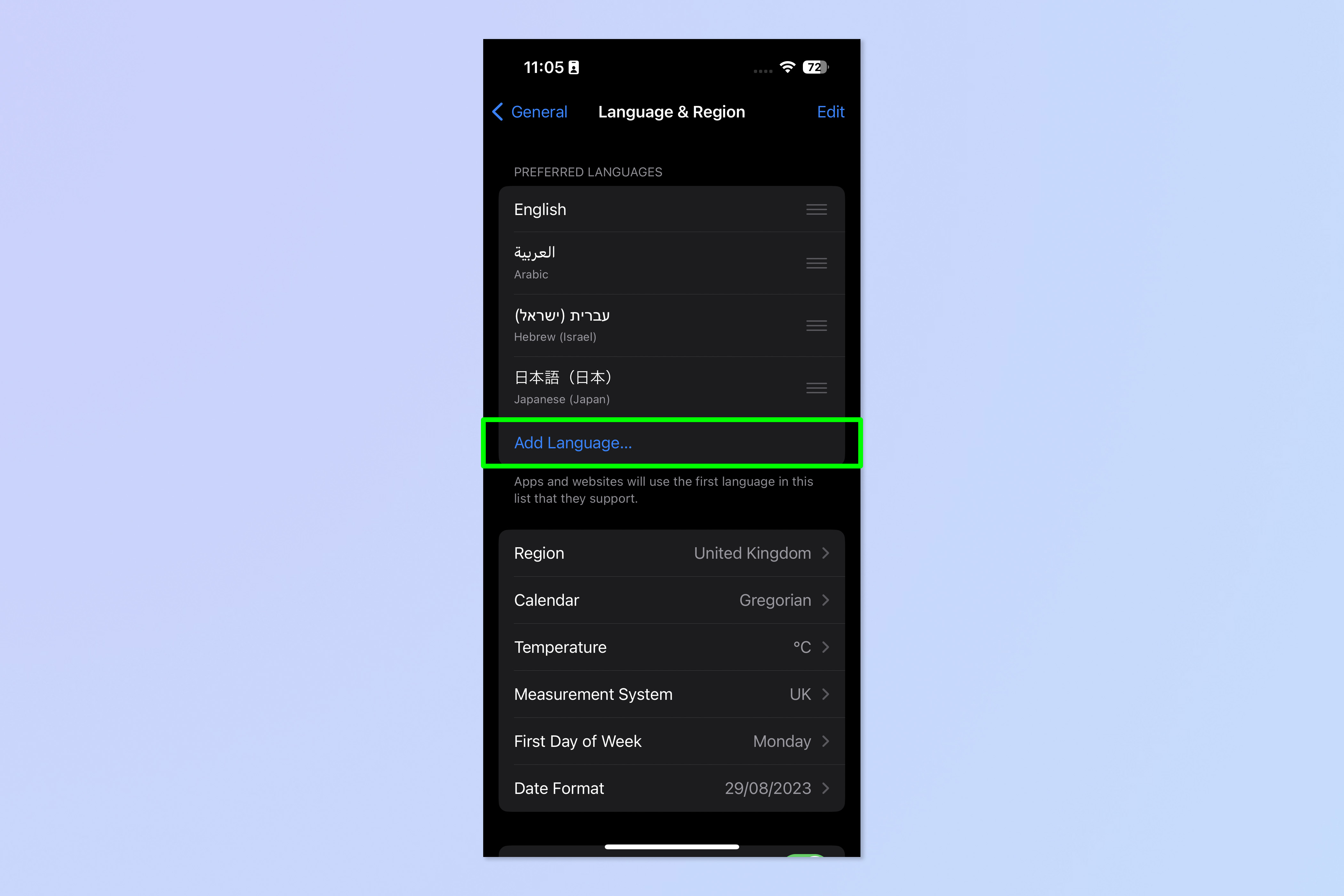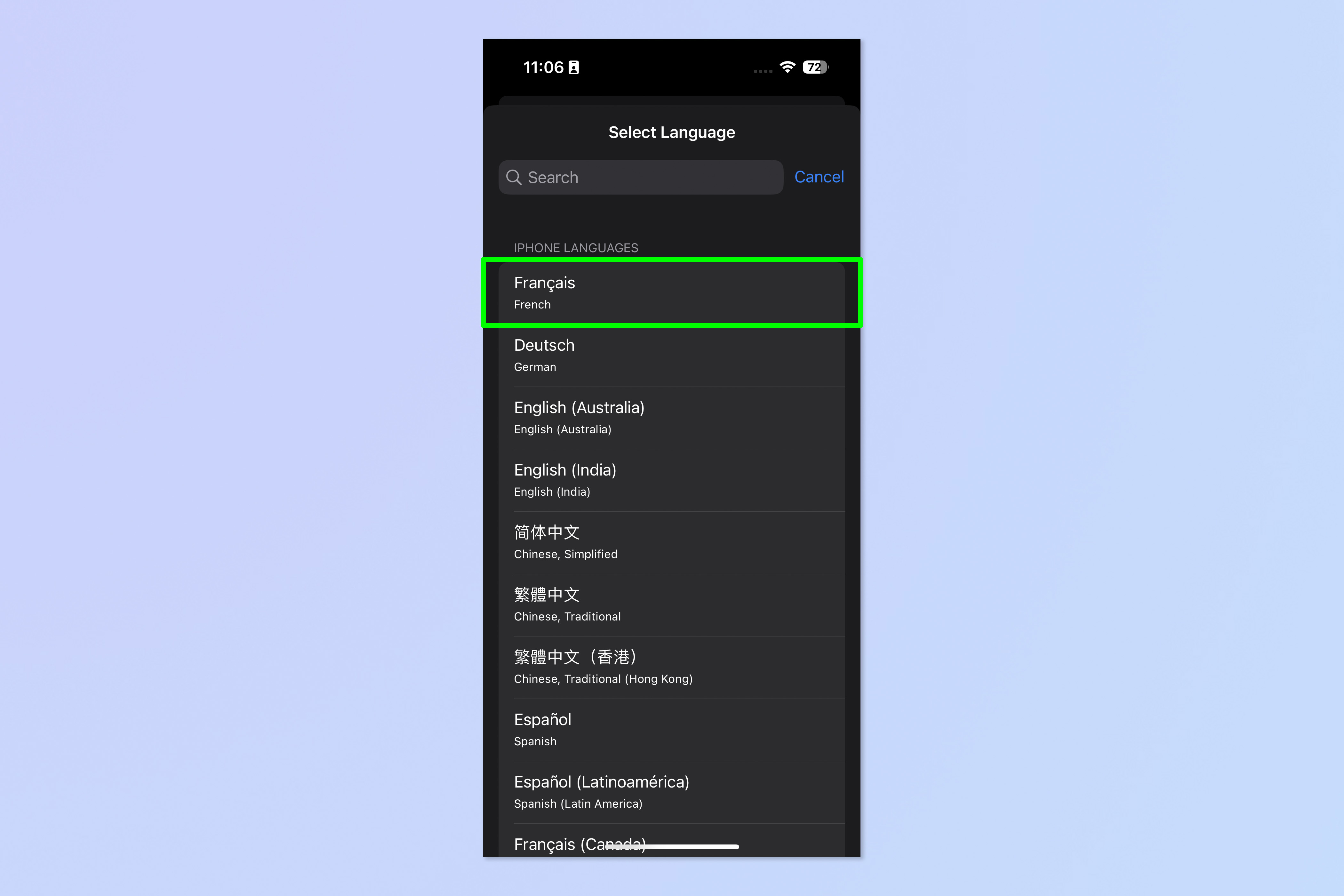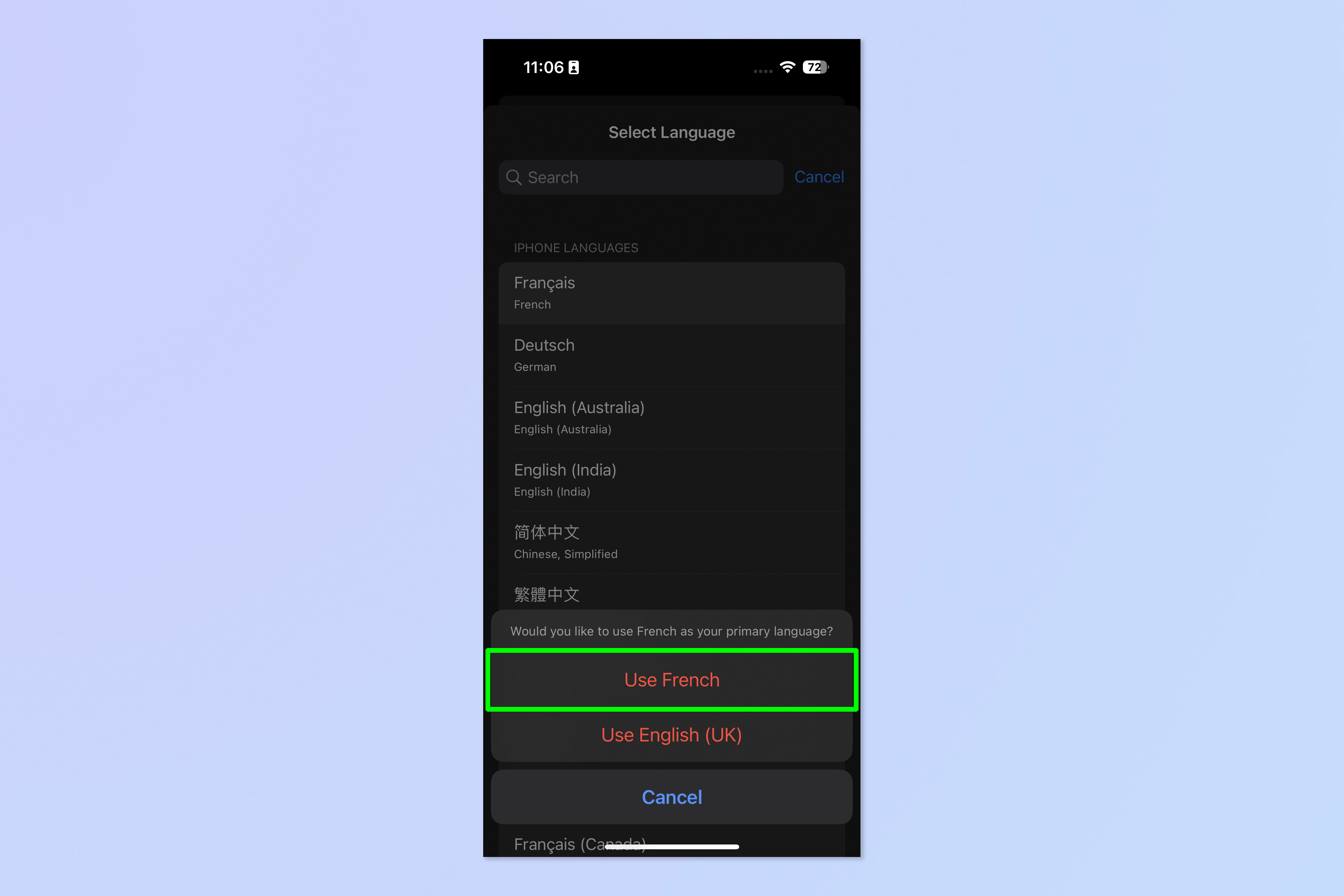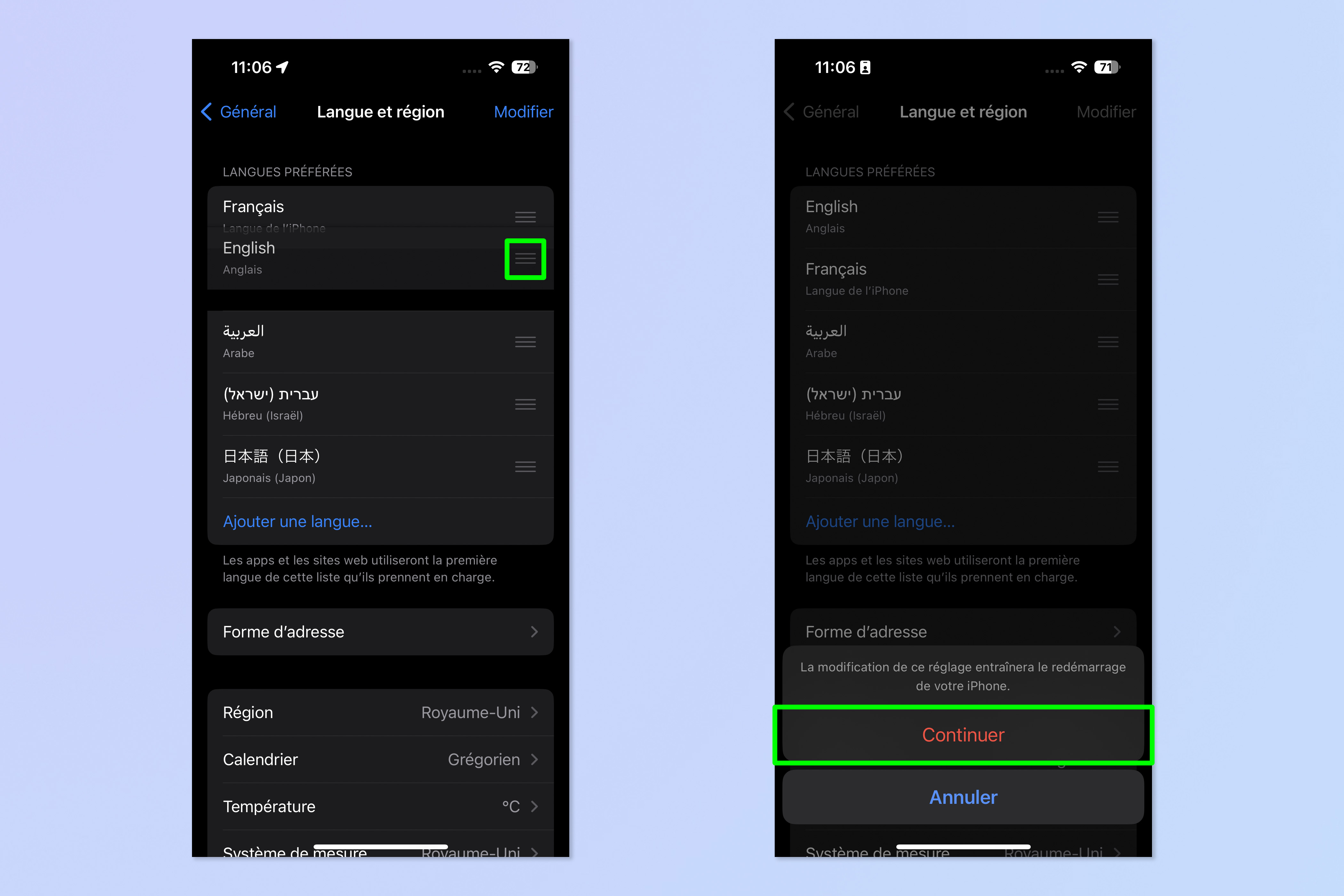How to change language on iPhone

Learning how to change language on iPhone is super important if you're setting up a device for someone who speaks a different language, or if you've purchased an iPhone in a country whose primary language isn't your own.
Thankfully, changing language on iPhone is incredibly straightforward. If you're trying to change an iPhone back to English from another language that you don't understand, don't fear — the settings menu should be laid out the same as in the screenshots below, so you can navigate by the appearance of the menu bars and icons. We've included some extra guidance where that might be tricky.
Once you get to the language menu, the languages always appear in their native language first, so you'll easily be able to identify English once you're there.
Here's how to change language on iPhone.
How to change language on iPhone
- Open Settings, tap General
- Tap Language & Region
- Tap Add Language...
- Tap a language
- Tap Use [selected language]
Read on to see detailed instructions for each step.
1. Open Settings and tap General.
2. Tap Language & Region (it's located in the fourth block down, fourth option down).
Get instant access to breaking news, the hottest reviews, great deals and helpful tips.
3. Tap Add Language (it's in blue text at the bottom of the first block of options).
4. Tap the language you'd like to change to.
5. Tap Use [selected language]. This language will now be the primary language of your iPhone.
6. If you want to undo your actions, your iPhone will only take you back to the Languages & Region menu, where you'll still see your previous primary language. Simply tap and hold the three lines icon next to your preferred language, then drag the language bar to the top. Tap the top option in red text to confirm.
If you'd like to read more iPhone guides, we've got you covered with our range of how-tos. We have basic tutorials like how to screenshot on iPhone and how to screen record on iPhone, as well as a guide on how to transfer data from iPhone to iPhone, if you've just got a new device.
We also have more advanced tutorials to help cater for power users, like how to clear RAM on iPhone and how to hard reset an iPhone, which can both help speed up a sluggish iPhone. We can show you how to block pop ups on Safari and how to block ads on iPhone, if you're sick of those ruining your online experience.
Dropped your iPhone in water? We can also show you how to eject water from an iPhone. Got a load of Live Photos? We'll teach you how to turn Live Photos into video on iPhone and how to use Google Lens on iPhone and iPad. Spending too much time on TikTok? Learn how to set time limits on iPhone apps using Screen Time.

Peter is a Senior Editor at Tom's Guide, heading up the site's Reviews team and Cameras section. As a writer, he covers topics including tech, photography, gaming, hardware, motoring and food & drink. Outside of work, he's an avid photographer, specialising in architectural and portrait photography. When he's not snapping away on his beloved Fujifilm camera, he can usually be found telling everyone about his greyhounds, riding his motorcycle, squeezing as many FPS as possible out of PC games, and perfecting his espresso shots.