How to change iPhone notifications sounds
When you know how to change iPhone notifications sounds, you can change the message tone and a host of other alerts

Knowing how to change iPhone notification sounds is as practical as it is fun. By alerting them to something distinctive and memorable, you will instantly know what kind of notification is pinging without even having to look at your device.
Changing a tone also means you're less likely to mistakenly reach for your pocket when another nearby iPhone owner gets an alert. The key is to opt for something unique – and, as you'd expect given the iPhone is one of the best phones around, you can go as far as purchasing a tone that very few others will have.
So let's get stuck on and check out how to change iPhone notification sounds. It's actually much easier than you may have imagined.
Customize the iPhone's notification sounds
It's always worth making your iPhone is updated to the latest version of iOS.
1. Select Sound and Haptics
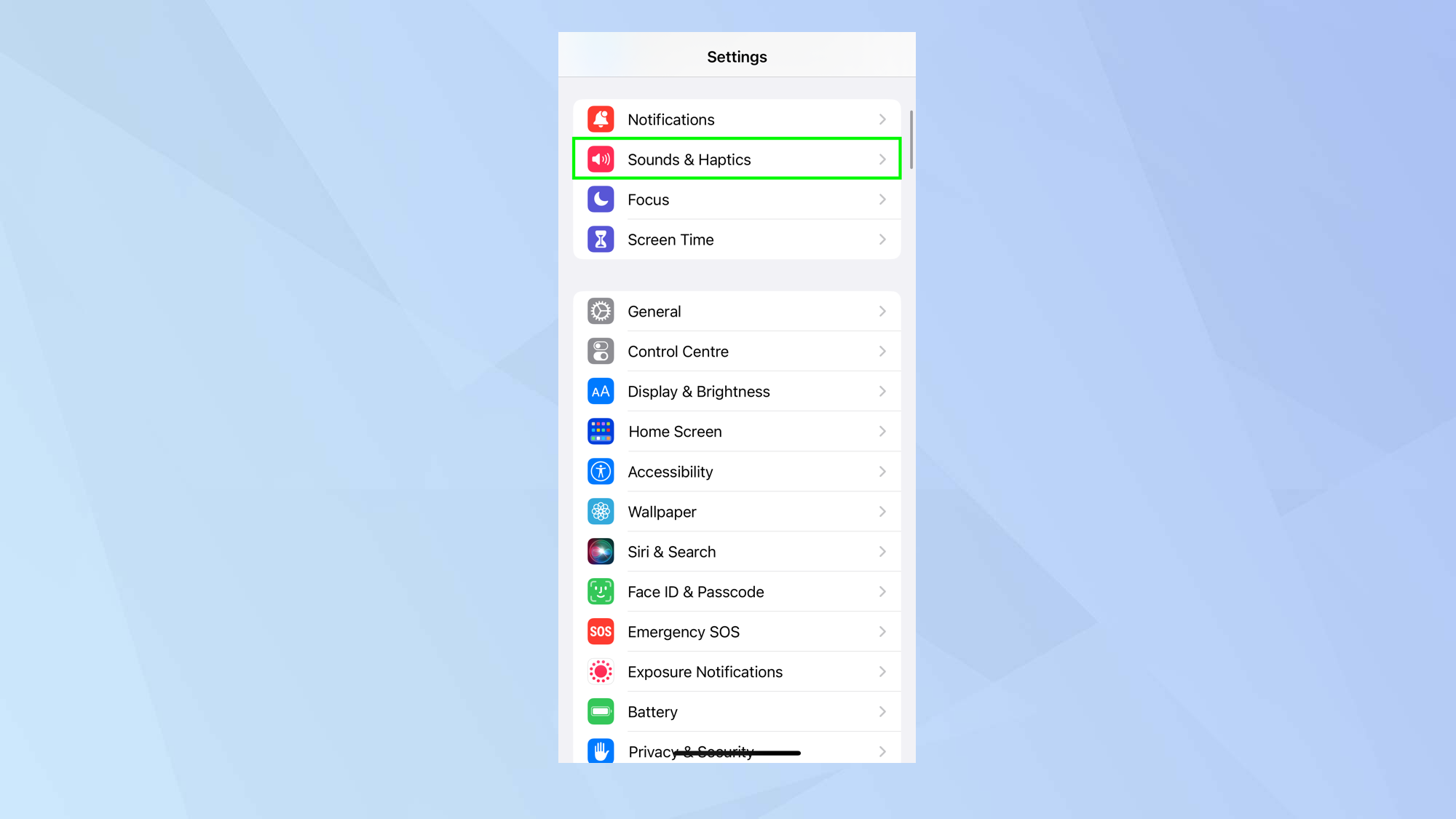
You can change the notification sounds for a number of apps, altering the iPhone message tone for example. To do this, launch the Settings app and tap Sound and Haptics.
2. Choose an app
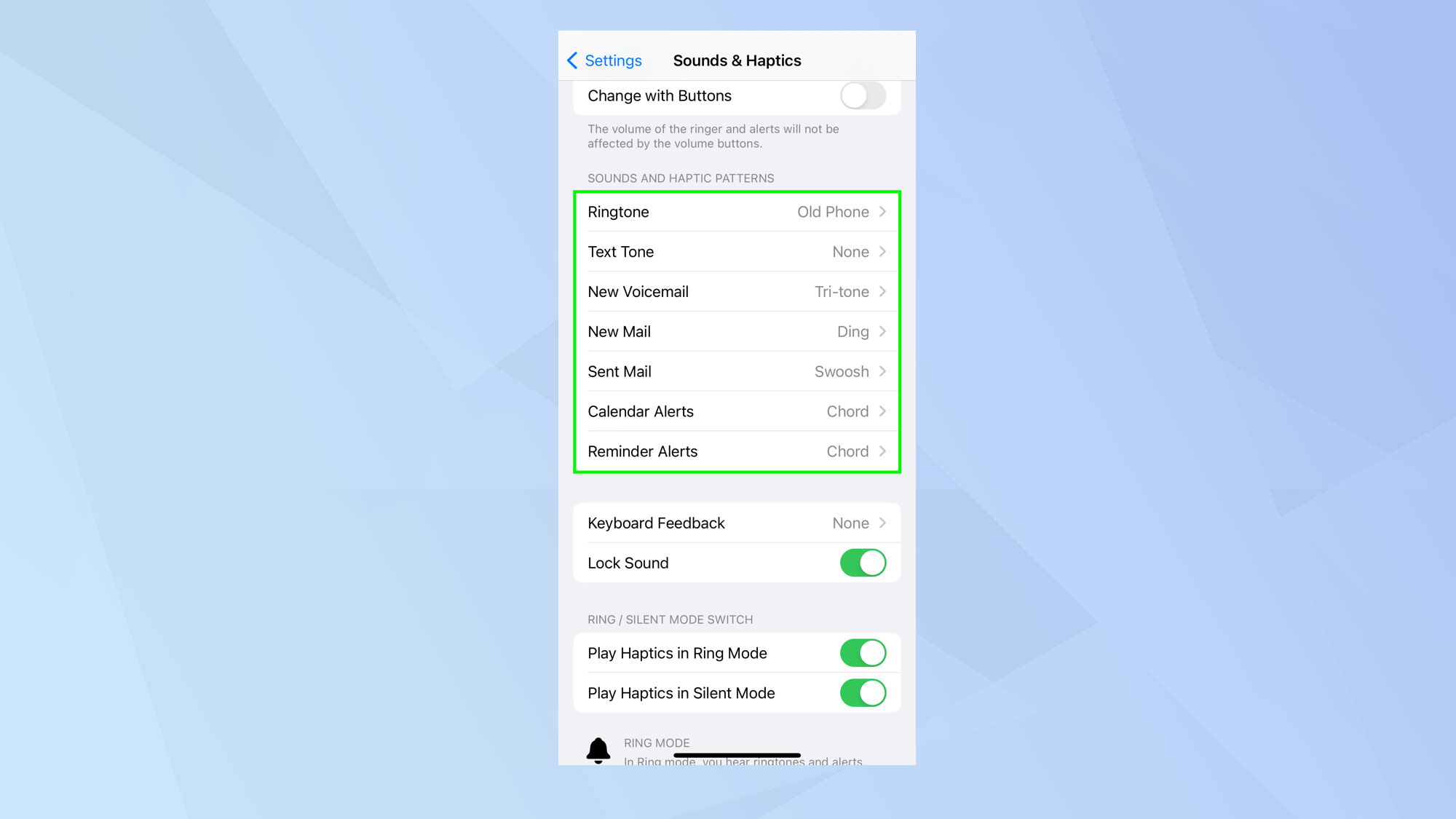
Look within the Sounds and Haptics Patterns section. You'll see options to change the ringtone and text tone as well as the sound of alerts for your voicemail, email, calendar and reminders. Just tap the type of alert that you want to customize.
3. Pick a new tone

Here we've decided to alter the sound of the incoming email notification (just select New Mail). By default, this one is set to a classic sound called “ding”.
You can either tap Classic and choose from a selection of familiar sounds or simply choose any alert tone from Aurora to Synth.
You'll hear a preview of each one when you tap. You can even select None if you don't want any sound.
Tap Back when you're done and the tone will be set.
Buy new iPhone notification sounds
You are not limited to the notification sounds that are built into the iPhone. You can purchase many more from the iTunes Store.
1. Select Sound and Haptics
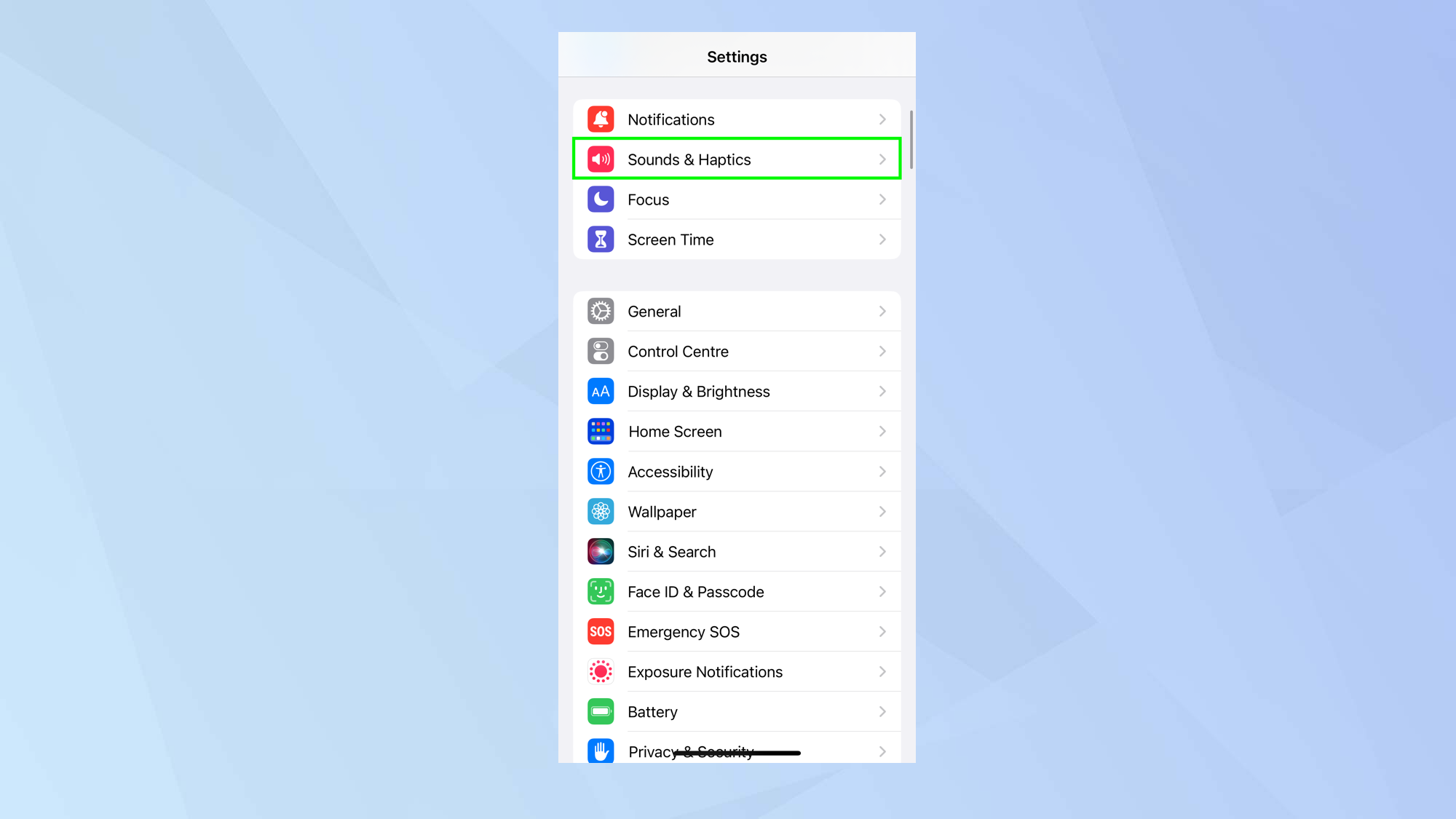
Launch the Settings app and tap Sound and Haptics.
2. Choose an app
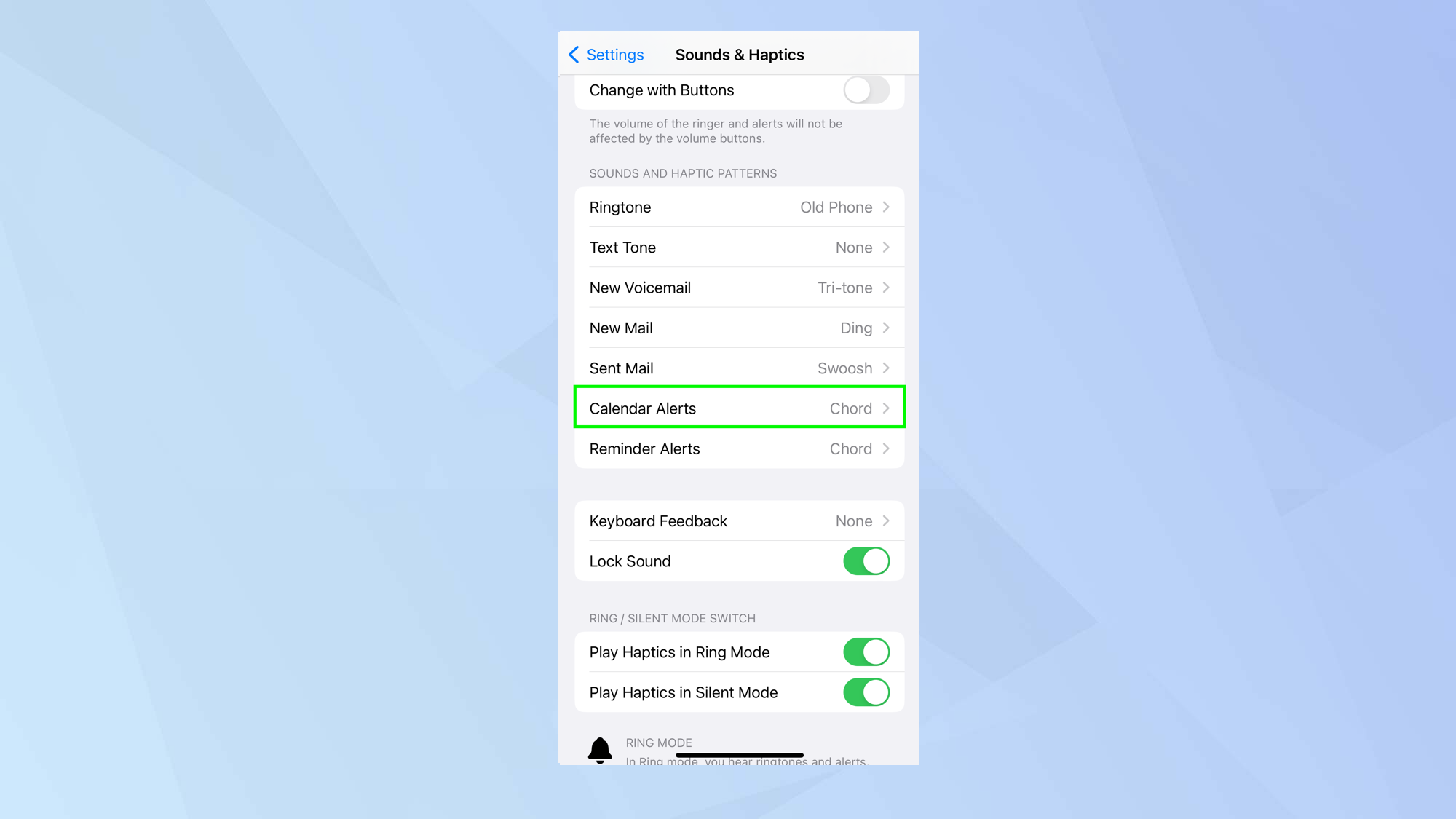
Look within the Sounds and Haptics Patterns section and tap the type of alert that you want to customize (for example, Calendar Alerts).
3. Tap Tone Store
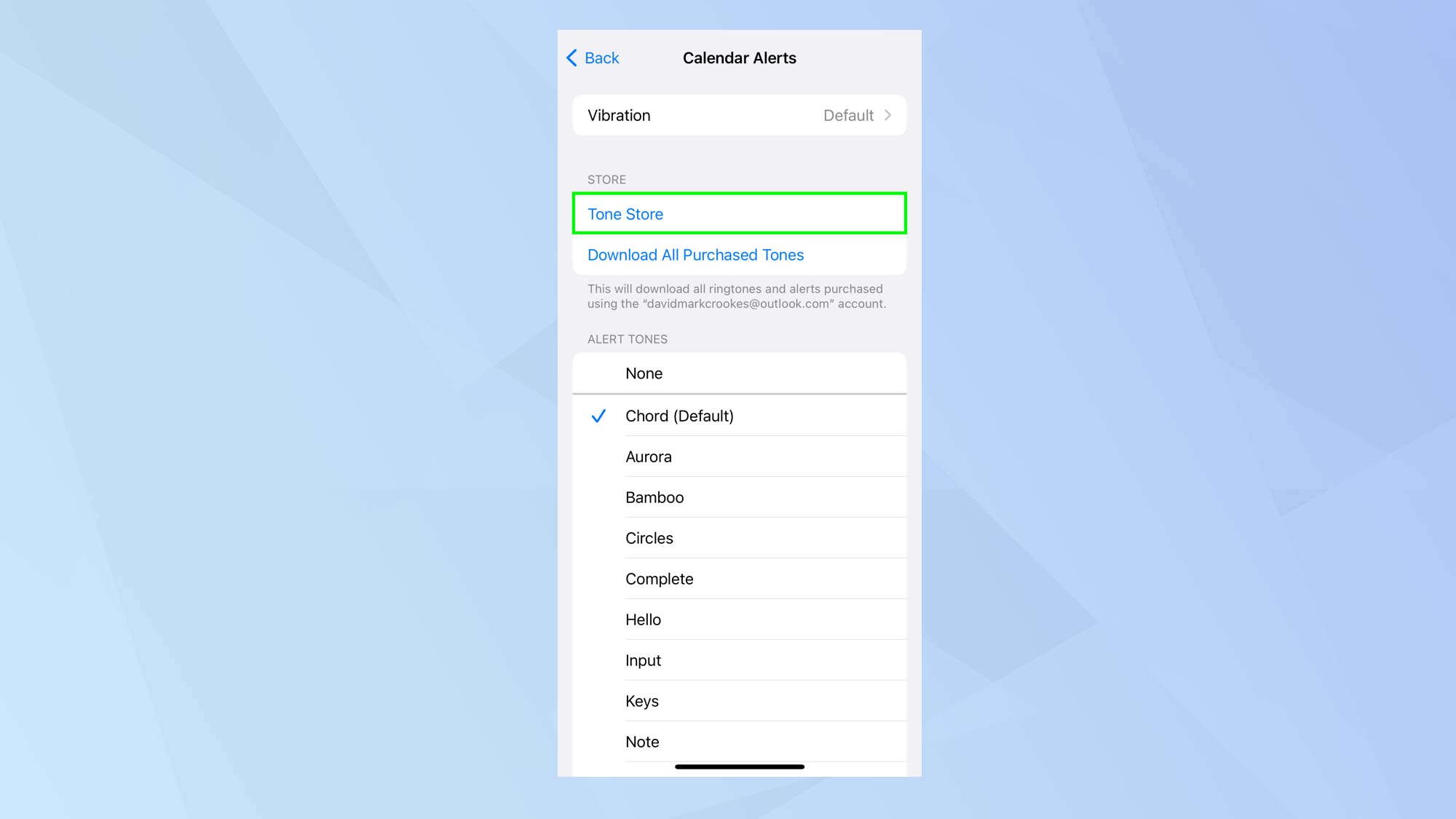
Scroll to the top of the screen and you can tap Tone Store.
4. Select Tones
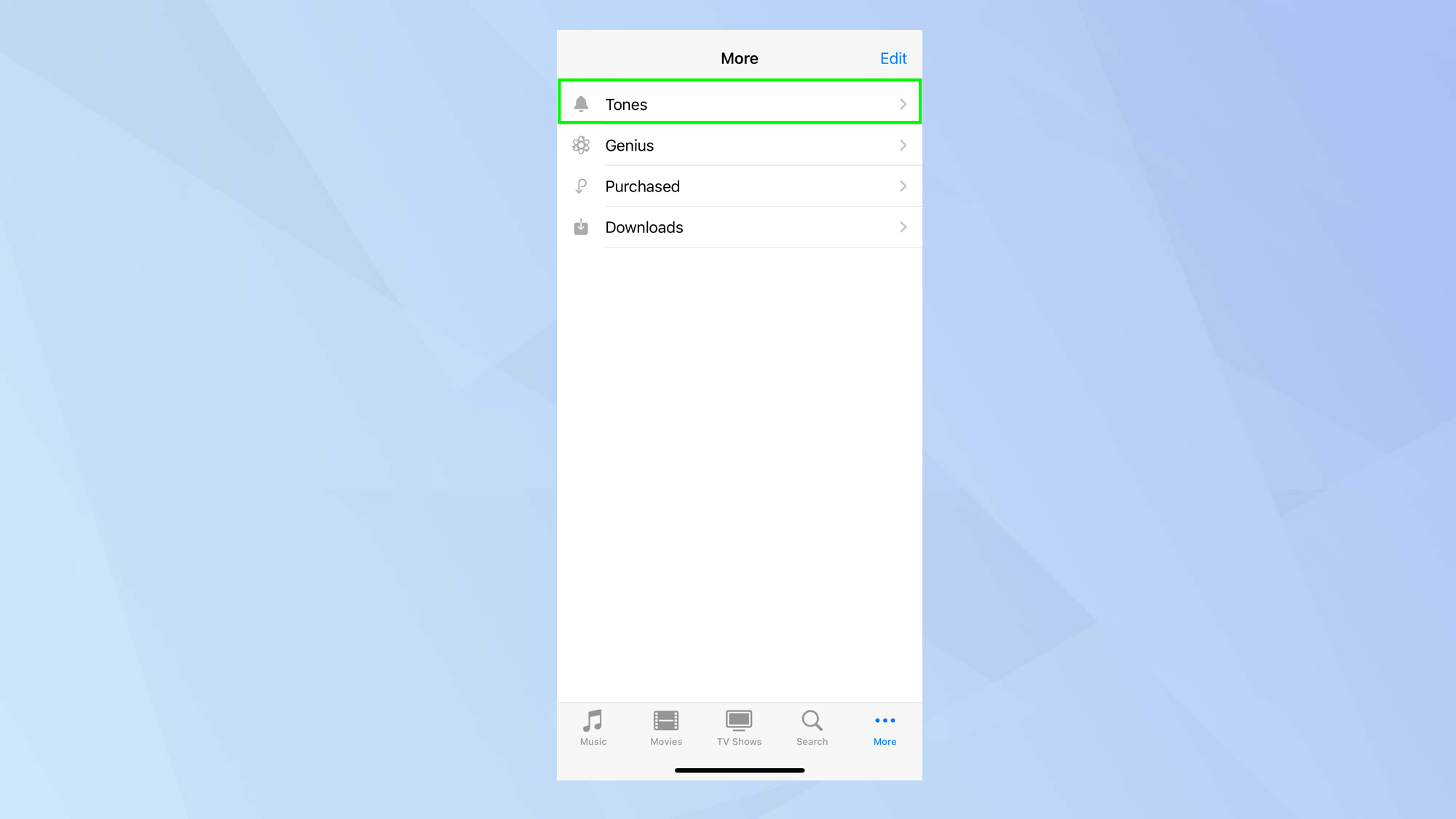
If this is the first time you have used the iTunes Store, tap Continue. Now select Tones from the menu.
5. Buy a tone
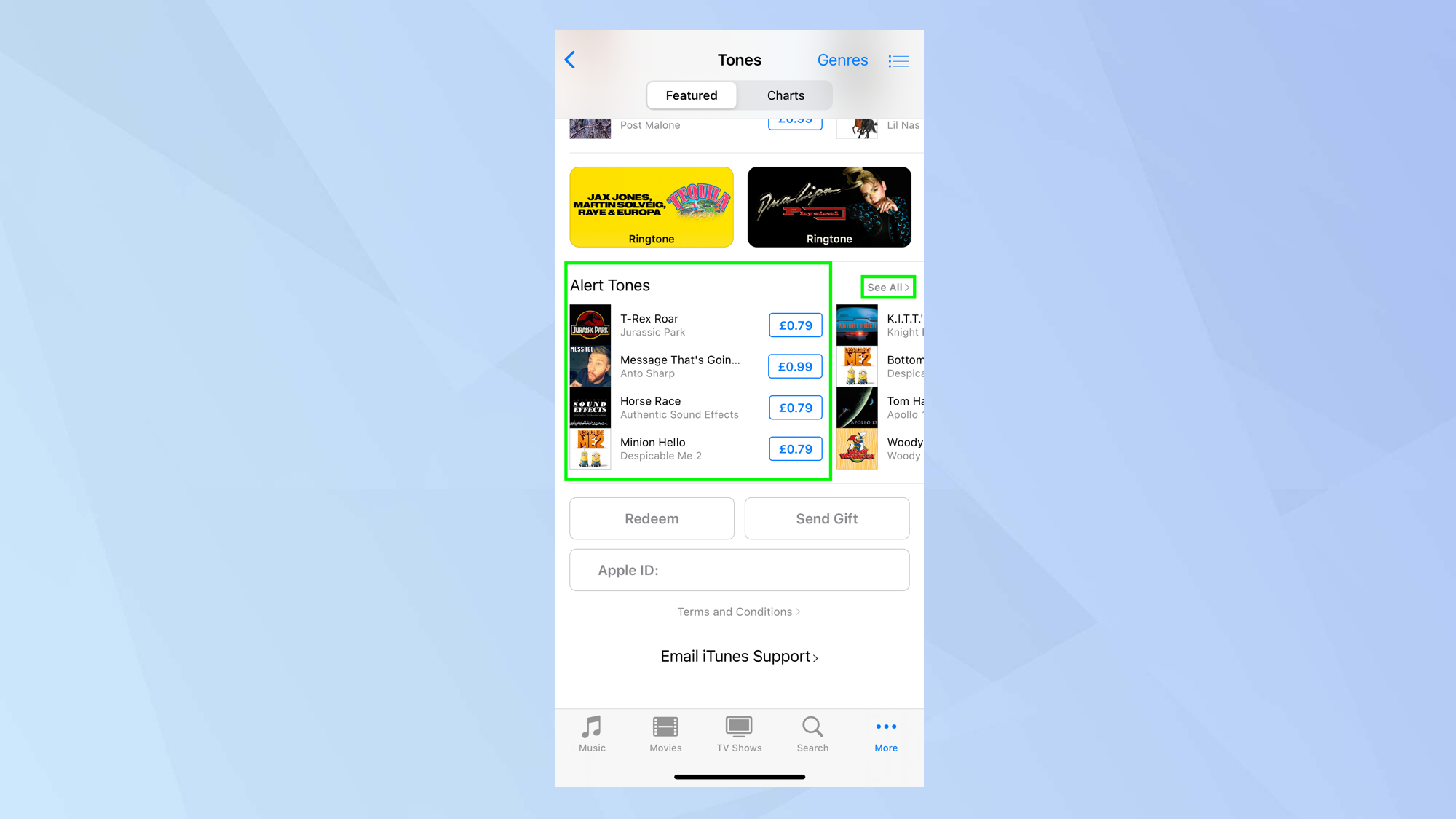
Look within the section called Alert Tones and tap a notification sound you like the look of. To view more, tap See All. The tone can then be associated with the notification sound.
And there you go. You now know how to customize the iPhone's notification sounds. Of course, there are some other tricks. You can learn how to mute notifications on your iPhone and discover how to change the way iPhone notifications are displays in iOS 16. Why not figure out how to set up a battery status alert shortcut on iPhone? Or, for those of who have reached this far despite not owning an Apple device, learn how to change notification sounds on Android phones.
Sign up to get the BEST of Tom's Guide direct to your inbox.
Get instant access to breaking news, the hottest reviews, great deals and helpful tips.

David Crookes is a freelance writer, reporter, editor and author. He has written for technology and gaming magazines including Retro Gamer, Web User, Micro Mart, MagPi, Android, iCreate, Total PC Gaming, T3 and Macworld. He has also covered crime, history, politics, education, health, sport, film, music and more, and been a producer for BBC Radio 5 Live.
