How to change home in Google Maps
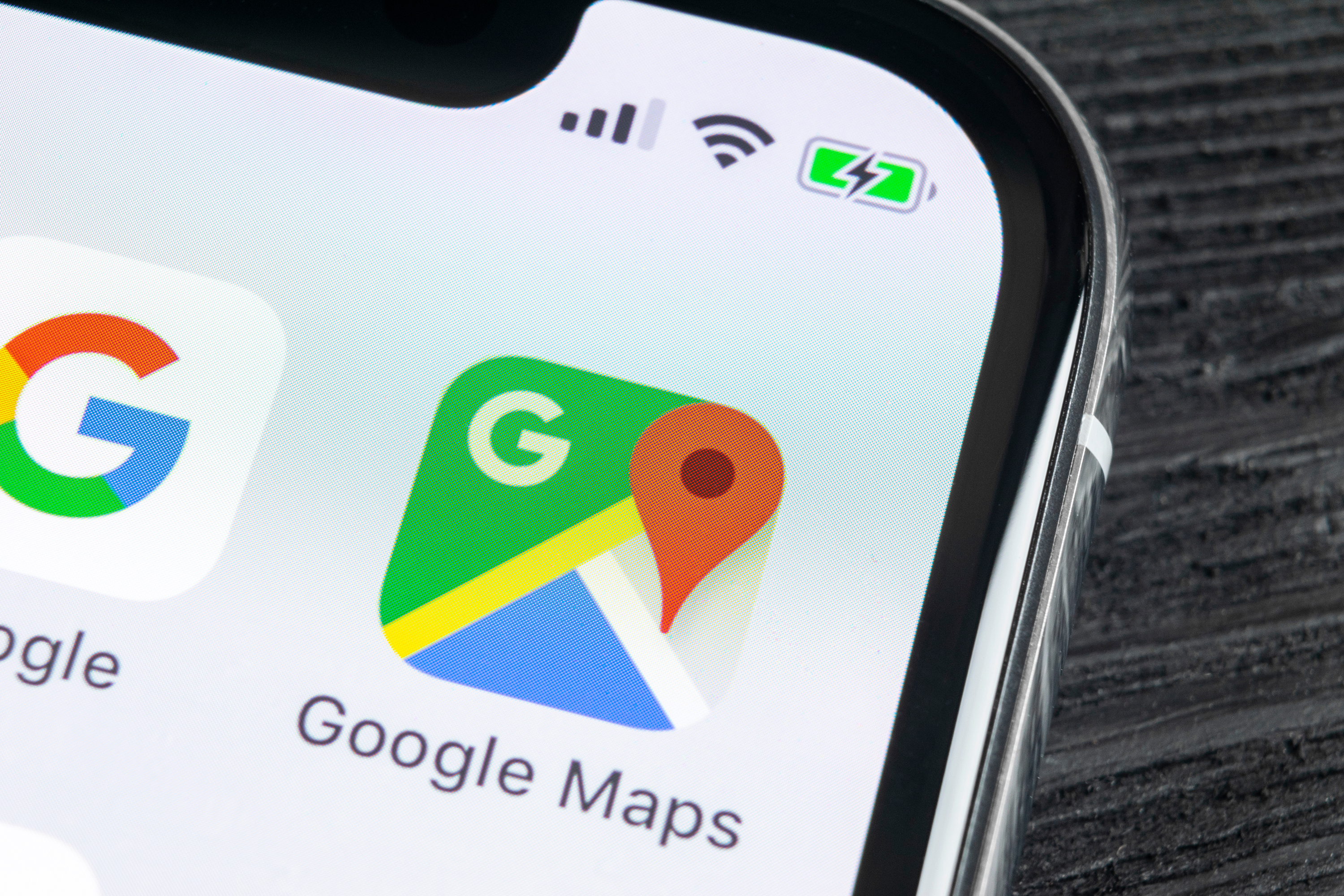
Need to know how to change home in Google Maps? Setting your home location means that when you’re out and about and want directions to get your home, the details are just a single click or tap away.
However, at some point you might need to change your home location. This could be for a variety of reasons: maybe you’re temporarily staying somewhere else on a well-deserved vacation, or perhaps you’ve moved to a new area.
- How to use Google Maps: 23 essential tips and tricks
- How to download offline Google Maps
- How to view Location History in Google Maps
There aren’t any restrictions on where you can set your home either. It could theoretically be somewhere that isn’t actually your place of residence: the choice is yours. So long as it’s a place on Google Maps then you can set it as your home location.
Below you’ll find an easy-to-follow guide for how to change home in Google Maps on your desktop or mobile device.
How to change home in Google Maps on desktop
To set a home location in Google Maps, you'll need to be logged into a Google account. So make sure you sign in before following the steps below.
1. Click the three-line button to the left of the search bar in the top-left corner of Google Maps. This will open a submenu with multiple options.
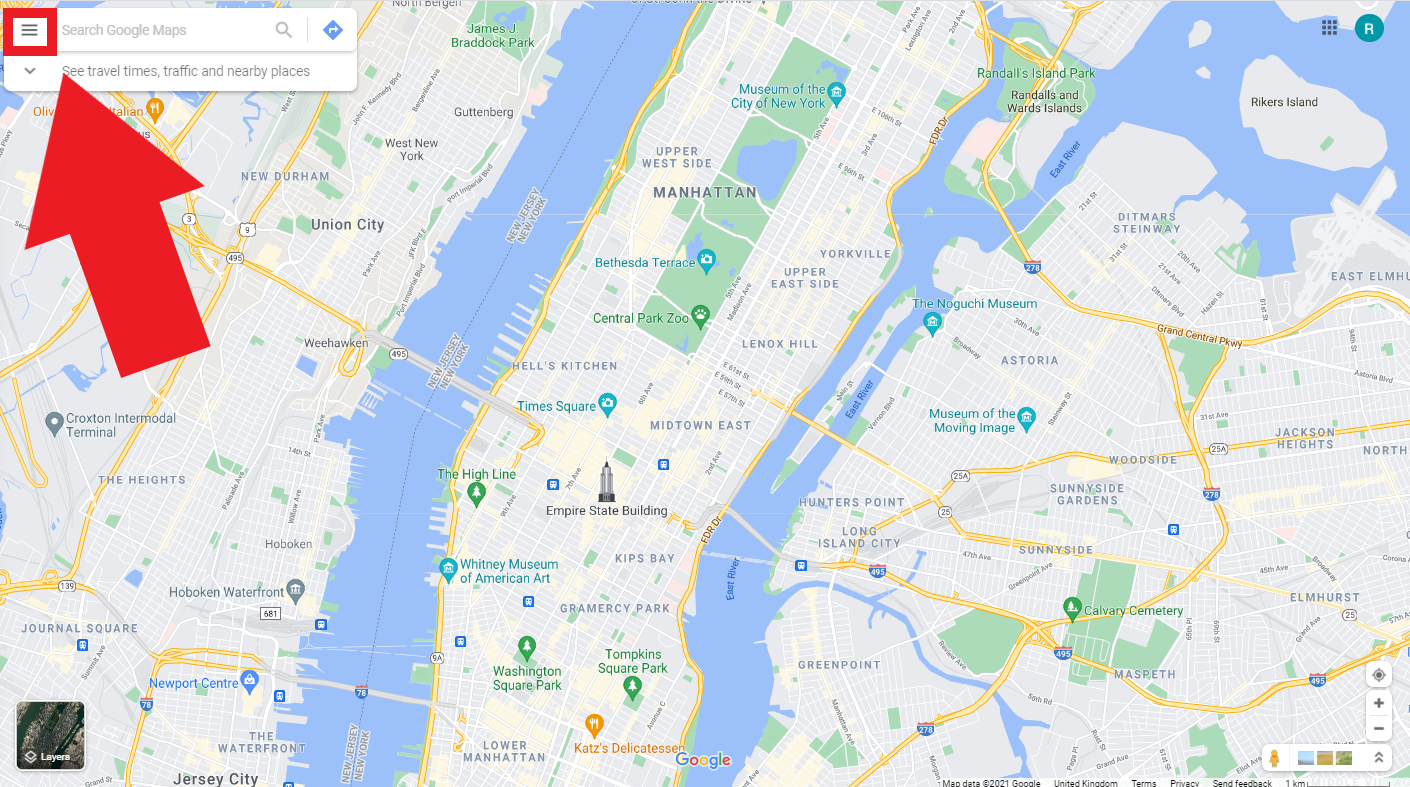
2. From this submenu, select "Your places". This should be easy to locate as it’s right at the top of the list of options.
Get instant access to breaking news, the hottest reviews, great deals and helpful tips.
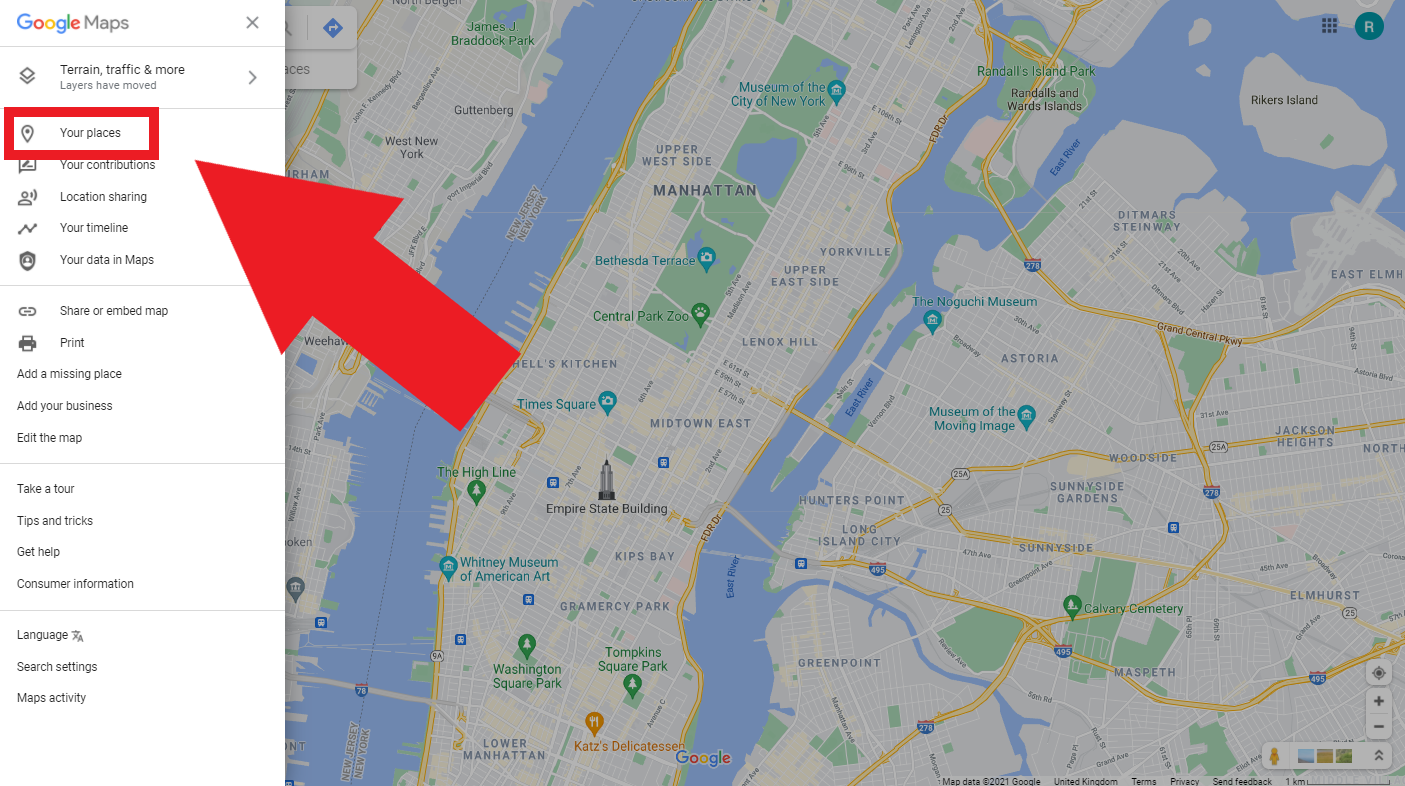
3. Once in the "Your places" menu, select the Home option.
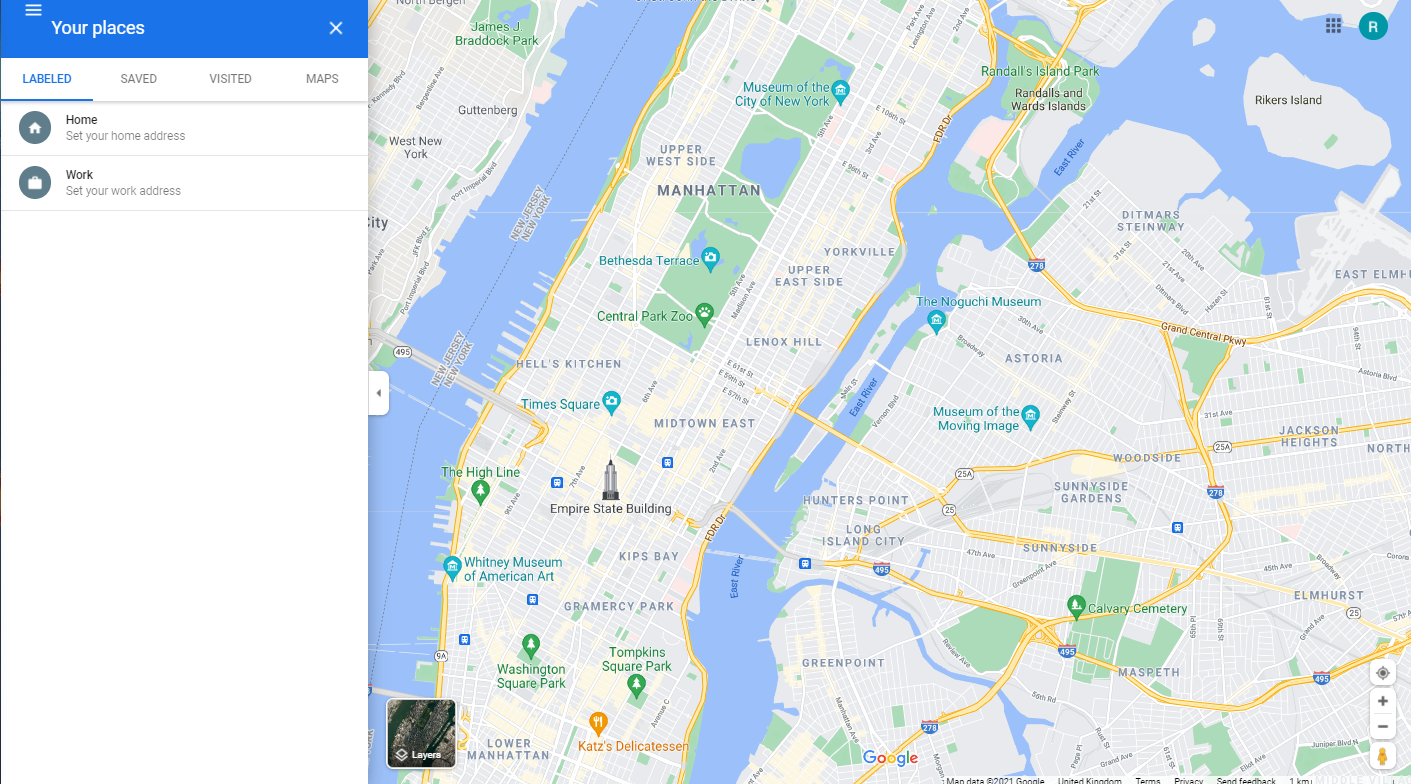
4. Type the address of your home location in the search box. Google Maps will autofill the address, so it’s easiest to just enter a ZIP or postal code.
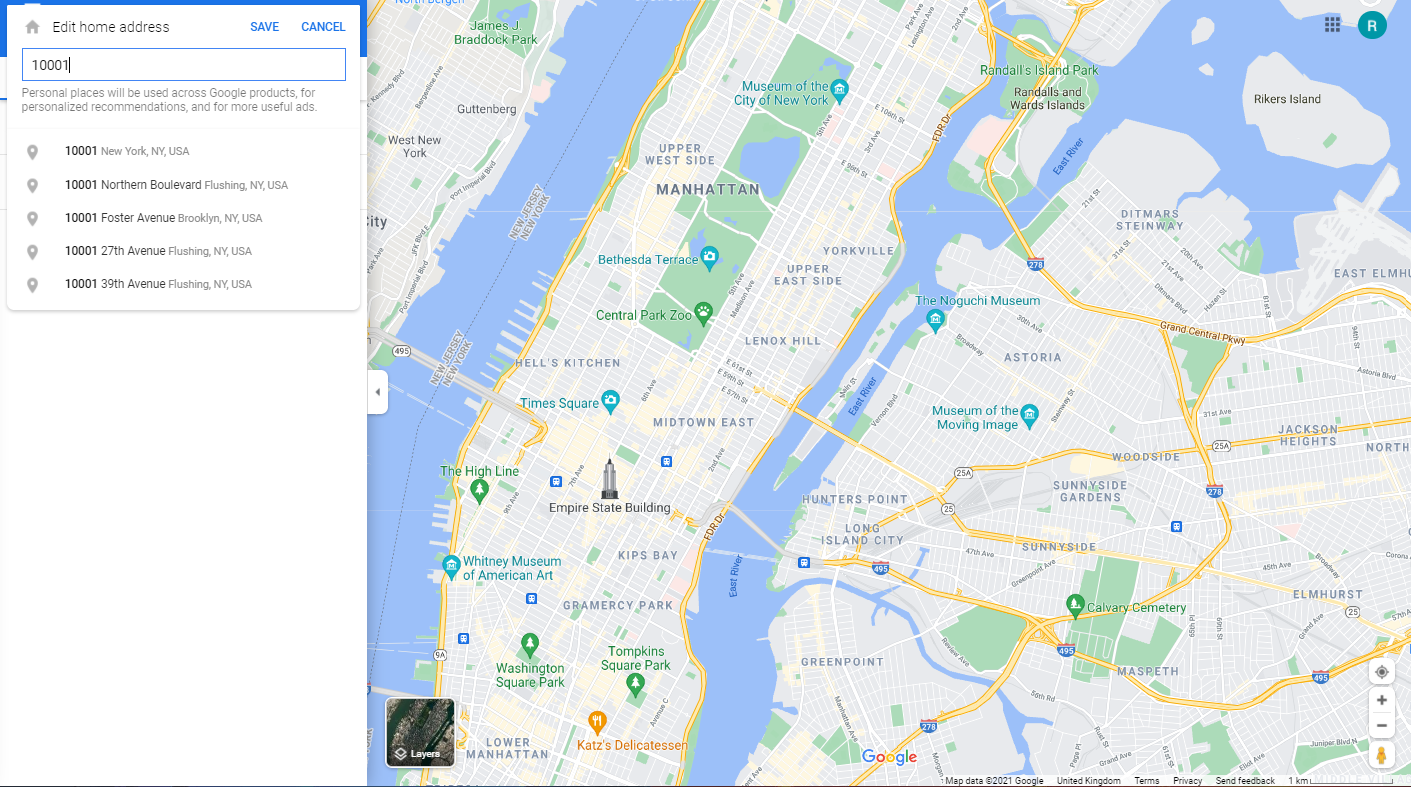
5. Click Save to confirm your home location. Your new address is now set and can easily be changed whenever you want just by repeating the steps above.
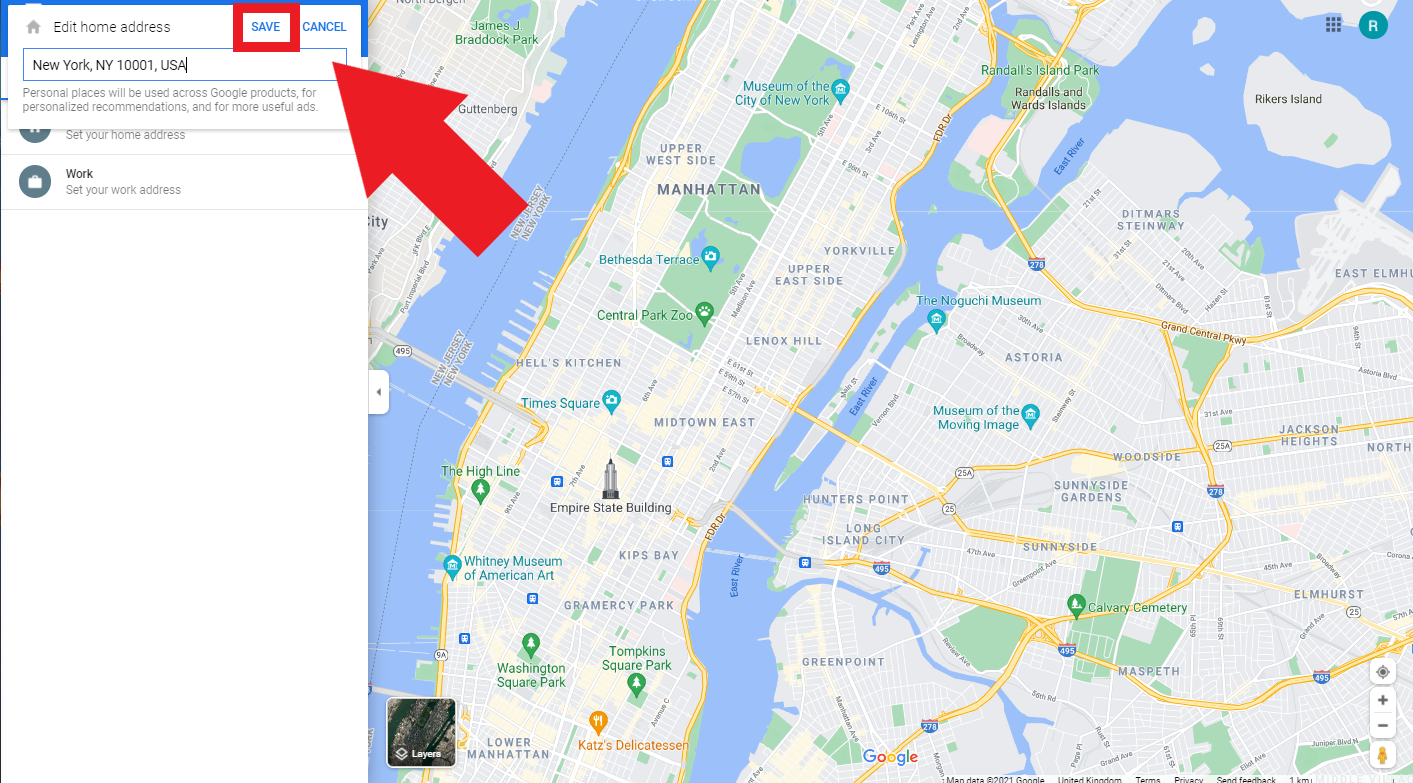
How to change home in Google Maps on mobile
1. Open the Google Maps app on your Android or iOS device, and press Saved. You'll find this in the toolbar along the bottom of your screen.

2. Once on the Saved screen, select Labelled which is at the bottom of the list of options.
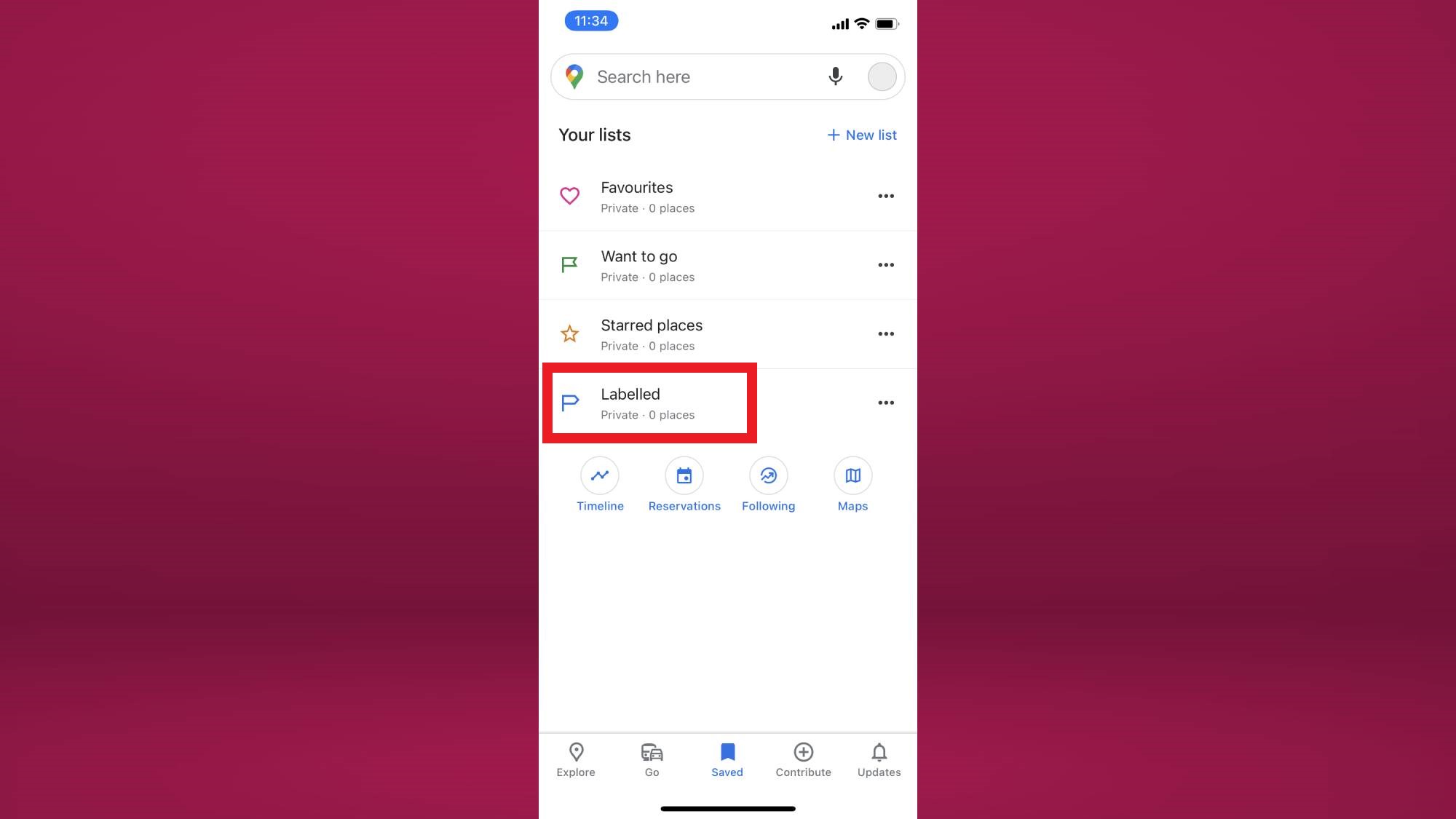
3. On the next screen, tap Home.
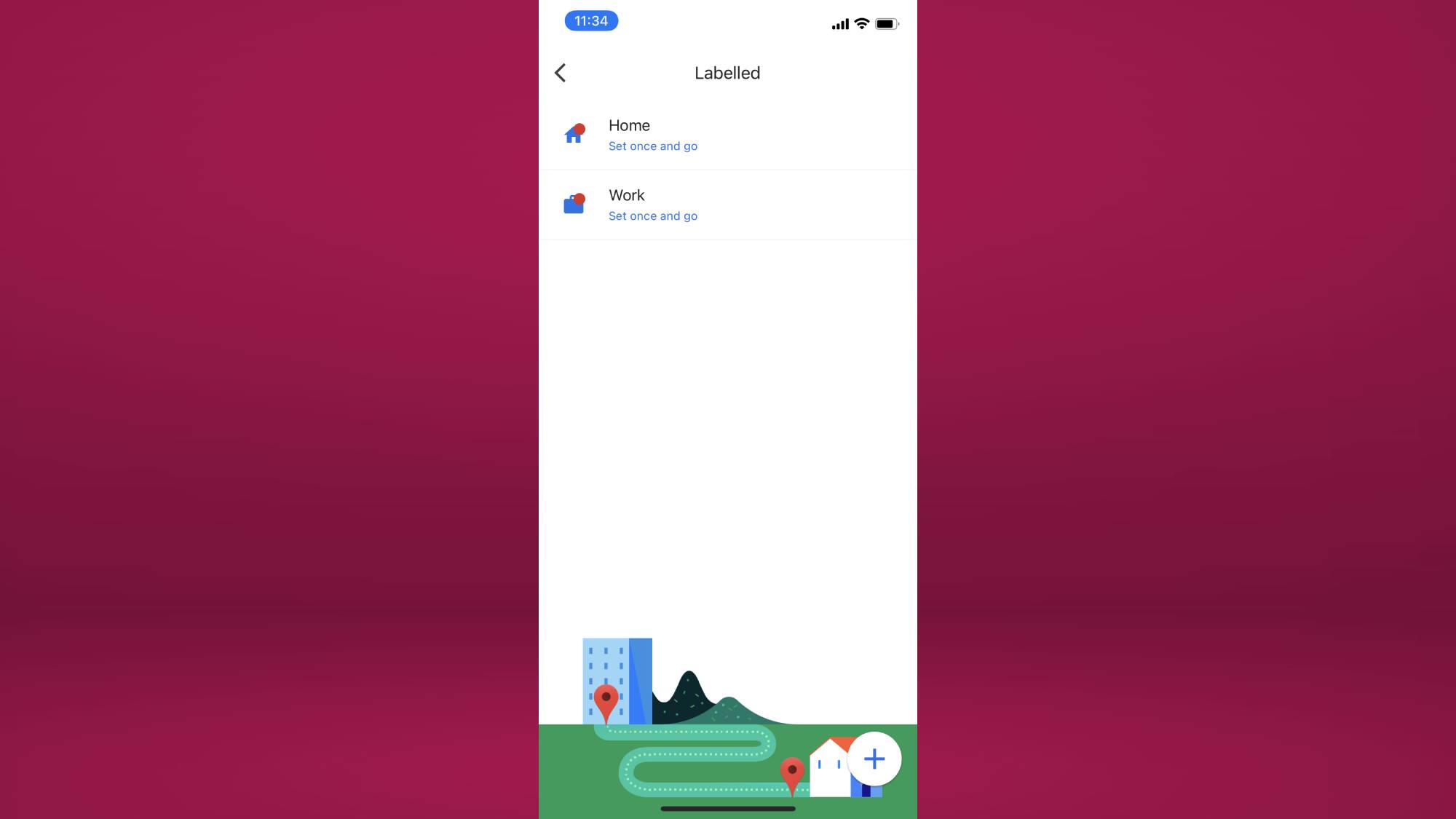
4. Type the address of your home location in the search box. Google Maps will autofill this, so it’s easiest to just enter a ZIP or postal code.

5. Google Maps may ask you to confirm your address. If the address isn’t right, you can even opt to choose it on a map, to ensure you get the most accurate location data possible.
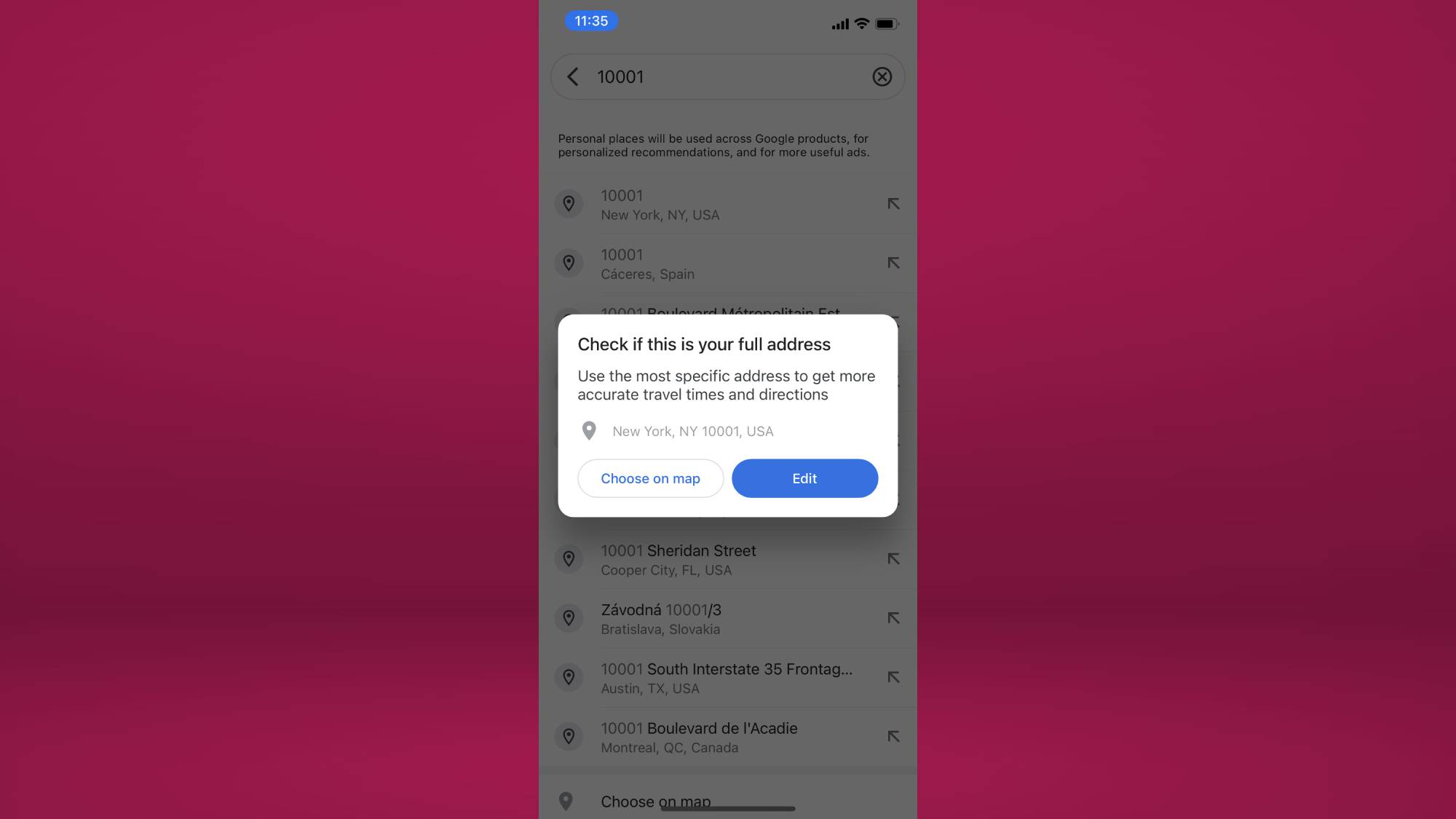
6. Your new home address is now saved. You can easily remove or change it by repeating the above steps.

And that's it. We have other lots useful guides for Google Maps, including how to measure distance with Google Maps, how to drop a pin in Google Maps, how to share location in Google Maps and how to turn on Google Maps dark mode.
Check them out if you want make the most of Google's brilliant Maps service and app.

Rory is a Senior Entertainment Editor at Tom’s Guide based in the UK. He covers a wide range of topics but with a particular focus on gaming and streaming. When he’s not reviewing the latest games, searching for hidden gems on Netflix, or writing hot takes on new gaming hardware, TV shows and movies, he can be found attending music festivals and getting far too emotionally invested in his favorite football team.
