How to change Command Prompt color in Windows 10
Here's how to customize the look of your Windows Command Prompt

The Windows Command Prompt is a tool most of us rarely use these days, and when we do it can be a bit boring — not to mention eye-straining — to use while staring at the default white text on a black background.
However, many people still don't know that it's easy to customize the look of the Windows Command Prompt with different colors and fonts. This can make it feel a bit more personal, and help you have a bit more fun while using the Command Prompt to do things like check your laptop's battery life or find your Windows 10 product key.
- How to watch Star Wars in ASCII on Windows 10
- How to create a Kill Switch in Windows
- How to type an em dash in Windows and macOS
So if you're ready to stop staring at that boring black-and-white text box, read on to find out how you can customize your Command Prompt's color scheme.
How to change Command Prompt color in Windows 10
1. Obviously, the first thing to do is fire up the Windows Command Prompt. In Windows 10, the quickest way to accomplish that is to hit the Start button and type "cmd" — you should see the Command Prompt app highlighted as the top search result. Go ahead and open it.
If that doesn't work, you can manually scroll down the Start Menu's app list and find Command Prompt under the Windows System section. Click the Command Prompt app to launch it.
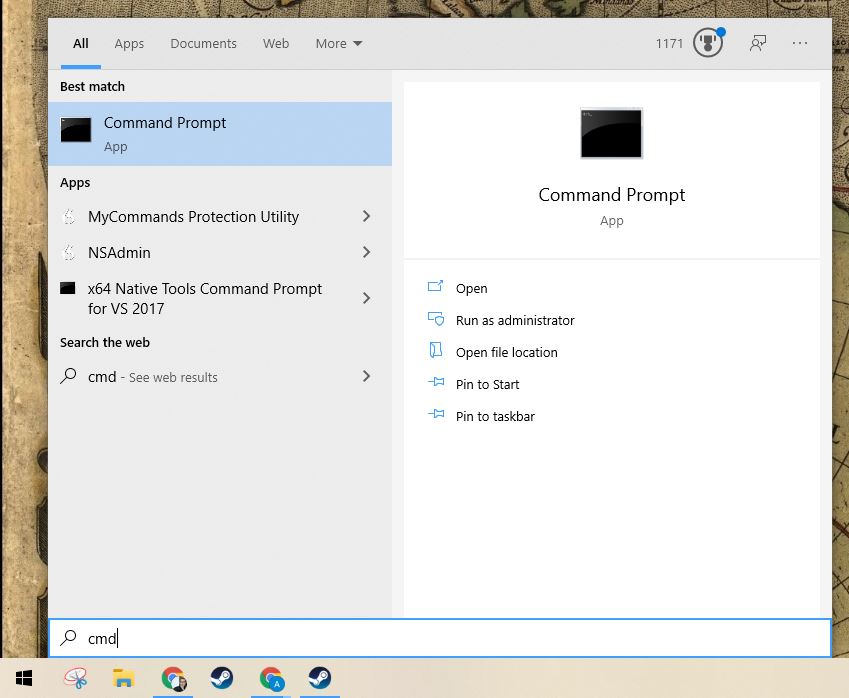
2. Once the Command Prompt is running you should find yourself staring at a familiar black window with white text spelling out a command line — likely starting with C: and ending with your Windows user name. We're going to use the color command to change things up, and you can get a sense of the possibilities by typing color /? and hitting Enter.
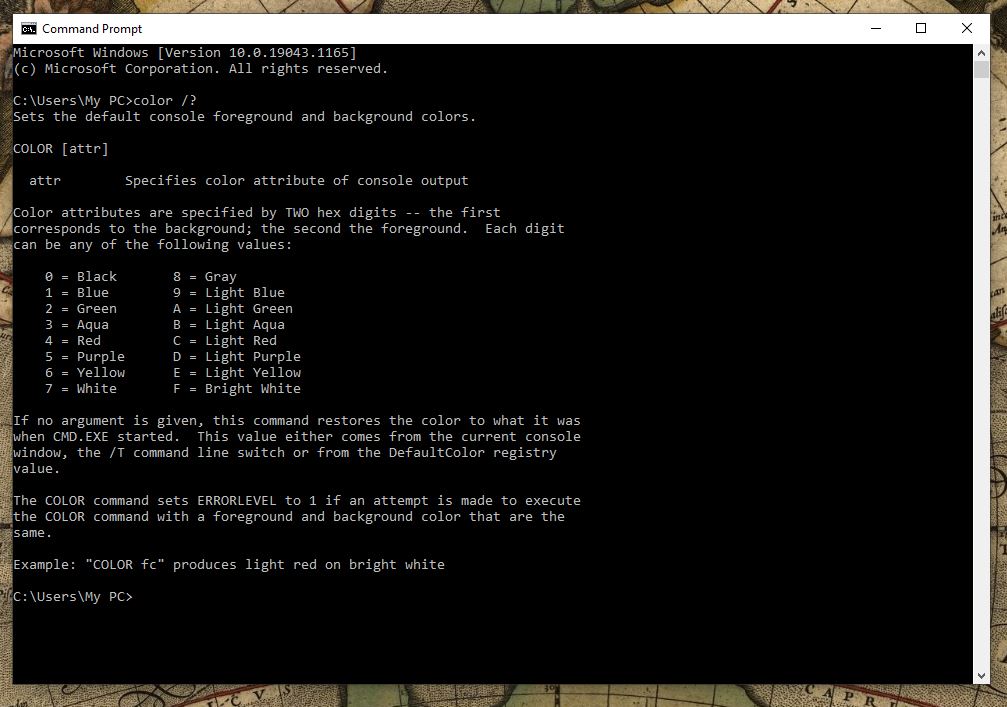
As you can see, the color command is pretty self-explanatory: you can use it in combination with the provided table of colors corresponding to alphanumeric characters to set the color of the Command Prompt text and background by typing color XY, where X is the alphanumeric character of the color you want the text to be and Y is the background color you want.
Sign up to get the BEST of Tom's Guide direct to your inbox.
Get instant access to breaking news, the hottest reviews, great deals and helpful tips.
You can also see that the color command will throw an error if you try to set the foreground and background to the same color, which means you can't accidentally render the Command Prompt unusable with this command. Let's give it a spin, eh?
3. To see how it works, let's pull a Matrix and set the Command Prompt to use bright green text on a black background. To do so, you type color 0a and hit Enter.
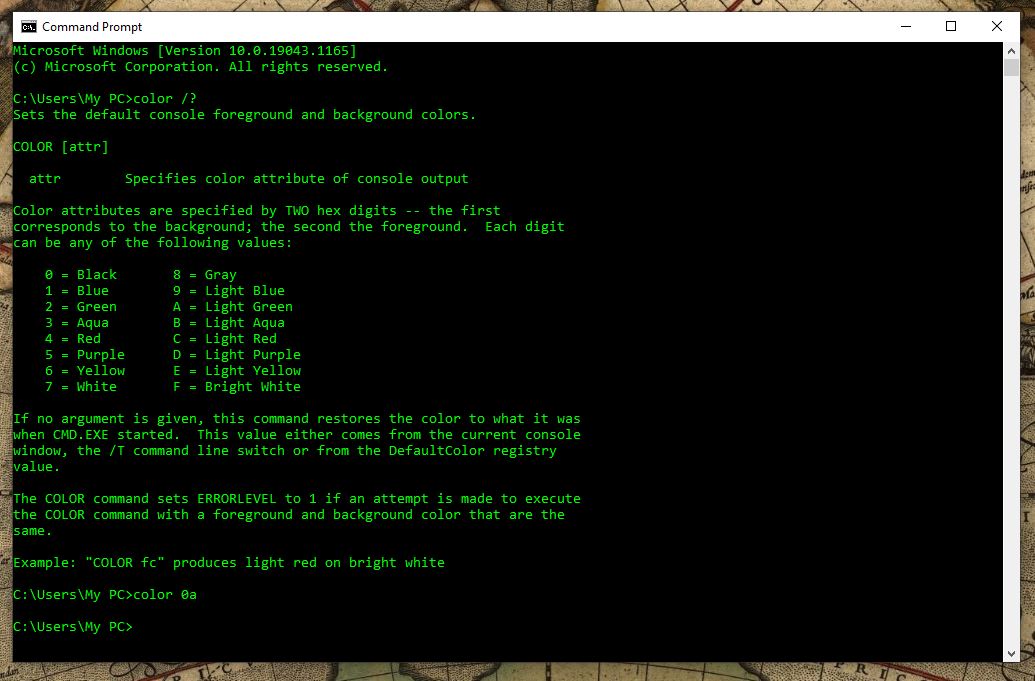
I like to use bright text colors on a black background for optimal comfort, but if you prefer something a bit less stark, you could also try a bright color on gray. To test out light aqua on gray, for example, type color 8b.
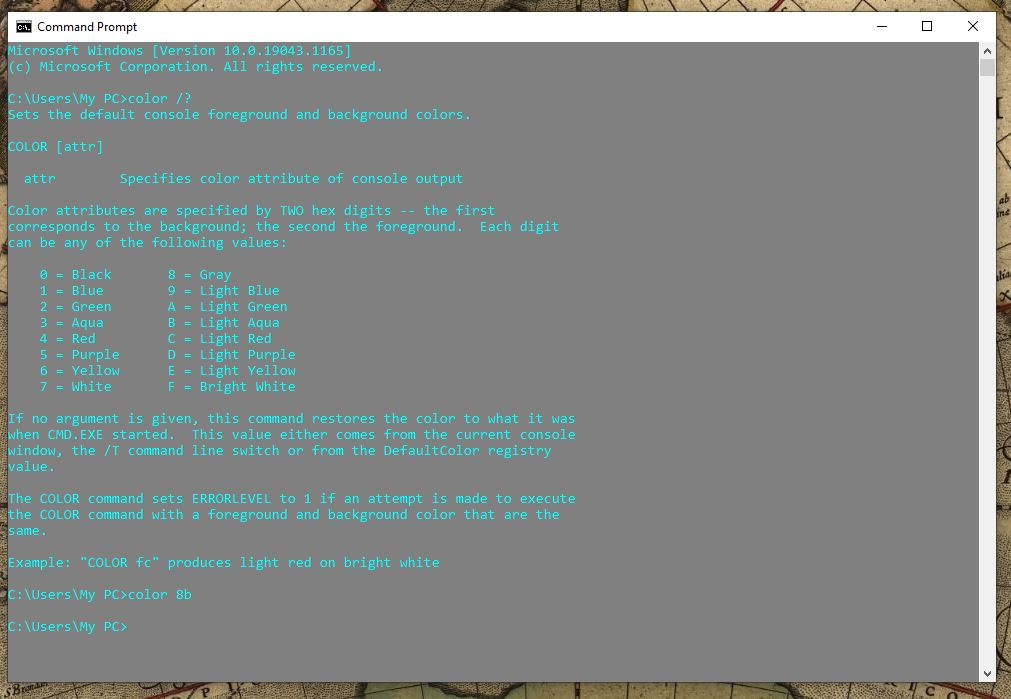
4. If you tire of your custom color scheme and want to return your Command Prompt back to its default white-on-black, all you have to do is type color and hit Enter to reset everything to factory standard.
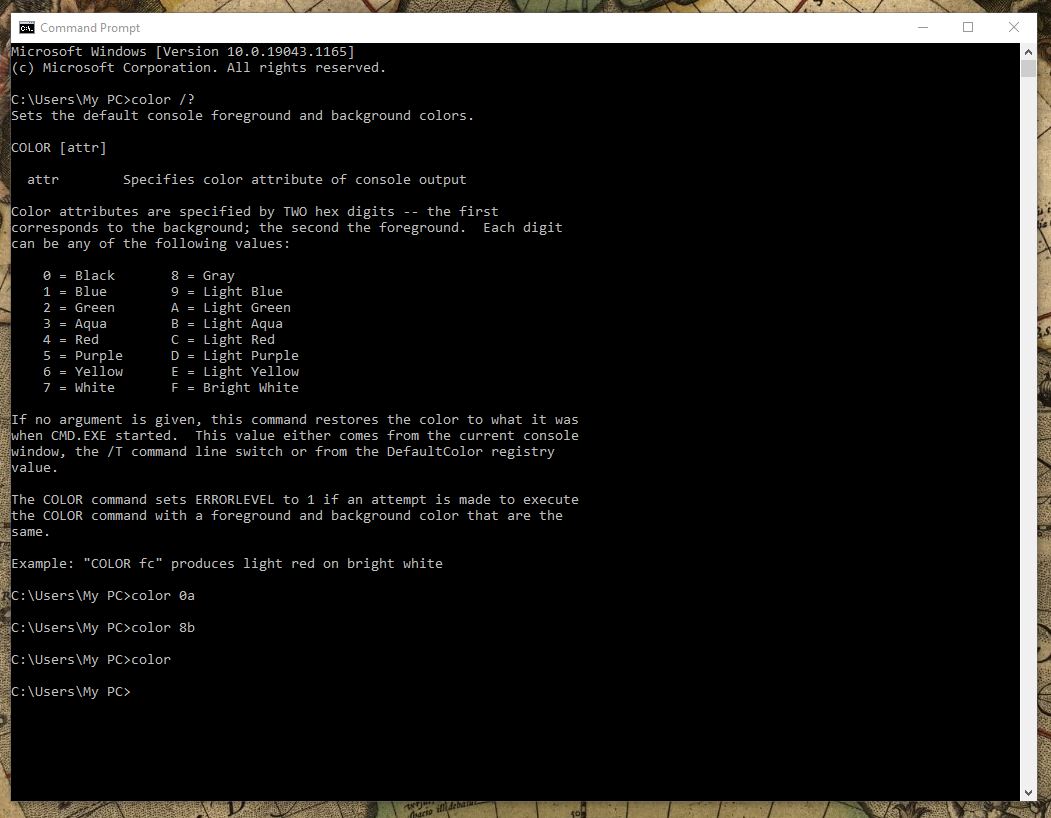
Also, it's important to note that all changes with the color command are temporary. Once you close the Command Prompt, they'll be forgotten, and when you open it again it will be back to its default white-on-black look.
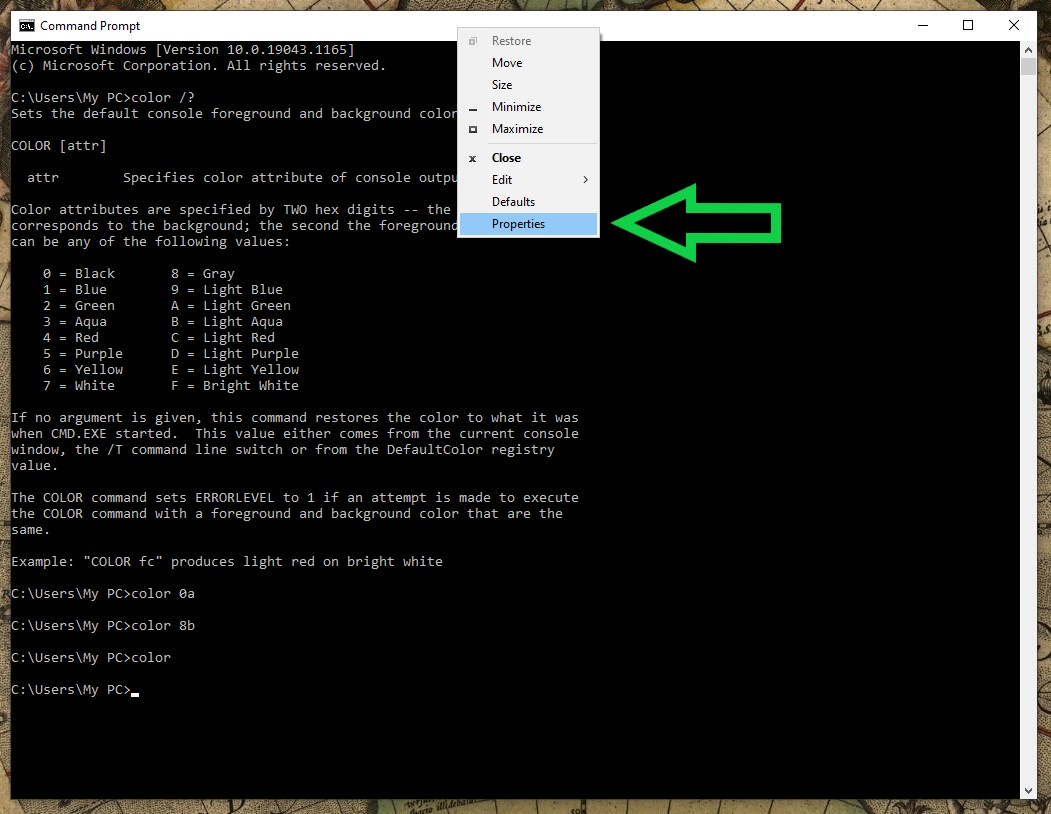
5. To permanently change the Command Prompt color scheme, we need to get into the Command Prompt's Properties menu. The easiest way to do this is to right-click the Command Prompt window while it's running, then select Properties from the menu which pops up.
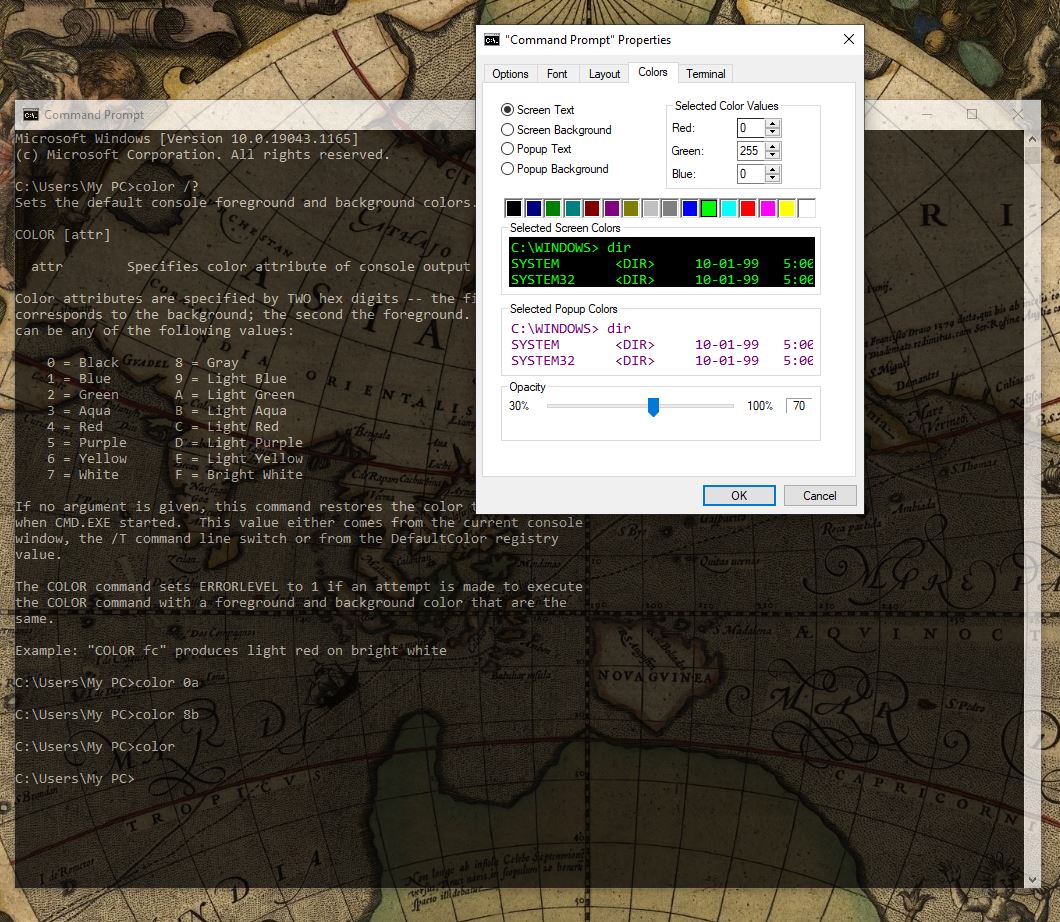
In the Properties menu you'll find a smorgasbord of options for customizing the look of your Command Prompt: you can set different fonts, colors, and text sizes, change the way the Command Prompt cursor looks, set the default window size, change its opacity, and more.
What's more, all of these changes are permanent when made through the Properties menu. That means if you give your Command Prompt a cleaner font, some sharper colors, and a 60% opacity level so you can still see what you're working on behind the Command Prompt window, all of those changes will still be in effect after you close it and launch it again days later.
And if you type color to reset your Command Prompt's color scheme, it will reset back to whatever you've configured in the Properties menu, rather than back to the default white-on-black —so if you want to undo your changes, you need to do so manually in the Properties menu.
More tips from Tom's Guide

Alex Wawro is a lifelong tech and games enthusiast with more than a decade of experience covering both for outlets like Game Developer, Black Hat, and PC World magazine. A lifelong PC builder, he currently serves as a senior editor at Tom's Guide covering all things computing, from laptops and desktops to keyboards and mice.
