How to change app permissions on Android
Here’s how to change app permissions on Android, so you can take control of your privacy
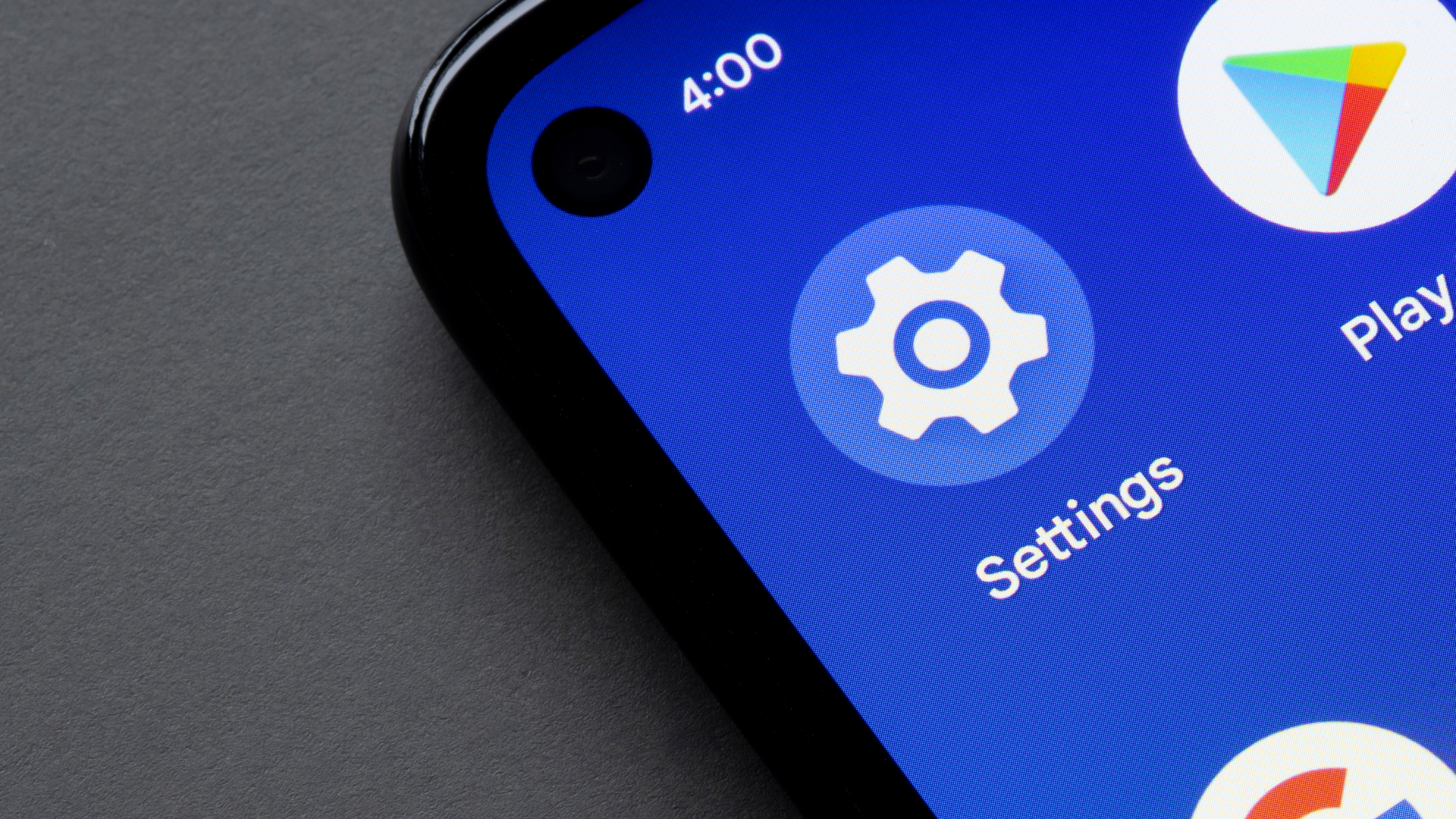
Knowing how to change app permissions on Android becomes a pretty important skill if you're concerned about privacy. Even best Android apps can have pretty wide ranging access to your phone's features and data, so it helps to be in control of exactly what they can use.
Once you’ve loaded up your phone with apps, you might notice that they require access to all sorts of permissions that don’t really seem necessary. You might not mind Pokémon Go being able to read your location (you’ve gotta catch ‘em all somehow), but that’s probably not the kind of information you want every app on your phone knowing.
Luckily, it’s easy to manage your app permissions once you know how. We’ll go over the process step-by-step, so read on to find out how to change app permissions on Android.
How to change app permissions on Android
1. Open the Settings app on your phone. Scroll down and select “Apps”.
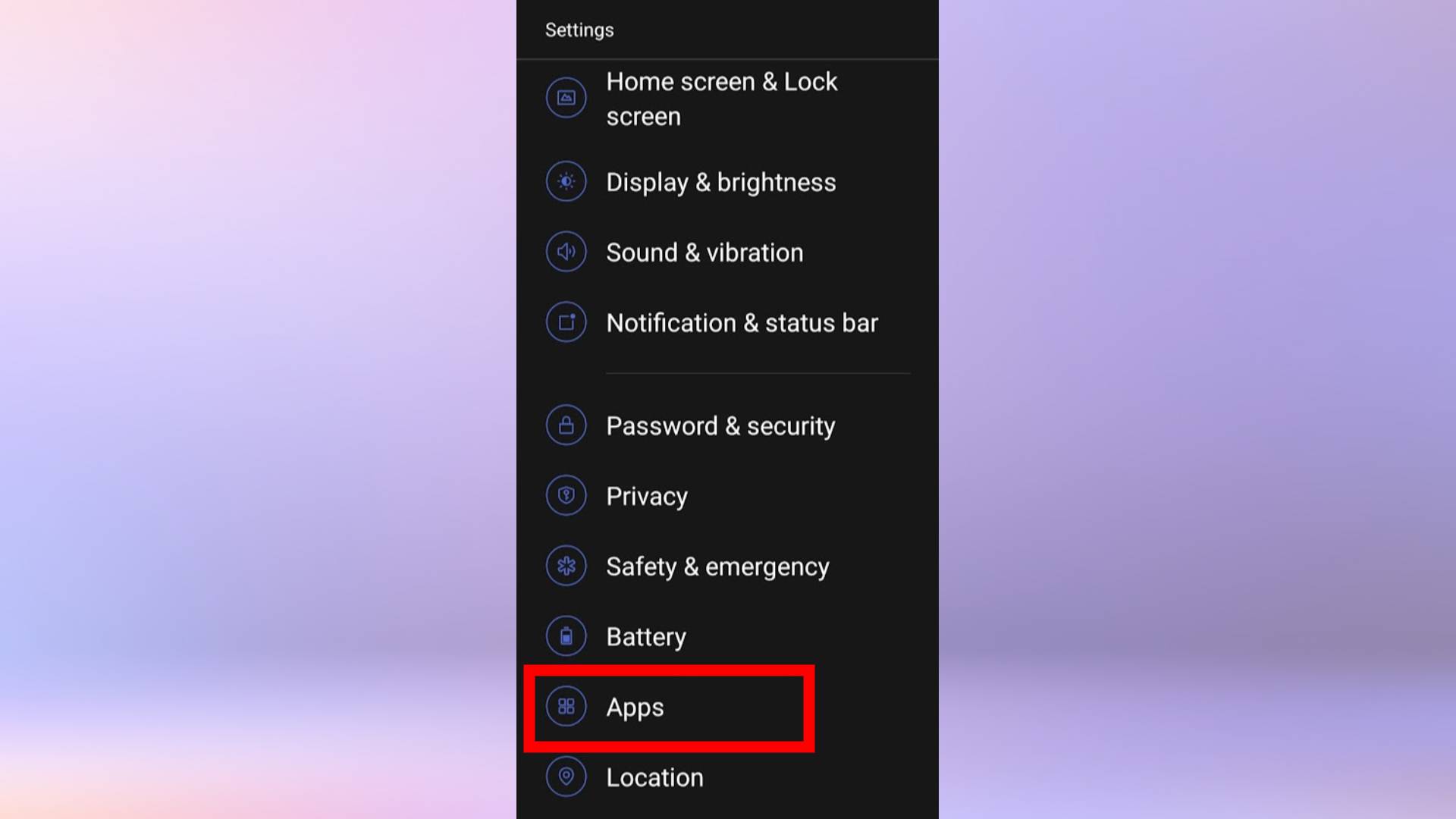
2. Tap “App management”.
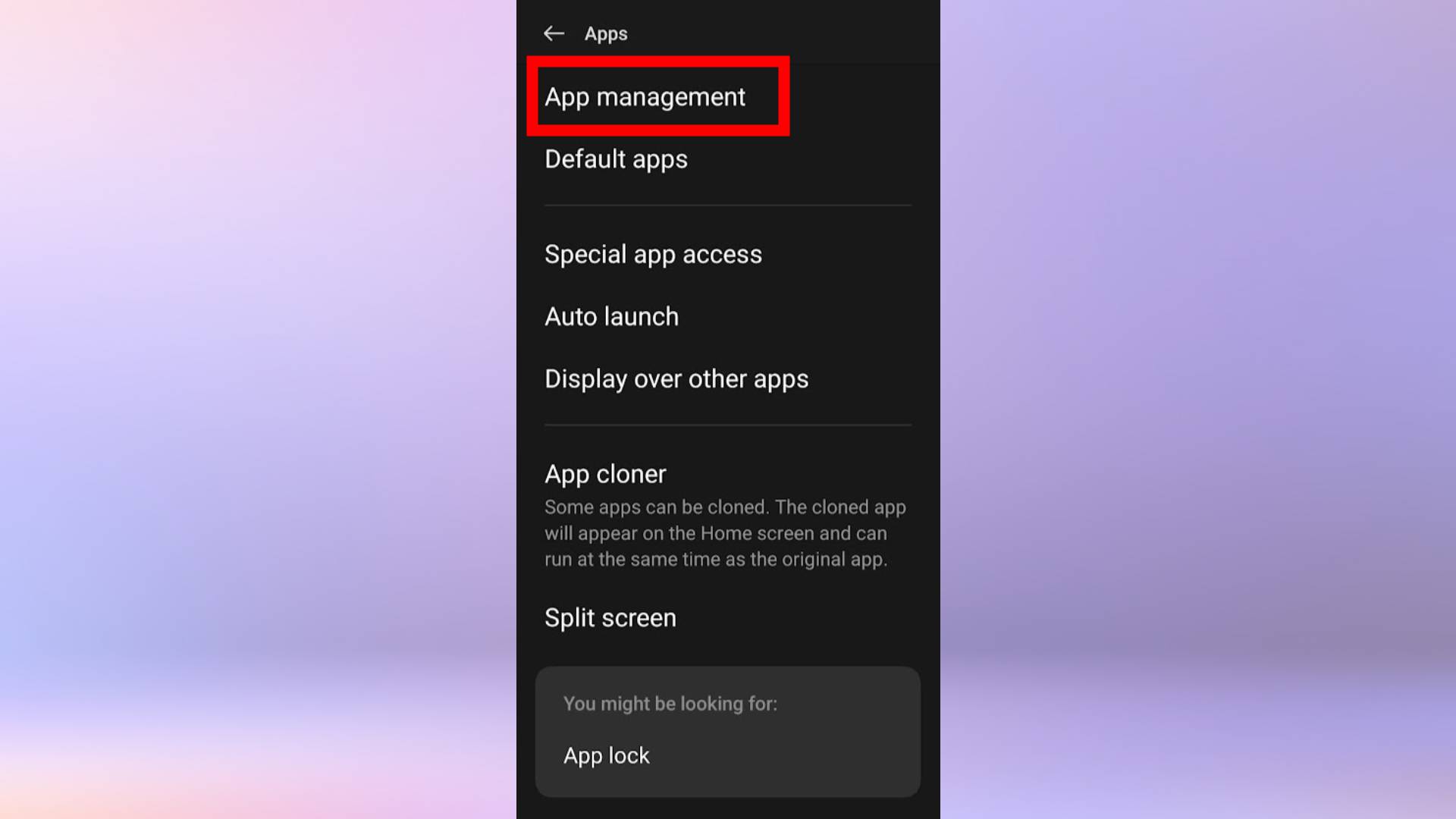
3. Tap the app you’d like to manage, then tap “Permissions”.
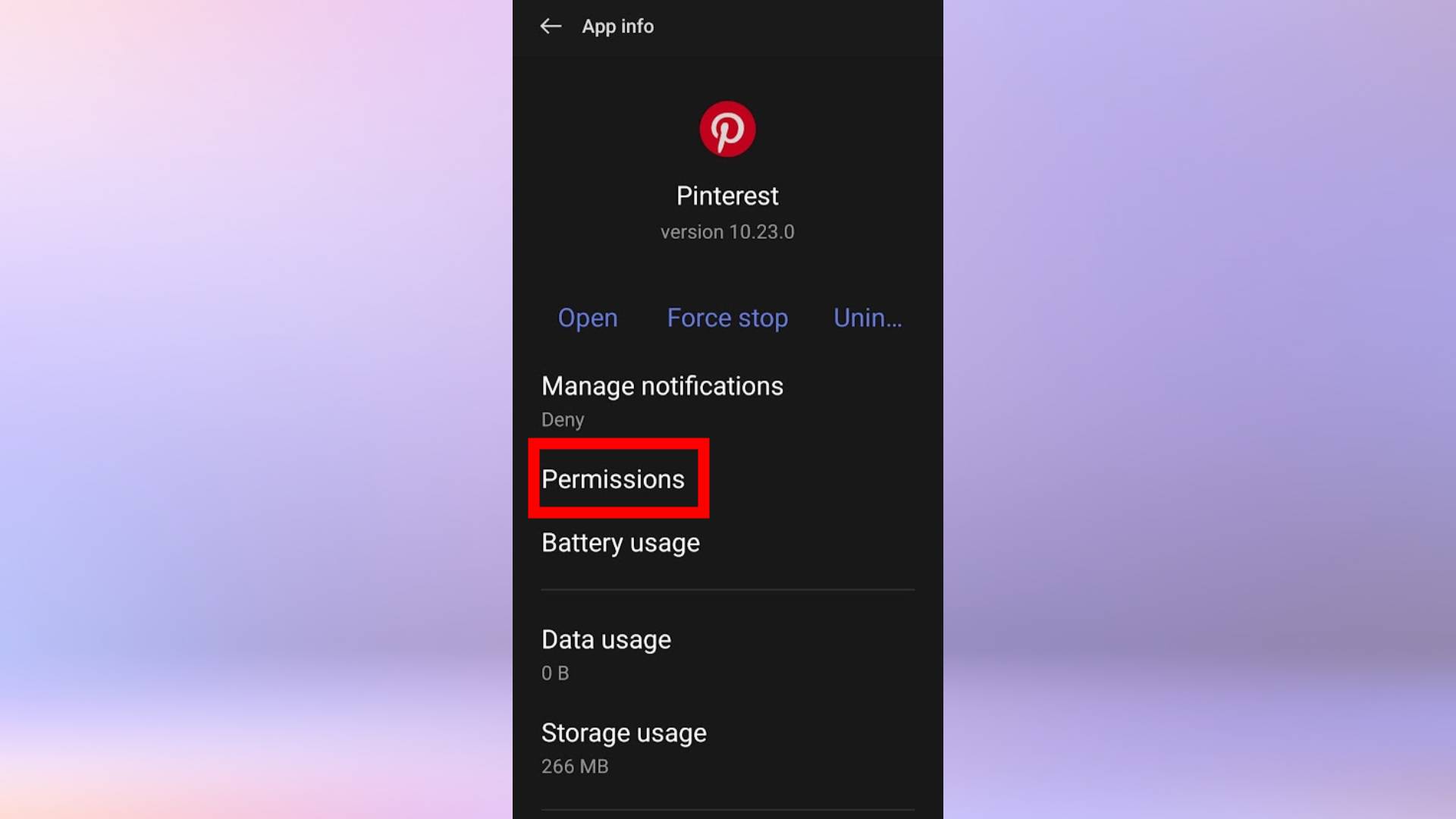
4. Tap the permission you’d like to manage.
Sign up to get the BEST of Tom's Guide direct to your inbox.
Get instant access to breaking news, the hottest reviews, great deals and helpful tips.
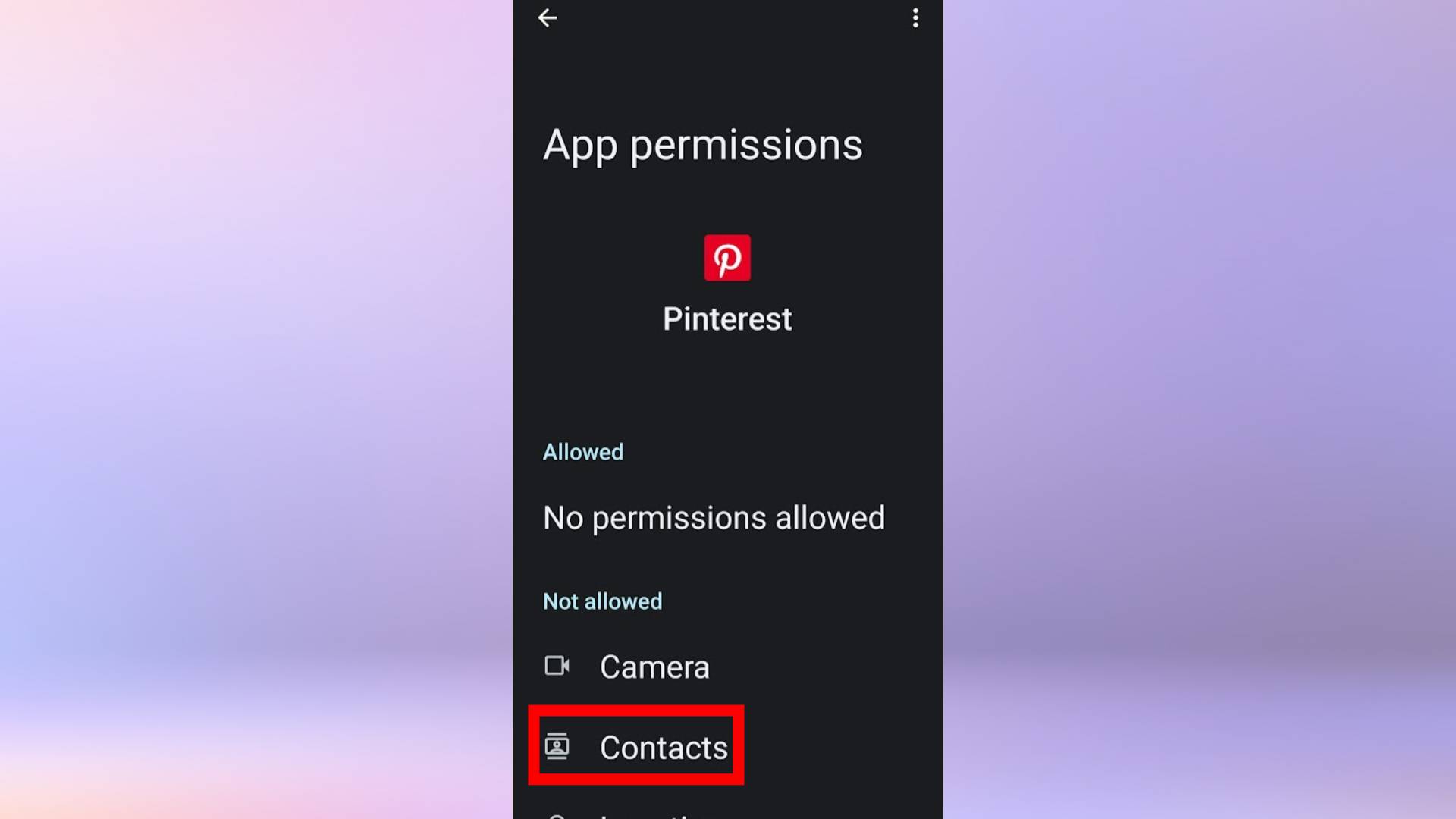
5. Finally, tap the icon to choose whether you’d like to allow or disallow the permission.
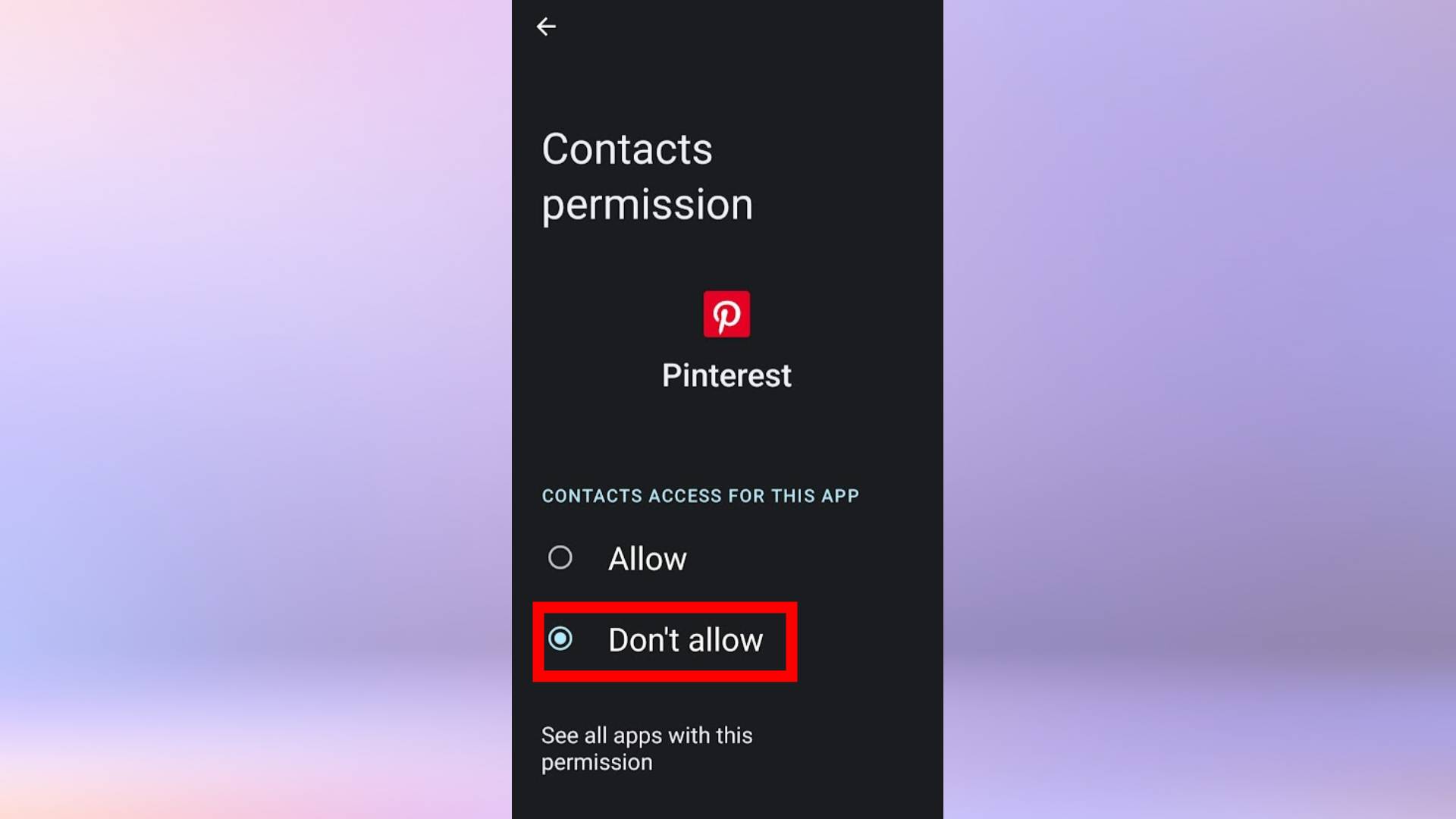
Alternatively:
1. Open the Settings app on your phone. Scroll down and select “Privacy”.
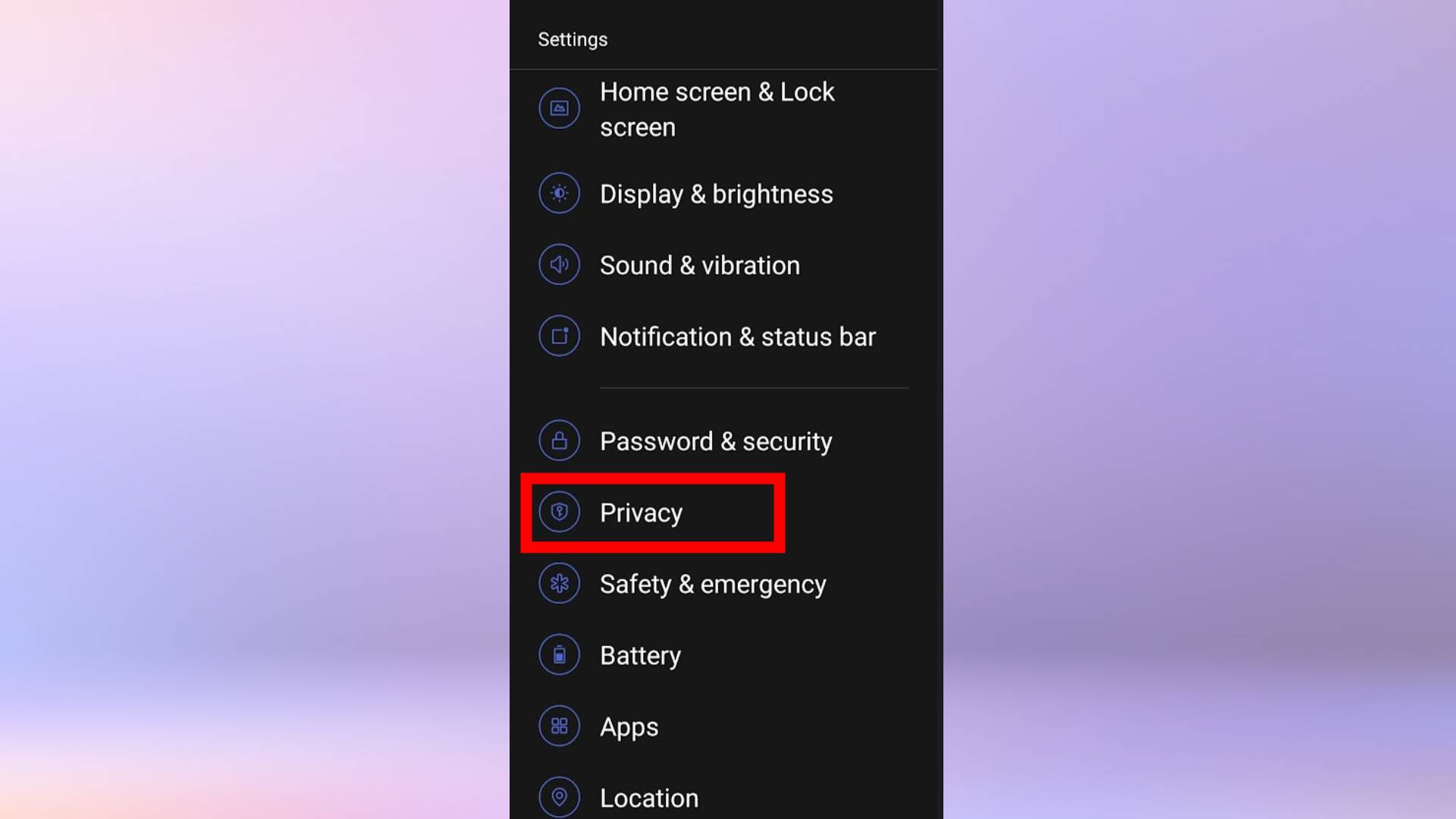
2. Tap “Permission Manager”.

3. Tap the permission icon that you’d like to manage.
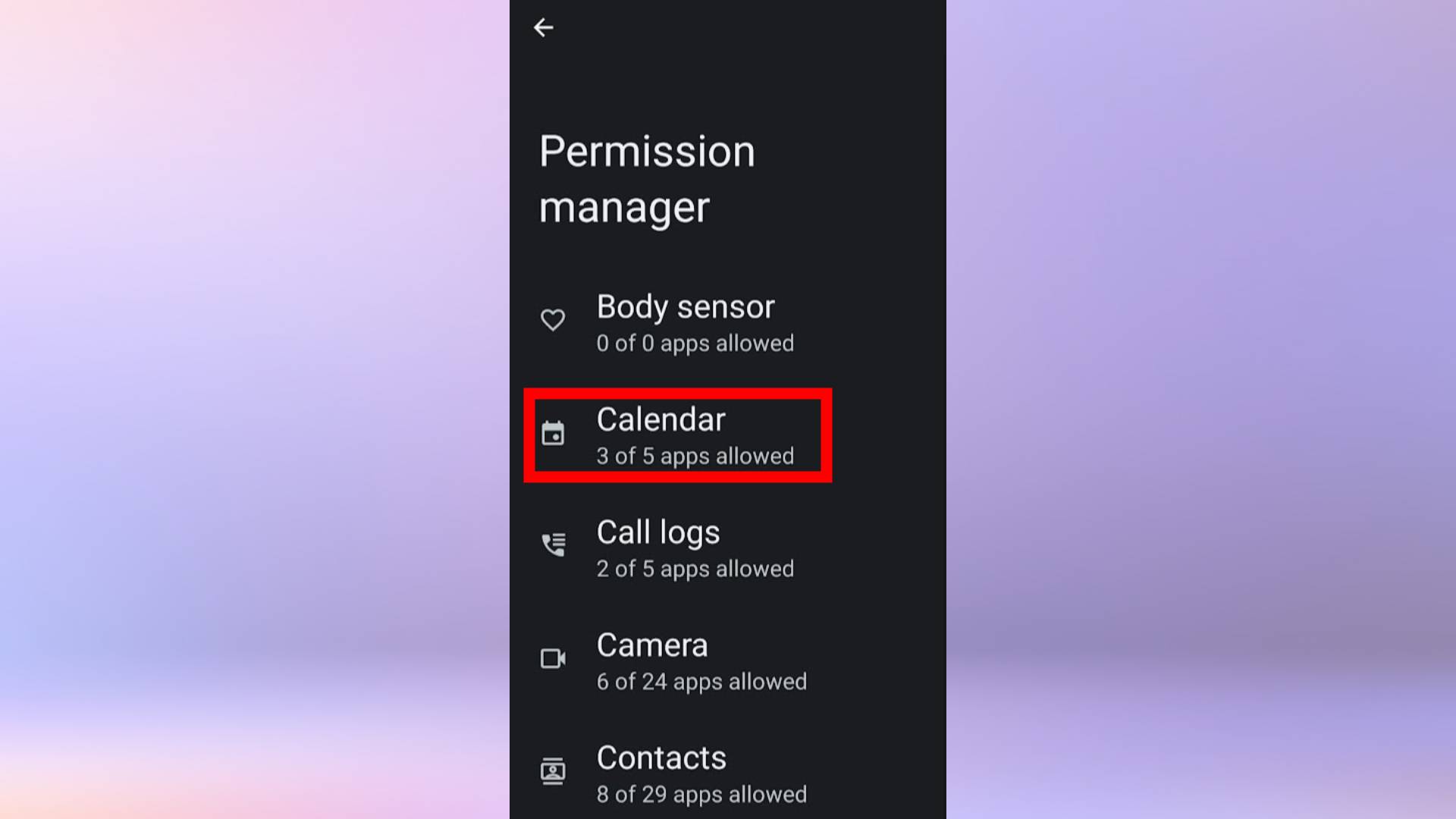
4. All the apps using the permission you’ve selected will be displayed. Tap the app you’d like to manage.
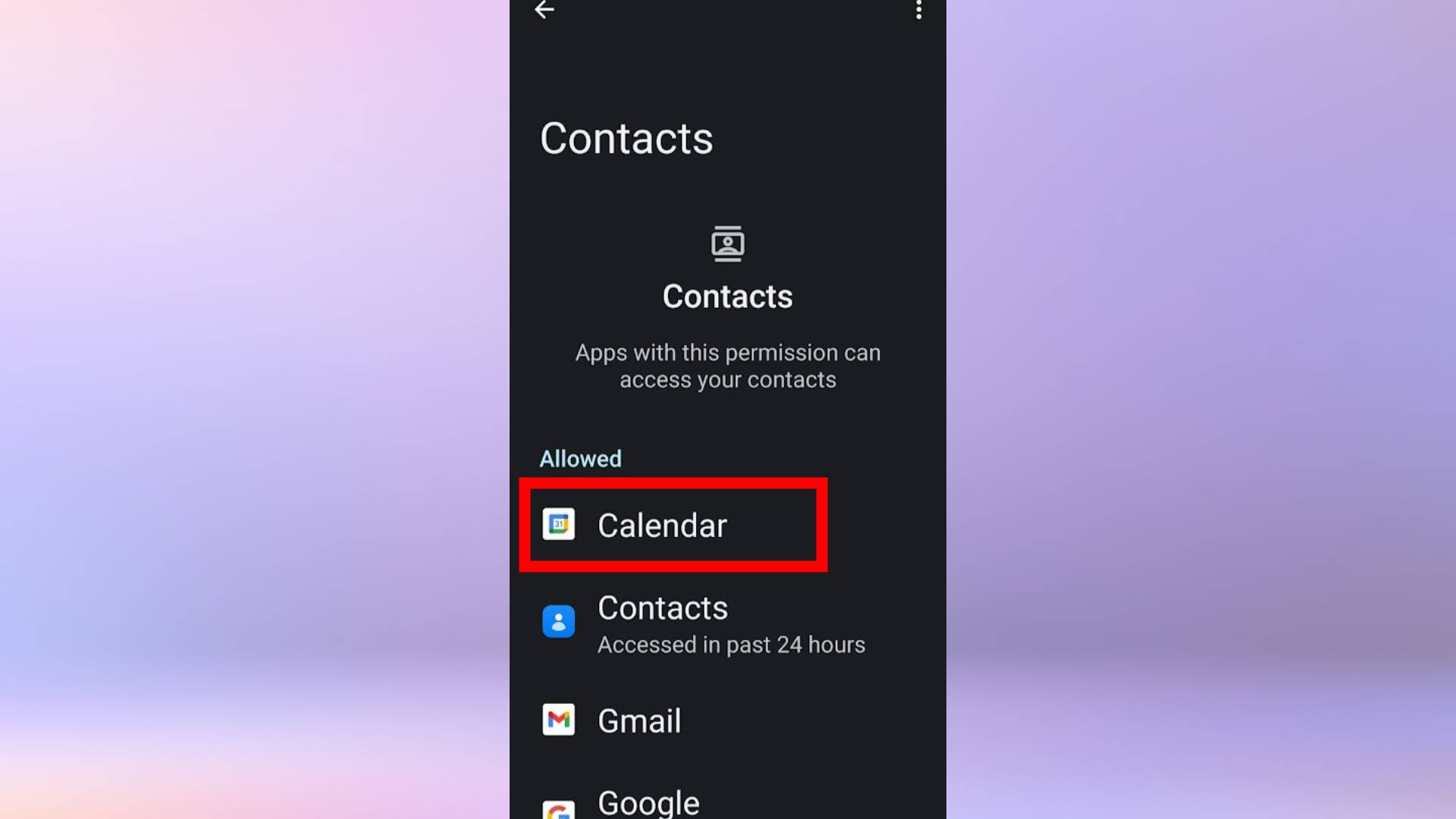
5. Tap the icon to allow or disallow the permission.
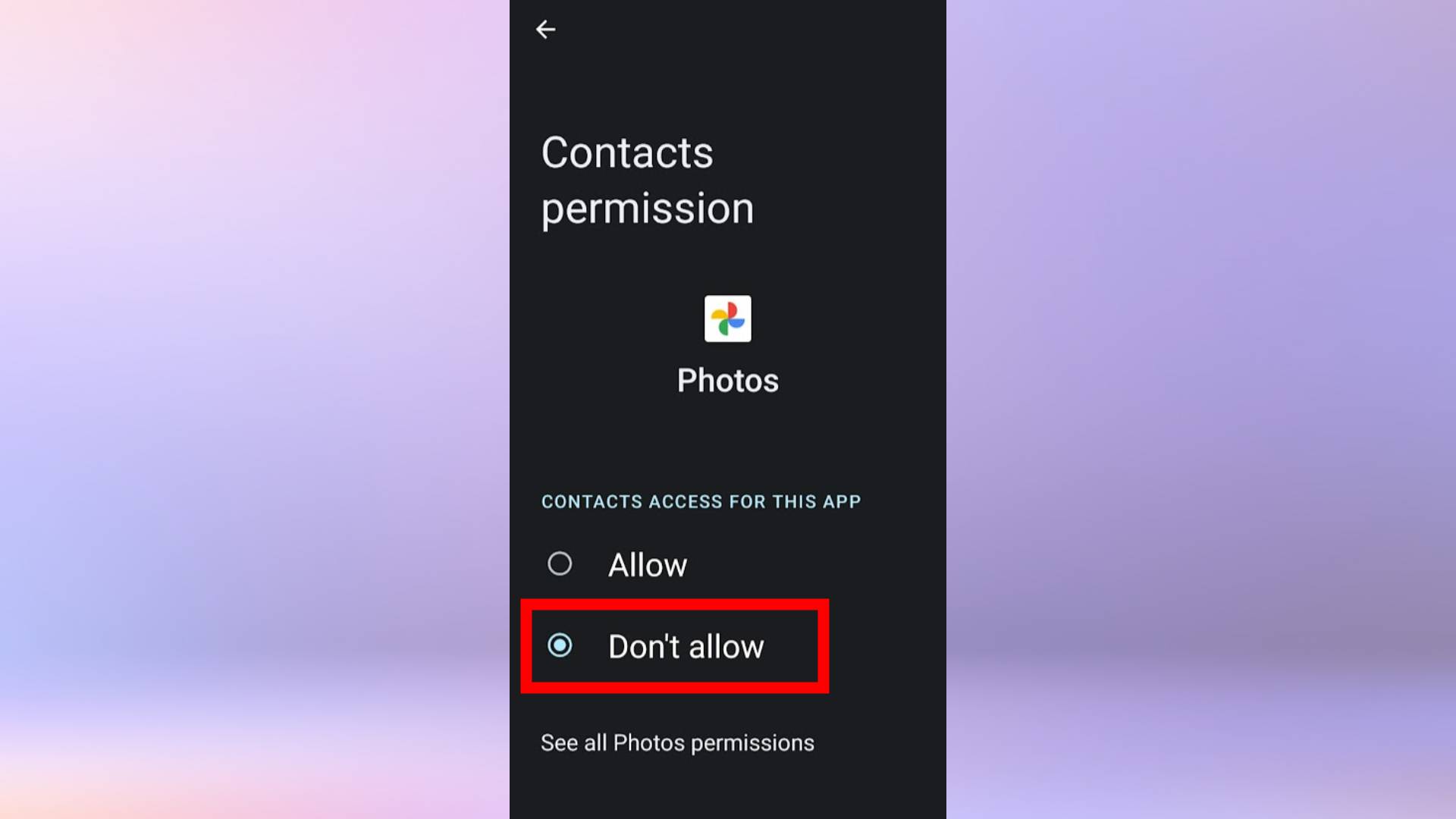
And that’s it! You can now take control of your apps and make sure they’re not accessing information you don’t want them to see.
If you need more help with your Android phone, we have more tutorials that will come in handy. Check out how to create a Password manager shortcut on Android, how to take a screenshot on Android, how to enable Secure Folder on Android and how to print from an Android phone or tablet. Device running too slow? Here’s how to speed up your Android phone or tablet.
Next: Here’s how to change your Samsung Galaxy side key settings to make handy shortcuts.
Millie is a Deals Editor at Tom's Guide specializing in deals content. She also covers the latest tech news and and creates how-to articles about everything from phones, streaming devices, and headphones to apps and video games. In her spare time, she enjoys reading, gaming on her Nintendo Switch and creating digital art.

