
Virtual reality doesn't have to be a solo experience. By learning how to cast the Meta Quest 2 to TV, you can share your VR outings with family members, friends and other interested viewers.
The Meta Quest 2 (formerly referred to as Oculus Quest 2) is our choice for the best VR headset. It sports a sleek design, intuitive controllers and strong built-in audio — all for a fairly affordable price.
The Meta Quest 2 also has access to an impressive library of games and apps, like Beat Saber, Golf+ and Resident Evil 4. (Here's our list of the best Meta Quest 2 games.) But if you ever find yourself feeling a little lonely while using a VR headset, you're not alone. Many users want to share their gaming and fitness triumphs.
Luckily, there is a way! The Meta Quest 2 has a handy feature that allows you to cast to a television. You will need a Chromecast device or a TV with built-in Chromecast capabilities. Our favorite is the Chromecast with Google TV. It's got 4K UHD streaming with support for HDR and Dolby Vision, plus comes with the excellent Google TV interface. If you're looking to upgrade your TV at the same time, then check out our list of the best TVs with Chromecast.
Read on for our guide on how to connect the Meta Quest 2 to your TV.
How to cast Meta Quest 2 to TV
Step 1: Turn on the Quest 2 and your TV.
If you've hooked up a Chromecast device to the TV, make sure to select the right input. Also, the Chromecast and Quest 2 should be on the same Wi-Fi network.
Sign up to get the BEST of Tom's Guide direct to your inbox.
Get instant access to breaking news, the hottest reviews, great deals and helpful tips.
Step 2: Press the Meta button on the right hand controller to bring up the home menu.
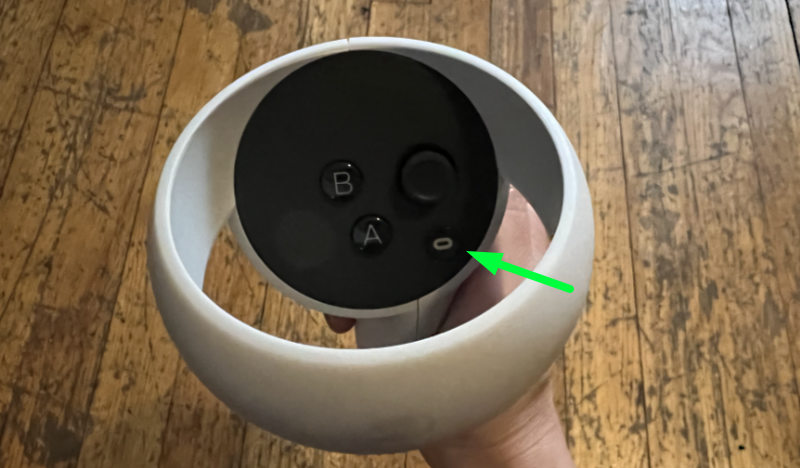
Step 3: Point and click the Camera button.
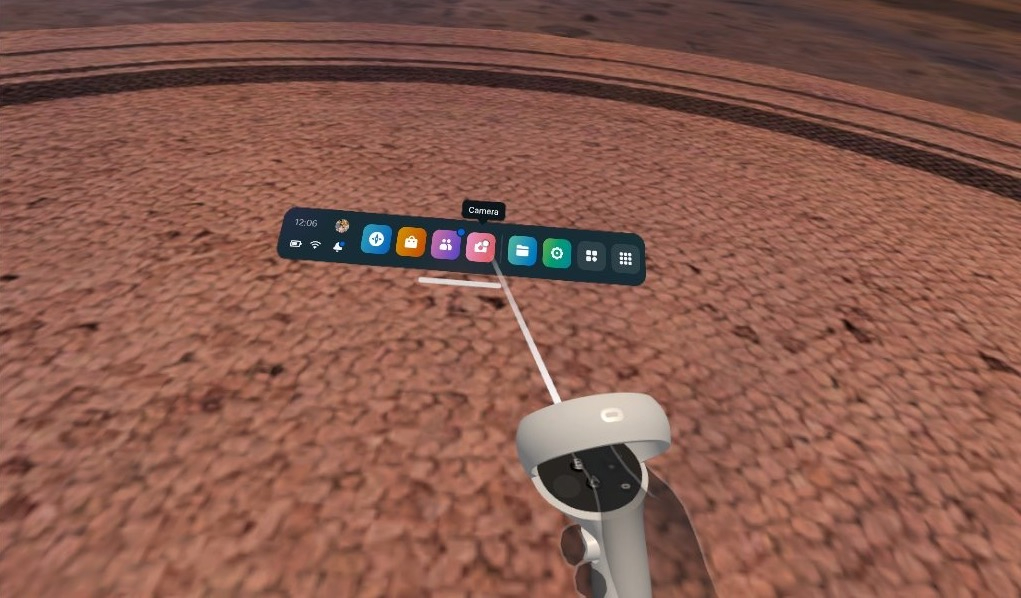
Step 4: In the Camera window, click the Cast button.
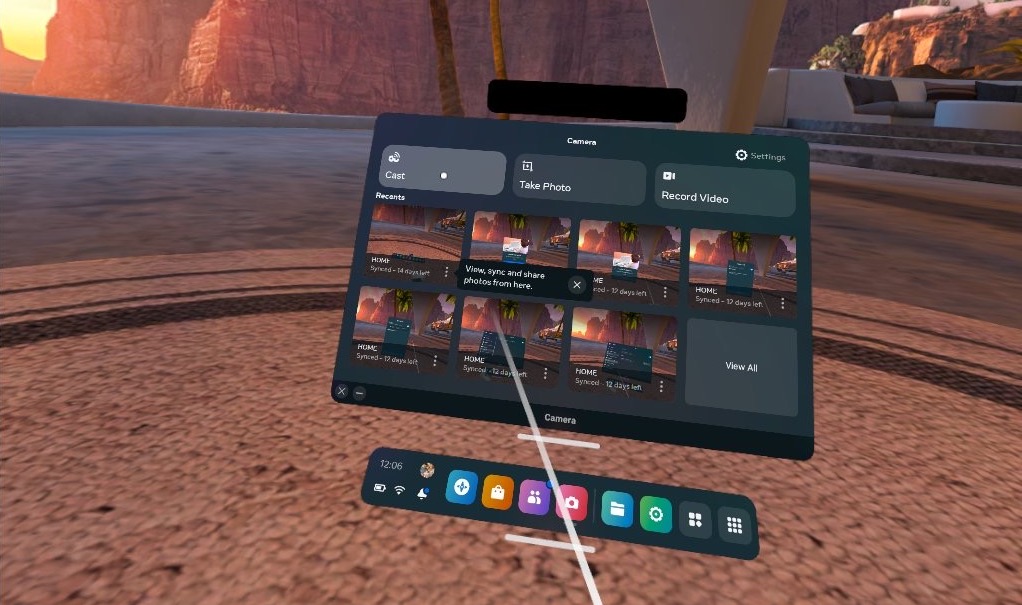
Step 5: In the Cast From This Headset window, select your Chromecast-enabled device.
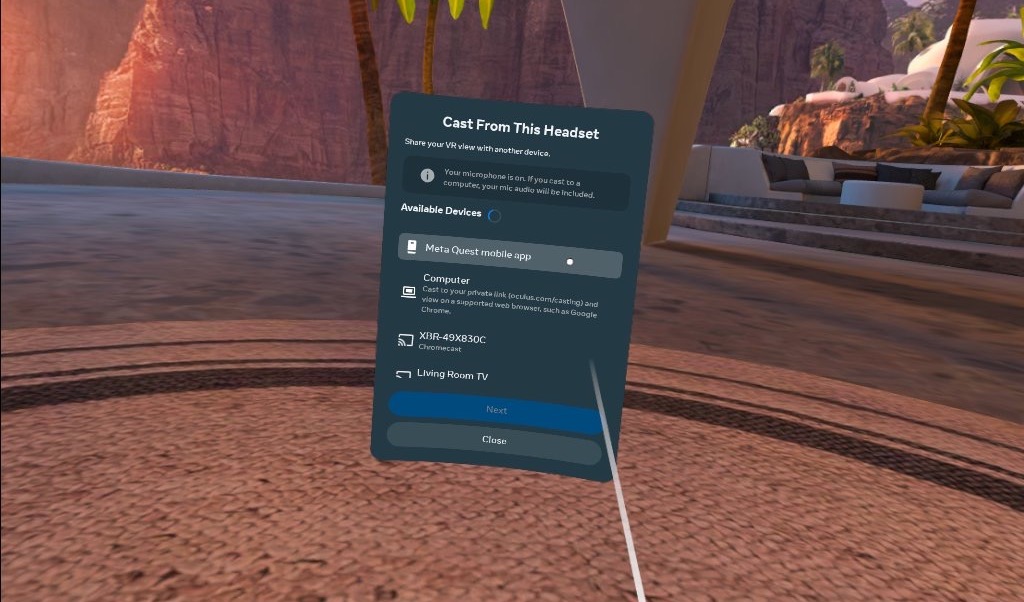
Step 6: A confirmation message will pop up. Your TV should now display the feed from your Meta Quest 2.
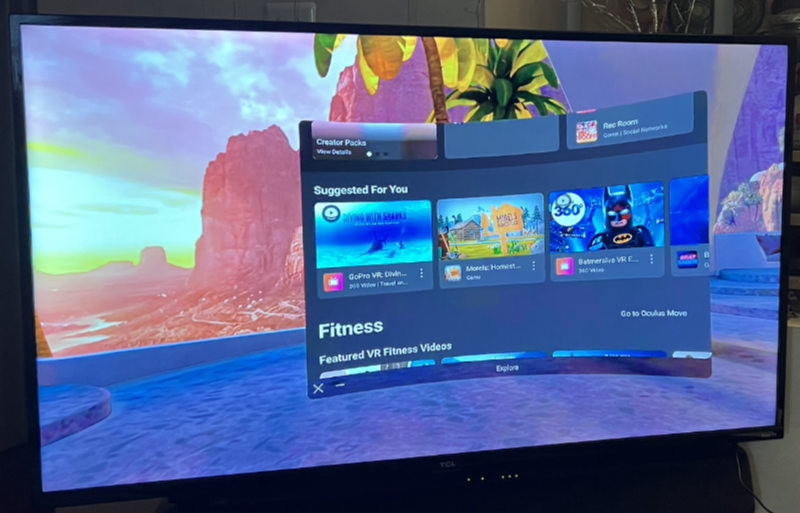
How to stop casting Meta Quest 2 to TV
To stop casting, simply go back to the Share menu and click the Cast button. Confirm you want to stop casting.
Read more
Did you know the Meta Quest 2 can also be hooked up to your computer, so that you can play games such as Microsoft Flight Simulator using the Meta Quest 2? Take a look at our guide on how to connect Meta Quest 2 to a PC to learn more. And to get the most out of your VR headset, be sure to check out our picks for the best Meta Quest 2 games, as well as the best Meta Quest 2 accessories and the best Meta Quest 2 cases.
- Meta Quest Pro hands-on: The future of the metaverse
- I just tried Liteboxer VR for Meta Quest 2 — and wow
- Meta Quest 3 — everything we know so far

Kelly is the managing editor of streaming for Tom’s Guide, so basically, she watches TV for a living. Previously, she was a freelance entertainment writer for Yahoo, Vulture, TV Guide and other outlets. When she’s not watching TV and movies for work, she’s watching them for fun, seeing live music, writing songs, knitting and gardening.
