How to use the Samsung Galaxy tips calculator
This neat calculator feature calculates split checks and tips in an instant

Learning how to calculate tips on Samsung Galaxy phones and tablets comes in super handy when you're out at a restaurant or bar. If you're with a group, the check comes and you have a weird number to split between you. And then adding on the tip is yet another headache.
Luckily, the built-in tip calculator on your Samsung Galaxy device makes working out what everyone owes a cinch. What's most useful about it though, is that you can use the feature to quickly adjust the tip percentage to allow people to pay different tips if they're more or less satisfied with the service.
Admittedly, the presence of the tip calculator isn't exactly obvious. But don't worry, we're here to show you how to find it. Here's how to calculate tips on Samsung Galaxy devices.
How to calculate tips on Samsung Galaxy devices
You may not have the Samsung Calculator app installed by default. If that's the case, download it from the Galaxy Store page before we begin.
1. In the Calculator app, tap the ruler icon
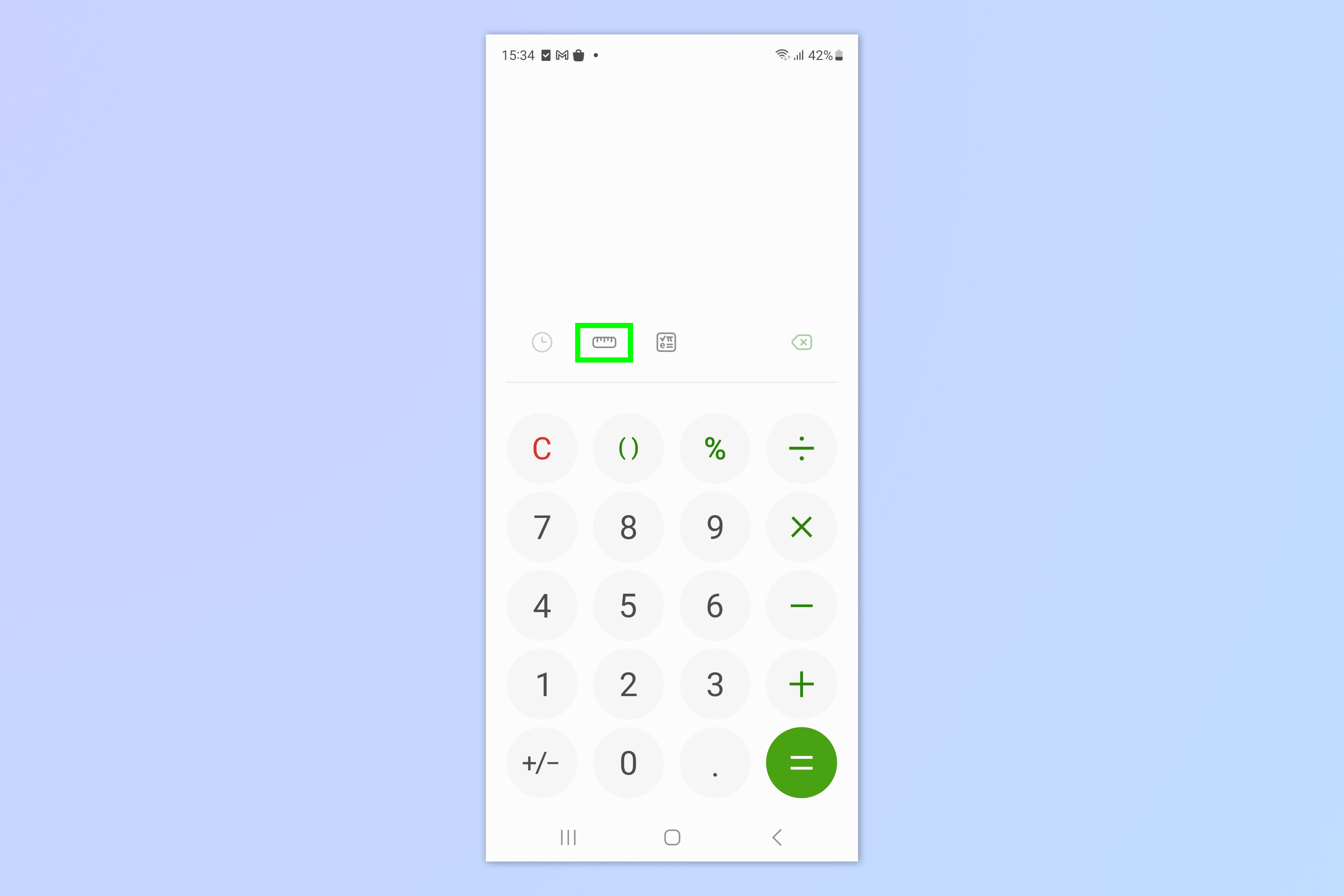
Open the Samsung Calculator app and tap the ruler icon.
2. Swipe all the way across to tips
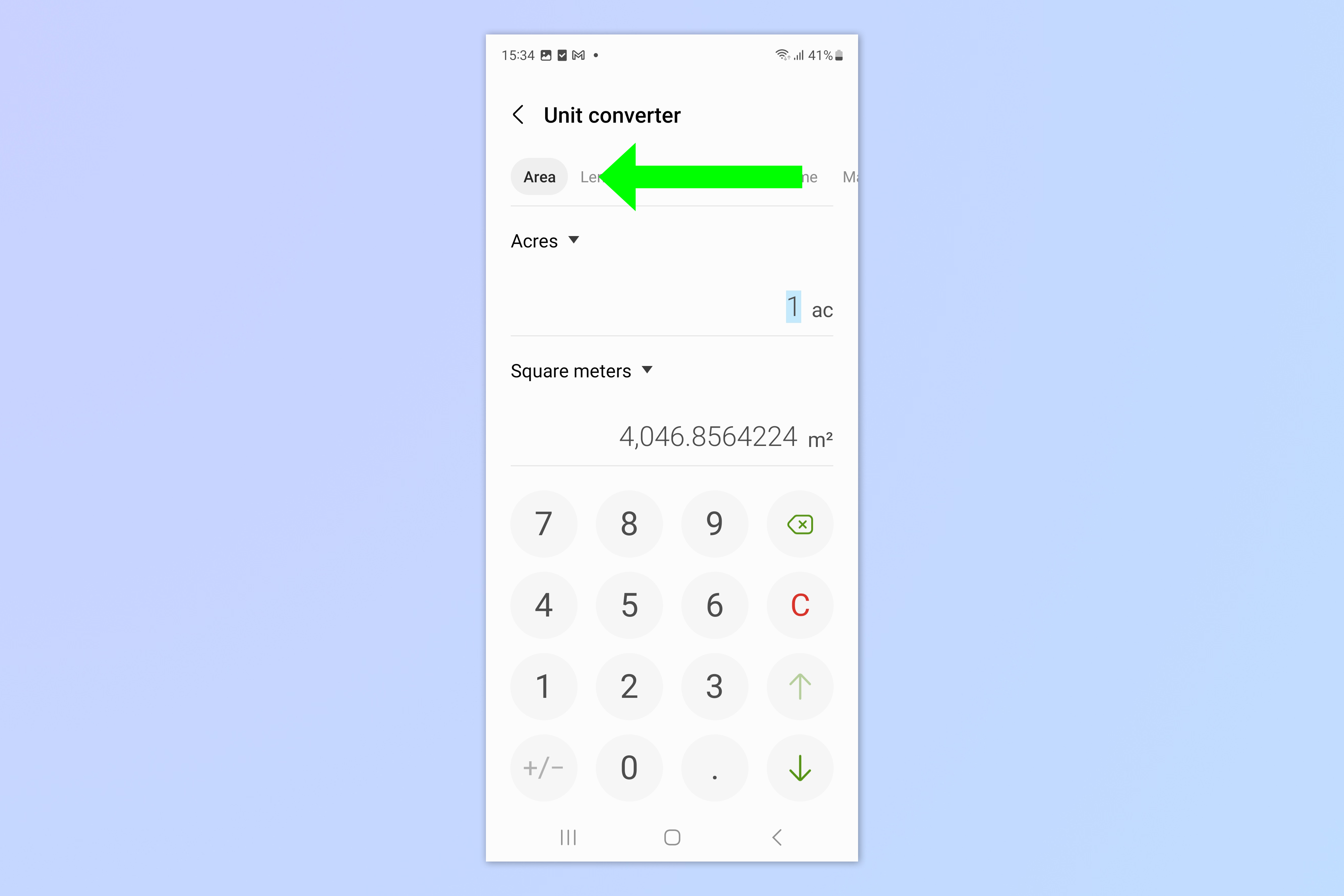
In the heading bar at the top, swipe left to the end and tap Tip.
3. Enter a subtotal amount
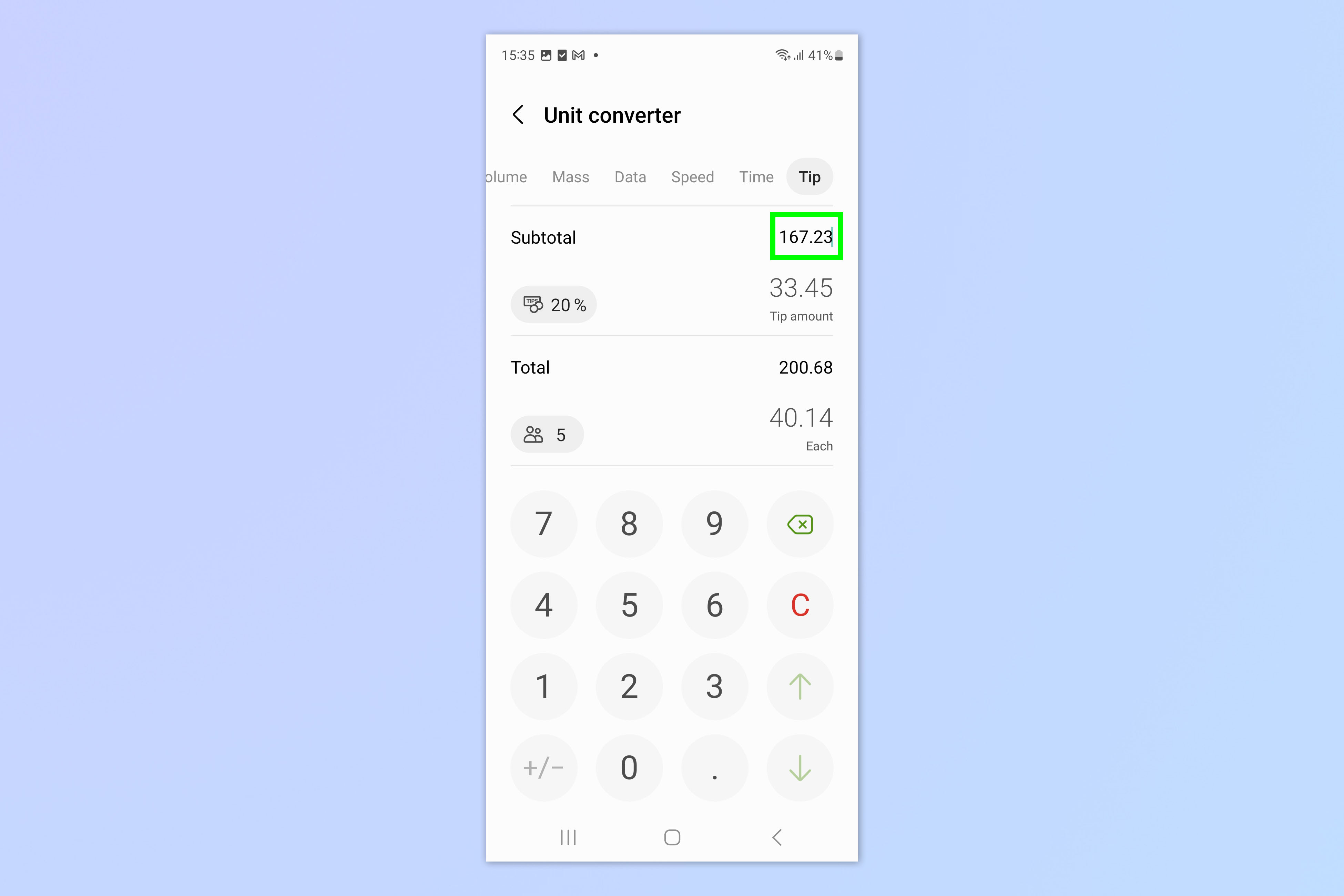
Enter a subtotal into the Subtotal section — this is the amount that you need to split before the tip is added.
4. Enter a tip percentage

Now, tap the tip percentage button and cycle the scroll wheel to a desired tip percentage. Tap Done when happy. You can repeat this to apply different percentage tips if people want to pay different tips.
5. Enter the number of people to split
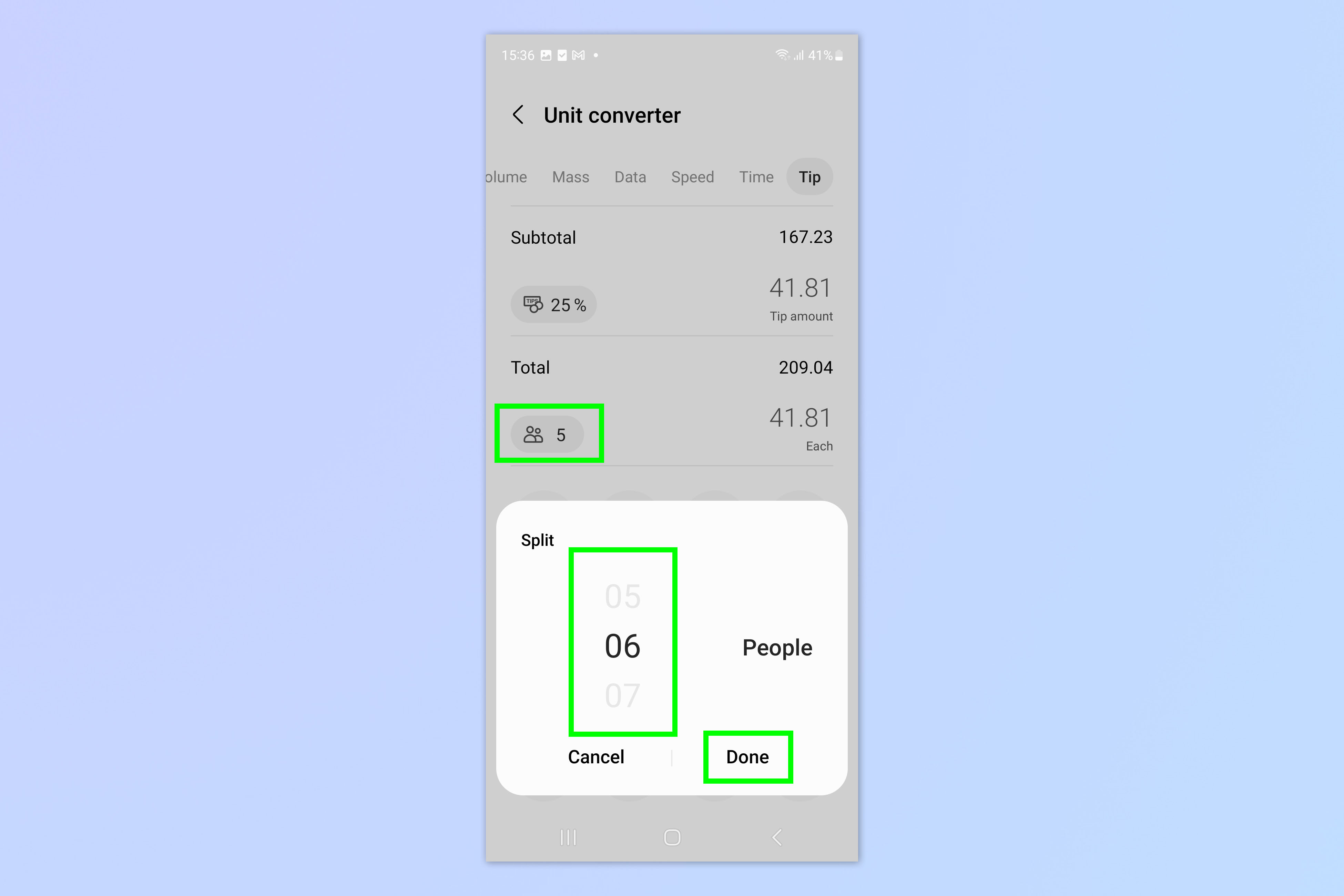
Now tap the people button and cycle the scroll wheel to a desired number of people to split the check with. Tap Done when happy.
That's all there is to it! You'll now see the total amount everyone has to pay, including the tip for your servers. If you'd like to read more Samsung Galaxy guides, we have you well and truly covered with our huge library or tutorials. Find out how to set the floating shutter button on Samsung Galaxy devices, so you can shoot at any angle. Learn how to use subject tracking autofocus on Samsung Galaxy devices, so you always keep your subjects in focus when taking photos. And finally, discover how to use the S.O.S flashlight on your Samsung Galaxy device, so you can signal for help quickly in an emergency.
Sign up to get the BEST of Tom's Guide direct to your inbox.
Get instant access to breaking news, the hottest reviews, great deals and helpful tips.

Peter is a Senior Editor at Tom's Guide, heading up the site's Reviews team and Cameras section. As a writer, he covers topics including tech, photography, gaming, hardware, motoring and food & drink. Outside of work, he's an avid photographer, specialising in architectural and portrait photography. When he's not snapping away on his beloved Fujifilm camera, he can usually be found telling everyone about his greyhounds, riding his motorcycle, squeezing as many FPS as possible out of PC games, and perfecting his espresso shots.
