How to make a website with WordPress
It's easier than you think to build a website with WordPress
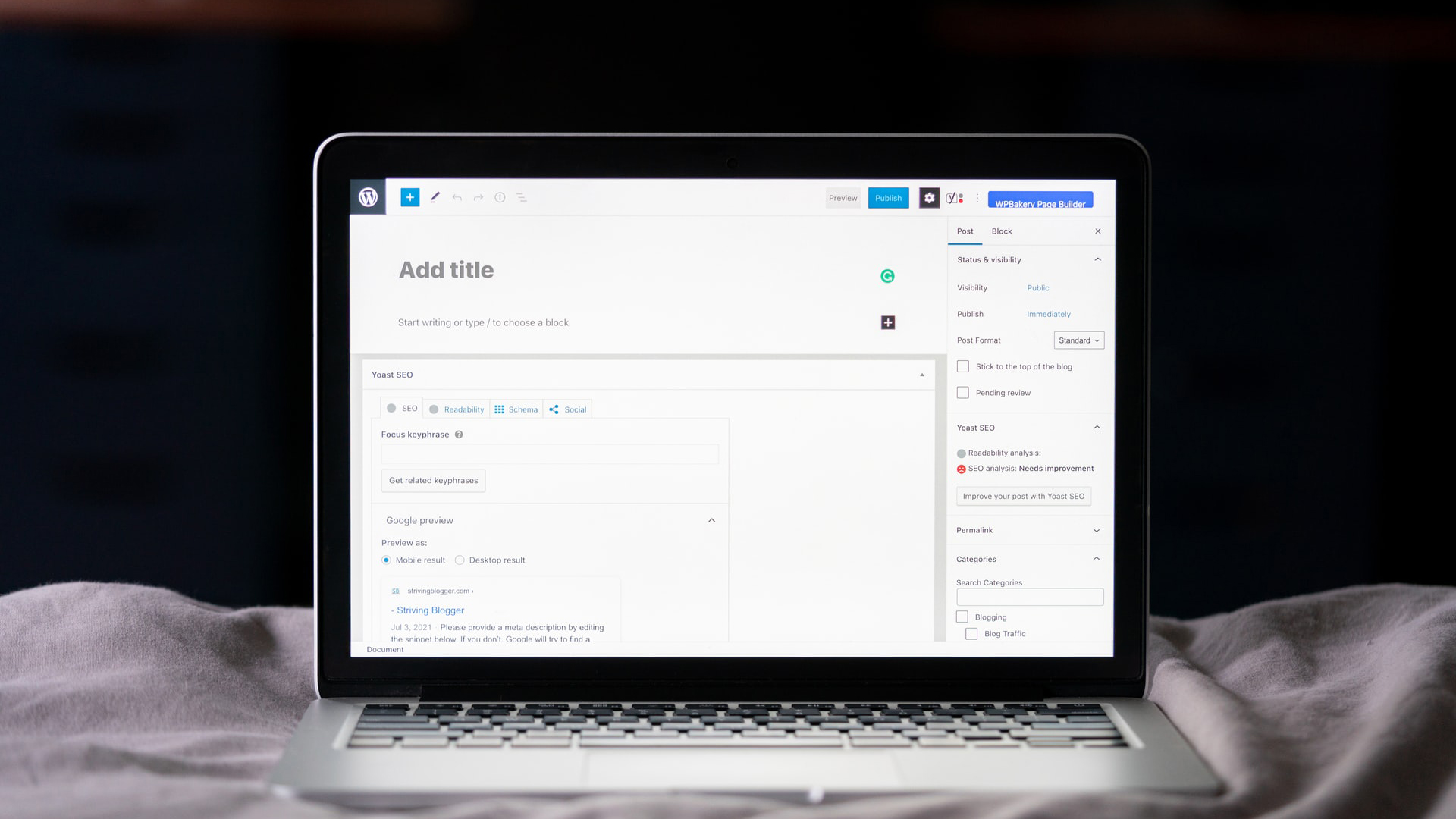
A huge proportion of websites on the internet run on WordPress, and it's an incredibly popular blogging and content management system (CMS). It’s both free and open-source, and has a huge number of themes and plugins available that allow you to customize your site.
It started out as a blogging service that's installed on your own hosting platform, and while that's still how you can get the most of it, WordPress now rivals the best website builders available, via the wide range of available website builders for WordPress.
In this step-by-step guide, we walk you through and show you how to make a website with WordPress.
How to make a website with WordPress: Your options
There are several ways to get started with WordPress.
First, understand that WordPress is free, open-source software that you can download from WordPress.org and install on your own web hosting. This is what we’ll do in this guide. But many of the best web hosting companies have a one-click installer, so all you need to do is click a button and WordPress will be installed on your web hosting.
Another option is third-party hosting from the best WordPress hosting providers. When you buy WordPress hosting, you get an optimized WordPress site, ready to go. If your WordPress hosting is managed, many of the day-to-day duties - such as software upgrades and backups - are taken care of for you by the web host.
Enterprise WordPress meanwhile is WordPress on a grander scale, which we explore in more detail in our feature asking whether WordPress is the way forward for enterprise content management.
Sign up to get the BEST of Tom's Guide direct to your inbox.
Get instant access to breaking news, the hottest reviews, great deals and helpful tips.
Finally, you can use the website builder on WordPress.com. Installation of WordPress here is immediate, and you can get started creating your site in no time. You can host your WordPress website here for free, and as your needs grow, you can upgrade to one of four paid plans.
In this guide, we’ll install WordPress on our own hosting. It’s the most complex installation procedure, but offers you the highest level of customization over your WordPress site.
Step 1: Choose a web hosting provider
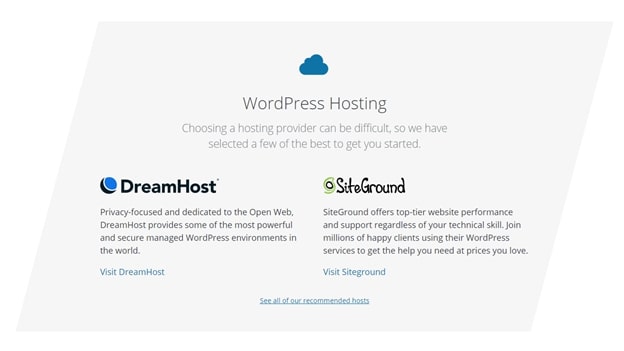
Your WordPress website needs to be hosted somewhere. There are thousands of web hosts vying for your business, so make sure to refer to our guides to the best web hosting services and the best WordPress hosting to help you choose.
Almost all web hosts will support WordPress, but you do need a host that supports scripting languages and protocols including PHP 7.4 (or greater), HTTPS, and either MySQL or MariaDB database management systems. You’ll probably want to upload files to the server, so FTP (file transfer protocol) support is also useful.
Step 2: Download WordPress from WordPress.org

To install WordPress on your web hosting manually, you’ll first need to download it to your own computer. Head to WordPress.org and click on "Get WordPress". You’ll be presented with the latest version of WordPress to download in a zip file. Download this file and extract it on your computer.
Step 3: Upload the WordPress files to your web hosting
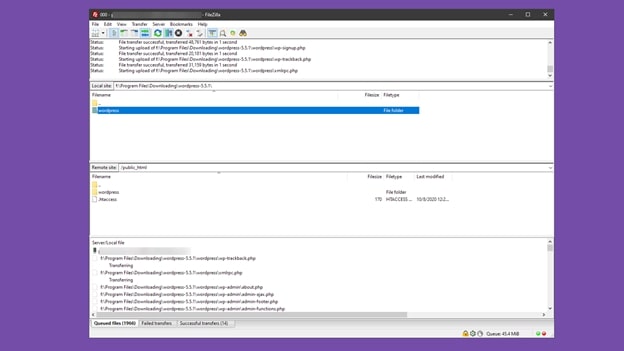
Next, you need to get your WordPress files onto your web hosting. Your web host may have a web-based file manager that you can use for this purpose.
A quick way to upload all the files is to use an FTP client like FileZilla. Enter your web hosting provider’s FTP details (host, username, and password) into your client, and upload all the WordPress files to your web hosting space.
Step 4: Create a database for WordPress
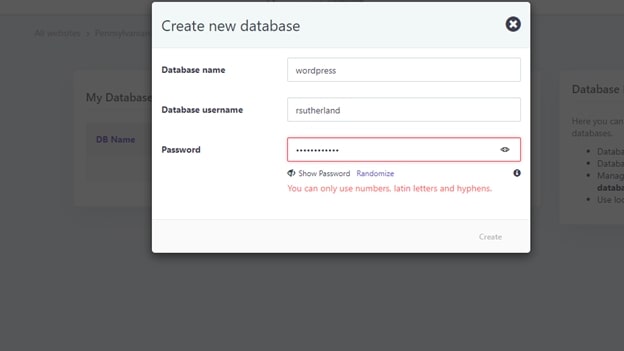
WordPress requires a MySQL or MariaDB database. Log into your web hosting provider’s administration panel, and find the section for databases. Every hosting provider’s interface is different, but you will typically need to set a database name, username, and password. Note these details for the next step.
Step 5: Enter your database details into the WordPress wizard
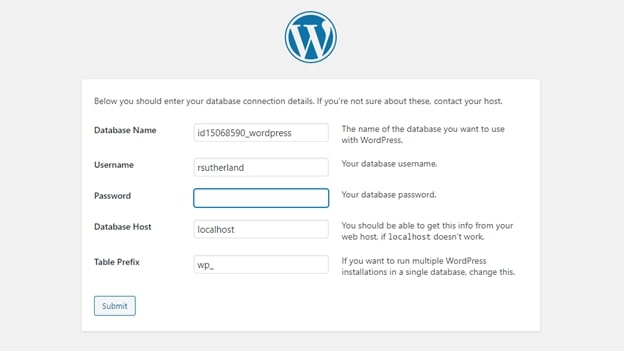
Now that the files are uploaded to your web host and an empty database has been created, it’s time to visit your website’s URL. If this is the first time you’ve run WordPress, you will be taken through the setup wizard. First, you’re asked for the language of the site, and then you’re asked for the database details. Enter the details for the database that you created earlier, and click "Submit".
Step 6: Continue through the WordPress installer
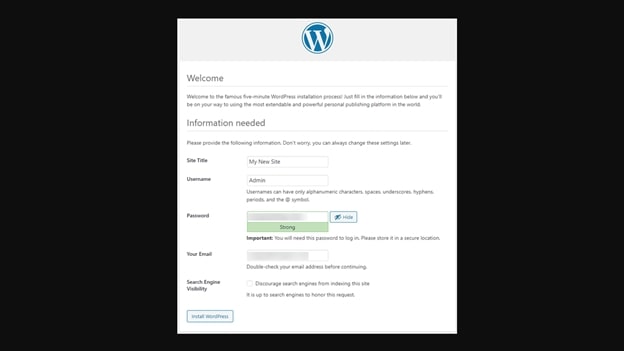
After WordPress confirms your database is accessible, you’re asked for a few more details about your site. Enter a site title, administrator username, password, and email. Hit "Install WordPress" to install the program. It should only take a few minutes.
Step 7: Basic site setup
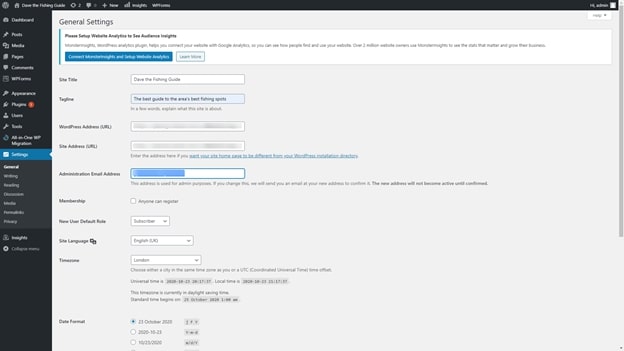
Now the WordPress installation is complete. Start setting up your site by heading to the "General" menu in the settings. You can set your website’s title, subtitle, time zone, and date format. Click "Save" when you are finished.
Step 8: Choose a theme
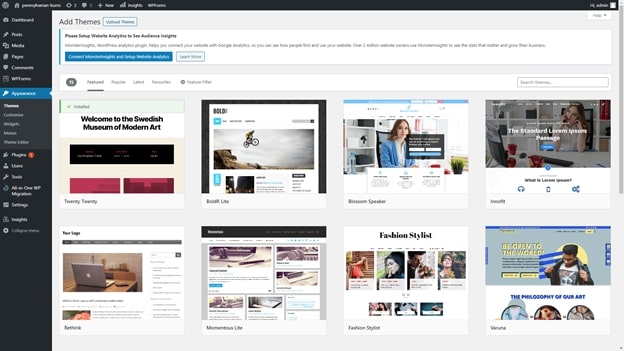
In the "Appearance" menu on the left, you’ll find "Themes". Here, you can choose from a range of templates that shape how your website looks. Click on "Add New Theme" to search hundreds of pre-made themes. When you’re happy with your selection, choose "Customize".
Step 9: Edit the site blog posts

By default, your WordPress website will have several posts. Posts are blog content displayed in reverse chronological order. To get used to the interface, click on "Posts" and edit one of the examples.
You’re not just restricted to text. By clicking on the plus sign, you can add rich media elements like galleries, videos, music, and social media widgets.
Step 10: Add pages

Pages are different from posts. They’re static one-off content, such as your about us page or privacy policy. To add WordPress pages, click on "Pages" in the left-hand menu and choose "Add New". Once again, you can add rich media, such as images and videos, to your content.
Step 11: Browse and add site plugins
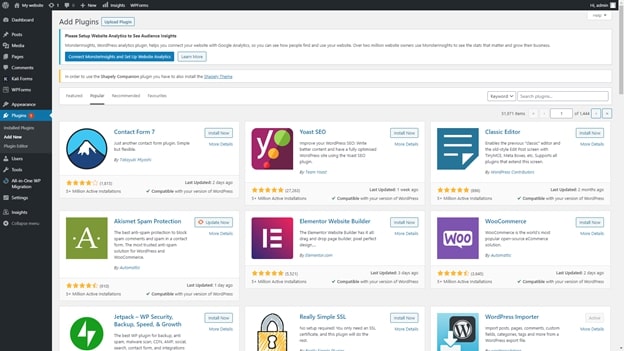
To unlock the full potential of your WordPress website, choose "Add New" in the "Plugins" menu. Here, you’ll find thousands of plugins that add features to your site. Some plugins can drastically change how your website works, such as by adding forums, contact forms, online stores, or additional administration features.
How to make a website with WordPress: Summary
WordPress is a powerful content management system with a versatile website builder. There’s so much you can do with your site to perfect it now that you know your way around the user interface. We’ve introduced the different ways that you can use WordPress and shown you its most important features. Now it’s up to you to make the best WordPress website that you possibly can.
Further reading on website builders
Learn more about WordPress in our comparisons of web hosting vs WordPress vs website builders and WordPress vs Wix vs Squarespace, and our feature exploring the most common WordPress website mistakes and how to fix them.
Richard is a technology writer with over 20 years experience in website development, marketing, and SEO. A graduate in Computer Science, he has lectured in Java programming and built software for companies including Samsung and Walmart. Richard writes for TechRadar, IT Pro, Tom's Guide, and PC Gamer.

