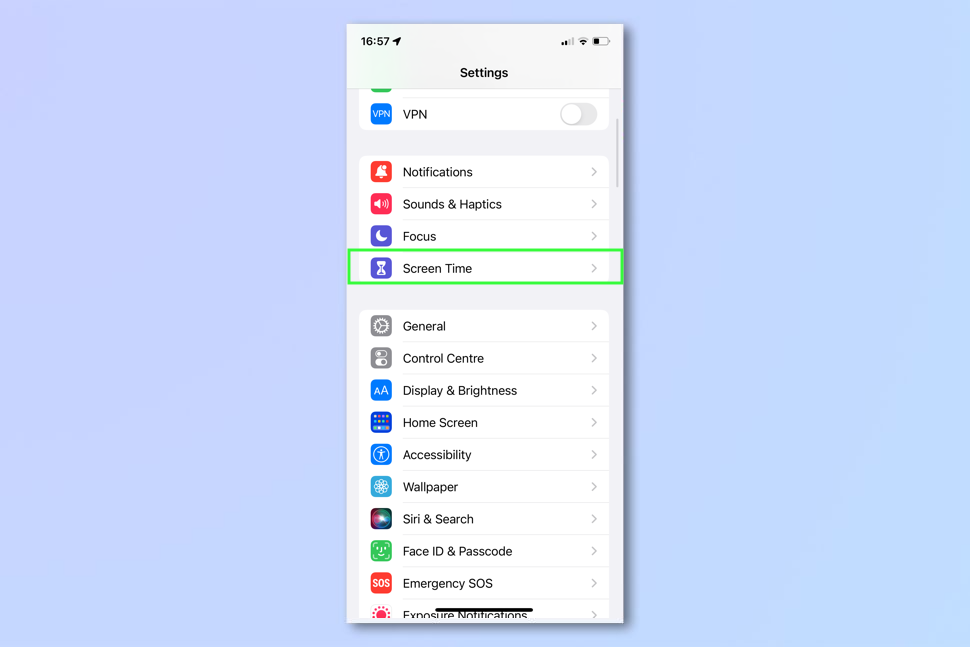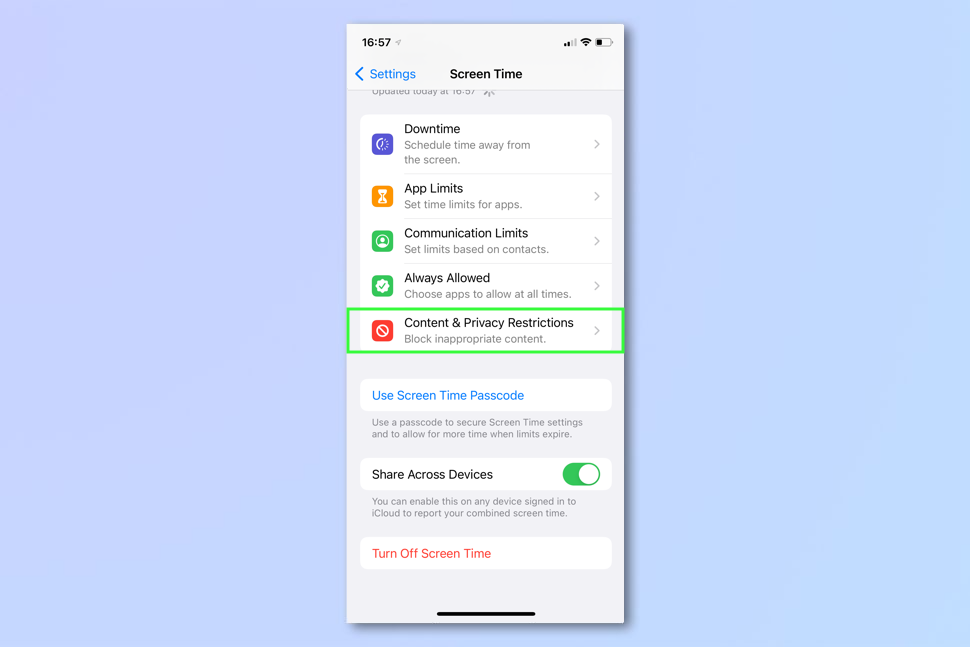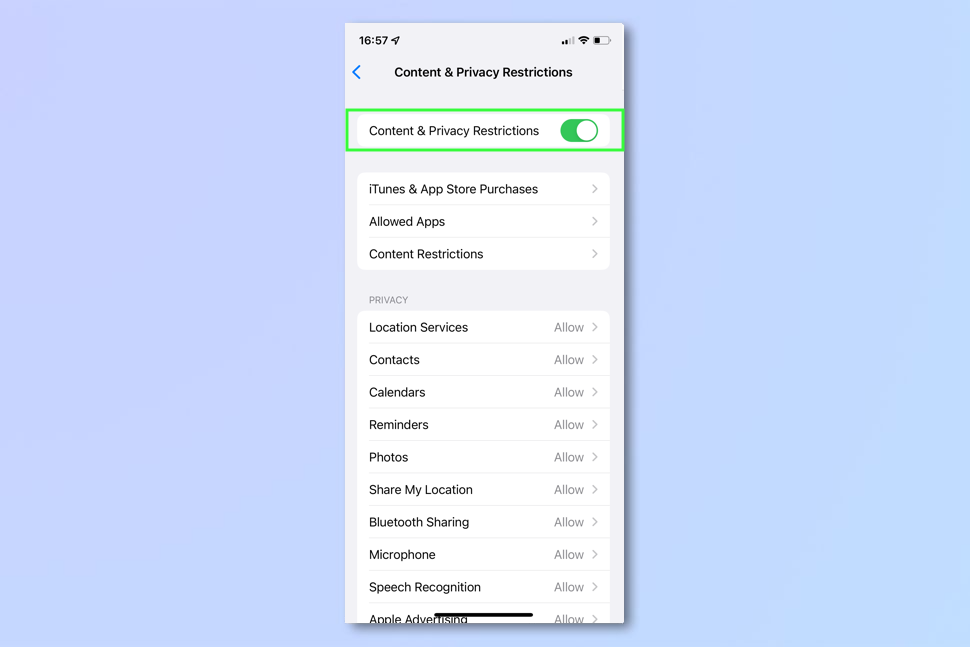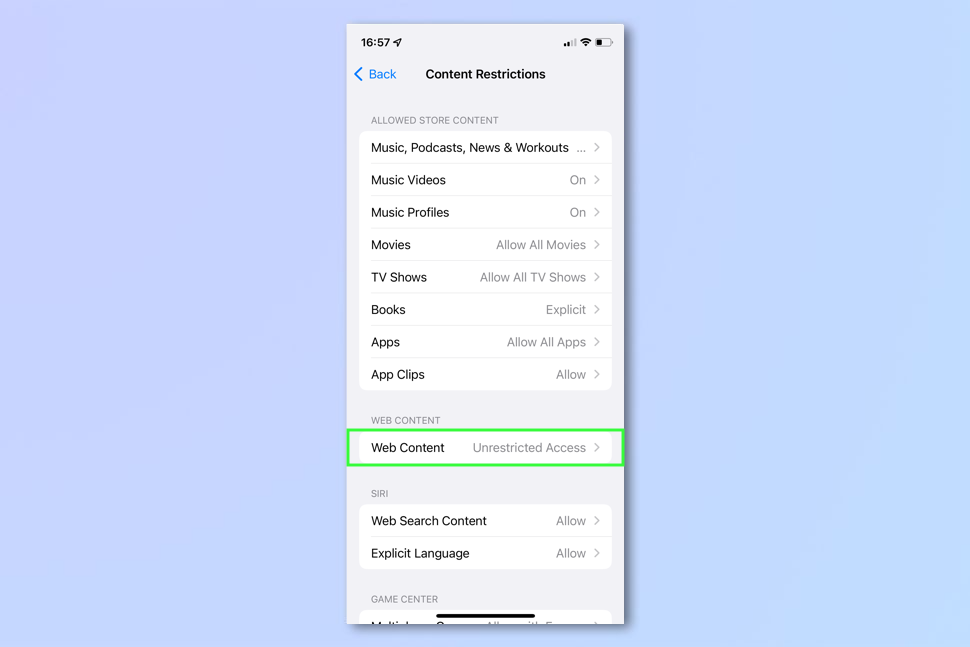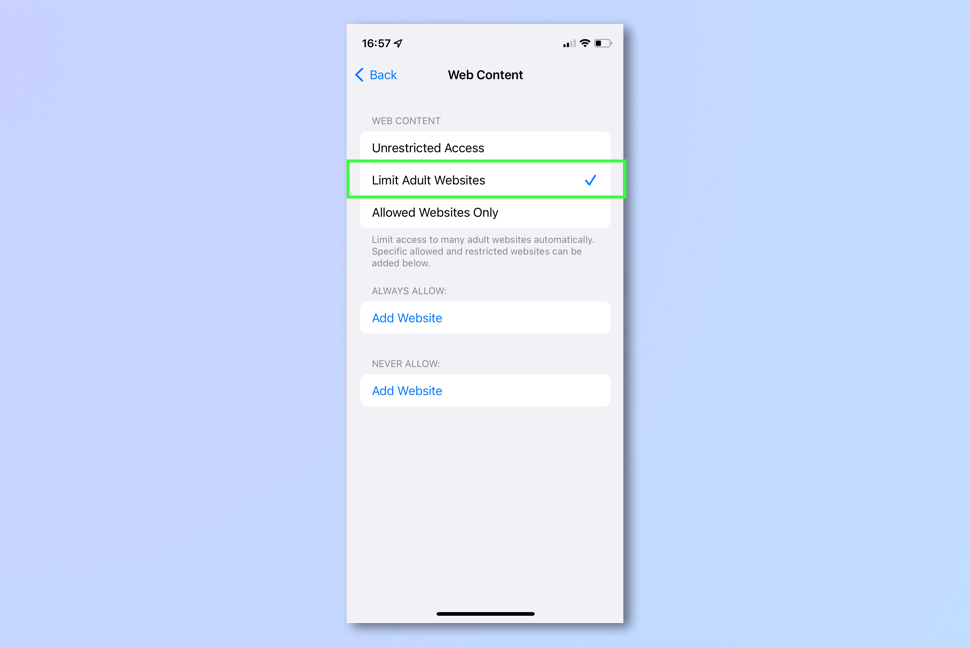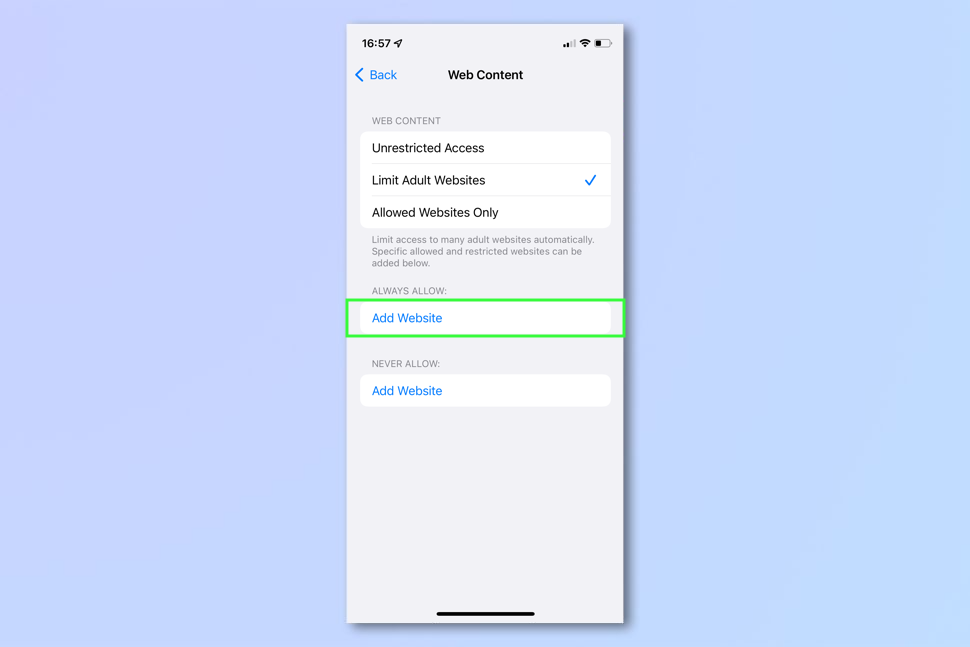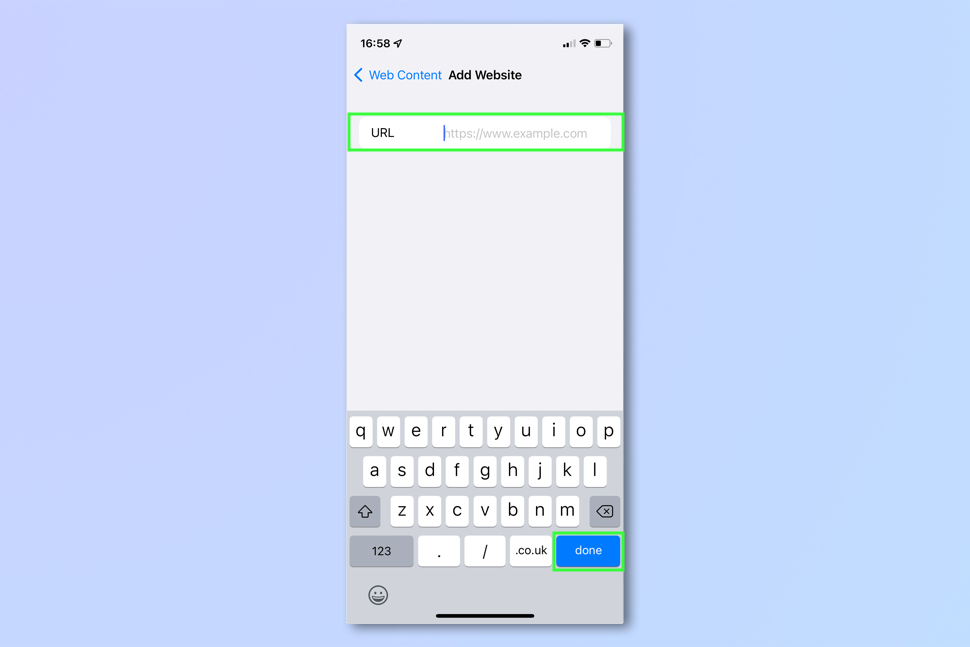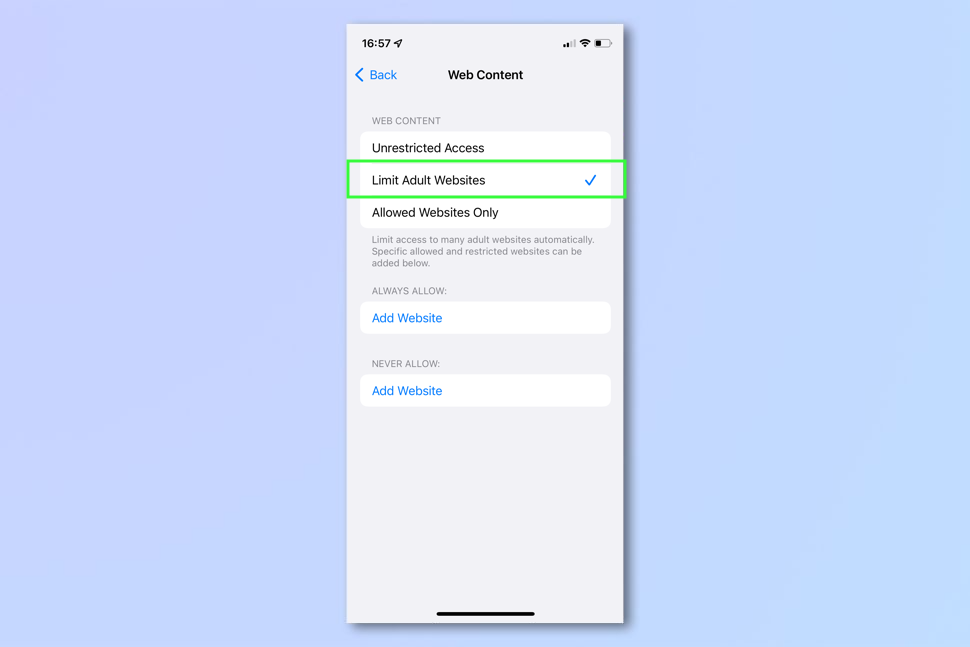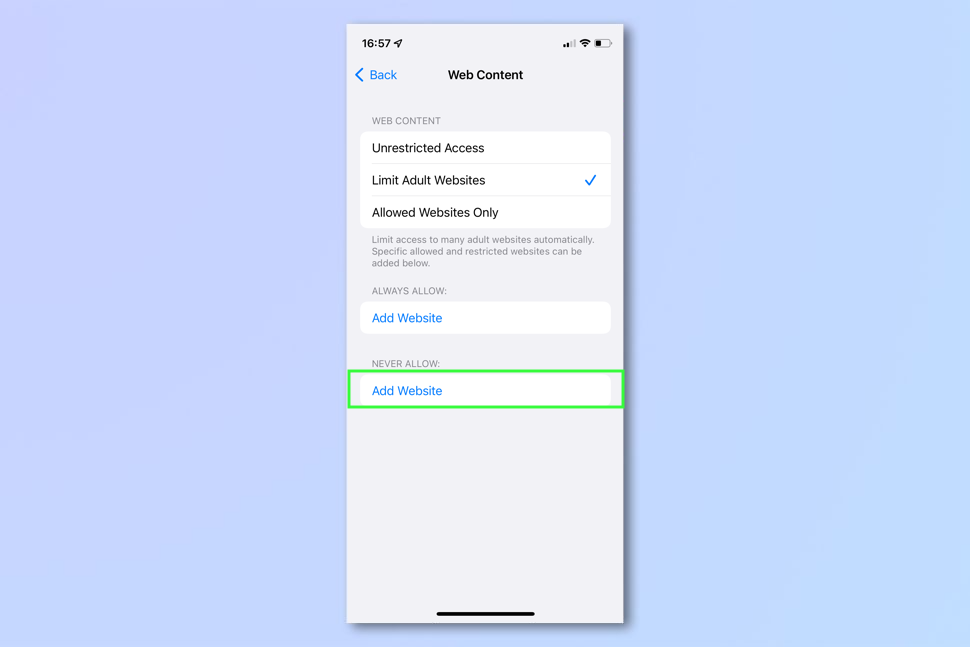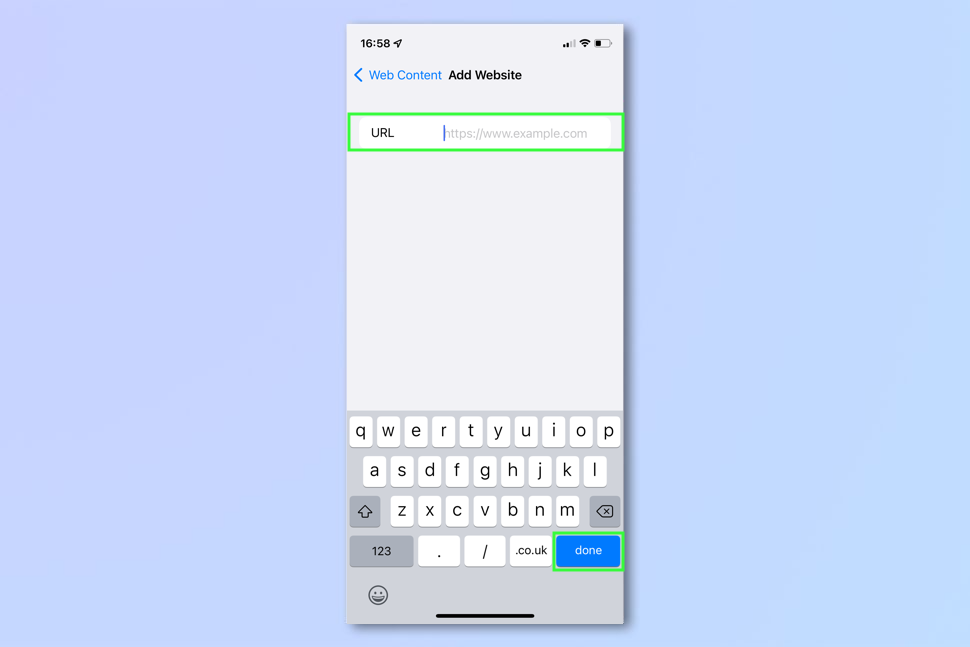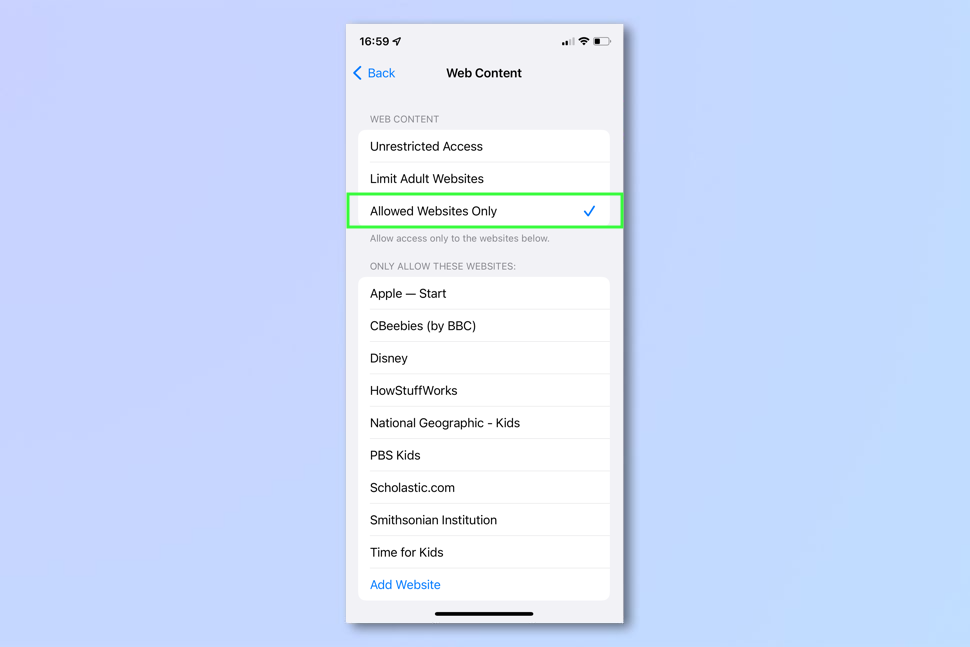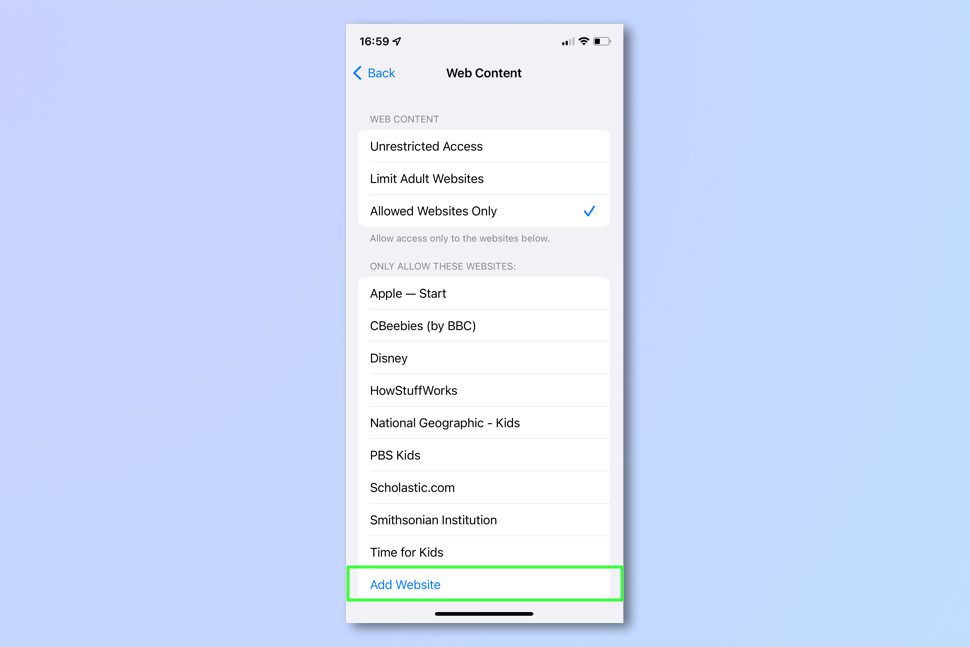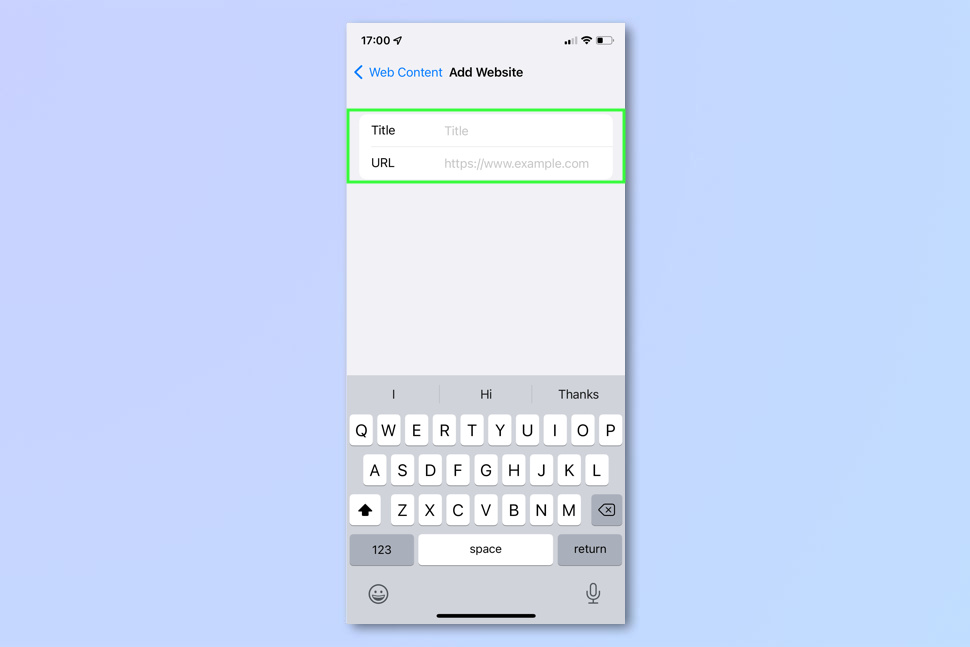How to block websites on iPhone and iPad
Learn how to block websites on iPhone and iPad, especially if you have children or come across content you'd rather unsee

If you're wondering how to block websites on iPhone and iPad then there's a strong chance you've come across a site that you'd rather not view again. Either that or you have children who you would like to keep safe online. After all, there's a lot of great content out there, but a helluva lot of bad stuff, too!
Stick with Safari as your browser of choice, however, and you can easily filter out unwanted websites. As well as blocking adult content, you can ensure specific sites cannot be accessed. You can also go the other way by making sure there's a blanket ban on all but a handful of websites. These are based on a list which you can tailor to suit your circumstances.
How to block websites on iPhone: Access the web content settings
In all cases, the website-blocking features are situated within Screen Time so, to make use of any one of the three functions explained below, you will need to follow these four steps first.
1. Launch the Settings app on your iPhone or iPad and tap Screen Time.
2. Select Turn On Screen Time if it's not already on and follow the on-screen instructions to get set up. Otherwise, tap Content & Privacy Restrictions.
3. Toggle the Content & Privacy Restrictions button into the “on” (green) position.
4. Tap Web Content.
Get instant access to breaking news, the hottest reviews, great deals and helpful tips.
How to block websites on iPhone: Limit adult websites in Safari
Now that you know how to get into the web content settings, you can start to block websites.
The simplest option is to make use of Apple's own list of adult websites. This will prevent you (or anyone else) from using Safari on an iPhone or iPad to view material aimed at adults.
1. Follow the steps above (concerning web content settings) and tap Limit Adult Websites.
2. If you find this limits some websites that you would like to remain viewable, tap Add Website under Always Allow.
3. You can then type the URL of the site you want to see. Tap Done and tap Web Content to go back to the previous screen.
How to block specific websites on iPhone and iPad
You can also go further and select specific websites that you want to block. These will be in addition to the list of adult websites gathered by Apple.
1. Follow the steps above (concerning web content settings) then tap Limit Adult Websites.
2. Now tap Add Website under Never Allow.
3. Type the URL of the site you do not want to view and tap Done. You can then tap Web Content to go back to the previous screen.
How to only allow specific websites to be viewed on iPhone and iPad
The third way of restricting access to online content is to block almost every website, before then allowing certain ones to be viewable.
1. Follow the steps above (concerning web content settings) and tap Allowed Websites Only.
2. Now, underneath the list of websites which Apple will automatically allow, tap Add Website.
3. Enter the title of the website you want to allow and enter the website's URL. Tap Done and tap Web Content to go back to the previous screen.
And that's it. You should now be able to work out which approach works best for you. If you want to use a different browser, check out how to block a website in Chrome. If you're worried about theft try how to disable control center on a locked iPhone. You can also say goodbye to irritating ads thanks to the best ad blockers, learn how to disable the pop-up blocker in your browser, and, for good measure, figure out how to block spam calls on iPhone. If you're thinking about upgrading your Apple tablet, make sure you read our guide on how to transfer data from iPad to iPad. And if you're like to learn more about using your smartphone's apps, start with how to change your Instagram username.

David Crookes is a freelance writer, reporter, editor and author. He has written for technology and gaming magazines including Retro Gamer, Web User, Micro Mart, MagPi, Android, iCreate, Total PC Gaming, T3 and Macworld. He has also covered crime, history, politics, education, health, sport, film, music and more, and been a producer for BBC Radio 5 Live.