
Knowing how to block ads on Chrome is the easiest way to boost your browsing experience, whether you're fed up of adverts interrupting YouTube sessions or just want to speed up your computer when browsing.
Blocking ads on Chrome is relatively simple, thanks to the best ad blockers found on the Chrome store. These ad blockers work in the background to stop ads appearing on Chrome, with no intervention required once the initial installation is done.
The best thing is, they work great with either the Windows or MacOS versions of Chrome, as well as with the best Chromebooks. So, if you're wondering how to block ads on Chrome, check out our guide below to discover all.
How to block ads on Chrome: Windows or MacOS
There's a whole bunch of ad blockers on the Chrome store, but for the purpose of this guide we're going to show you how to install AdBlock as it's the most popular one. It's also the one I've personally used for years and always recommend to others.
Note: The screenshots are based on the Windows version of Chrome, though the layout and steps are similar for macOS and ChromeOS.
1. Using Chrome, head to the AdBlock page on the Chrome store and sign in to your Google account if you aren't signed in already. Click Add to Chrome then click Add extension on the pop-up box that appears.
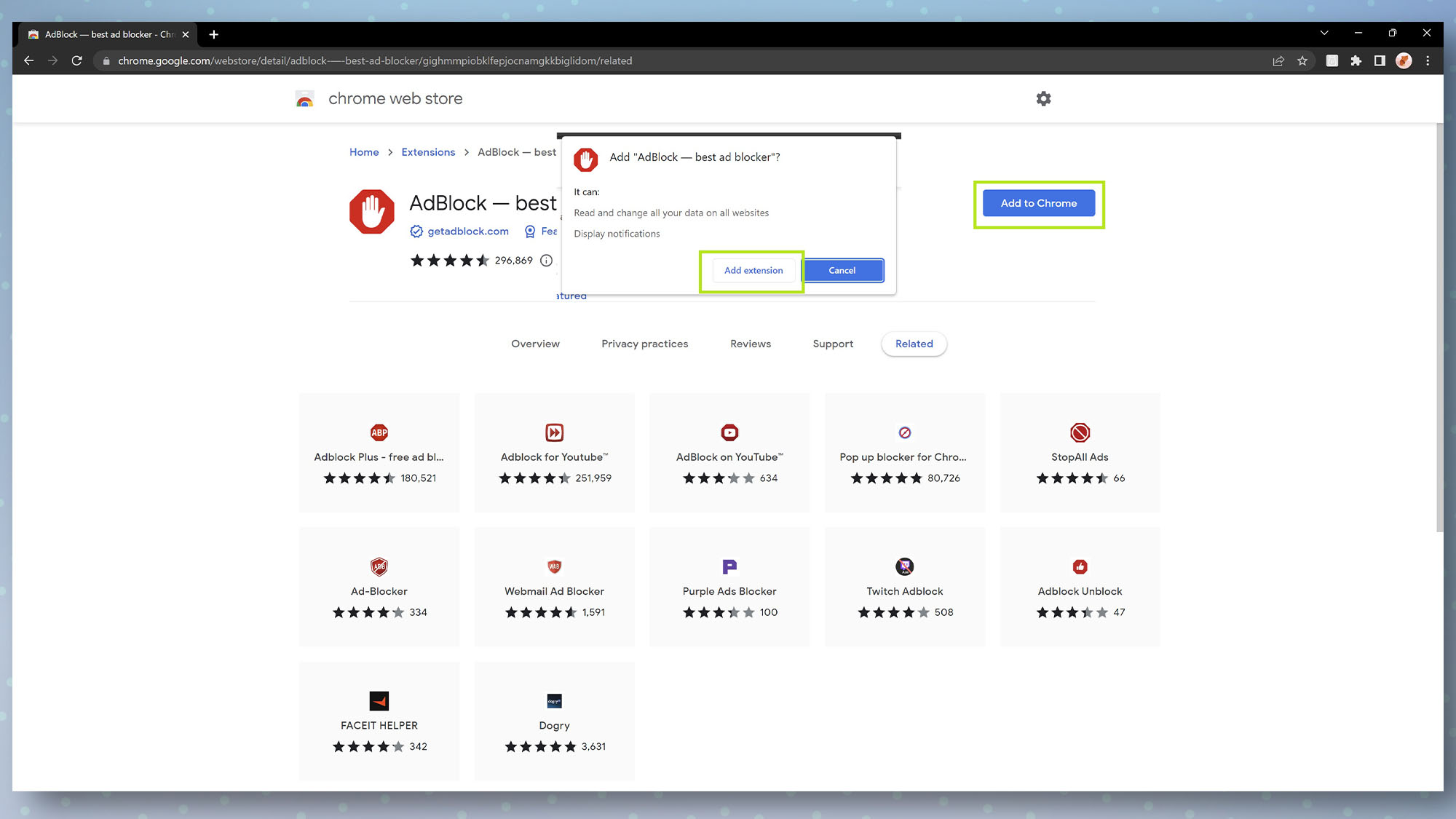
2. After a few seconds, AdBlock will be installed and you'll see a new tab open asking if you'd like to make a donation to the developers. This is completely optional, since AdBlock is free, so feel free to close the tab down if you don't want to make a donation.
Sign up to get the BEST of Tom's Guide direct to your inbox.
Get instant access to breaking news, the hottest reviews, great deals and helpful tips.
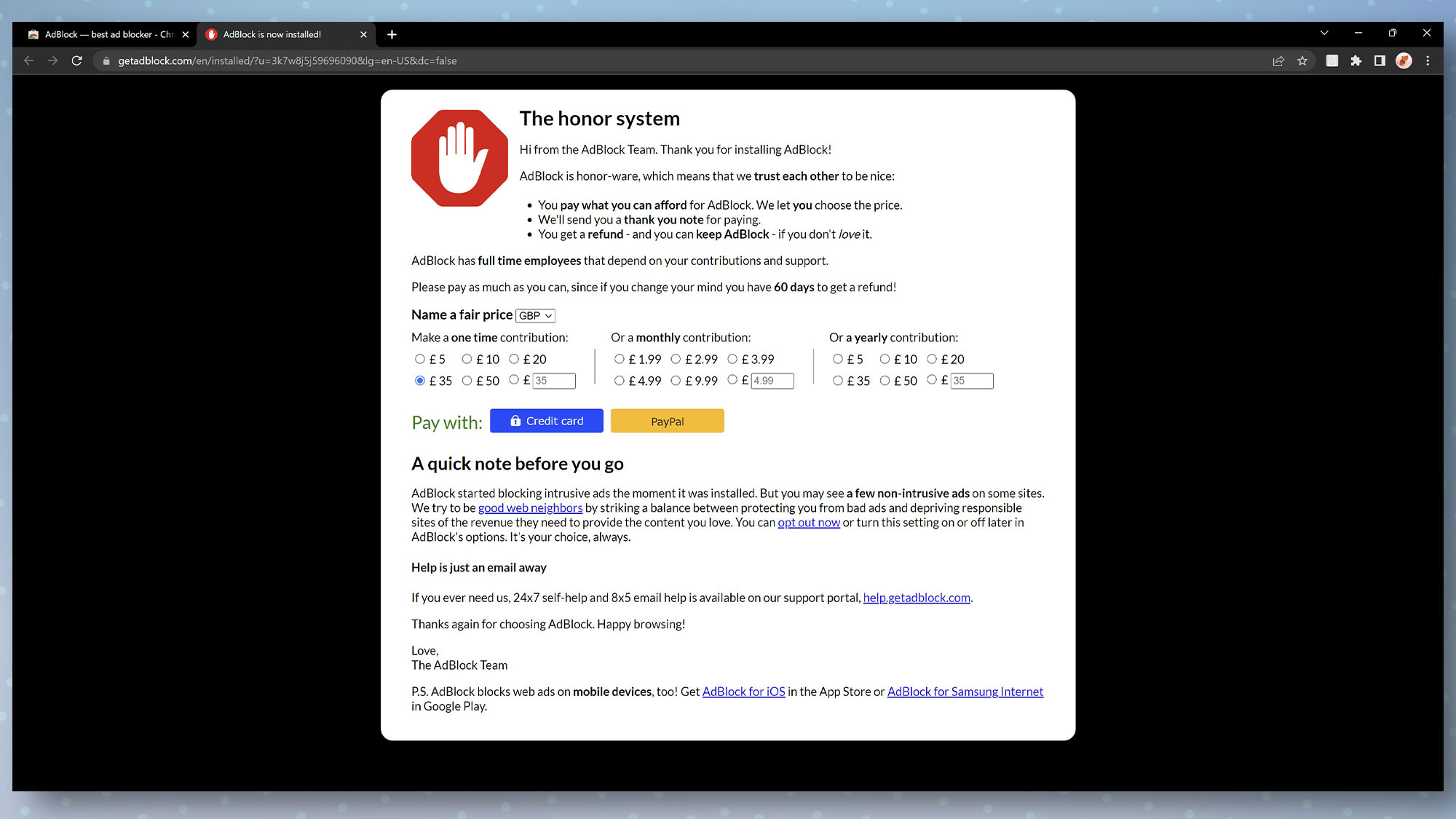
3. AdBlock is now up and running, but there are a couple of options we recommend tweaking first. To do this, click the jigsaw icon in the top-right, click AdBlock, then click the settings cog.

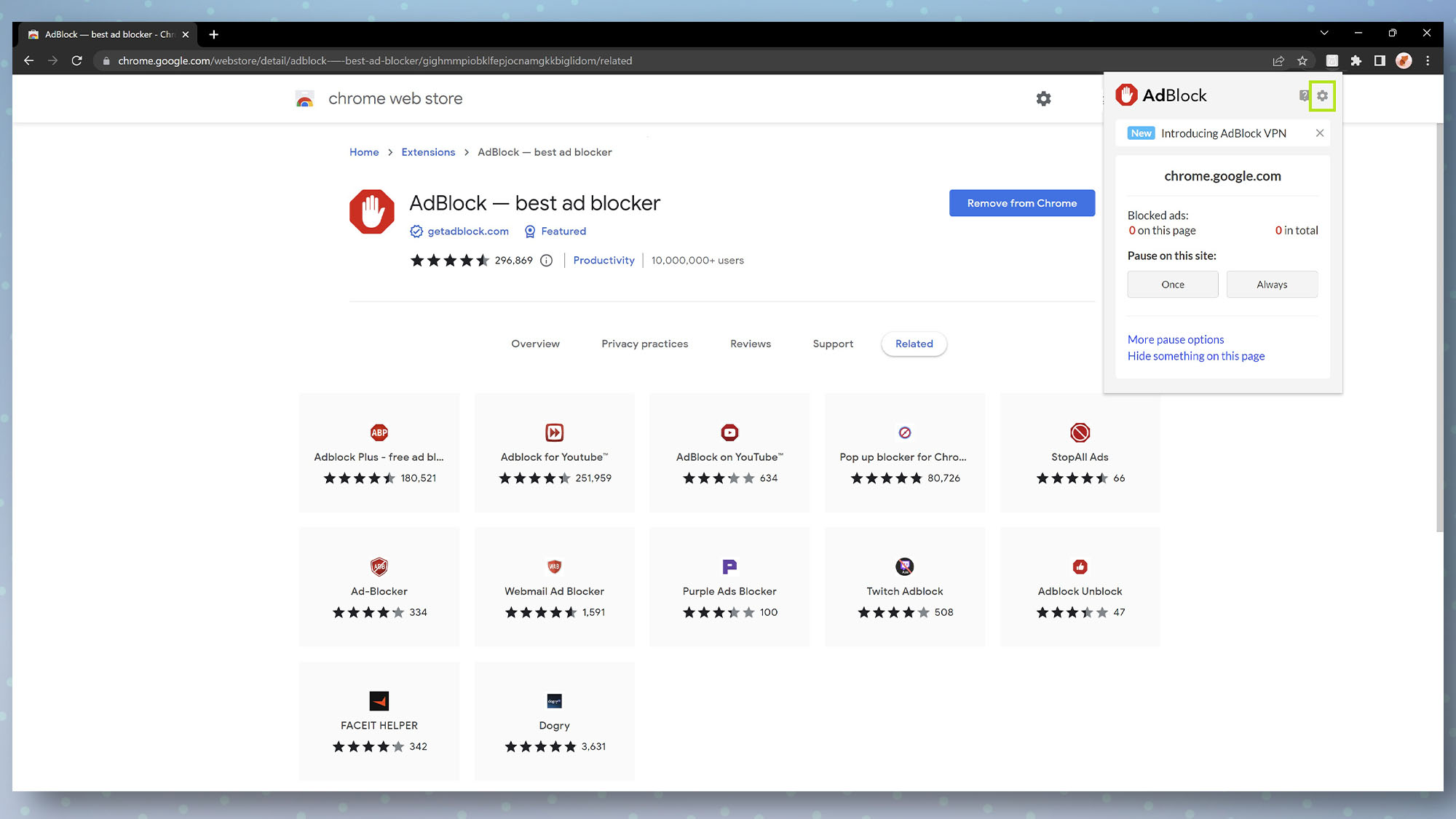
4. You should now be in the General Options menu. To get the optimal experience, we recommend unchecking the following boxes:
- Uncheck: Allow some non-intrusive advertising
- Uncheck: Allow ads on specific YouTube channels
- Uncheck: Allow AdBlock to show me messages on webpages when relevant
By leaving these unchecked, you'll ensure your web browsing experience is as ad-free as possible, and that you don't receive unnecessary messages from AdBlock itself.
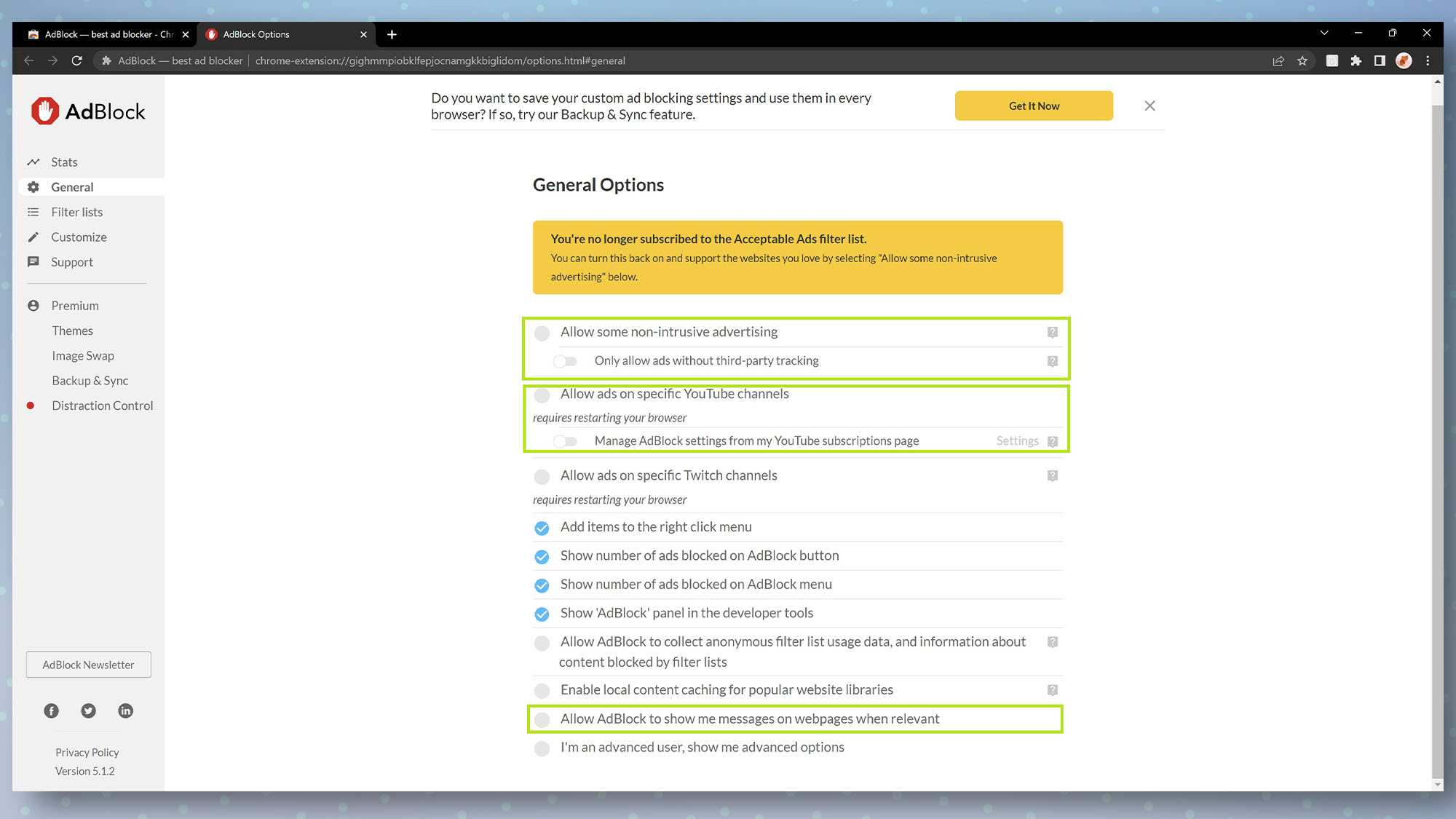
You can now close the settings page and enjoy an ad-free web experience.
How to block ads on Android
Unfortunately, Chrome on Android doesn't support ad blocker plug-ins like its desktop counterpart. However, it does contain an ad-blocking feature that will reduce the number of "intrusive or misleading ads." While this isn't anywhere near as effective as an ad blocker plug-in, it will slightly reduce the number of annoying ads you see online.
Want to know how to block ads on Chrome on Android? Check out the guide below.
How to block ads on Chrome: Android
- Open Chrome then tap the three dots in the top-right
- Tap Settings
- Tap Site settings at the end of the menu
- Tap Ads
- Deactivate the toggle so you see "Block ads on sites that show intrusive or misleading ads."
Read on to see detailed instructions for each step.
1. Open Chrome then tap the three dots in the top-right, then tap Settings.

2. Scroll to the bottom of the Settings menu, tap Site settings then tap Ads on the next page.
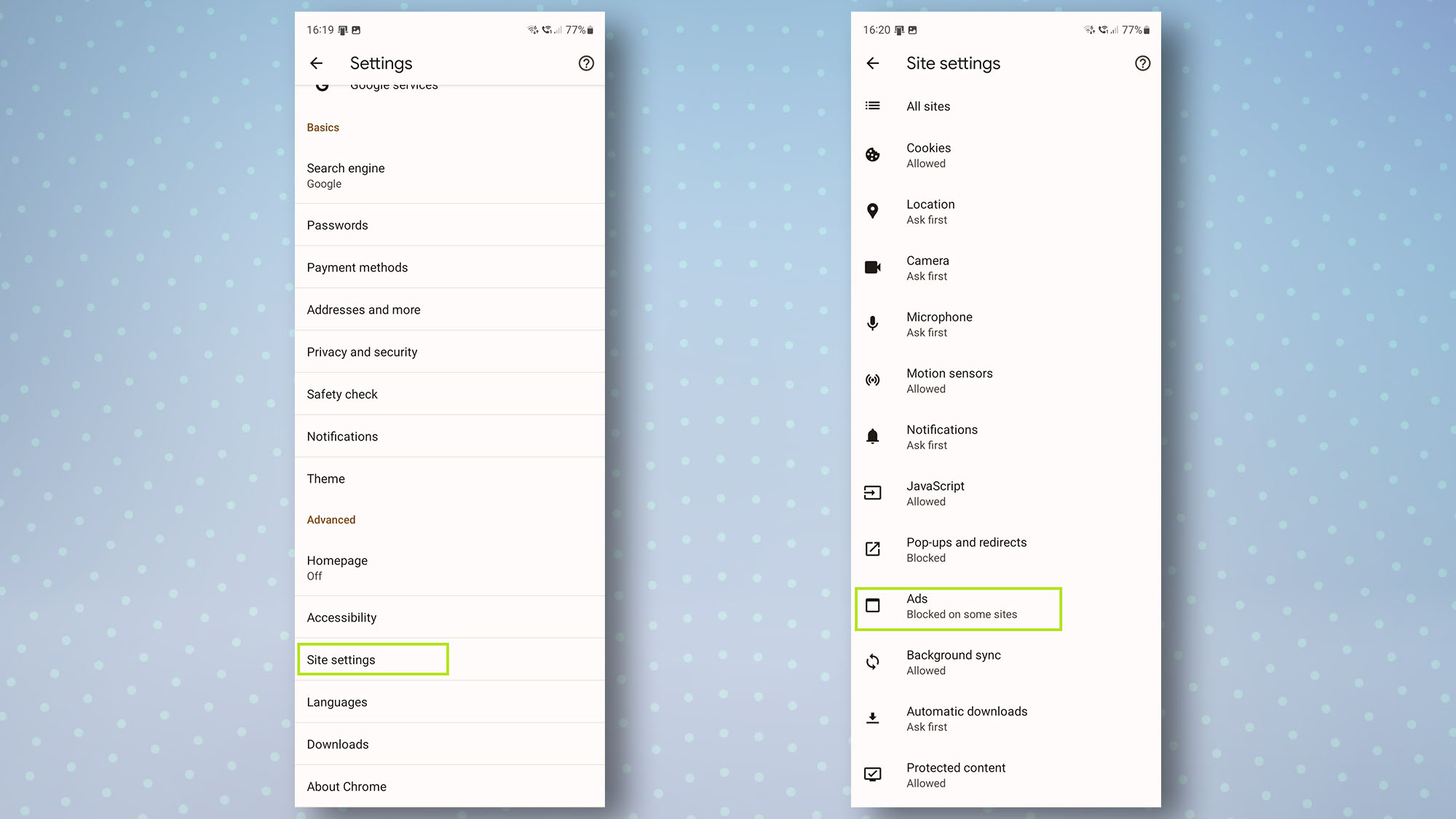
3. Tap the toggle to deactivate this setting. It should now read "Block ads on sites that show intrusive or misleading ads."
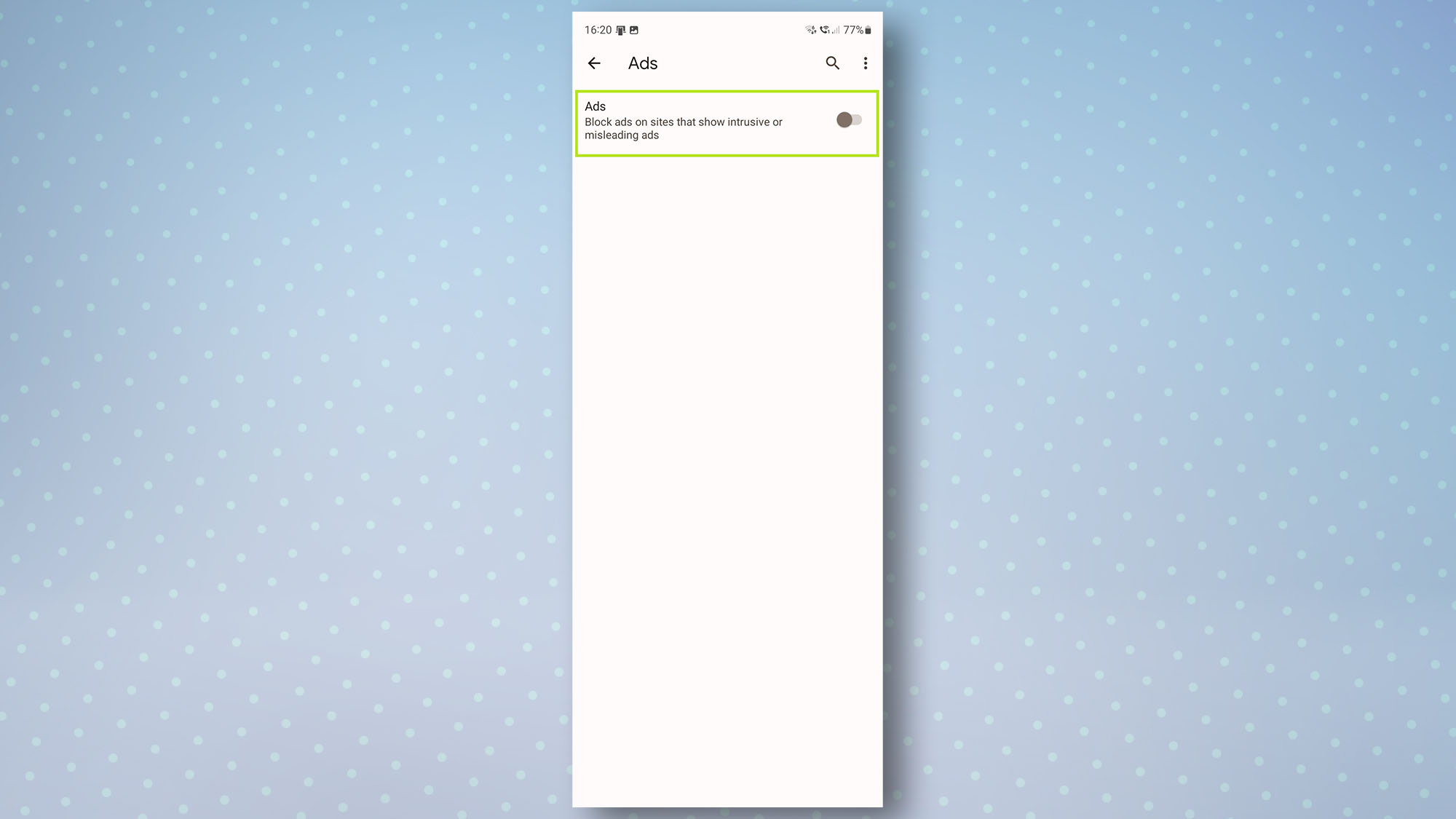
If you want a more thorough ad-blocking experience, we recommend installing the Samsung Internet browser, which works with any Android device. This nifty browser has built-in ad blockers, which you can learn how to activate by checking out our guide on how to turn off ads on a Samsung phone.
How to block ads on Chrome on iPhone
The bad news is that there's no way to block ads on Chrome on iPhone. Unfortunately, the only option on the iOS version of Chrome is the ability to block pop-ups (which is already enabled by default.)
That said, if you want an ad-free browsing experience, this is possible by using Safari and installing the AdGuard app, which is basically a plug-in that blocks ads. Simply head to the App Store and follow the instructions to install it. You can also block personalized ads on iPhone in the settings.
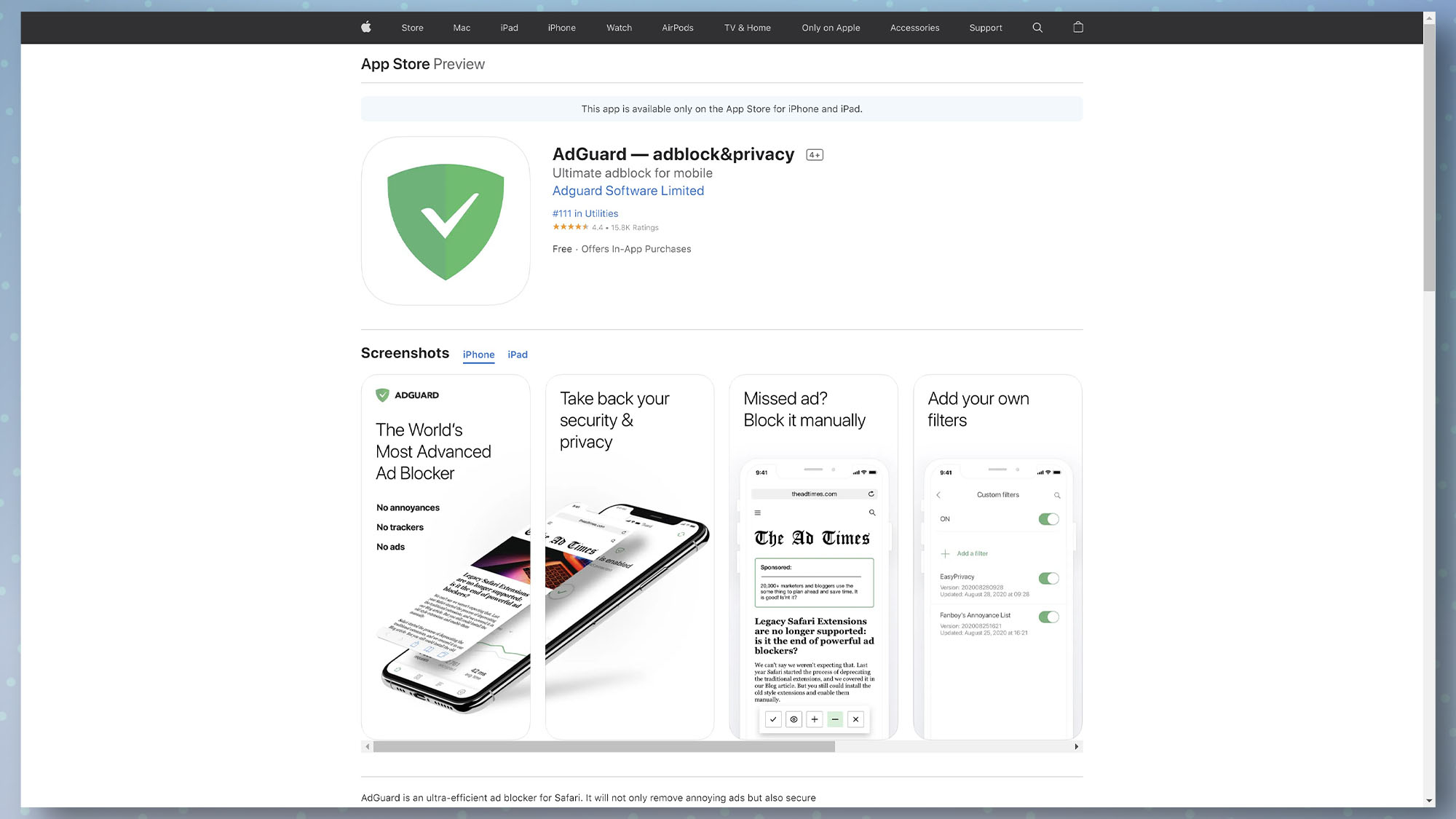
Now you know how to block ads on Chrome, take a look at some other Chrome guides, including how to download YouTube videos in Chrome, how to block a website in Chrome and how to hack the Chrome dinosaur game. We can also show you some cool hacks for Chrome's mobile browser, including how to lock incognito tabs on Chrome mobile and how to add the Chrome dinosaur game widget to Android. If you're on mobile check out how to enable Google package tracking.

Dale Fox is a freelance journalist based in the UK. He's been a tech nerd ever since childhood, when he used the money from his first job as a paperboy to buy a subscription to GamesMaster magazine. Dale was previously a presenter and editor in China, where he also worked as a copywriter for OnePlus at its Shenzhen HQ.
