How to block a website in Chrome
Here's how to block a website in Chrome on your desktop

There are lots of reasons why it's useful to know how to block a website in Chrome.
Perhaps you often find yourself distracted from work by Facebook and Twitter, or you're trying to resist a purchase on Amazon or Best Buy. There may even be a site that you sometimes stumble across but don't like, because of offensive or poor quality content, and want to avoid visiting in future.
Equally, if you share your computer with family, you might want to prevent them from accessing certain websites, either because of unsuitability or just to annoy them!
- The best parental control apps for Android and iOS
- How to set a homepage in Chrome
- How to turn on Chrome dark mode
Although Chrome doesn't offer an built-in option for blocking websites, there are several browser extensions that do the job. Our favorite is BlockSite, which is also available for Firefox and Edge, and as an app for Android and iOS.
BlockSite recently moved to a "freemium" business model, which means you now need to pay for some of its premium features. However, the free version still lets you block any website of your choice, as well as sites that contain specific words in their URLs.
In our guide below, we'll explain how to block websites in Chrome using BlockSite, whether temporarily or permanently.
How to block a website in Chrome using BlockSite
1. Go to the Chrome Web Store and install the extension BlockSite: Block Websites & Stay Focused, by clicking “Add to Chrome” in the top-right corner of its listing page.
Sign up to get the BEST of Tom's Guide direct to your inbox.
Get instant access to breaking news, the hottest reviews, great deals and helpful tips.
The extension requires the permission to “Read and change all your data on the sites you visit,” which might sound worrying, but is necessary for it to effectively block websites.
Click “Add extension” to complete the installation.
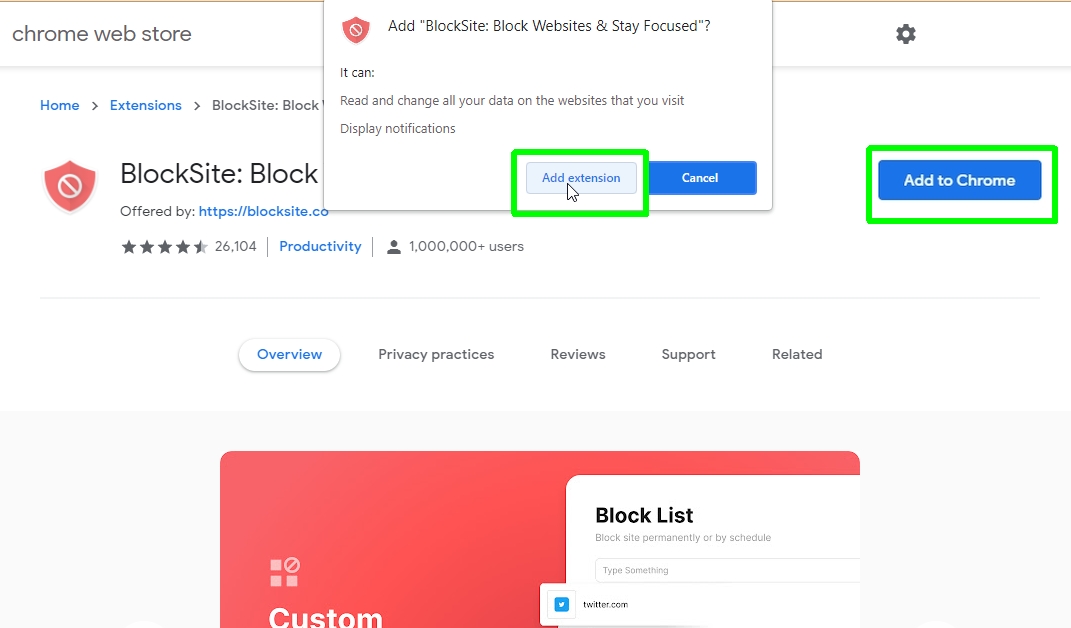
2. BlockSite will now ask for permission to collect your data, so it can “provide you insights on your web browsing habits as well as detect and block pages with adult and other content.”
Click the link to read the extension's “Privacy Policy,” and if you’re happy with the terms click “I Accept.”
If you're not, acceptance isn’t essential for BlockSite to work, so you can choose to skip this step and just click “Maybe Later.”
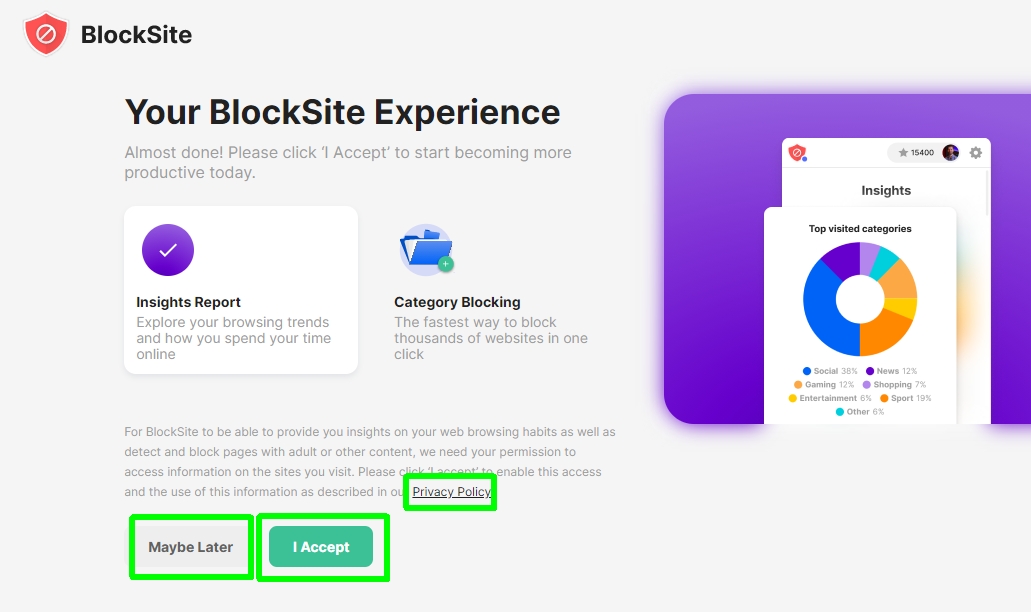
3. Click Continue on the next page, which lists all the features you get with BlockSite. You’ll now be asked to choose a BlockSite subscription plan to get even more features, with prices starting at $3.99 per month if you pay annually.
However, you can use the extension’s main blocking tools for free, so click “Skip” in the top-right corner to avoid paying for a plan.

4. With that business out of the way, you can start blocking websites in Chrome. On the “Block Sites” page, type or copy and paste the web address of a site you want to block, then click the green plus-sign button.
The free version of BlockSite lets you block up to six websites. If you need to block more, you’ll need to upgrade to a paid plan.

5. Alternatively, while visiting a website you want to block, click the BlockSite icon in the extensions area of Chrome's toolbar. If you don’t see this icon, click the jigsaw piece and choose “Pin” next to BlockSite.
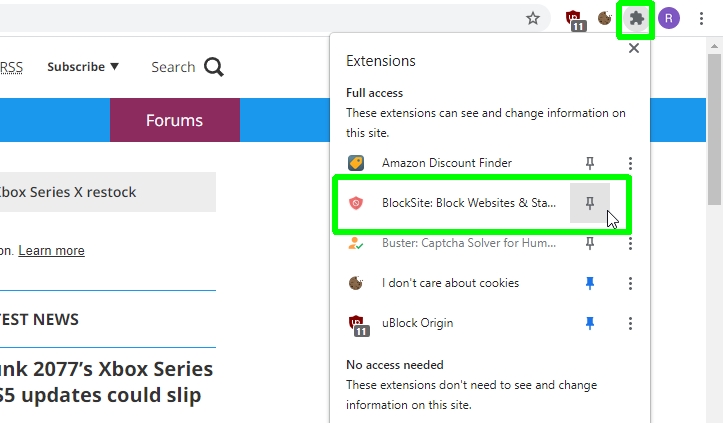
6. Click “Maybe Later” if you get a prompt to upgrade to a paid BlockSite plan, then choose “Block this site.”
You’ll now see a confirmation message that “This site is currently blocked.”

7. When you refresh the web page or try to visit the site again, BlockSite will display a block page saying “Nice try” or “Forget about it,” and tell you that you probably blocked the site for a reason.
To review and edit your list of blocked sites, either click “Edit your list” in the top-right corner of the block page, or right-click BlockSite’s toolbar icon and choose Options.
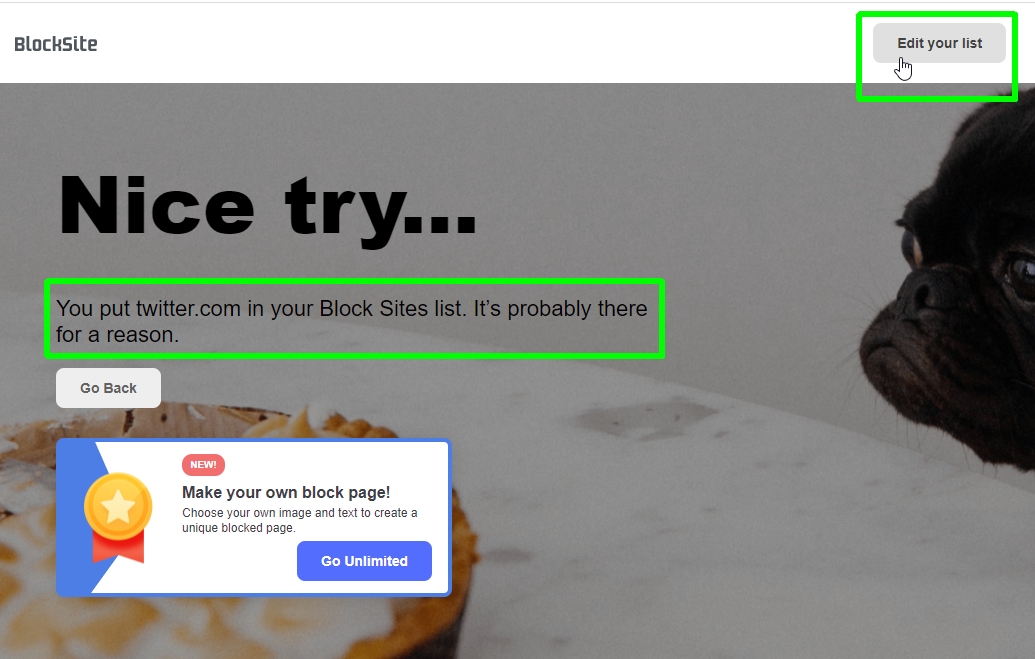
8. Back on the Block Sites page, you can unblock sites by clicking the red minus-sign button next to their entries.
Rather than show a block page, you can make BlockSite redirect you to another site when you try to access a blocked one. Click the Redirect button, enter the web address of the site you want to be redirected to, then click OK.
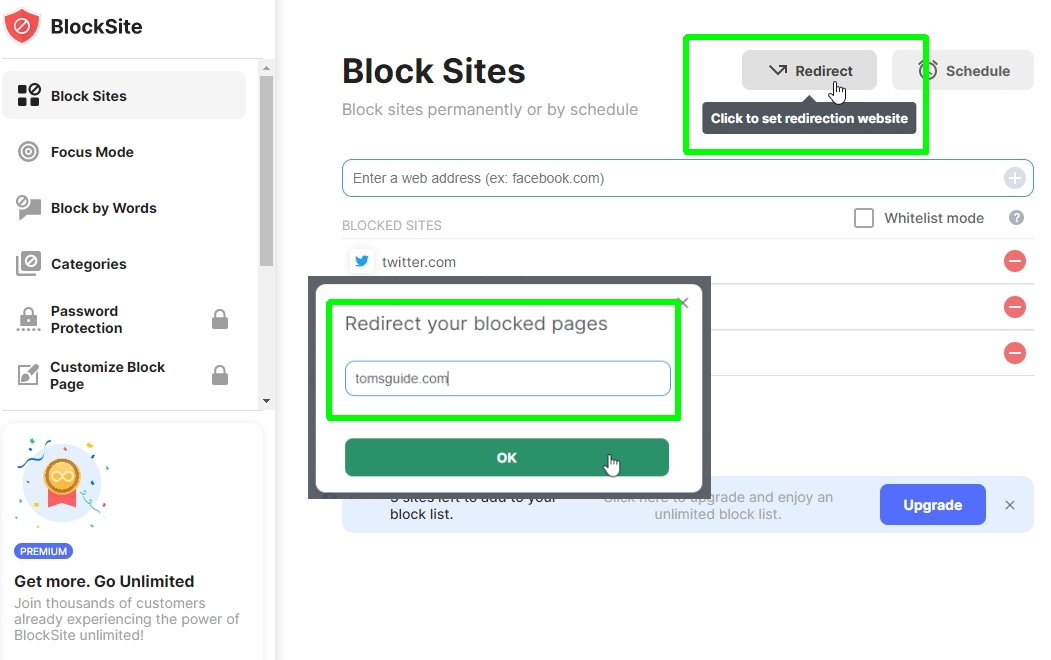
9. Additionally, you can choose to only block websites between certain times and on specific days. Click the Schedule button, enter the time interval during which you want to block sites, and click “Add interval.”
Below this, you can specify days on which to disable blocking, such as on weekends. Click “Set Schedule” to confirm your choices.
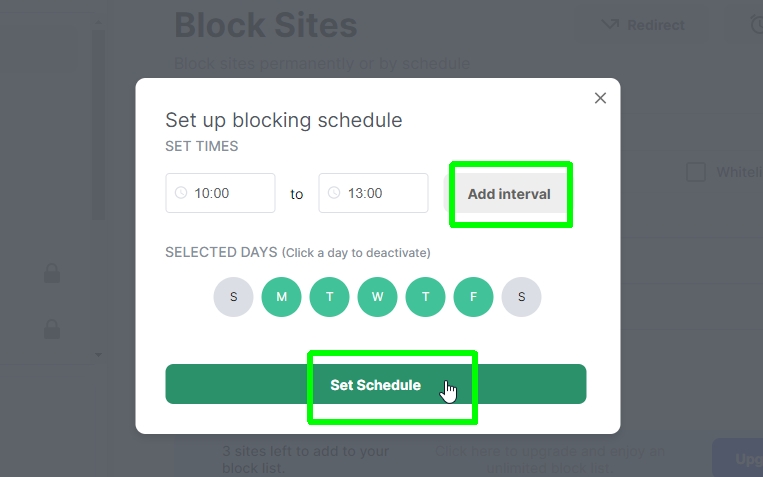
10. The free version of BlockSite also lets you block websites that contain specific words in their URLs, names and descriptions. Click the “Block by Words” option in the left-hand menu and enter the words that you want to block.
As with blocked websites, you can choose to redirect URLs containing blocked words to another site. But unlike blocked sites, BlockSite places no limit on the number of words you can block for free.
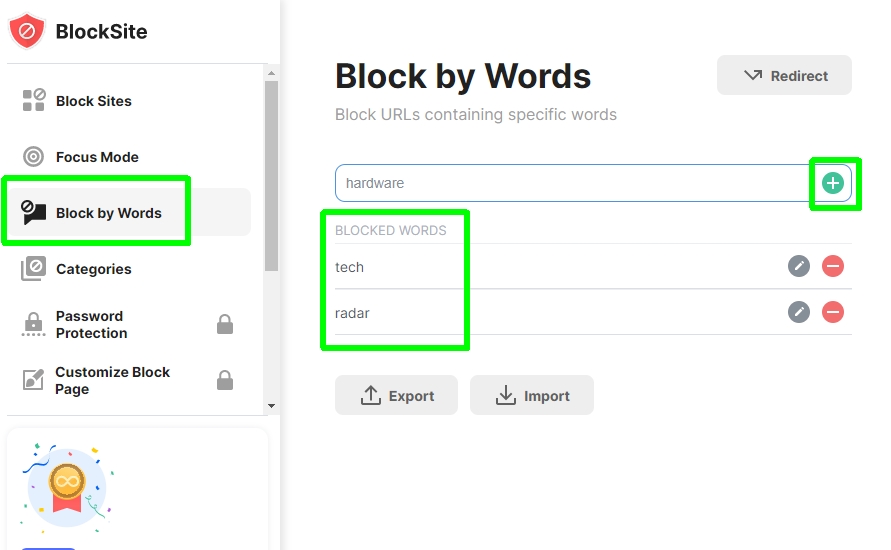
For more Chrome-related tutorials, make sure you check out how to block ads on Chrome, how to install Chrome extensions, how to block a website on Chrome, how to hack the Chrome dinosaur game and how to set Chrome flags.
Robert Irvine was previously the How-To Editor at Tom's Guide. He has been writing tutorials about software, hardware, websites and other tech topics since the days of dial-up modems, and was previously the editor of Web User magazine. Robert enjoys cooking, and makes a mean sausage casserole, but is definitely not the celebrity chef of the same name.

