How to benchmark your CPU on Windows, macOS or Linux
Assess the power of your CPU with precision

Understanding how to benchmark your CPU on Windows 11, macOS or Linux is crucial for evaluating and maximizing your system's performance.
A CPU (central processing unit) is the brains of your PC, and is essentially the primary controller of everything that it does. A benchmark will assess your CPU's processing power, speed, and efficiency, and having this information aids in optimizing settings for enhanced productivity and gaming.
Although the testing sounds complex, it's actually fairly simple. In this guide, we'll take you through the steps of CPU benchmarking, including the free tools you’ll need. If you find your CPU is not up to scratch, it may be time to take the plunge on some new gear or invest in one of the best gaming PCs or best gaming laptops.
Before we get started, CPU benchmarking is to test your computer's processing capability. If you're looking to benchmark your computer's graphical performance, you'll want to test your computer's GPU (graphical processing unit). Think of that as a second brain dedicated to processing graphics. You'll instead want to follow our guide on how to benchmark your GPU.
Read on to see how to benchmark your CPU.
How to benchmark your CPU on Windows, macOS or Linux
Note: You can choose to use all the tools we’ve given here for testing or just one of them. Also, you’ll find many more benchmarking tools in the market than the ones we’ve mentioned here.
We're using Geekbench 6 here, as it will benchmark CPUs on virtually any consumer PC hardware, including Windows, macOS and Linux, running on Intel, AMD, ARM or Apple Silicon CPUs.
Sign up to get the BEST of Tom's Guide direct to your inbox.
Get instant access to breaking news, the hottest reviews, great deals and helpful tips.
We've demonstrated the steps on Windows, but they will be more or less the same on macOS and Linux.
1. Install benchmarking tools
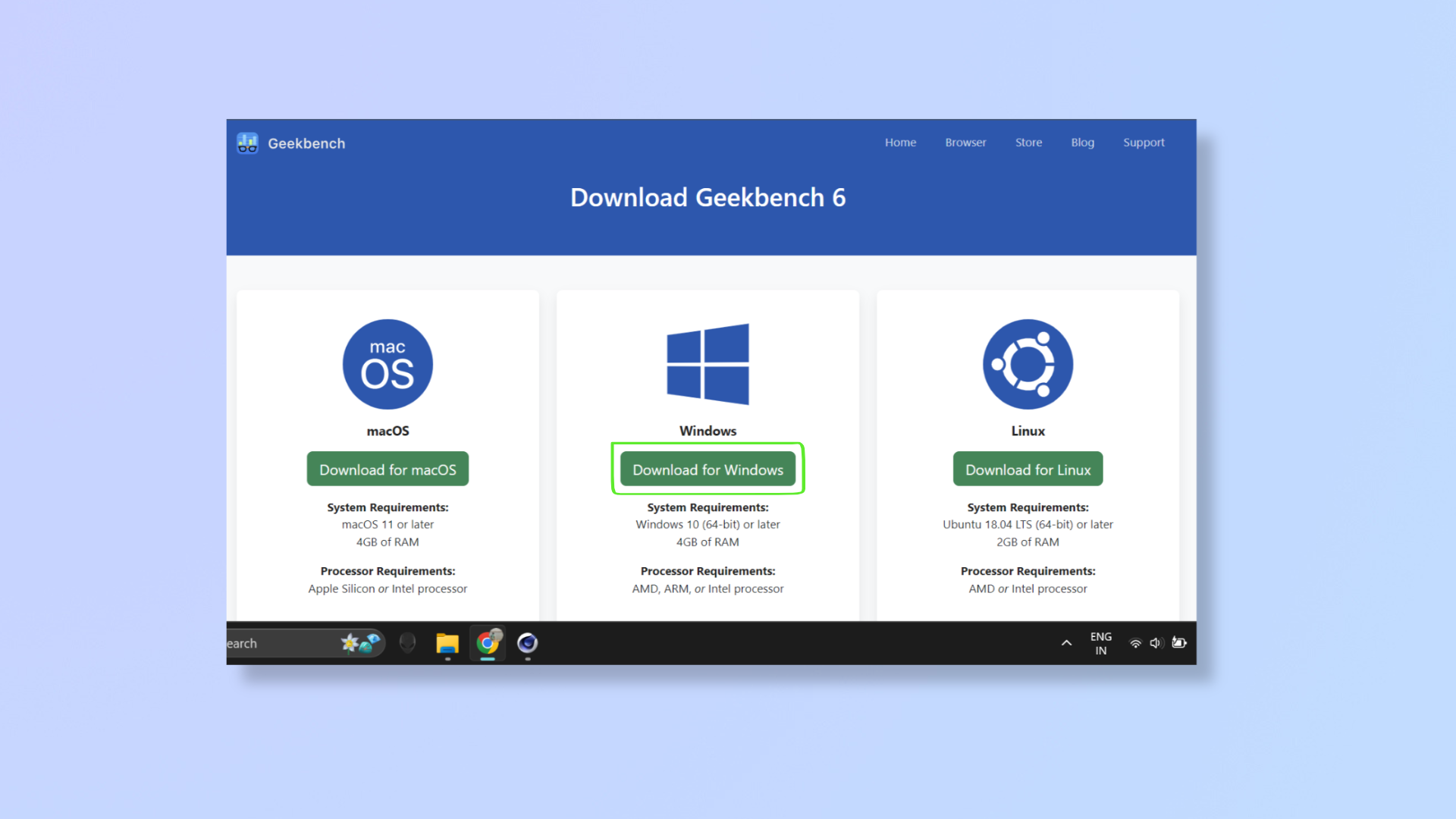
First up, you'll need to download and install a reputable benchmarking tool. We recommend Geekbench 6.
Geekbench 6 is one of the most popular benching tools around. Geekbench 6 can benchmark Intel, AMD and ARM processors for Windows, Intel and AMD processors for Linux and Intel or Apple Silicon processors for macOS.
2. Close unnecessary apps and background tasks
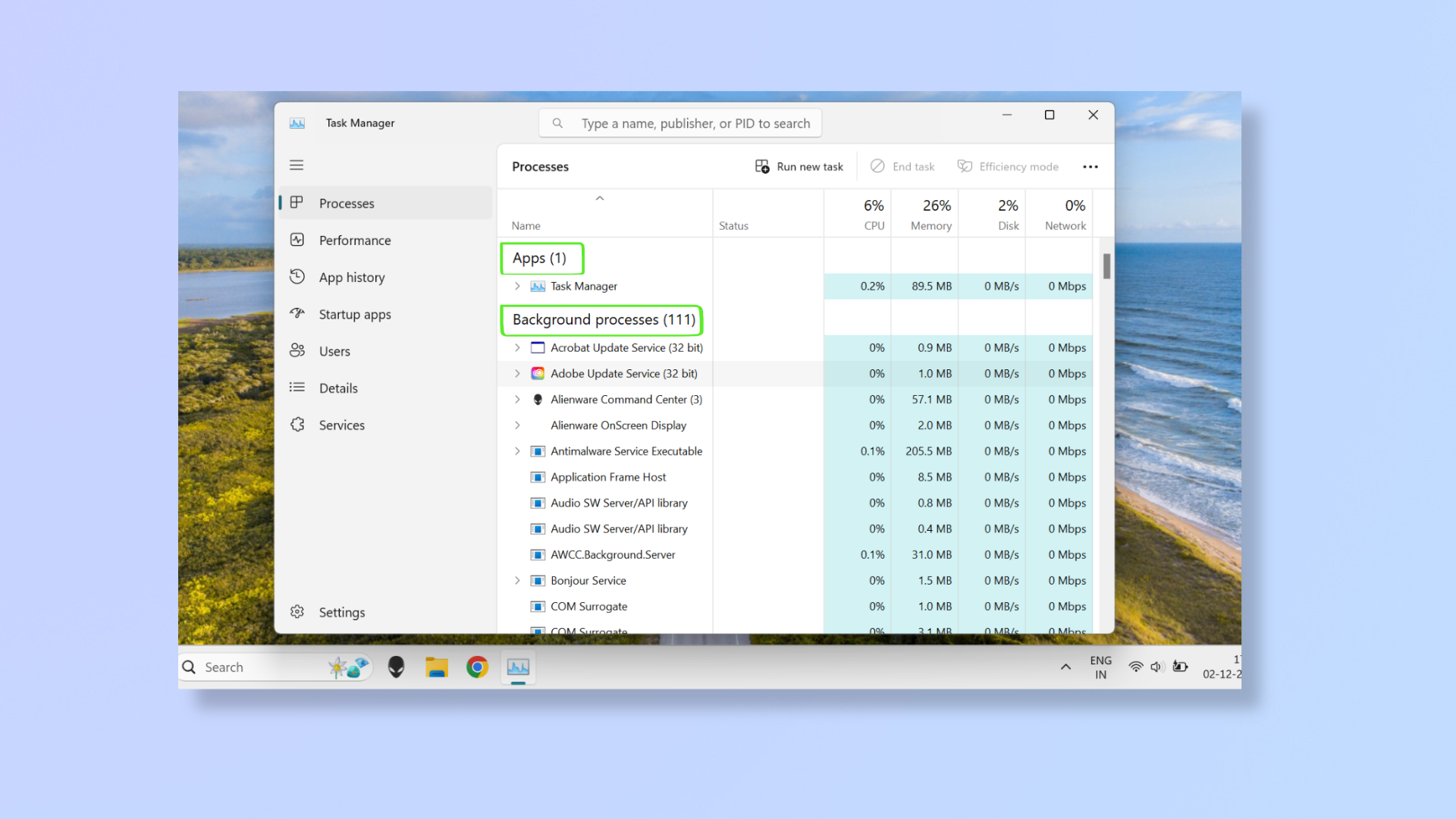
To get accurate results with benchmarking tools, you’ll want to close all unnecessary apps and background tasks. However, avoid closing essential processes needed for the operation of the computer.
3. Run Geekbench 6 and check scores
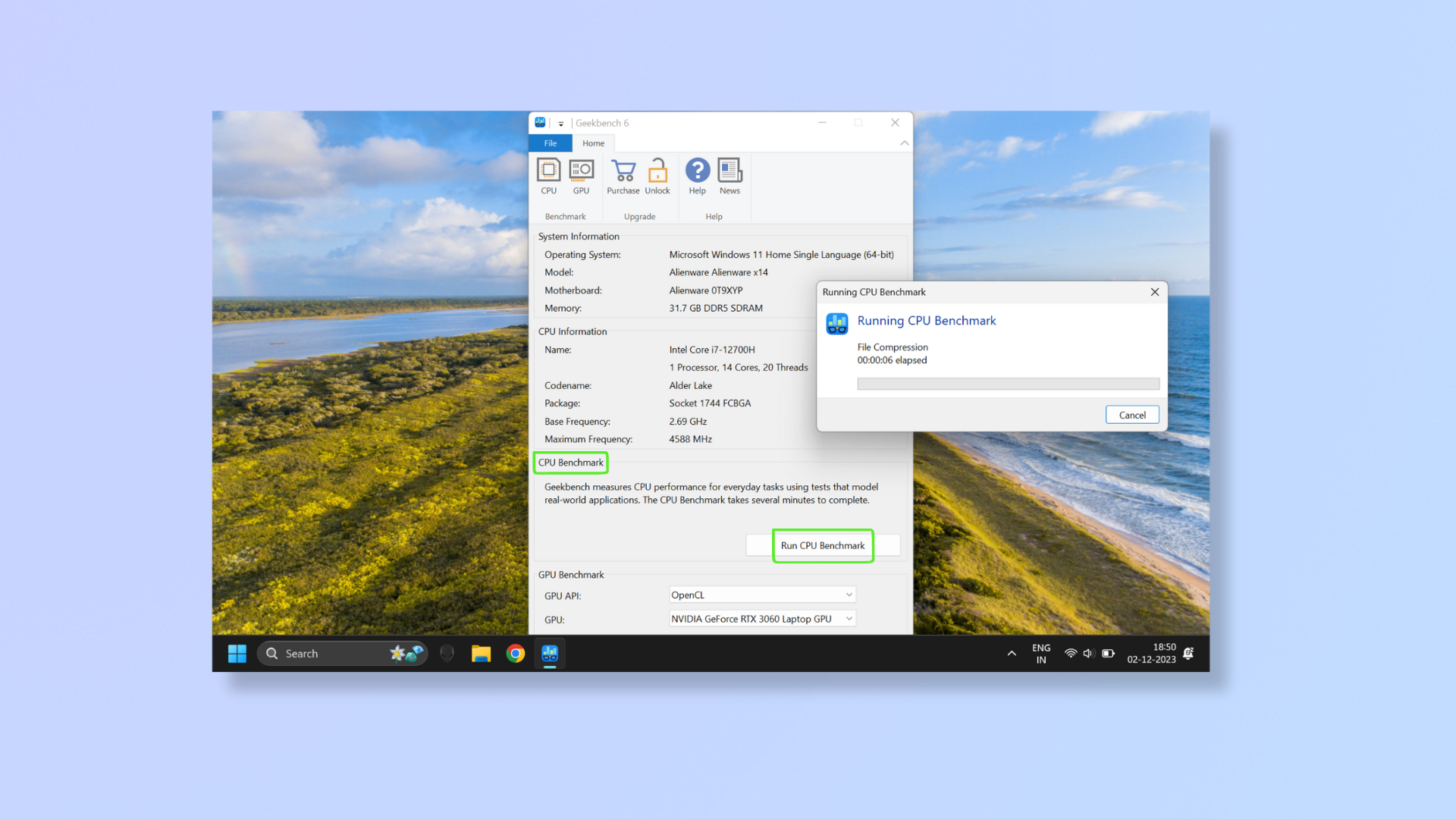
Now launch the Geekbench 6 app and under CPU Benchmark click Run CPU Benchmark. The tool will take around five minutes to run the test. Once done, it’ll take you to a website with scores for your system’s single and multi-core performance, and scores for various aspects, like file compression, navigation, object detection, HDR, etc. Note down the results found at the top of the page then head to Geekbench’s Processor Benchmark Chart and enter your processor model (we can show you how to check your PC specs on Windows if you need help) and find it on the page. Once you’ve found and noted the single-core score, click Multi-Core towards the top of the page, find your processor model again, and note down the score.
If the score difference between your test results and the Benchmark Chart is over 500 and 1500 points for single and multi-core respectively, you’ll want to look into what’s holding your system back.
Keep in mind that if your laptop has a high-performance mode, the test score with it active will be different from what’s recorded on the normal mode. In my Geekbench 6 testing, the single-core score more than doubled and the multi-core score swelled 1.5x with the high-performance mode on.
Now that you've thoroughly benchmarked your CPU, you can use the insights to make decisions about system optimizations or upgrades. For more tips on computing, explore our guides on how to upgrade a CPU, how to install an M.2 SSD, and where to buy Nvidia GeForce RTX 4090.

Nikshep Myle is a freelance writer covering tech, health, and wellbeing. He has written for popular tech blogs like TechRadar, GadgetReview, SlashGear, and Creative Bloq, and has extensively reviewed consumer gadgets. When he’s not writing, you’ll find him meditating, gaming, discovering new music, and indulging in adventurous and creative pursuits.
