How to automatically free up disk space in Windows 11
We show you how to get more disk space on your computer

You always want your PC to have as much storage as possible. Having a near-full hard drive will cause it to slow down. This is bad no matter if you’re using your PC for work, watching movies or playing video games. Even if you have a large amount of storage, the time will eventually come when you’ll need to delete files to free up disk space. Thankfully, Windows 11 has a handy feature that automatically deletes files for you.
The feature in question is called Storage Sense. Actually, Storage Sense exists in Windows 10 and is also present in Windows 11. This how-to will go over the fastest way to enable Storage Sense so that you’ll never have to worry about disk space again. The feature automatically removes temporary files, old downloads and system files. You can also configure it to remove specific files so that you won’t lose anything important in the process.
- Stay safe and secure with the best Windows VPN
How to automatically free up disk space in Windows 11
1. Press the Windows tab on your keyboard and type Storage Settings in the search bar. Click on Storage.
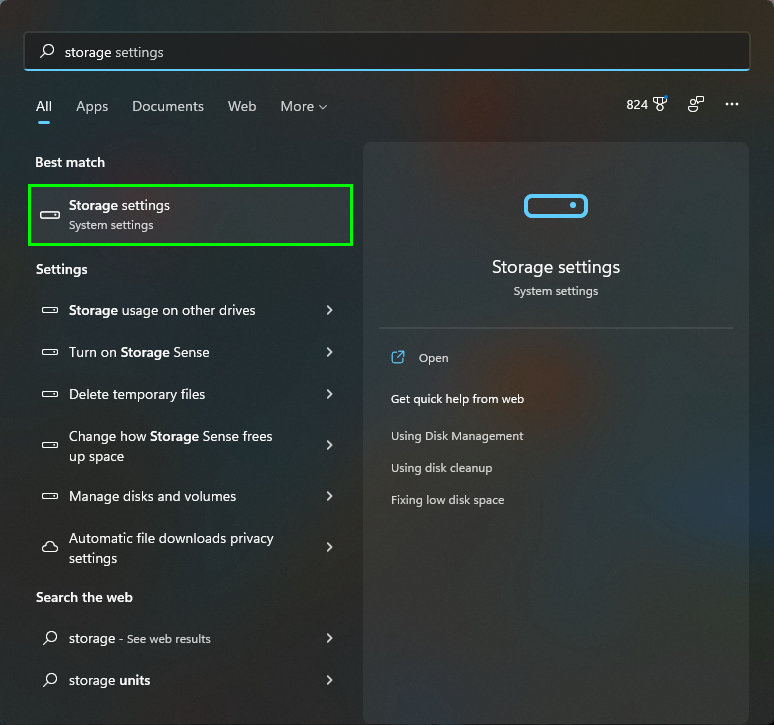
If you’ve never accessed this setting before, it will take a few seconds for your PC to analyze your storage data. Your total free memory will be displayed at the top of the screen, along with everything you have in storage such as temporary files, apps and features and other. Click Show more categories to see a fuller breakdown of what’s stored on your PC.
2. Flip Storage Sense from Off to On. By enabling this, your PC will automatically begin deleting temporary files, old downloads and emptying your recycling bin when it is running low on space. Best of all, this process happens in the background so you can continue working without interruption.
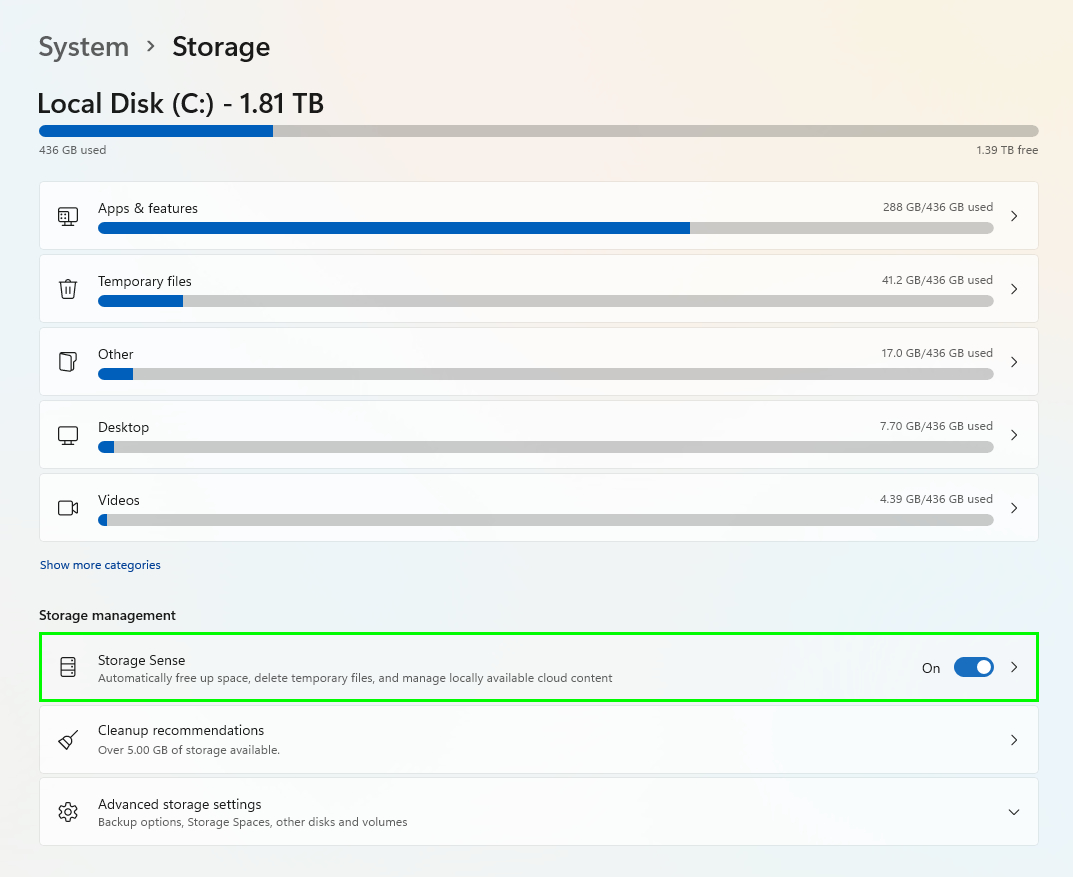
Clicking on Storage Sense brings up a few more options. If you’re worried your PC will delete important files or simply want to configure Storage Sense further, this setting helps you tailor it how you see fit.
3. Click Run Storage Sense now to instantly run the feature. I managed to free up 8GB of storage just by doing this. The process took less than ten seconds. You don't need to do this since the whole point of Storage Sense is to automatically delete files when you're running out of space. But it's good having the option to instantly start the process if that's your desire.
Sign up to get the BEST of Tom's Guide direct to your inbox.
Get instant access to breaking news, the hottest reviews, great deals and helpful tips.
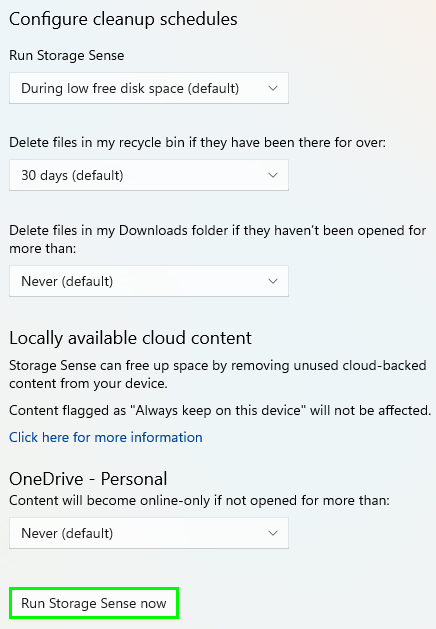
The Cleanup recommendations feature beneath Storage Sense lets you free up even more space.
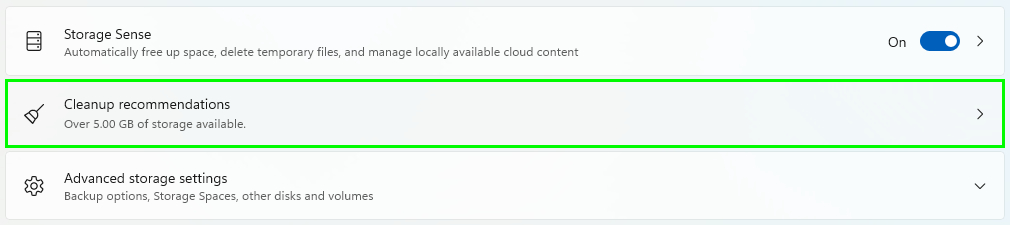
Clicking on this option will initiate a system scan. After that, your PC will recommend files that you can manually delete. Not only can you delete some of the aforementioned files, but you can also delete files synced to OneDrive.
Overall, we feel that Storage Sense on Windows 11 and Windows 10 is an easy way to deal with old temporary files that may sit dormant on your hard drive. It's also a great way to think less about PC maintenance.
Next: These are our top 5 tips to help your old laptop last longer.

Tony is a computing writer at Tom’s Guide covering laptops, tablets, Windows, and iOS. During his off-hours, Tony enjoys reading comic books, playing video games, reading speculative fiction novels, and spending too much time on X/Twitter. His non-nerdy pursuits involve attending Hard Rock/Heavy Metal concerts and going to NYC bars with friends and colleagues. His work has appeared in publications such as Laptop Mag, PC Mag, and various independent gaming sites.
