How to automatically dim flashing lights on Mac
Learn how to dim flashing lights on Mac to reduce the risk of photosensitive seizures

Learning how to automatically dim flashing lights on Mac is extremely important if you, a friend or a family member experiences photosensitive seizures.
Those with photosensitive epilepsy experience seizures brought on by flashing or strobing lights, and this can include flashing lights emanating from digital screens. If you yourself have photosensitive epilepsy, or you're sharing your screen with someone who does, tweaking your Mac's settings to automatically counter such lighting effects can reduce the risk of seizures.
Thankfully, as you'd expect from one of the best laptops around, Macs have an accessibility feature to automatically dim any flashing lights. Better yet, it's incredibly easy to enable, although you might miss the feature if you didn't know where to look. Don't worry though — we're here to guide you through the process.
Here's how to automatically dim flashing lights on Mac.
How to automatically dim flashing lights on Mac
- Open Settings
- Click Accessibility
- Select Display
- Toggle on Dim flashing lights
Read on to see illustrated steps.
1. Go to Settings > Accessibility > Display
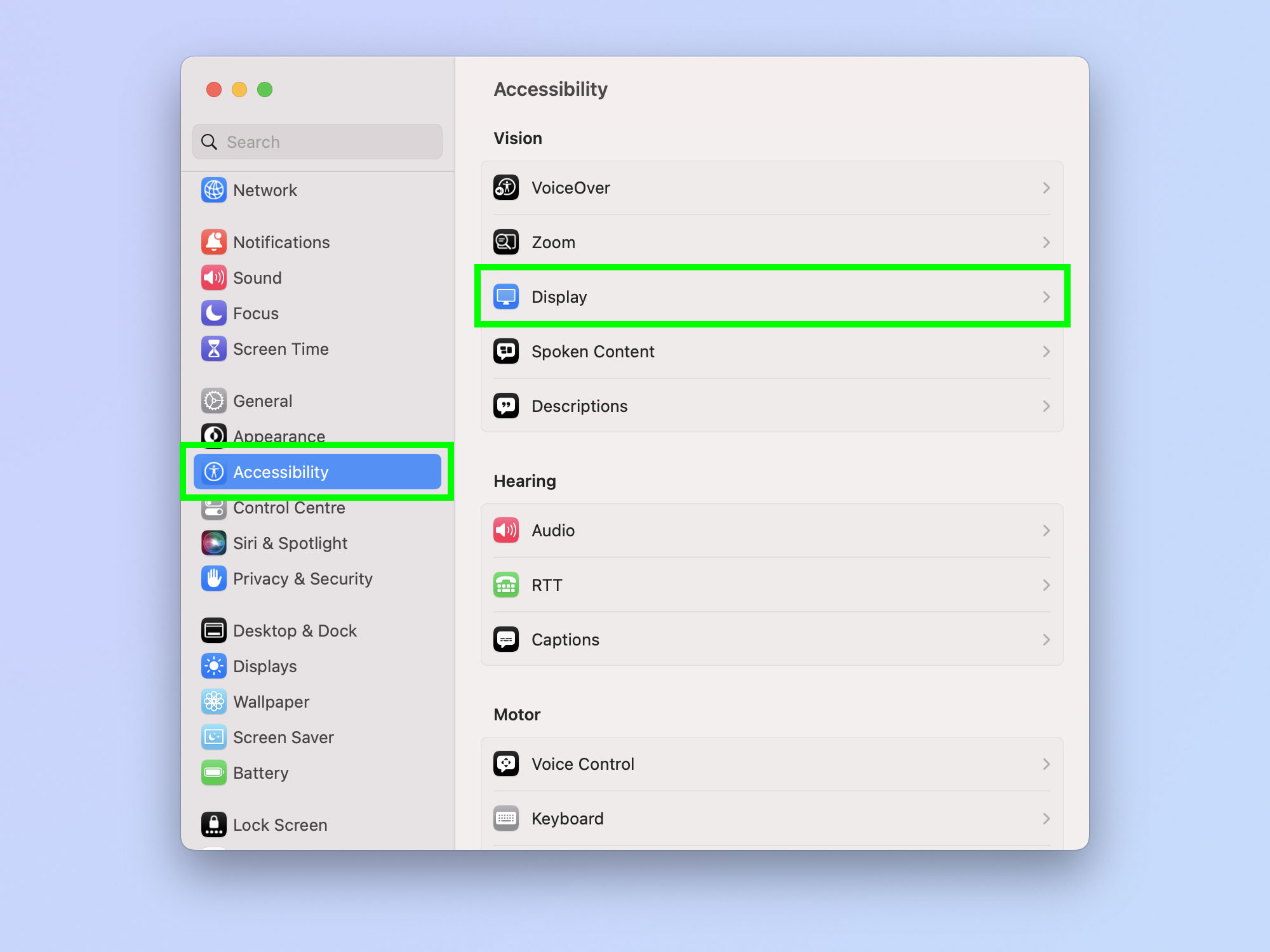
Click the Apple logo, top left and select System Settings. Now, click Accessibility and then select Display.
2. Toggle on Dim flashing lights
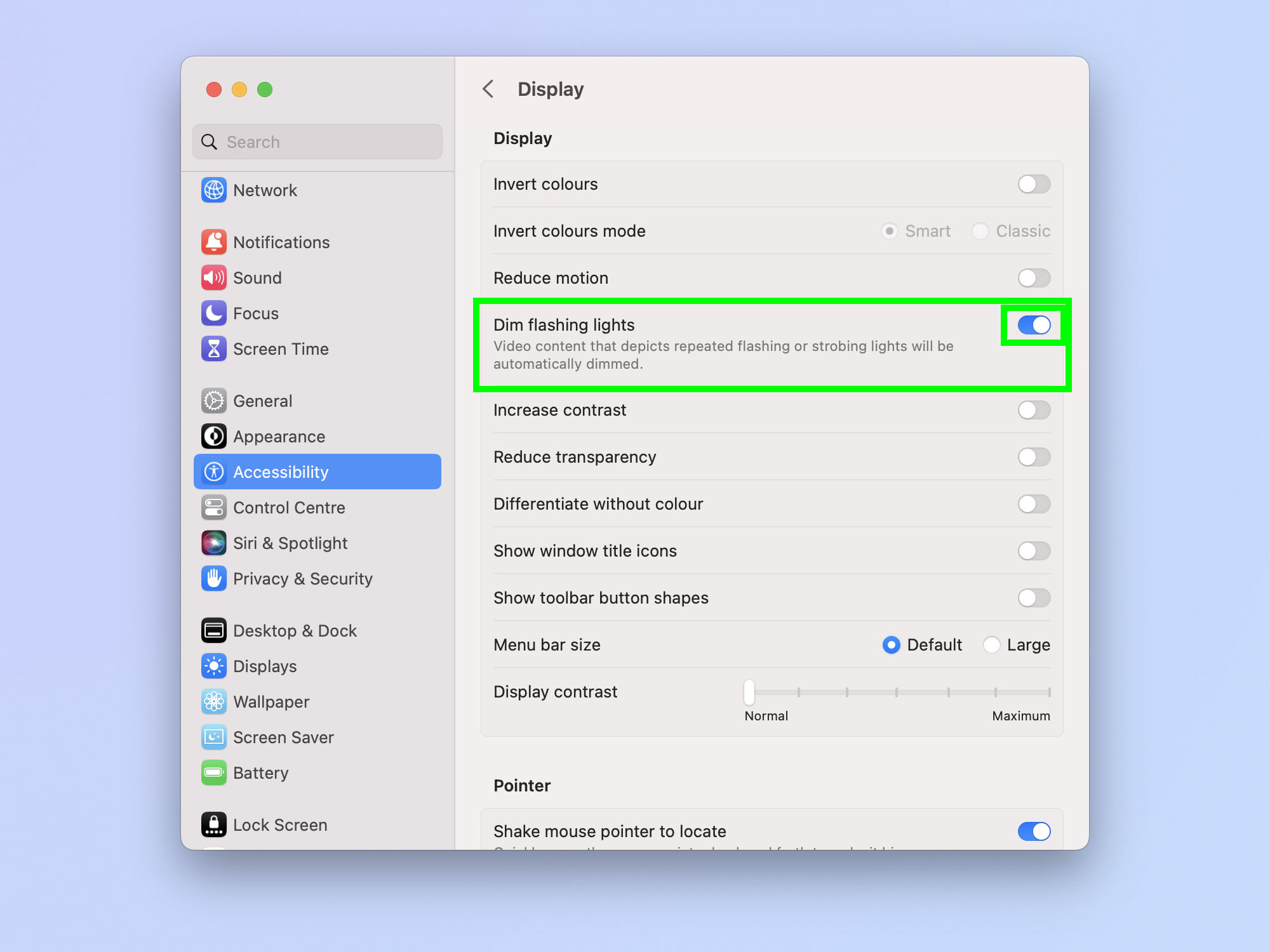
On the Display settings page, toggle on Dim flashing lights.
That's really all there is to it. Nice and simple to find and enable, as you'd expect an important safety feature to be.
If you'd like more help with using your Mac, we can show you lots of different hacks and tricks with our range of helpful tutorials. Mac running a little slow? Learn how to clear the cache on Mac to help speed things back up. Can you see the hashtag on the keyboard but not get the symbol to work? We'll show you how to type a hashtag on Mac. We also have more advanced guides, including how to edit the host file on Mac and how to add ChatGPT to your Mac's toolbar.
Sign up to get the BEST of Tom's Guide direct to your inbox.
Get instant access to breaking news, the hottest reviews, great deals and helpful tips.

Peter is a Senior Editor at Tom's Guide, heading up the site's Reviews team and Cameras section. As a writer, he covers topics including tech, photography, gaming, hardware, motoring and food & drink. Outside of work, he's an avid photographer, specialising in architectural and portrait photography. When he's not snapping away on his beloved Fujifilm camera, he can usually be found telling everyone about his greyhounds, riding his motorcycle, squeezing as many FPS as possible out of PC games, and perfecting his espresso shots.
