iOS 17 brings a long overdue security feature to your iPhone — here's how to enable it
You can now set your iPhone to automatically delete those 2FA verification code messages

If you're anything like me — that is, on top of your device and account security — you'll have received countless text messages with two-factor authentication (2FA) codes over the years. While the best way (in my opinion, at least) to do 2FA is via an app like Google Authenticator, many companies still authenticate via SMS codes, sending them via SMS and email.
Now, these codes don't present much of a security risk. They expire quickly and after use. But the remaining emails and messages can clog up your Messages and Mail inboxes pretty quickly, especially if you're repeatedly logging into a service that authenticates in such a way.
Thankfully, with iOS 17, Apple have introduced an auto-delete feature which detects and gets rid of 2FA codes in your Messages inbox. This is a welcome feature, and something I wish Apple had introduced way sooner, as I find the SMS authentication messages a particular pain, clogging up my inbox (although admittedly I'm a bit too lazy to go through my inbox and clear the old code messages). If you ask me, this feature is long overdue.
To avoid any codes being deleted by accident while they're still usable, your iPhone will only delete them instantly after they've been inserted with AutoFill. However, I've noticed that all of my old code messages have been deleted, so it also seems there's a time limit after which your iPhone will auto delete the old messages too.
While this new feature is cool, it hasn't been at the forefront of the iOS 17 features Apple has focused on, so you may have missed it. Luckily, it's super easy to turn on. Here's how.
How to automatically delete 2FA verification messages on iPhone
This feature is part of iOS 17. We can show you how to download and install iOS 17 if you aren't sure how.
1. Go to Settings > Passwords
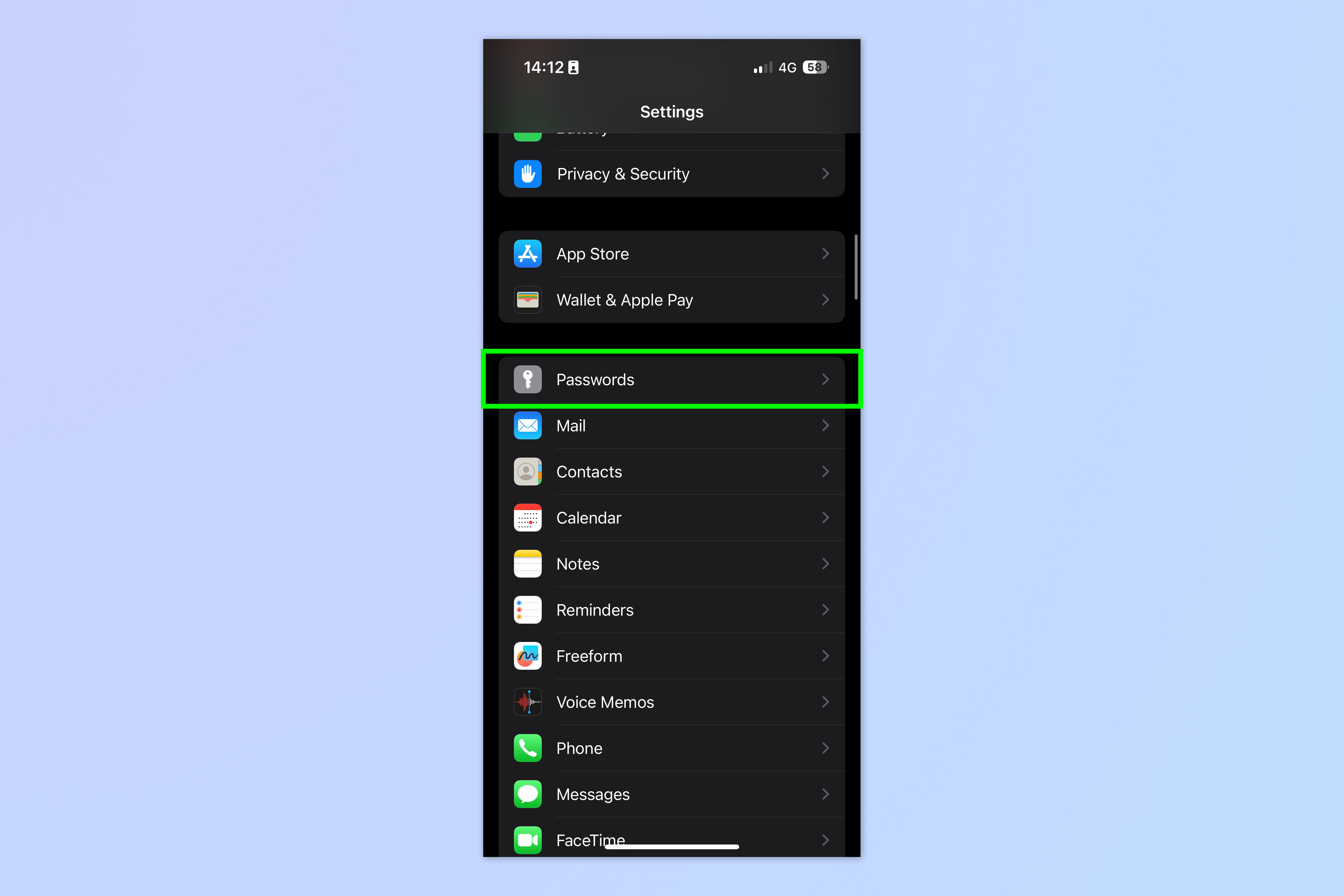
Open the Settings app and tap Passwords.
2. Tap Password Options
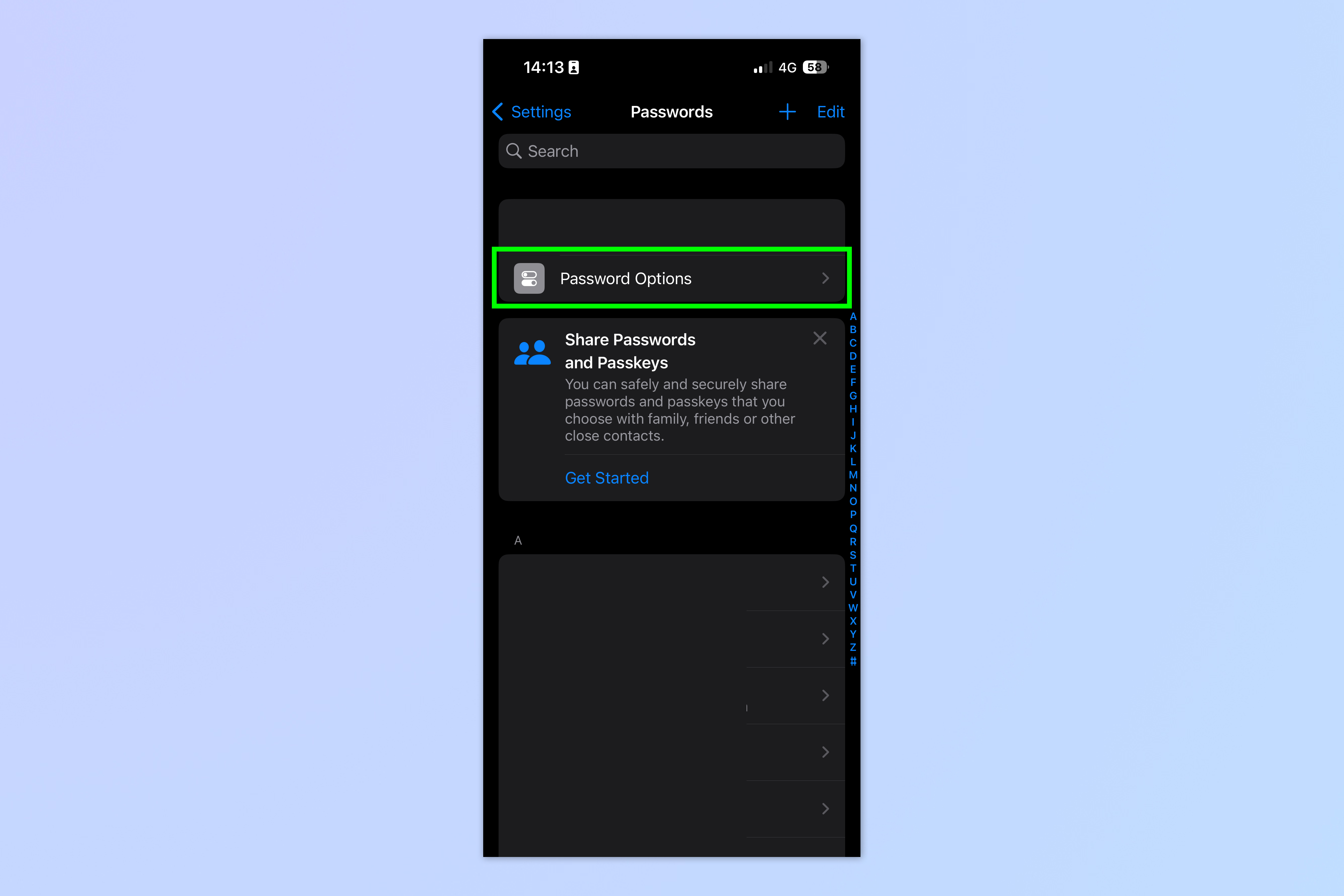
Enter your passcode or unlock your phone using biometrics. Now tap Password Options.
3. Toggle on Clean Up Automatically
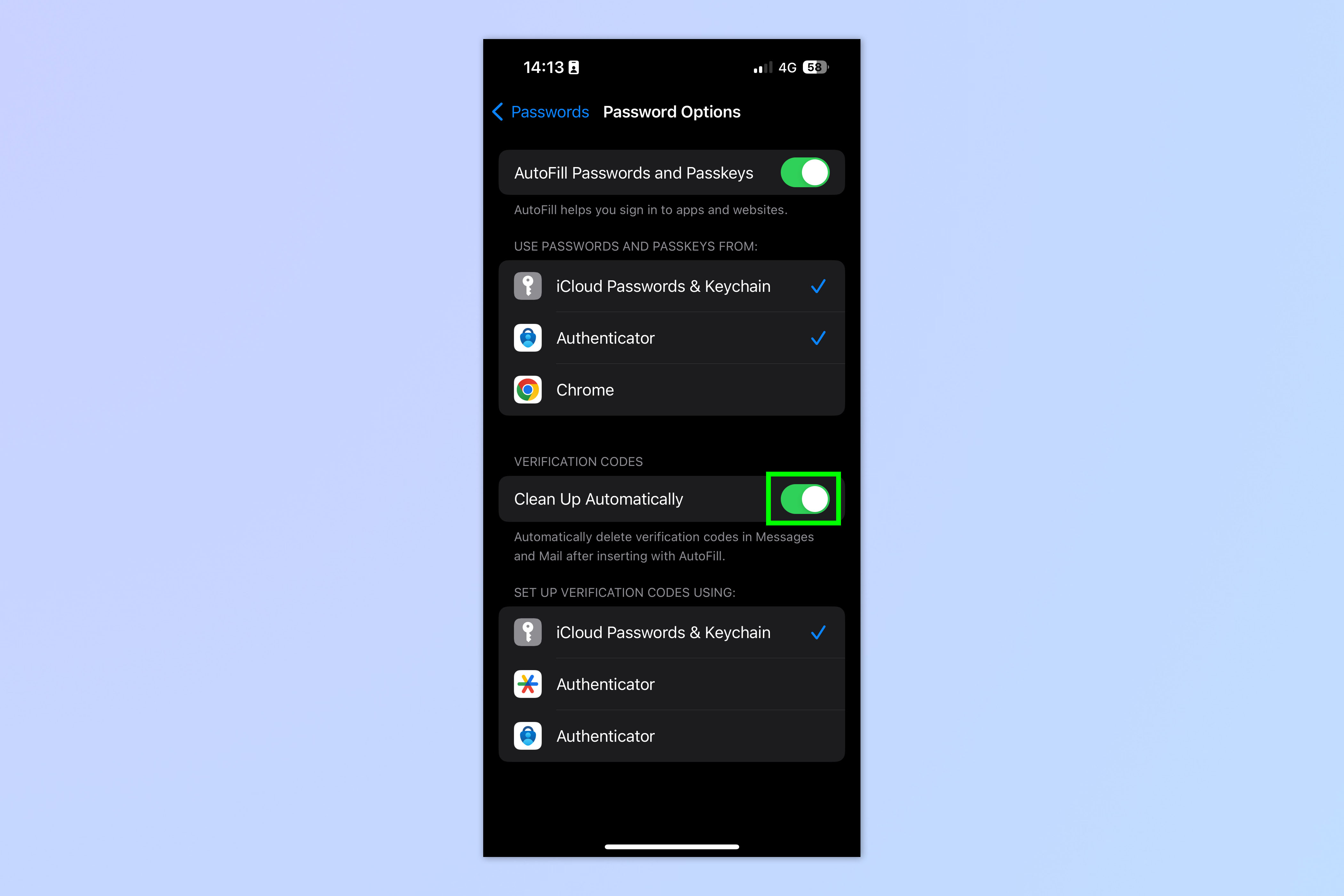
Toggle on Clean Up Automatically.
We have loads of other guides to help you get the most out of your iPhone. Why not check out our guides on how to set up StandBy Mode on iPhone, how to quick reply in iOS Messages and how to use NameDrop on iPhone.
Sign up to get the BEST of Tom's Guide direct to your inbox.
Get instant access to breaking news, the hottest reviews, great deals and helpful tips.

Peter is a Senior Editor at Tom's Guide, heading up the site's Reviews team and Cameras section. As a writer, he covers topics including tech, photography, gaming, hardware, motoring and food & drink. Outside of work, he's an avid photographer, specialising in architectural and portrait photography. When he's not snapping away on his beloved Fujifilm camera, he can usually be found telling everyone about his greyhounds, riding his motorcycle, squeezing as many FPS as possible out of PC games, and perfecting his espresso shots.
