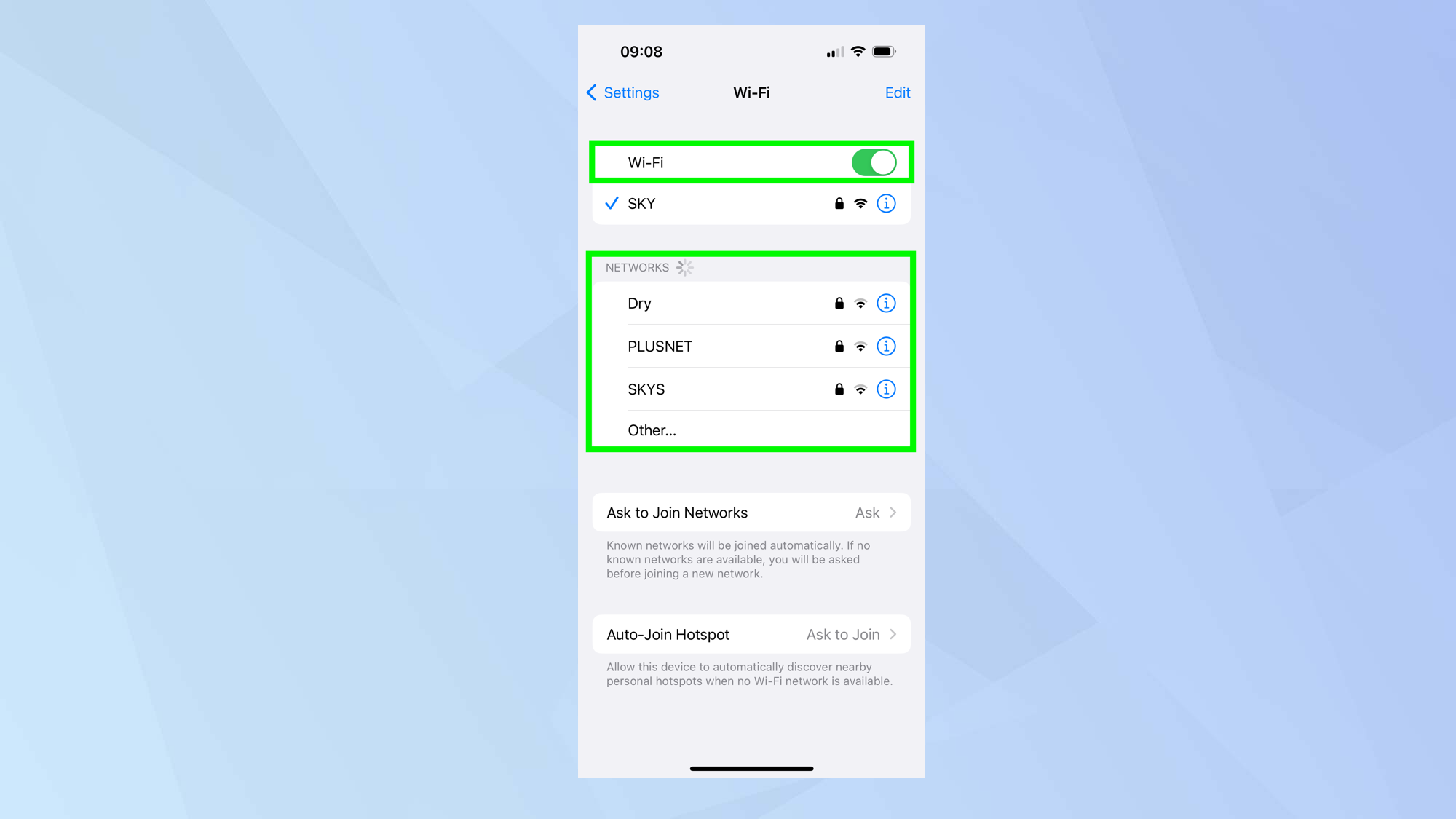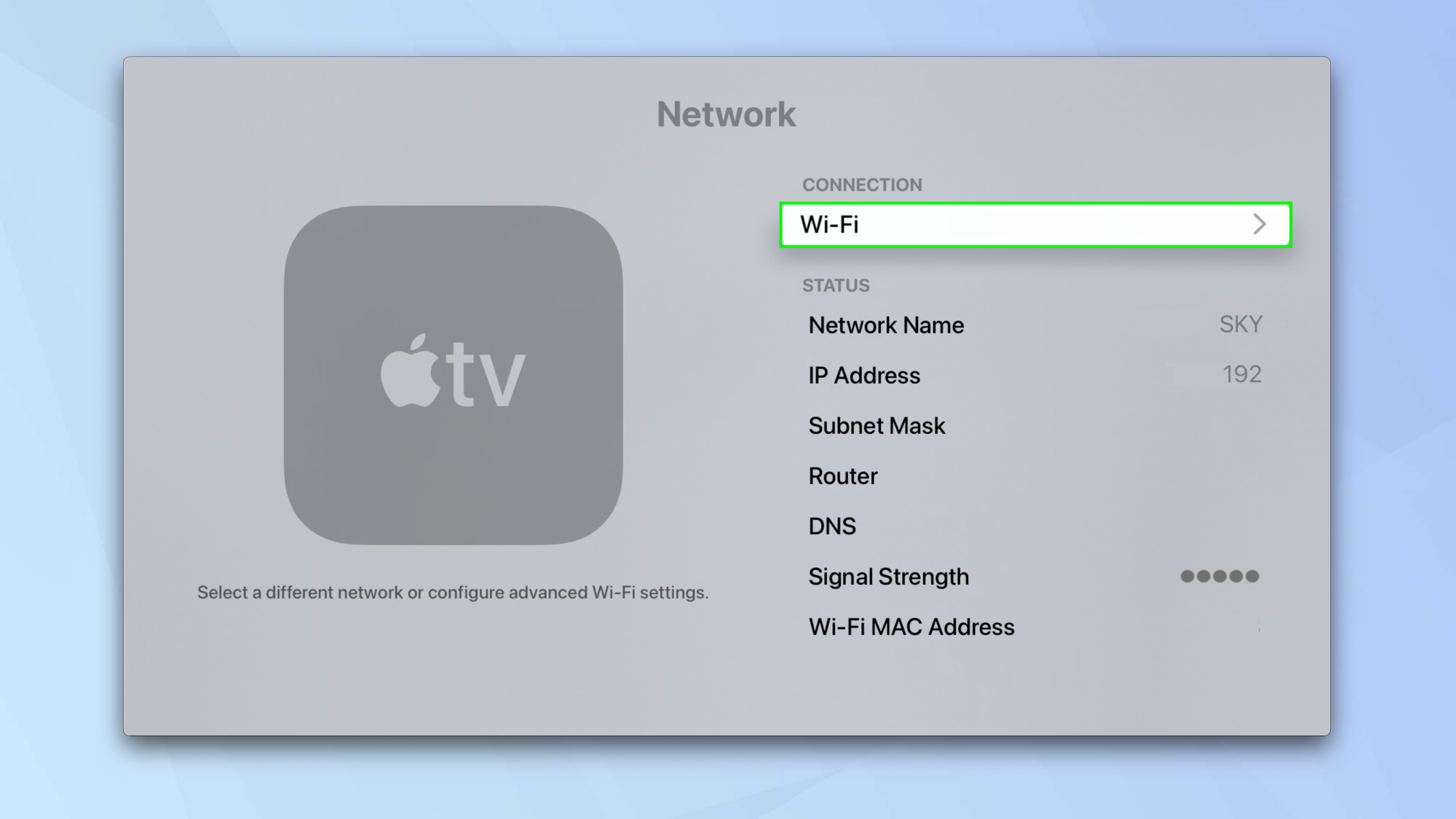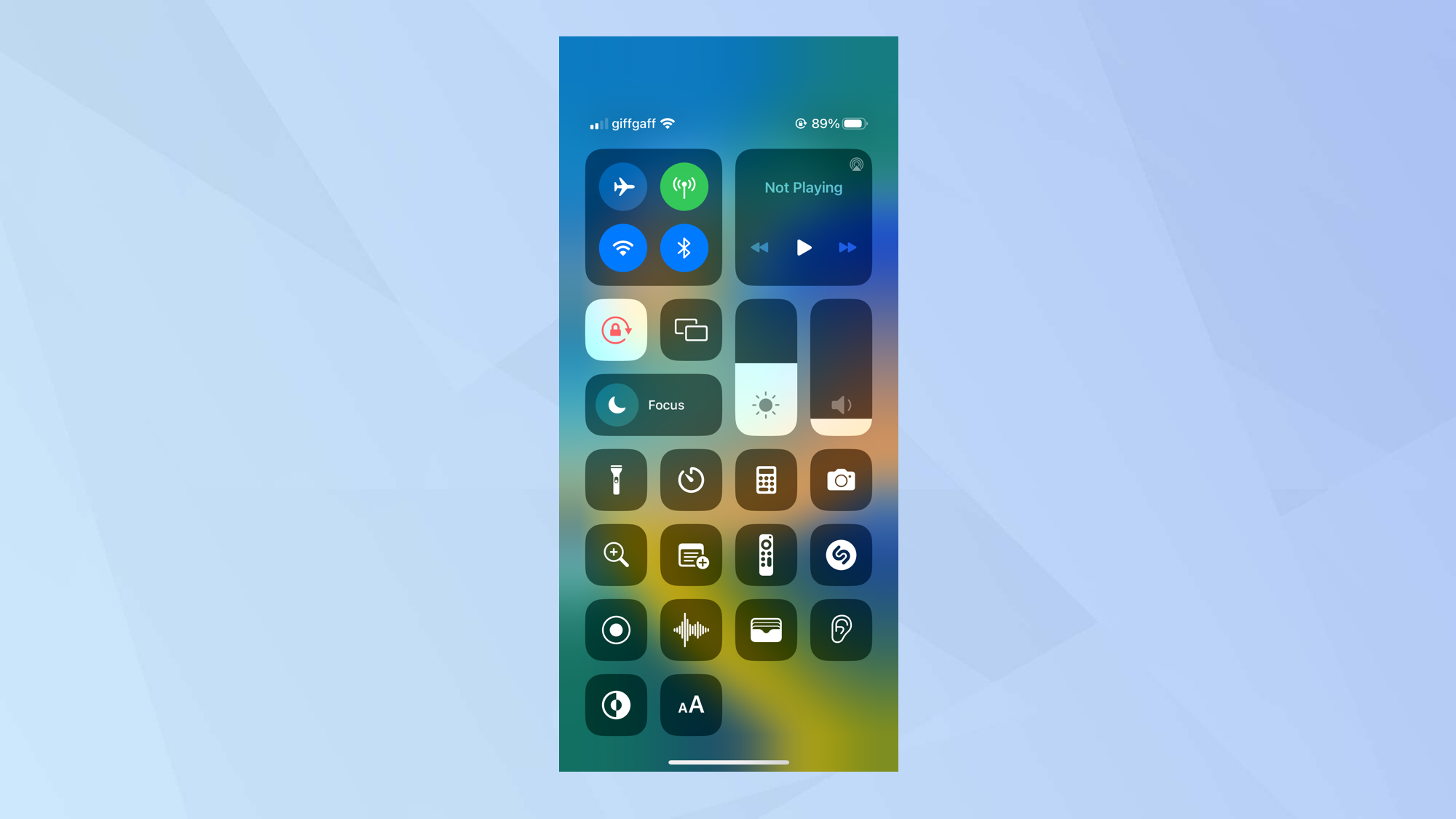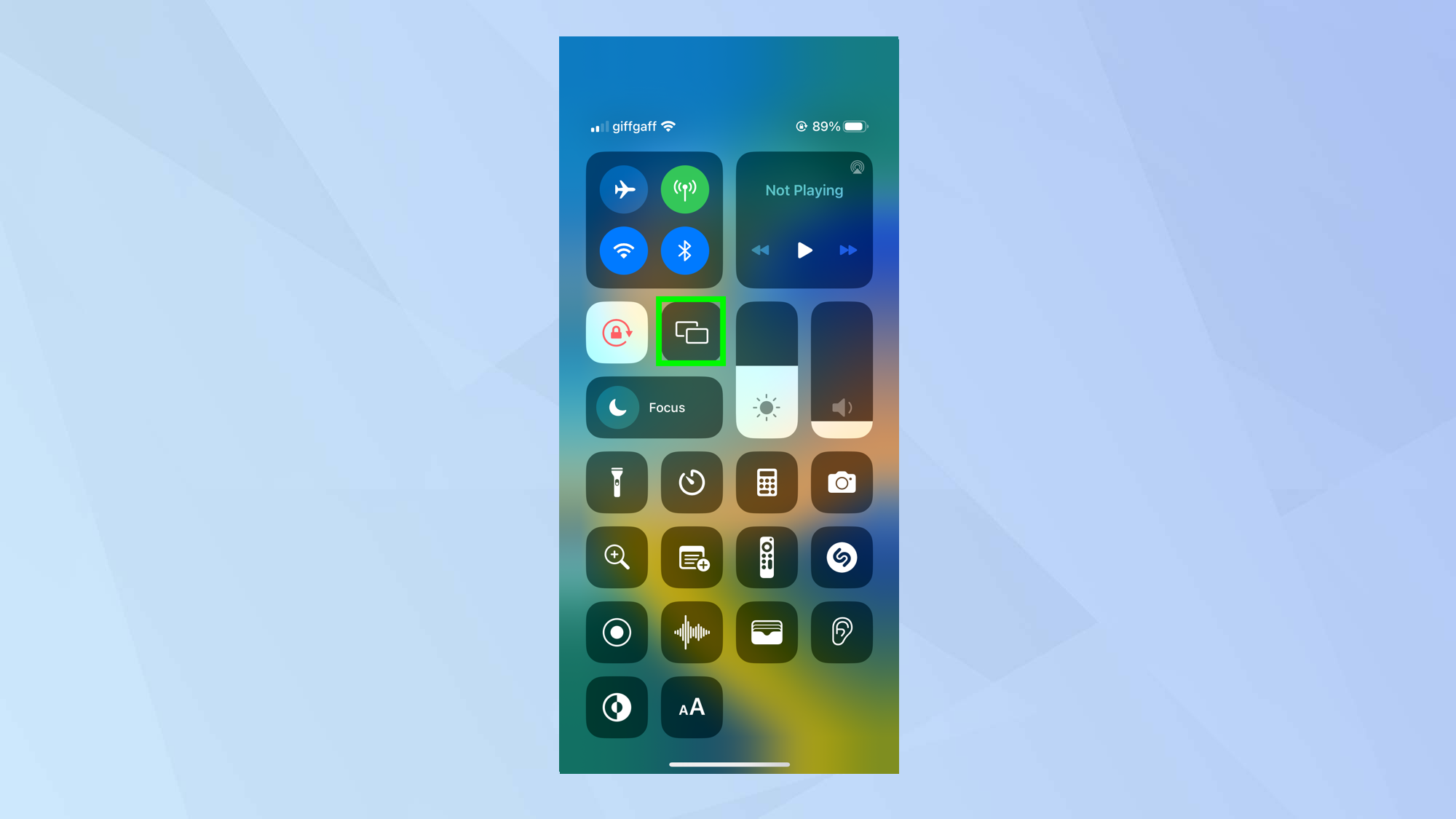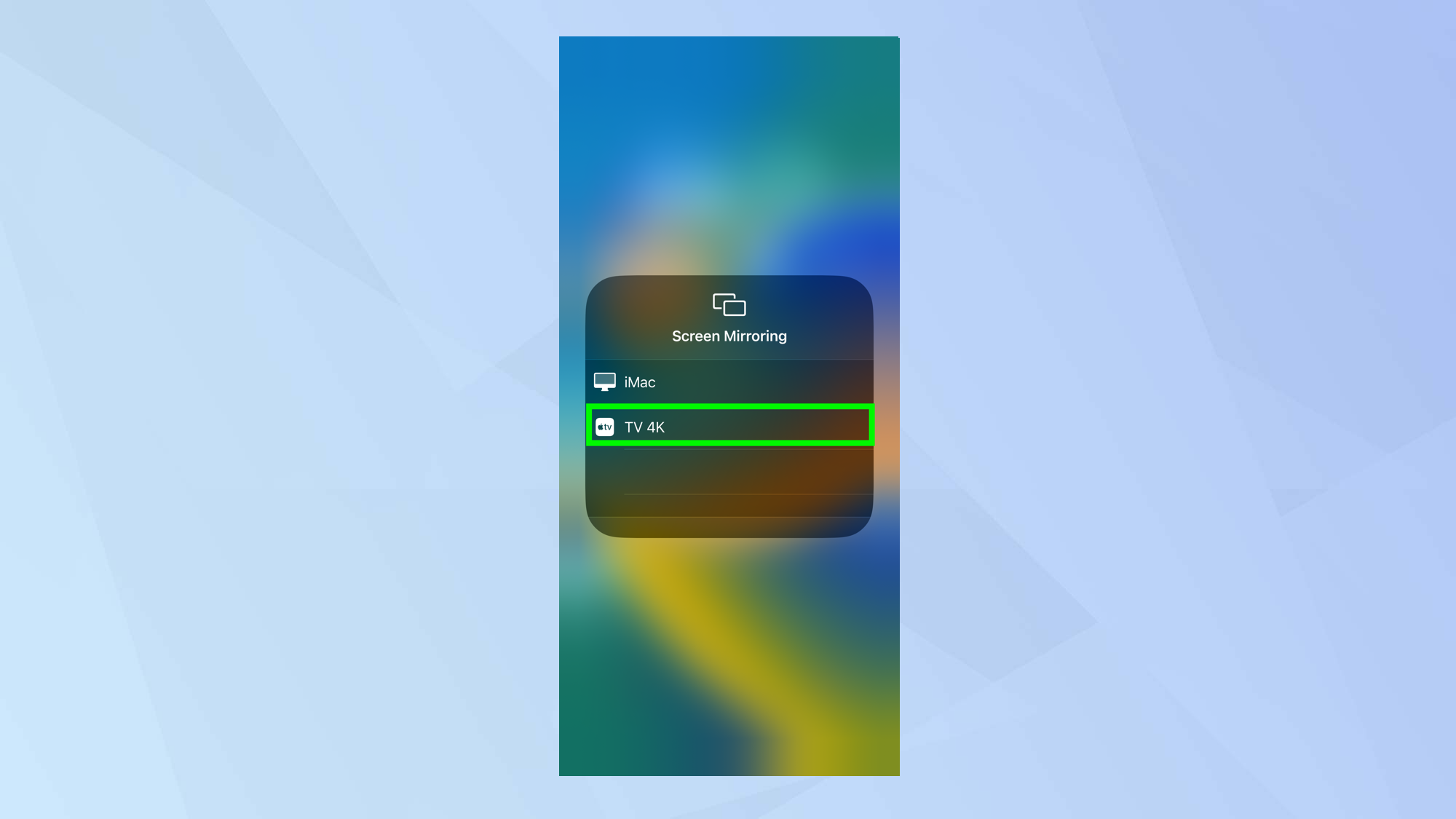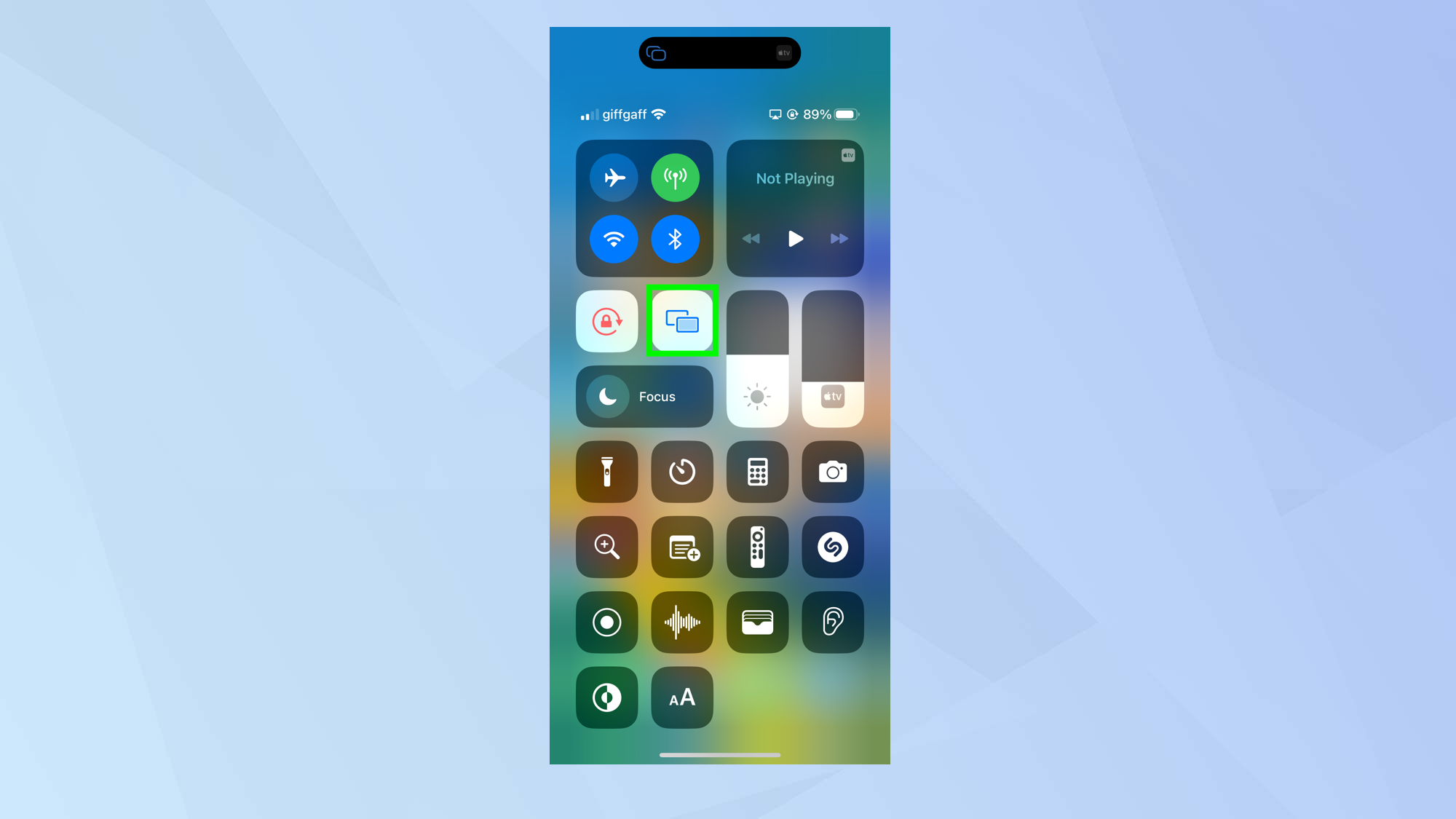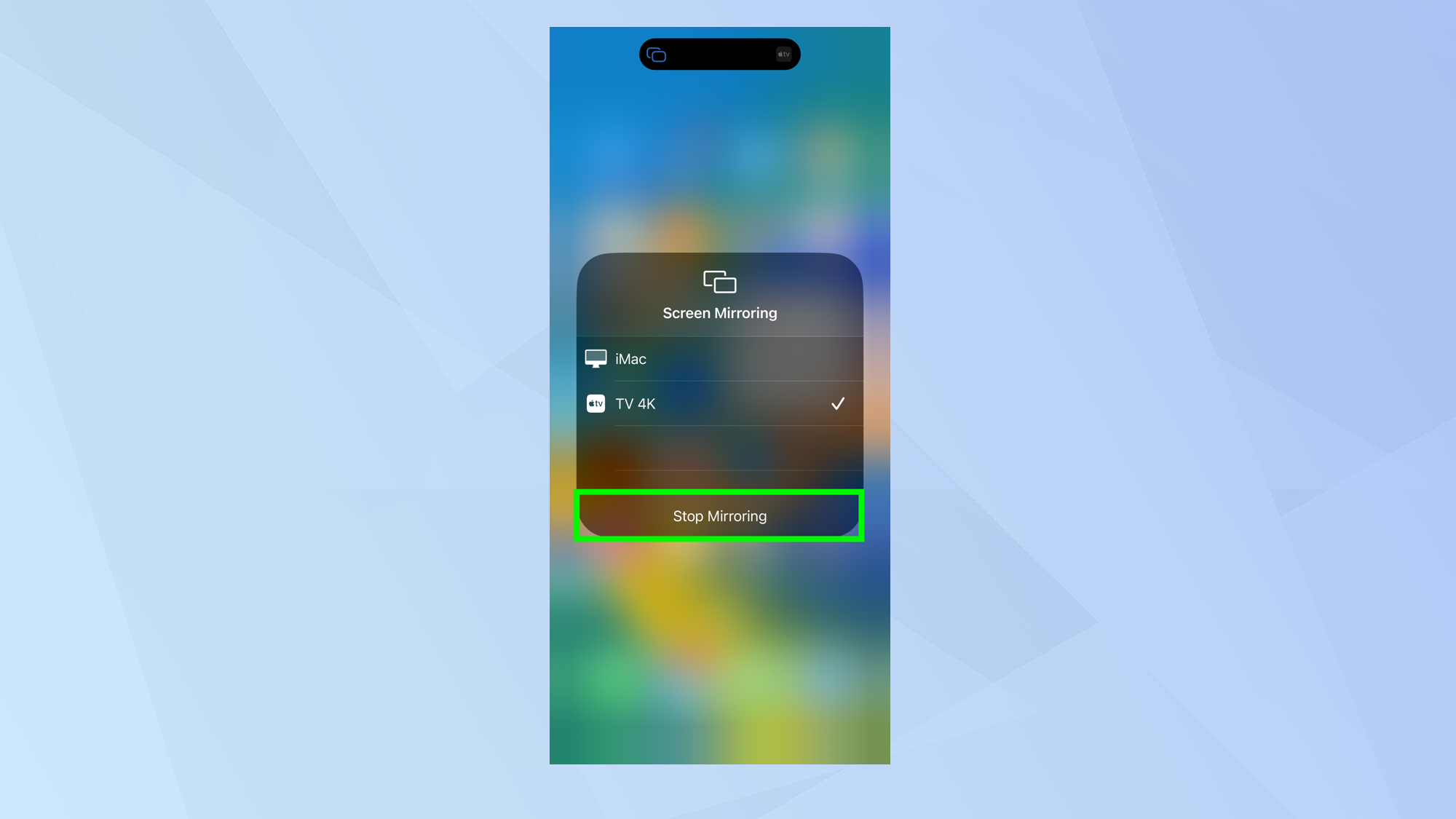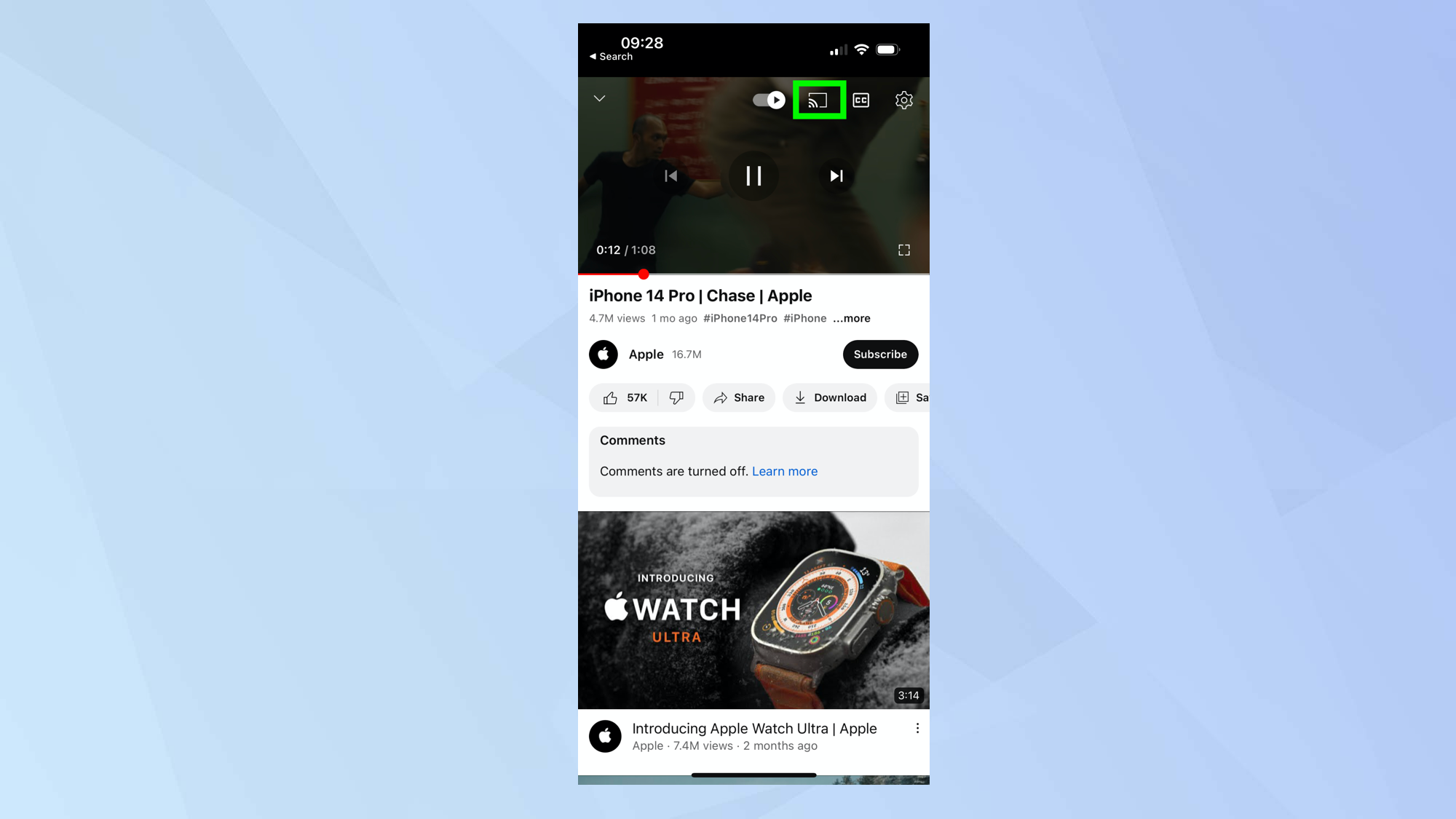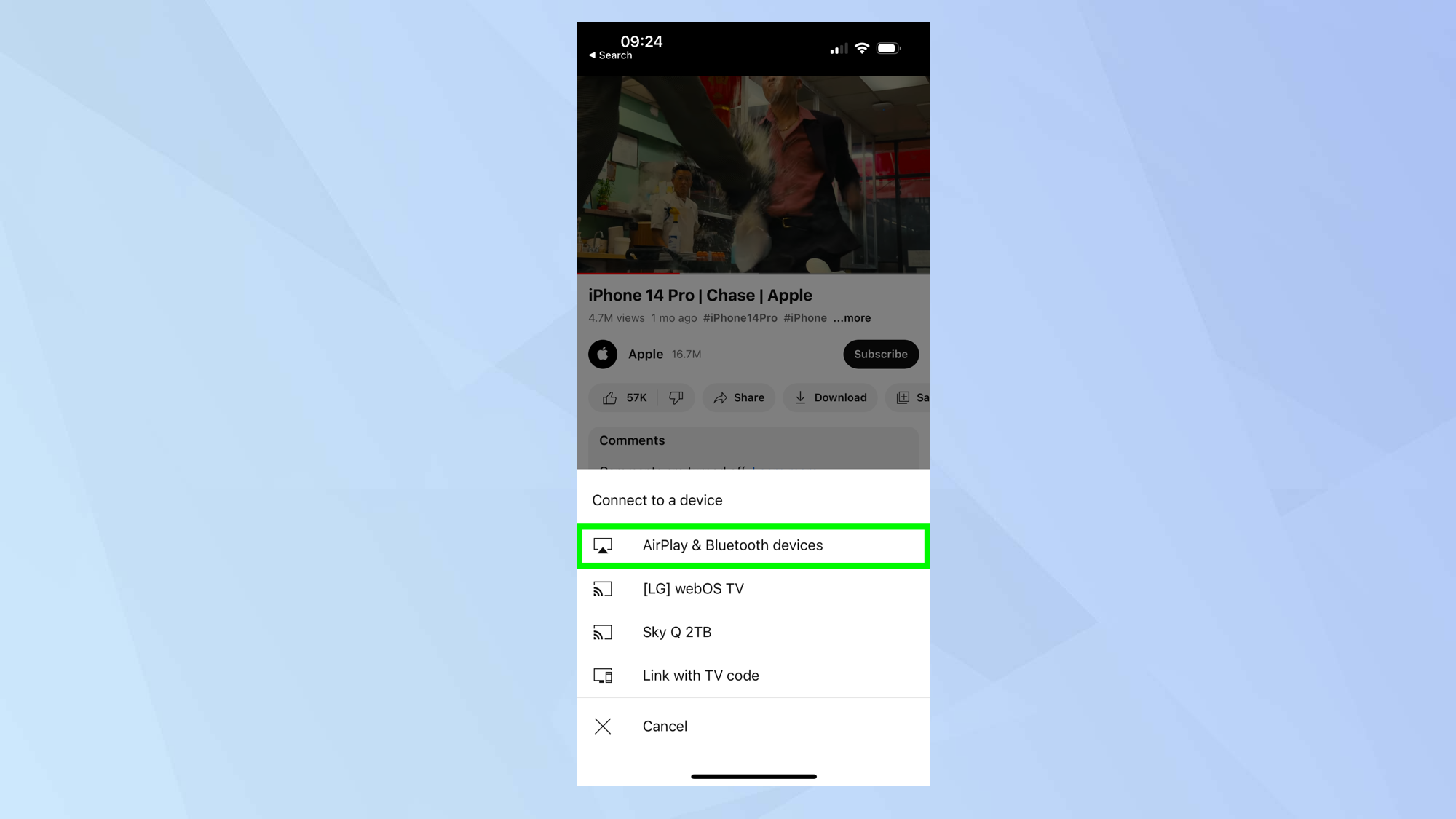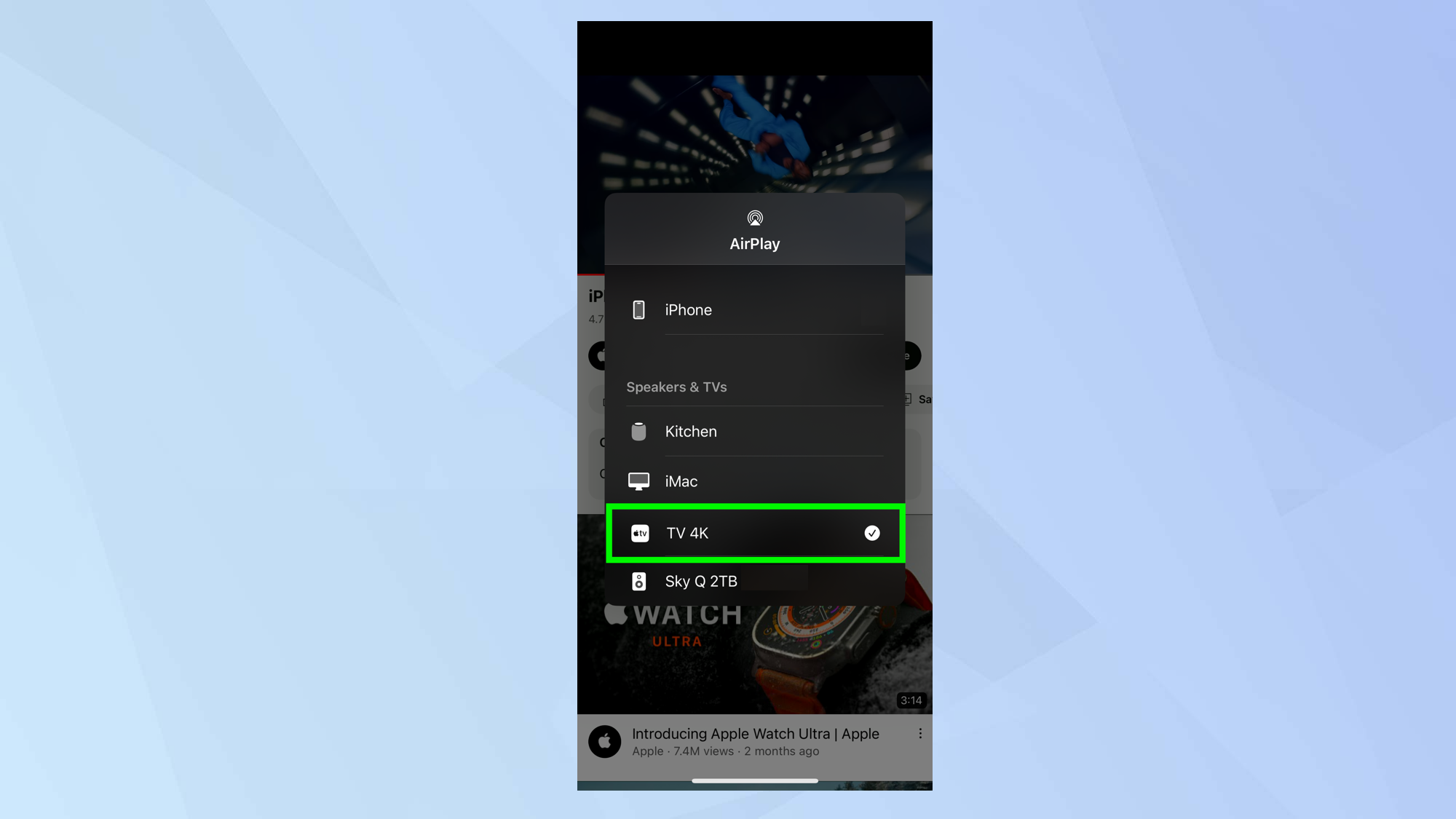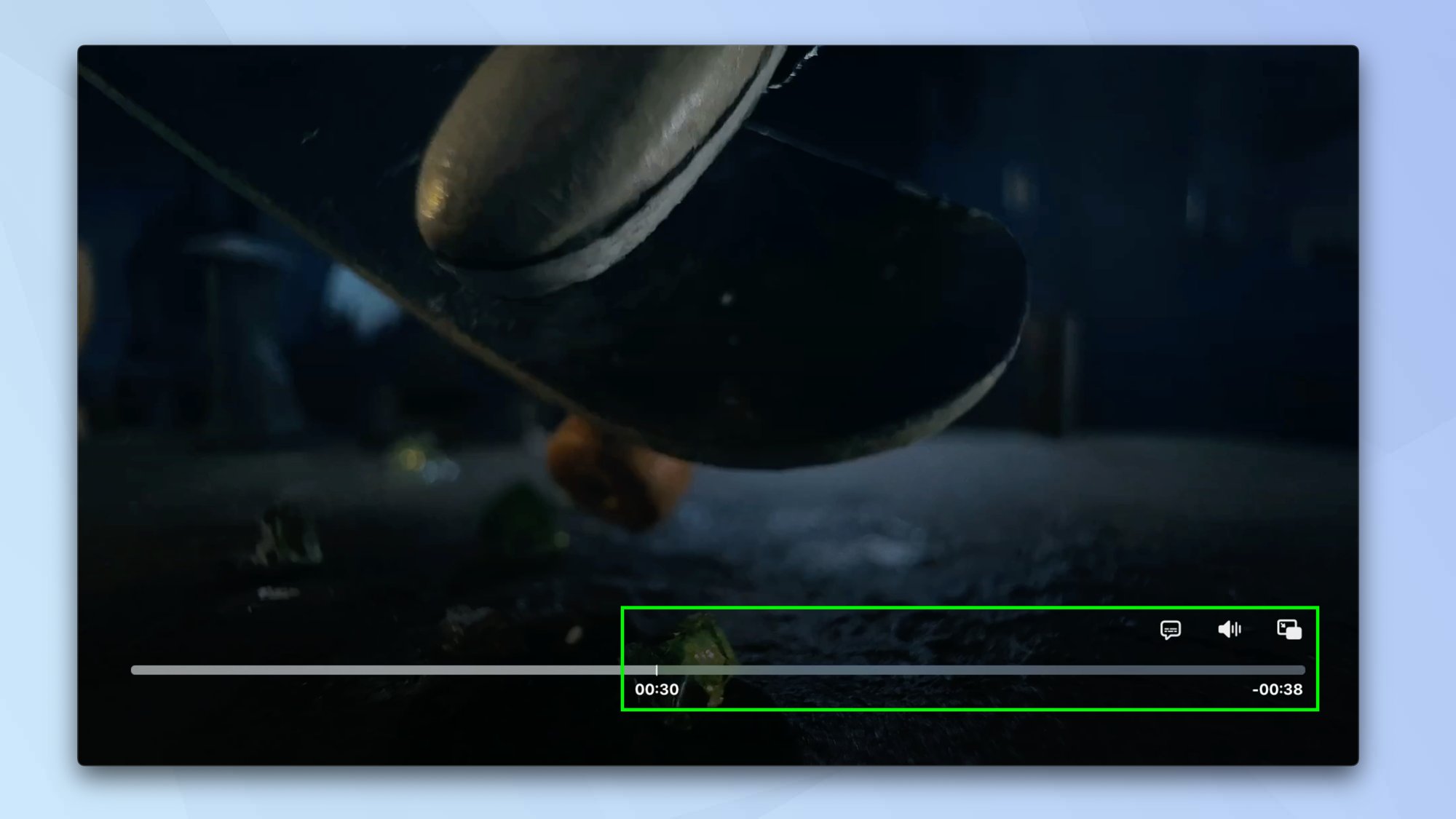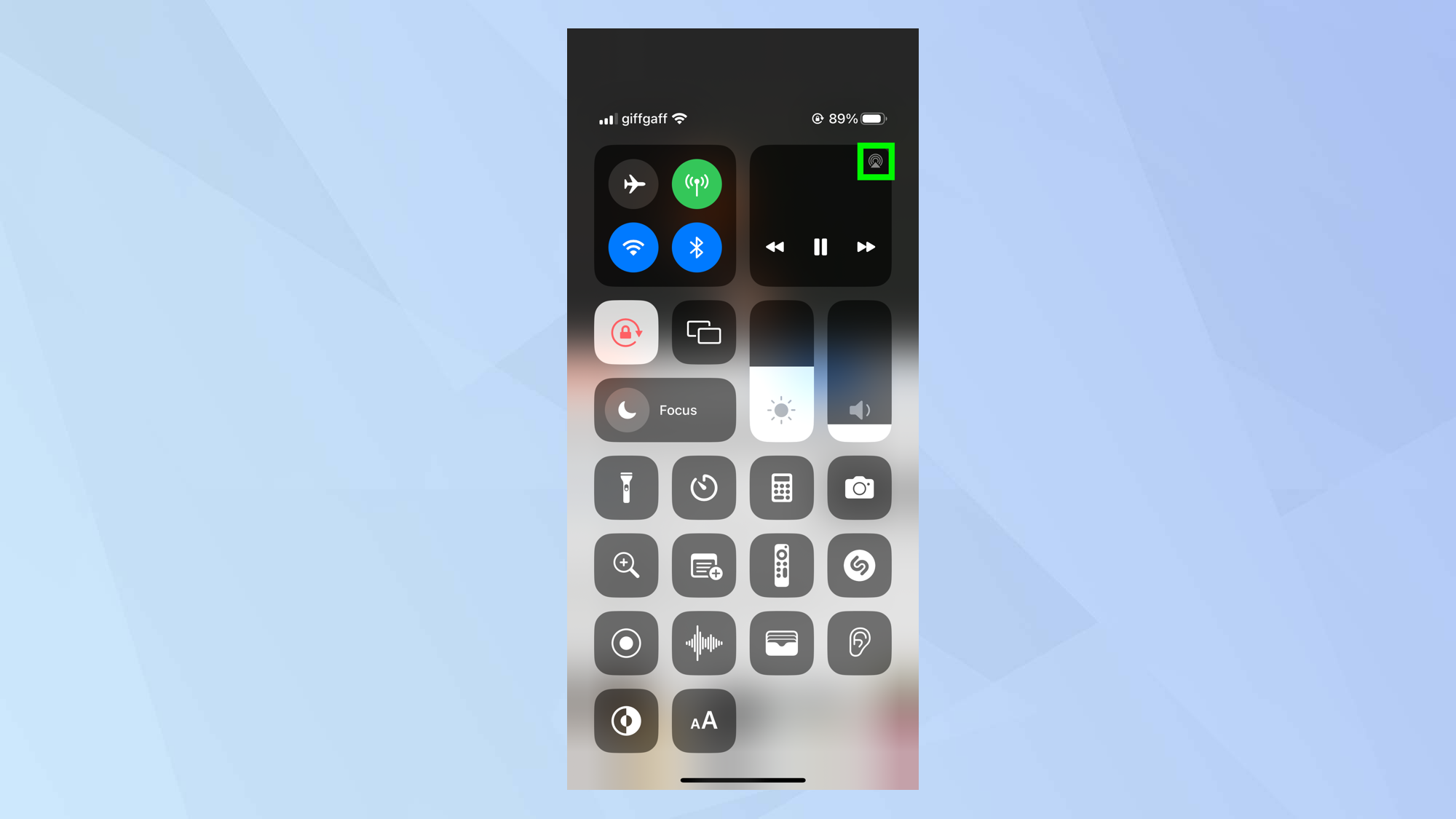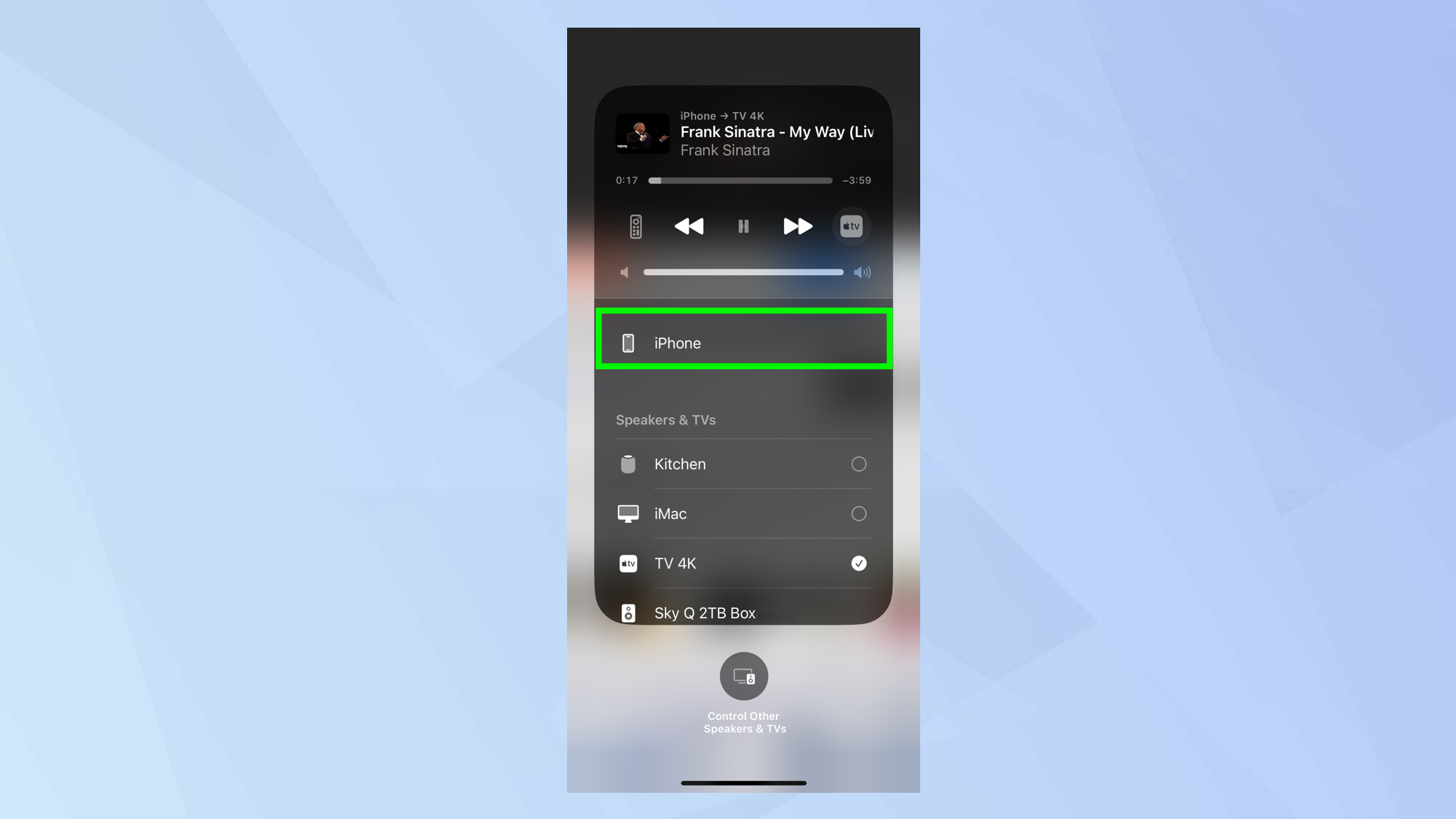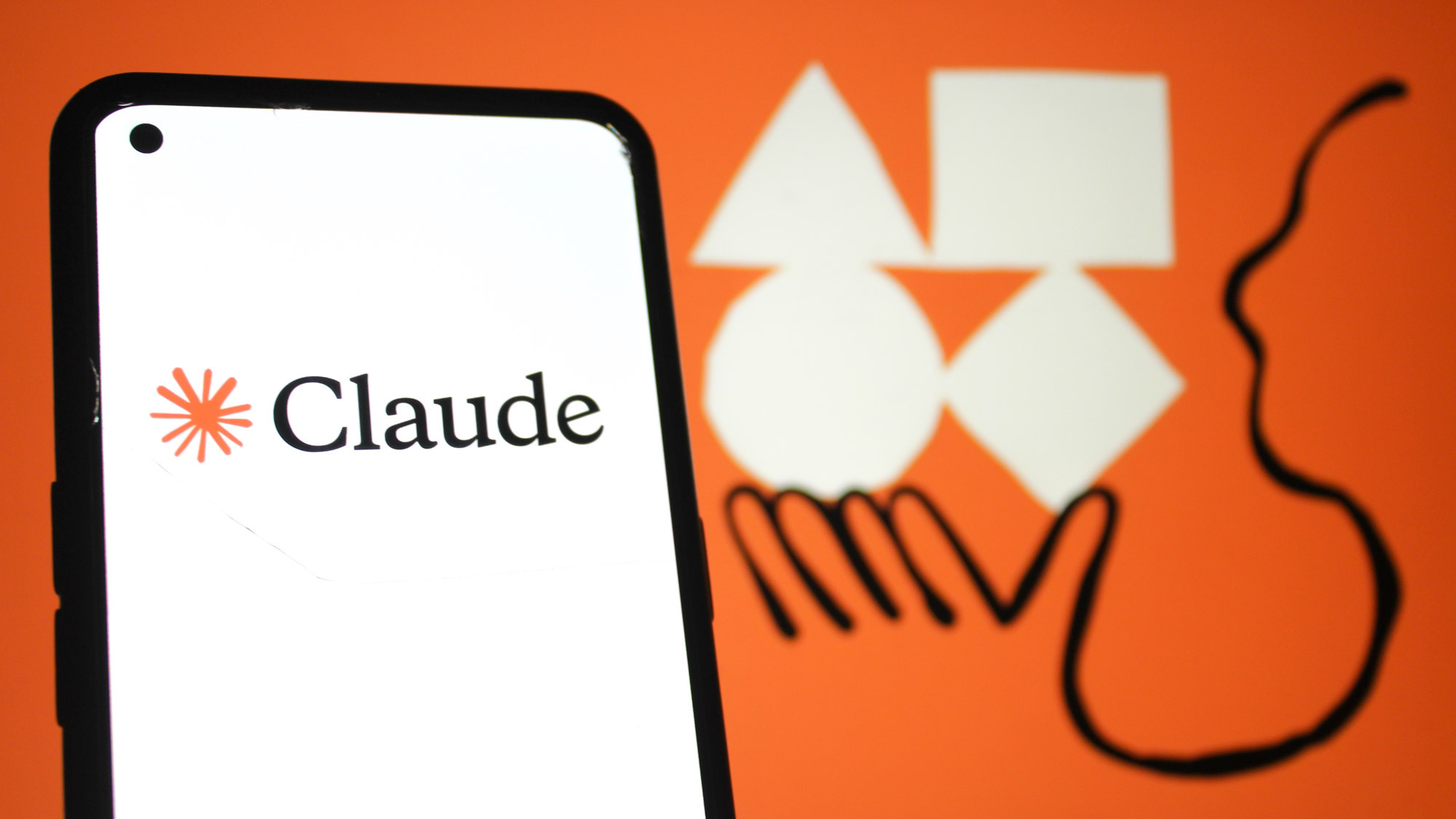How to AirPlay to an Apple TV
If you know how to AirPlay to an Apple TV, you can enjoy content from your iPhone on a much bigger screen

When you know how to AirPlay to an Apple TV, you can start thinking about how to make use of this great feature. For starters, you can use it to show what's on your iPhone or iPad screen without having to pass it around. You can also switch from watching videos on your iPhone to viewing them on a bigger screen. It's sure to be better for your eyes!
Here we're going to show you how to do both while also exploring how you can AirPlay audio to Apple TV as well. It's really easy to do and requires very little setting up other than ensuring both your iPhone and Apple TV are on the same network. The rest is a case of pressing a handful of buttons to start and stop.
How to AirPlay to an Apple TV: connect to Wi-Fi
First of all, ensure your iPhone and Apple TV are connected to the same Wi-Fi network.
1. On your iPhone, launch the Settings app and tap Wi-Fi, then turn on the Wi-Fi button and select a network.
2. On the Apple TV, launch the Settings app, scroll down and click Network then select Wi-Fi and choose network.
How to AirPlay to an Apple TV: screen mirroring
Here, we are going to use AirPlay to mirror your iPhone's screen on an Apple TV.
But be warned: anything you do on your iPhone screen will be displayed on the television connected to the Apple TV device so be wary of opening any private apps such as banking or social media when mirroring is active.
Get instant access to breaking news, the hottest reviews, great deals and helpful tips.
1. Swipe down from the top right-hand corner of the screen to open Control Center (unless you have a TouchID iPhone in which case swipe up from the bottom edge).
2. Now tap the Screen Mirroring icon.
3. Select your Apple TV from the menu.
4. Tap anywhere outside of the menu box to return to the Control Center then use your iPhone as normal. All of your actions will be mirrored on Apple TV.
5. To finish a session, launch the control center again and tap the Screen Mirroring icon.
6. Tap Stop Mirroring.
How to AirPlay to an Apple TV: streaming video
If you have a video on your iPhone that you would like to watch on a larger screen, you can stream it to your Apple TV using AirPlay.
1. Find a video (maybe on YouTube) and play it. Now tap the video and select the Stream icon.
2. You will see a list of devices. For Apple TV, select AirPlay and Bluetooth devices.
3. Tap your Apple TV device name (we've called our's TV 4K but you may have a different name).
4. The video will automatically begin playing on your Apple TV. You will be able to use the on-screen controls to manage how the video plays.
You can use your Apple TV remote to pause and play the video, go forward or back, select subtitles, alter the audio or alter the size of the screen.
5. You can end the AirPlay stream at any time. Just grab your iPhone and tap iPhone on the menu. The video will resume playing on your iPhone.

How to AirPlay to an Apple TV: streaming audio
If you're playing a tune on your iPhone and you'd like to listen to it via your television, you can AirPlay songs to Apple TV too. If your TV has good speakers, this might be a better option than using headphones or your iPhone's speakers.
1. You have two choices here. You can play a song in the Music app on your iPhone or play a song from elsewhere. In the latter case, swipe down from the top right-hand corner of the screen to open Control Center (unless you have a TouchID iPhone in which case swipe up from the bottom edge).
Now tap the AirPlay icon.
2. Now select Apple TV from the list of devices and the song will begin to AirPlay on your television.
3. To stop playing on Apple TV, just select your iPhone again.
And there you go. You now know how to AirPlay to Apple TV. If you don't have one of these devices, why not check out how to AirPlay to a Samsung TV or learn how to mirror an iPhone to your TV – so long as it's AirPlay 2-compatible! We would advise considering buying an Apple TV though. Why not take a look at 5 reasons to buy the Apple TV 4K in particular?
We have an extensive range of Apple- and iPhone-themed tutorials to help you get to know your tech. Why not get started by learning how to find your iPhone's download folder and how to set up Medications on iPhone.

David Crookes is a freelance writer, reporter, editor and author. He has written for technology and gaming magazines including Retro Gamer, Web User, Micro Mart, MagPi, Android, iCreate, Total PC Gaming, T3 and Macworld. He has also covered crime, history, politics, education, health, sport, film, music and more, and been a producer for BBC Radio 5 Live.