How to AirPlay to a Samsung TV
Here's how to mirror content from your iPhone, iPad or Mac to your Samsung TV

Knowing how to use AirPlay and/or AirPlay 2 to connect a Samsung TV will let you mirror videos and other content from your Apple device to a bigger screen.
Like many of the best TVs, Samsung's latest sets have AirPlay capabilities built in, meaning you can mirror your iPhone or iPad to your Samsung TV without needing an Apple streaming device like the Apple TV 4K (2021) or Apple TV 4K (2022) as an intermediary. As long as the proper settings are in place, you can AirPlay to a Samsung TV directly from your iPhone, iPad or Mac.
- See the best cheap TV deals right now
- Find the best soundbars for your TV
AirPlay lets users with an Apple device mirror their device's screen onto another AirPlay-supported device. Whether you're mirroring music, videos or photos, an exact replica of what you see on your primary device should be seen on the secondary one. It's a pretty neat party trick, especially when the secondary device is a brand-name smart TV (or in this case, any of the best Samsung TVs).
While our guide on how to use your Samsung TV covers basics like which are the best Samsung smart TV apps and how to install and remove apps on a Samsung TV, it doesn't teach Apple users how to AirPlay to a Samsung TV. So, here are the steps you'll want to follow.
How to AirPlay to a Samsung TV
1. Turn on your TV and make sure it's connected to the internet. See our guide on how to set up your set up your Samsung TV if you need help getting your set online.
2. Review your Samsung's TV's AirPlay settings. Go to Settings > General > Apple AirPlay Settings.
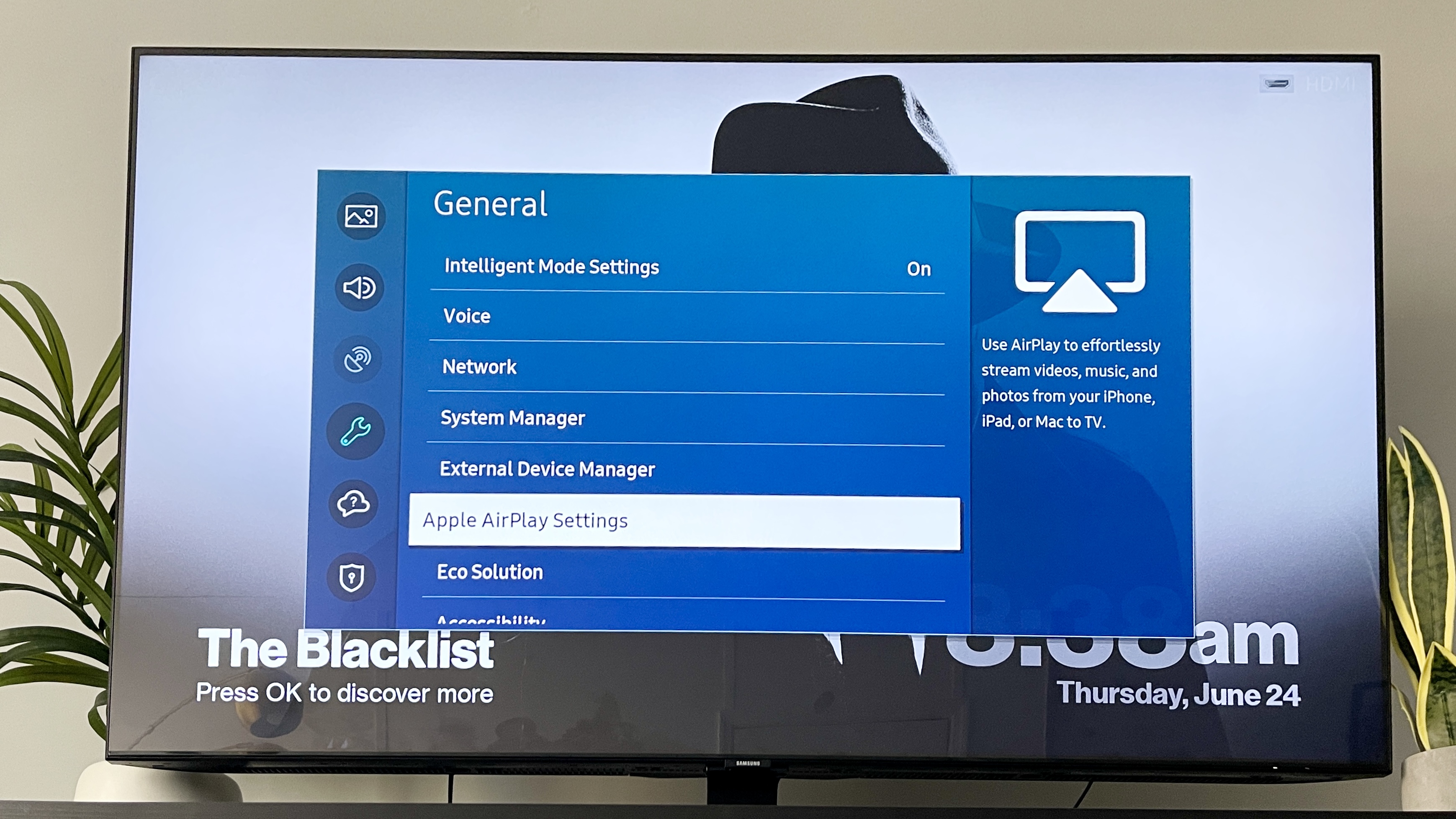
3. Turn AirPlay 'On' if it's not already. Decide whether to require a pairing code every time you want to AirPlay from an Apple device, or just the first time you AirPlay from a given device.
Sign up to get the BEST of Tom's Guide direct to your inbox.
Get instant access to breaking news, the hottest reviews, great deals and helpful tips.
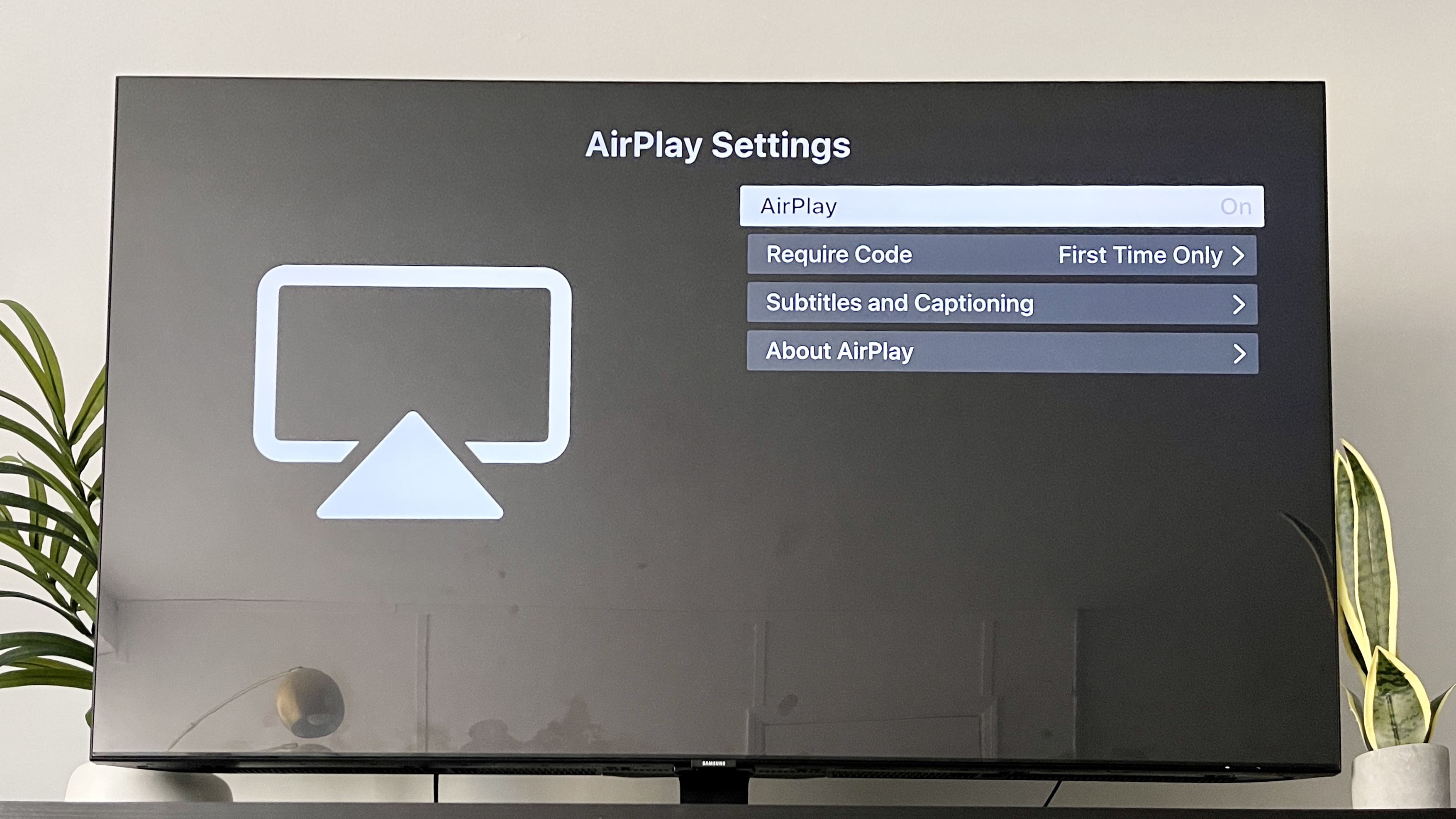
Your Samsung TV is now ready for AirPlay. Make sure the TV is turned on when you're ready to AirPlay. And keep in mind that AirPlay will disrupt whatever you're currently watching.
How to AirPlay to a Samsung TV from iPhone or iPad
1. Make sure your iPhone or iPad is currently connected to the same Wi-Fi network as your TV. AirPlay to a Samsung TV won't work if both your TV and device aren't on the same Wi-Fi network.
2. Choose and open the content to AirPlay to a Samsung TV. Any photos or videos in your camera roll will work. You can also AirPlay audio from Spotify and Apple Music.
3. Tap the AirPlay button, if there's one available. It's a curved rectangle with an arrow pointing up at the bottom. If there's no AirPlay button, tap the sharing or casting button. In the Photos app, it looks like a square with an arrow pointing up at the top.
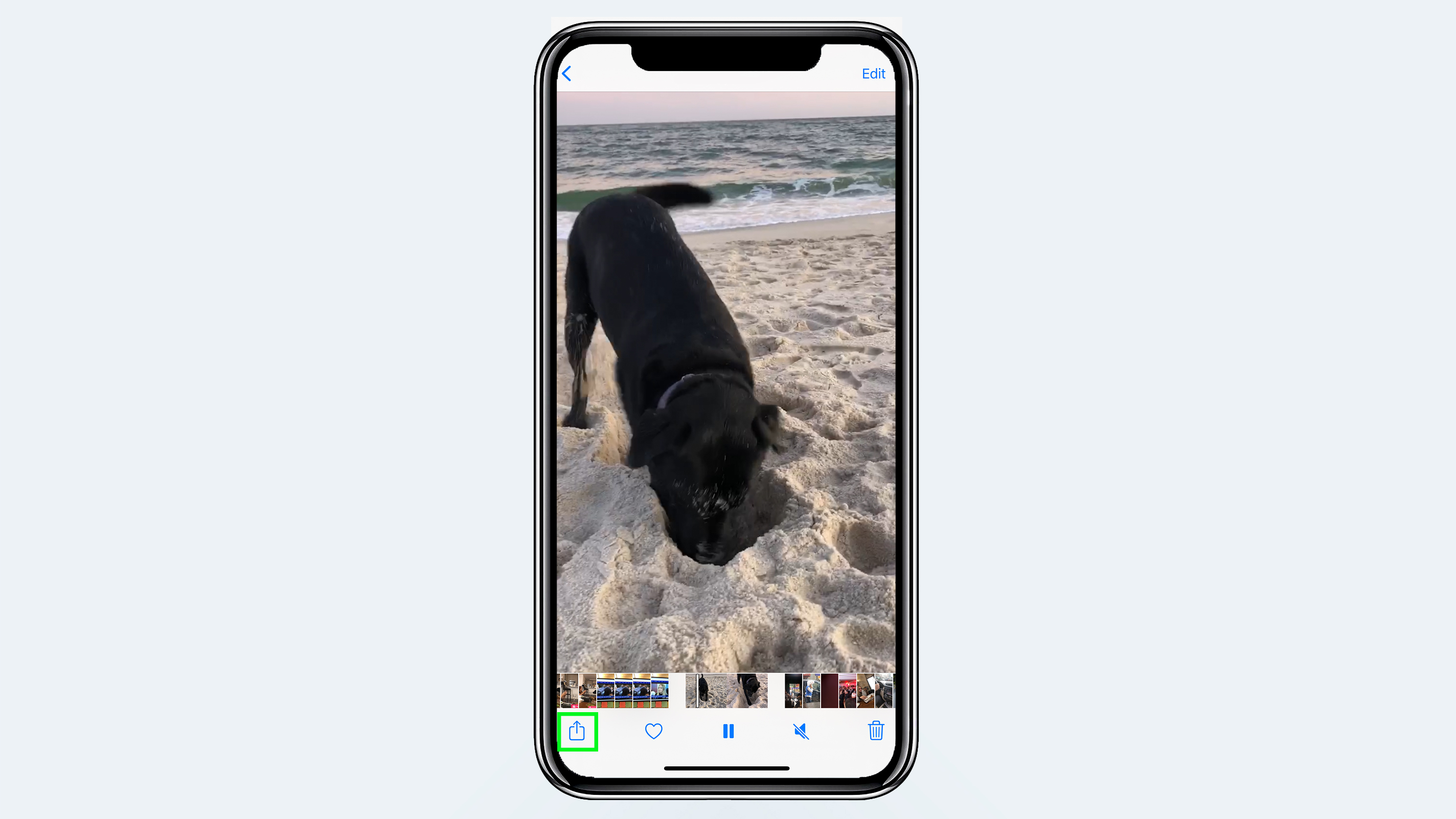
4. Select AirPlay from the sharing options. In a third-party app like Spotify, the AirPlay options might be found alongside Bluetooth options.
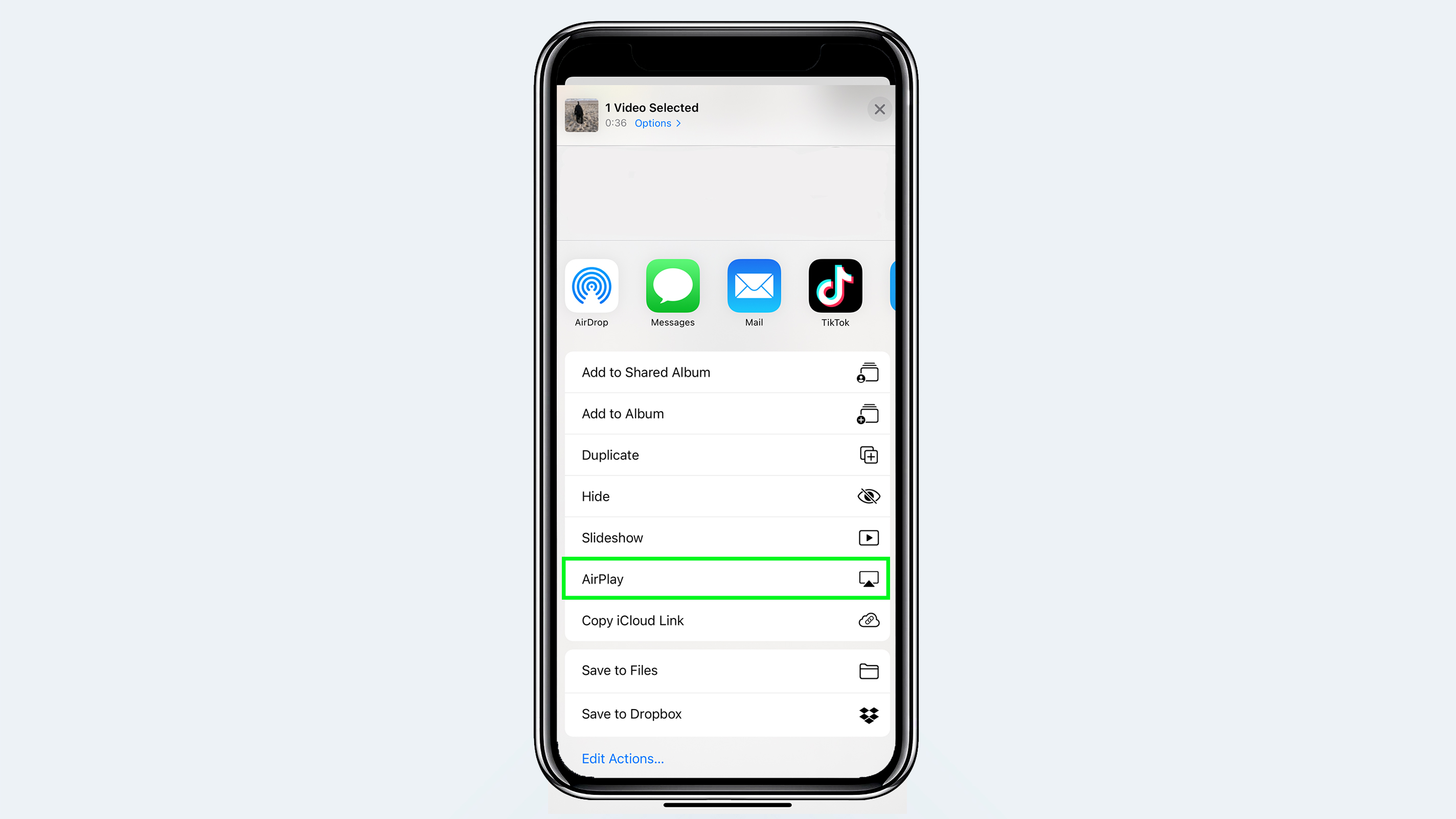
5. Select your Samsung TV from the list. You might see other AirPlay-compatible devices on the list, so be sure to choose your TV.

6. Enter the 4-digit AirPlay Passcode displayed on your TV, if prompted. If you've used this device to AirPlay to your Samsung TV before, you might not need to enter a passcode depending on your set's AirPlay settings.
You should now be able to AirPlay to a Samsung TV from your iPhone or iPad.
How to AirPlay to a Samsung TV from Mac
1. Make sure your Mac computer is currently connected to the same Wi-Fi network as your TV. AirPlay to a Samsung TV won't work if both your TV and your Mac aren't on the same Wi-Fi network.
2. Choose and open the content to AirPlay to a Samsung TV. Any photos or videos saved to your Mac will work. You can also AirPlay audio from the Apple Music desktop app.
3. Tap the AirPlay button, if there's one available. It's a curved rectangle with an arrow pointing up at the bottom. In the Photos desktop app, it's next to the settings wheel.
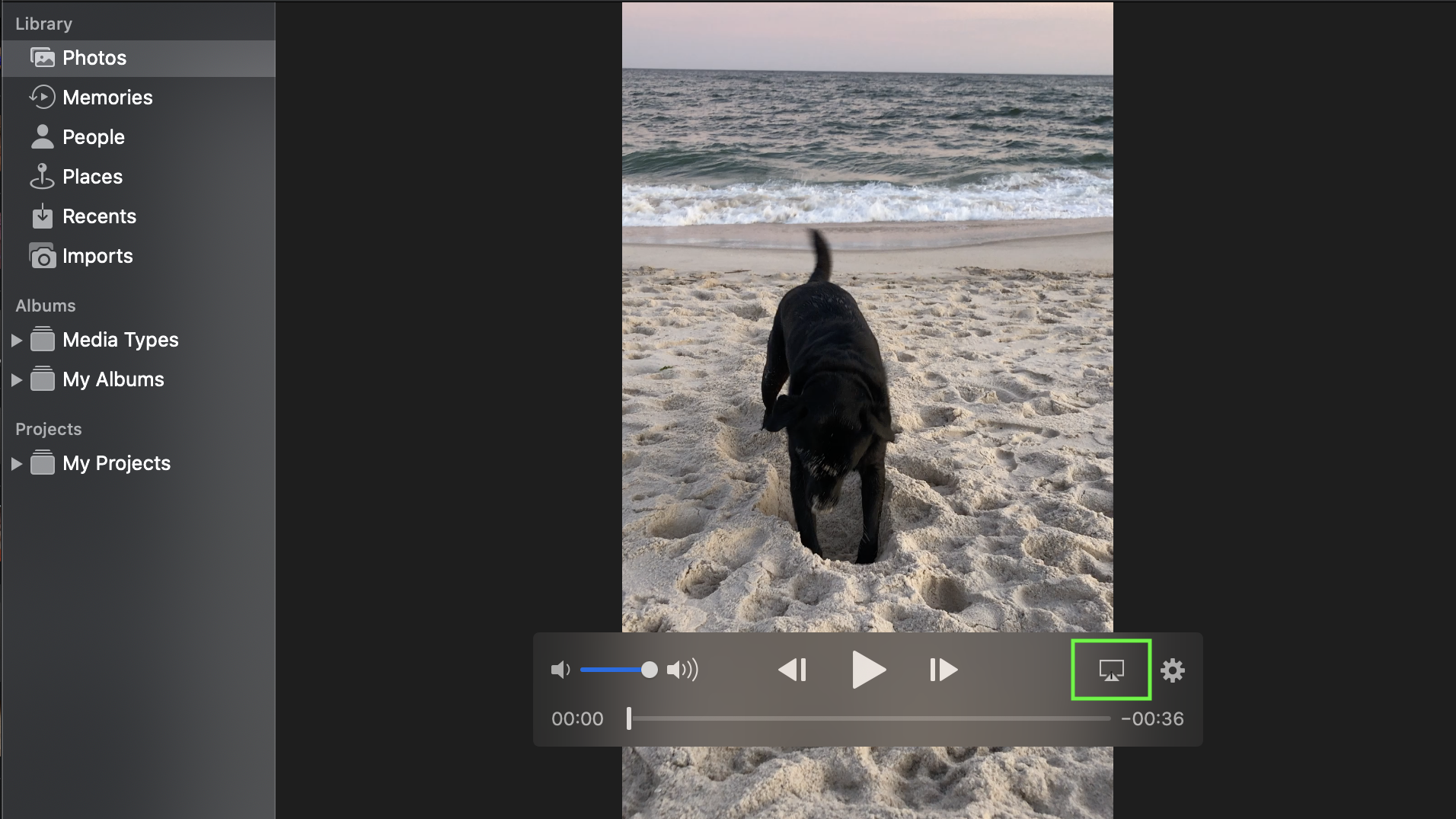
5. Select your Samsung TV from the list. You might see other AirPlay-compatible devices on the list, so ensure you choose your TV.
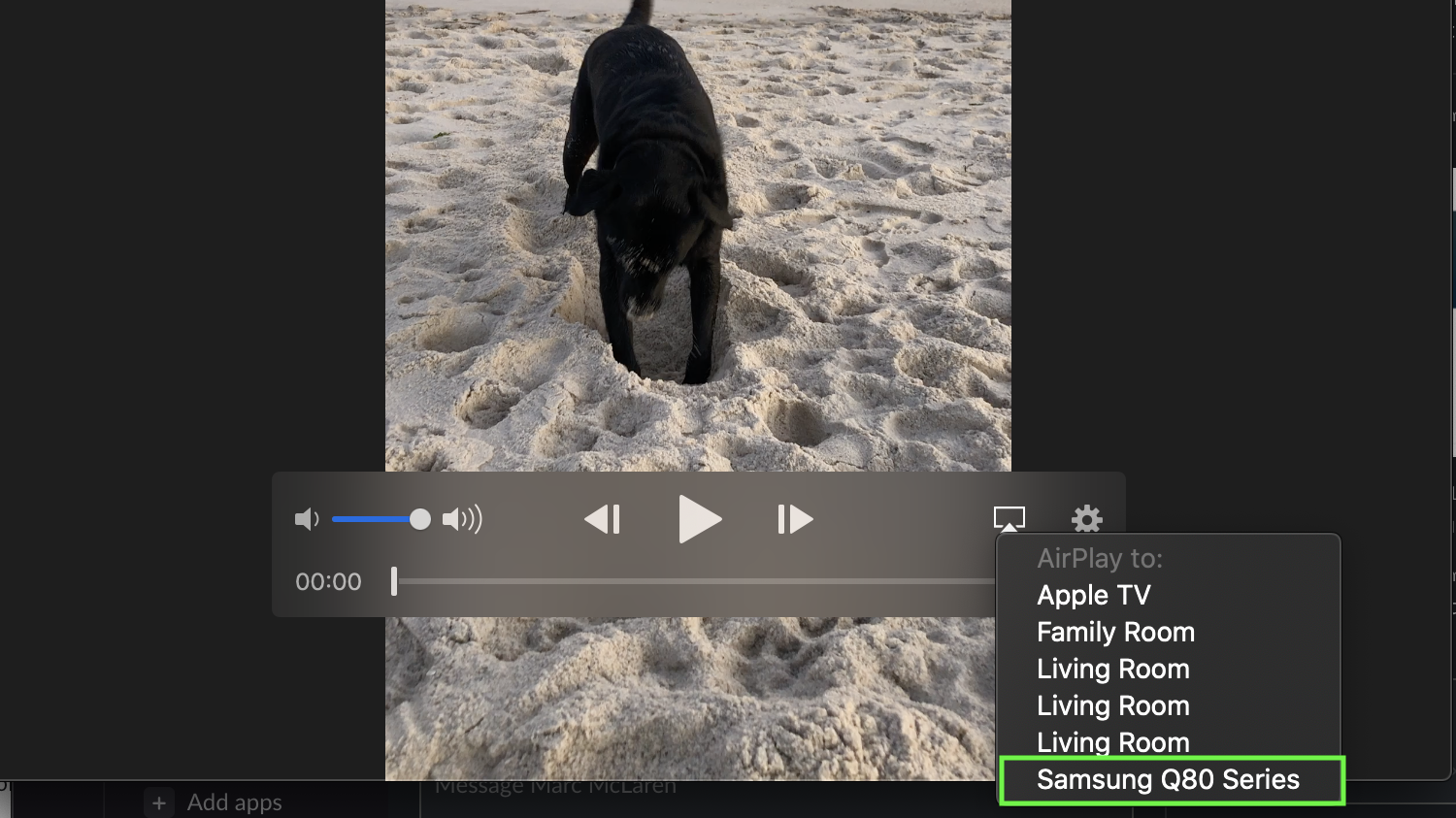
6. If prompted, enter the 4-digit AirPlay Passcode displayed on your TV. If you've used this device to AirPlay to your Samsung TV before, you might not need to enter a passcode depending on your set's AirPlay settings.
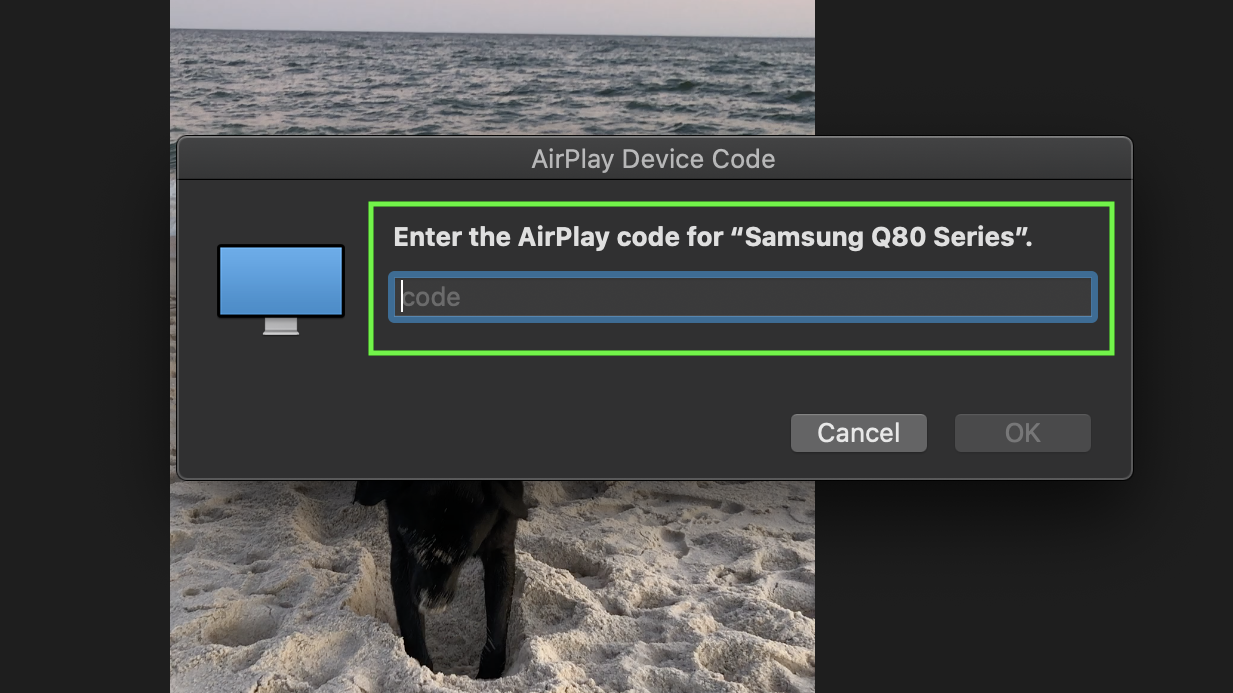
Now you know how to AirPlay to a Samsung TV, you might want to see our guides on how to connect Nintendo Switch to a TV and how to set up Google Chromecast.
- TV buying guide: 9 things you need to know
- How to update system software on your Samsung TV
Kate Kozuch is the managing editor of social and video at Tom’s Guide. She writes about smartwatches, TVs, audio devices, and some cooking appliances, too. Kate appears on Fox News to talk tech trends and runs the Tom's Guide TikTok account, which you should be following if you don't already. When she’s not filming tech videos, you can find her taking up a new sport, mastering the NYT Crossword or channeling her inner celebrity chef.

