How to access your iPhone's hidden interactive weather map
iOS 15 adds an interactive rain map to the iPhone Weather app
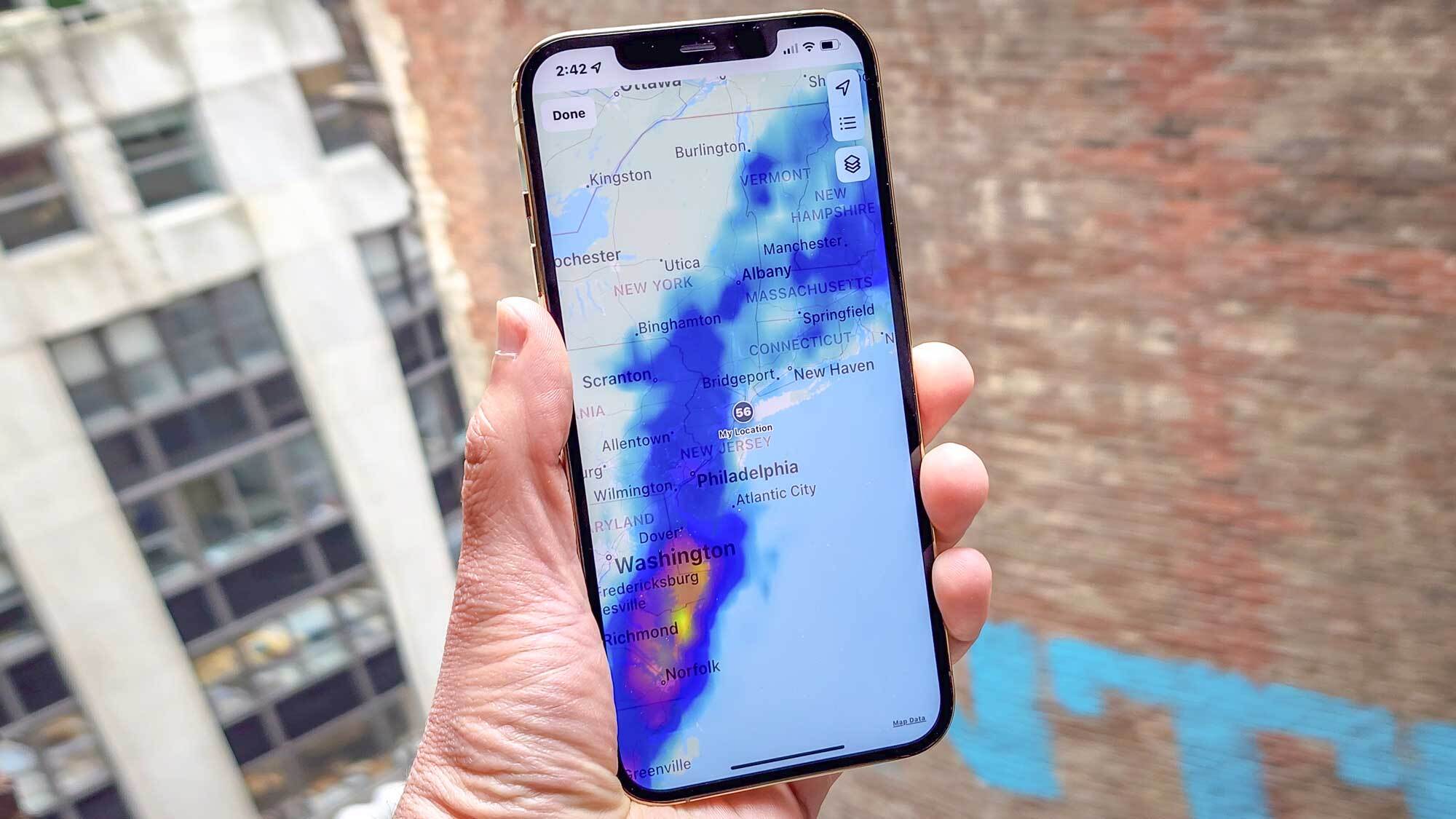
The launch of iOS 15 last year brought across-the-board improvements to Apple’s iPhone operating system. With this significant update came an overhaul to several applications installed on the OS by default, including the popular iPhone Weather app.
Some of these new features are fairly hard to miss. For example, we’ve found the colored bar with a little white dot on it pretty handy over the last few months. This dot tells you where the current temperature falls in relation to the expected high and low temperatures for the day — the same dot can be seen on the UV scale and sunset times.
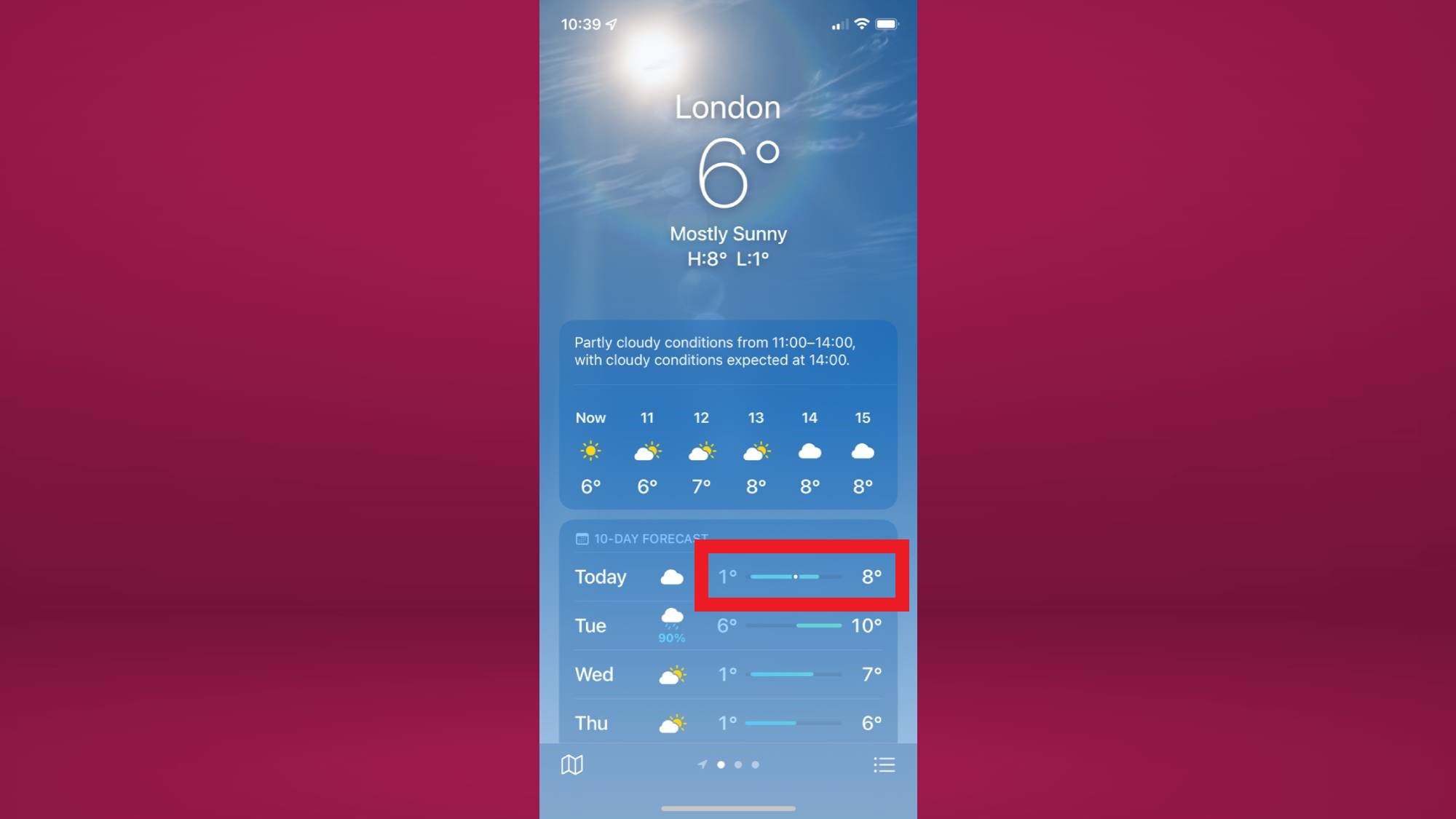
Of course, the above is a mostly self-explanatory upgrade that can be spotted just by booting up the latest version of the Weather app. However, you might not know that some of the most useful features added by iOS 15 are actually tucked away behind a string of menus. This includes the new interactive weather map, which you can see in action in the video below.
@tomsguide ♬ originalljud - S U P E R M O D E L S
This weather map can be used to view the current temperature across various different parts of the world. It can be also be set to compare air quality levels. Perhaps its most useful function is the ability to view the precipitation forecast for the next 12 hours and watch rain clouds moving across the globe using an interactive slider.
This weather map is definitely worth experimenting with for the novelty factor alone. But if you’re unsure how to actually access it, then you’ve come to the right place. Below you’ll find a step-by-step guide to accessing this nifty new iPhone Weather app feature. When you're done here check out how to mirror an iPhone on your TV and our list of 17 hidden iPhone features that will make your life easier.
How to access the iPhone Weather interactive map
1. Launch the Weather app. This should be installed by default on your iPhone. To ensure you have access to the latest features, make sure you have the latest version of iOS installed in the Settings menu.
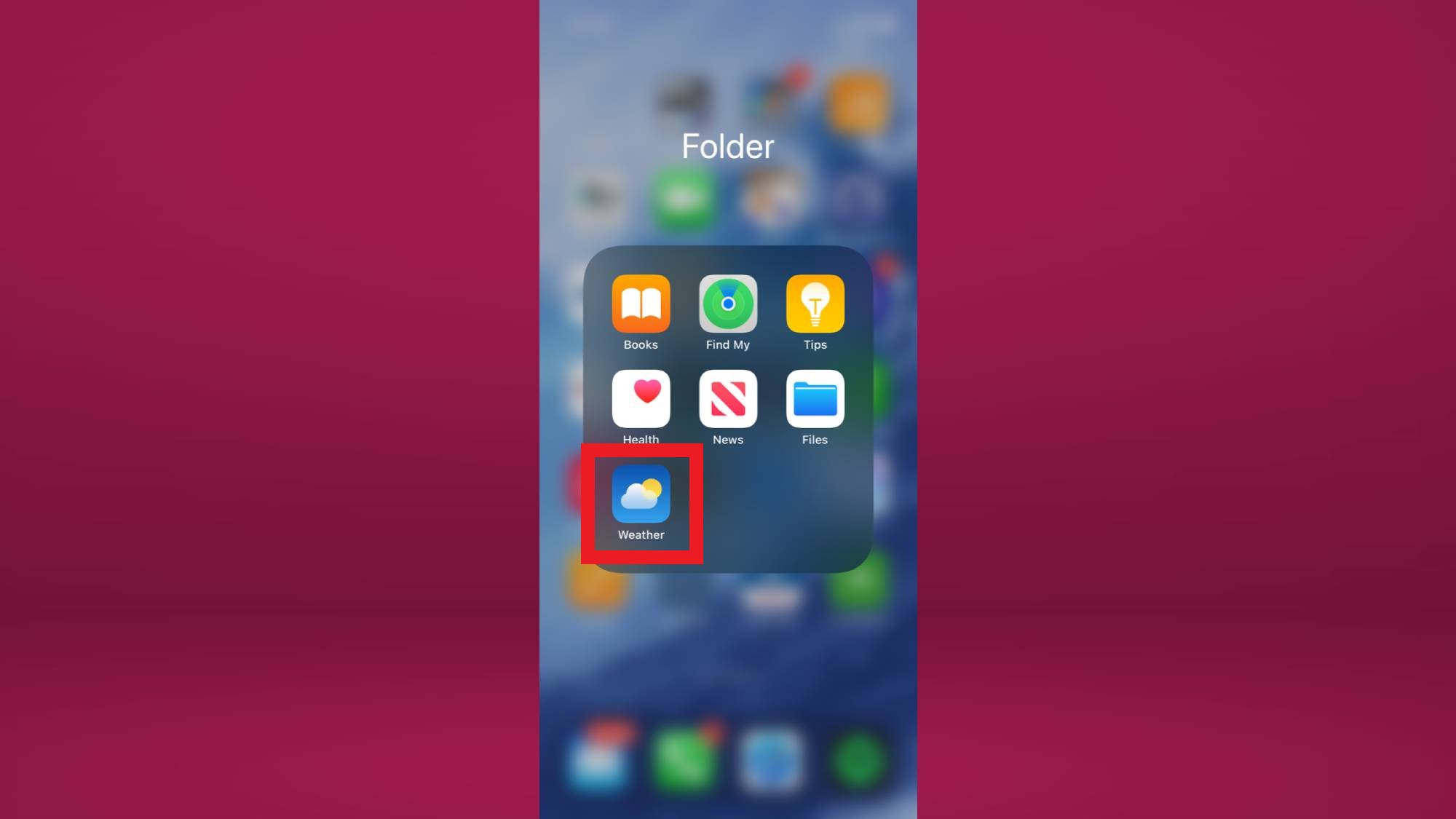
2. From the Weather app homepage, click the map icon in the bottom-left corner of the screen.
Sign up to get the BEST of Tom's Guide direct to your inbox.
Get instant access to breaking news, the hottest reviews, great deals and helpful tips.
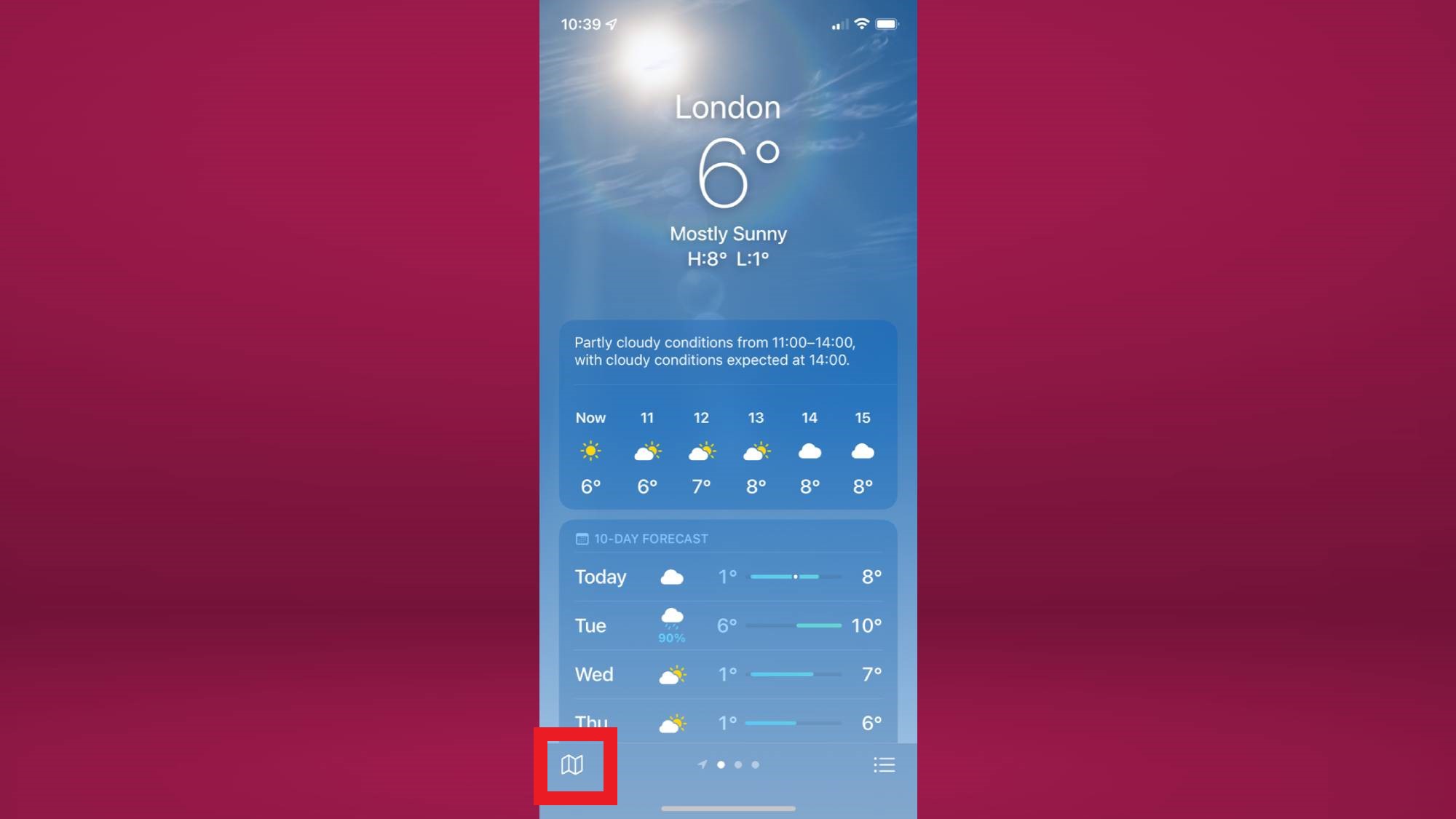
3. This will bring up the interactive weather map. It will be set to showcase temperature by default.
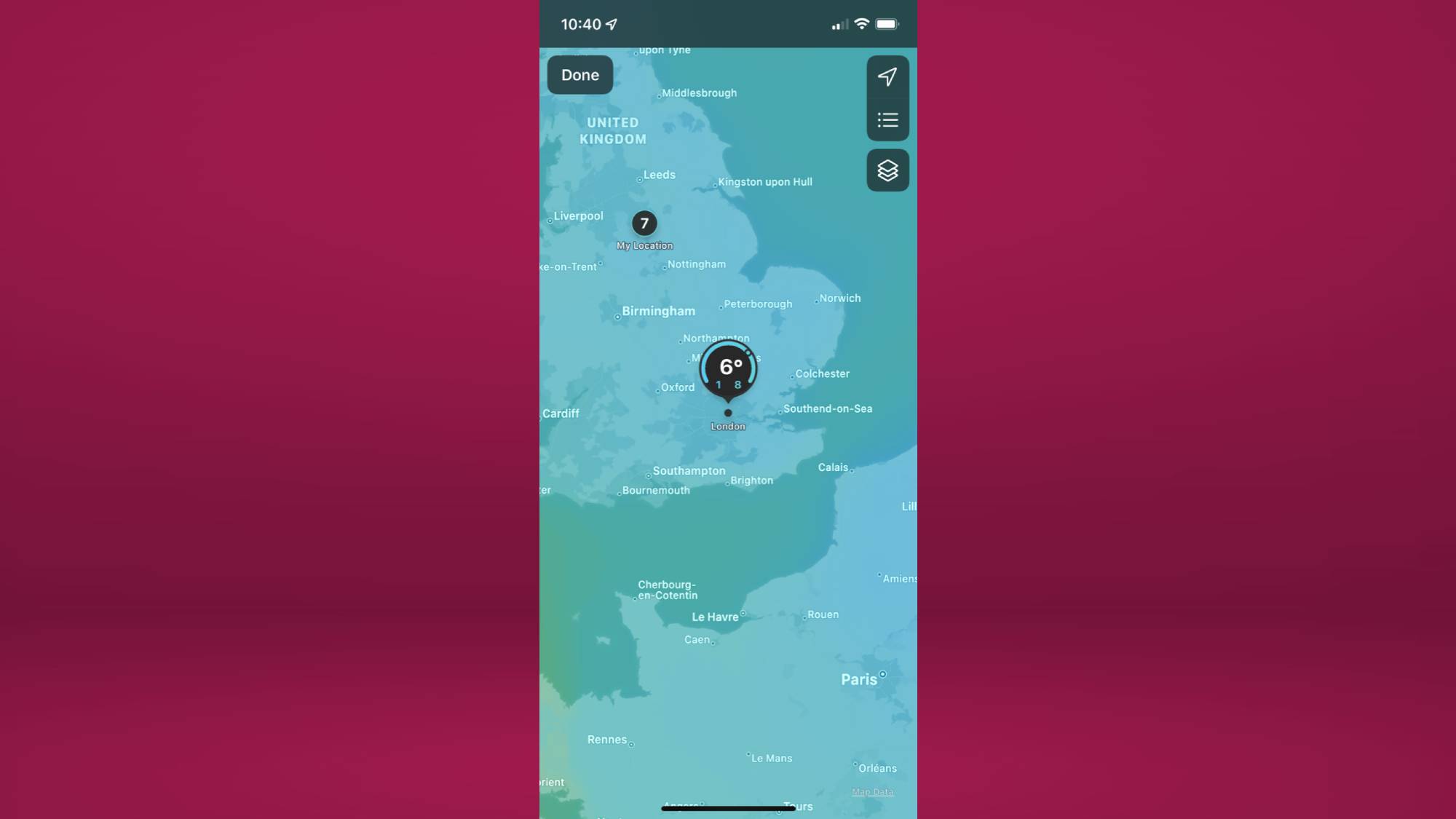
4. Press the icon of three squares stacked on top of each other in the top right corner to switch to a map showcasing either Precipitation or Air Quality.
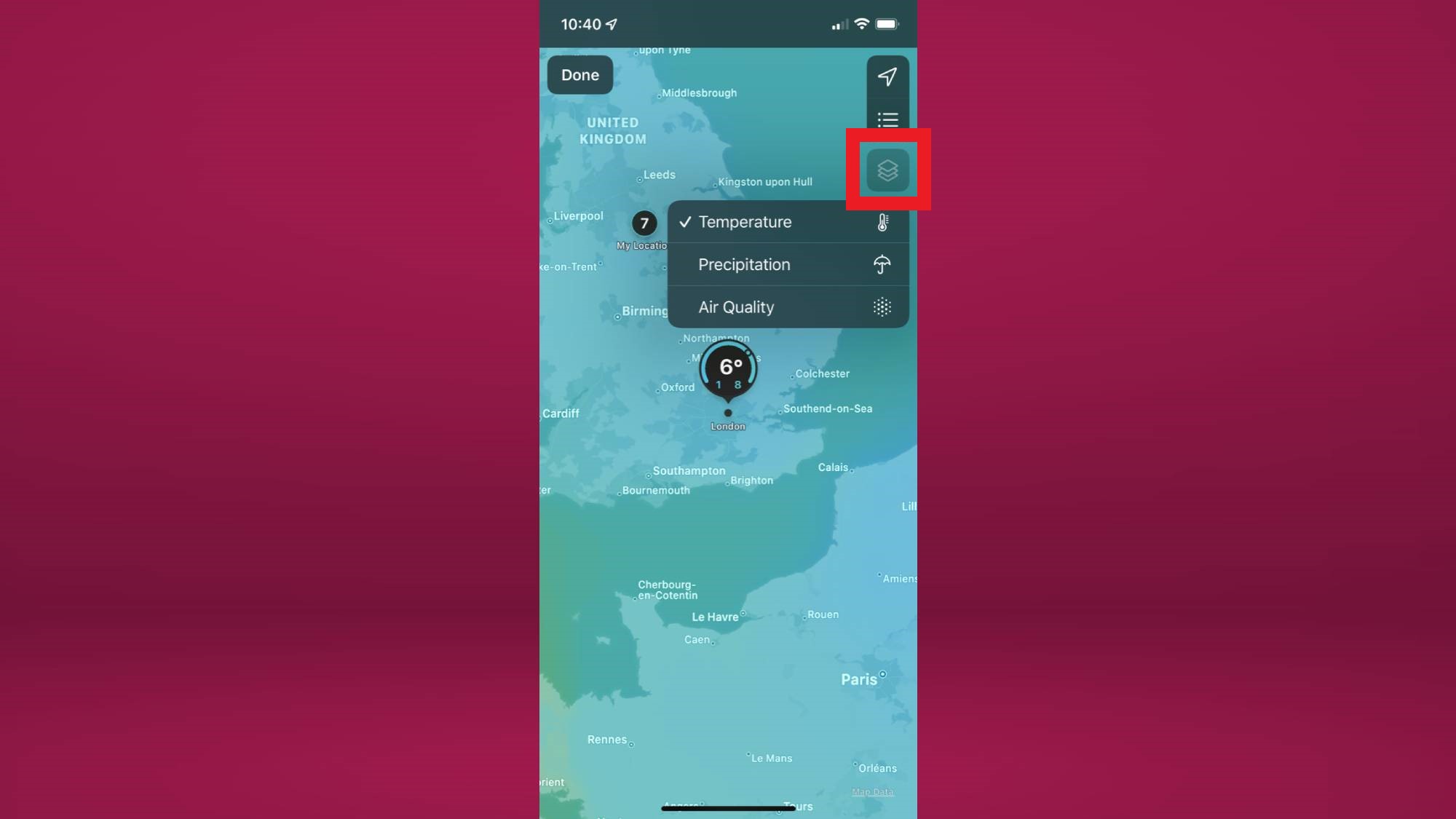
5. If you select Precipitation, you can use the slider at the bottom of the screen to scroll through the forecast for the next 12 hours. This is useful for seeing exactly when and where rain is expected. Although, do note it’s only a forecast is may not entirely accurate.
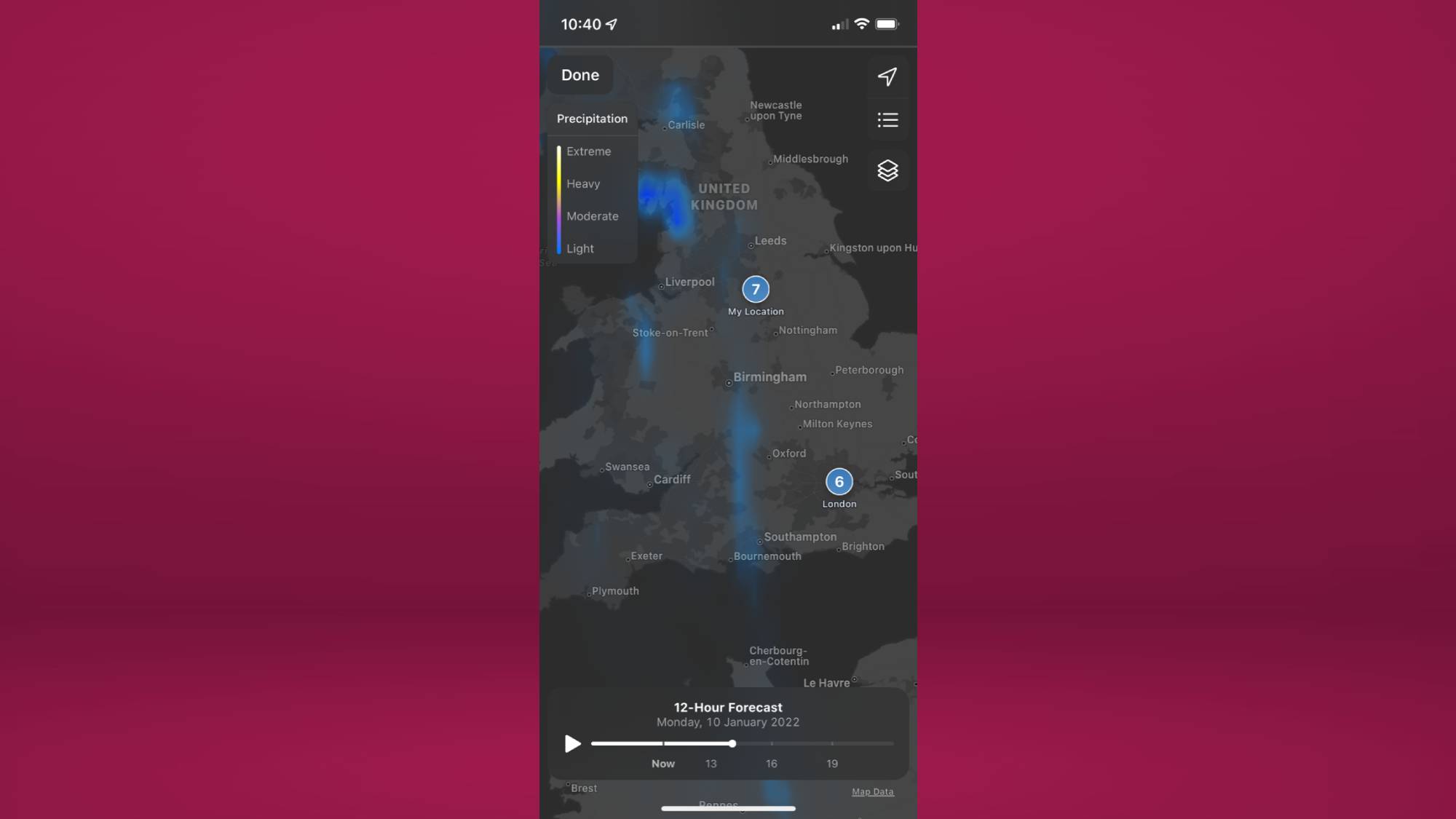
For other handy iPhone guides, check out our articles on how to use Apple Pay with your iPhone, how to back up your iPhone and how to record your iPhone screen.

Rory is an Entertainment Editor at Tom’s Guide based in the UK. He covers a wide range of topics but with a particular focus on gaming and streaming. When he’s not reviewing the latest games, searching for hidden gems on Netflix, or writing hot takes on new gaming hardware, TV shows and movies, he can be found attending music festivals and getting far too emotionally invested in his favorite football team.
