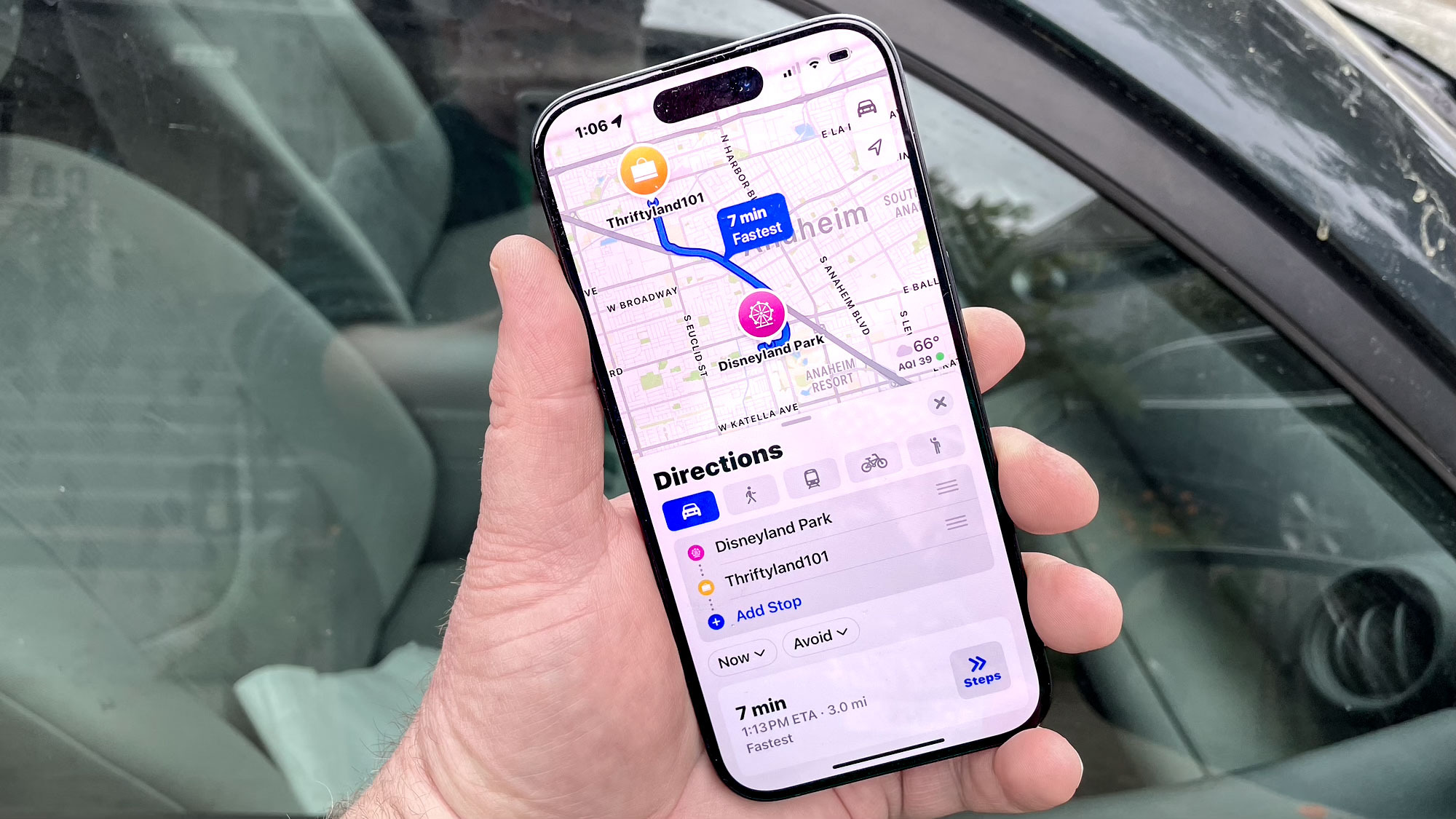9 hidden Google Maps features everyone should know
Google Maps has more to offer than you might have realized
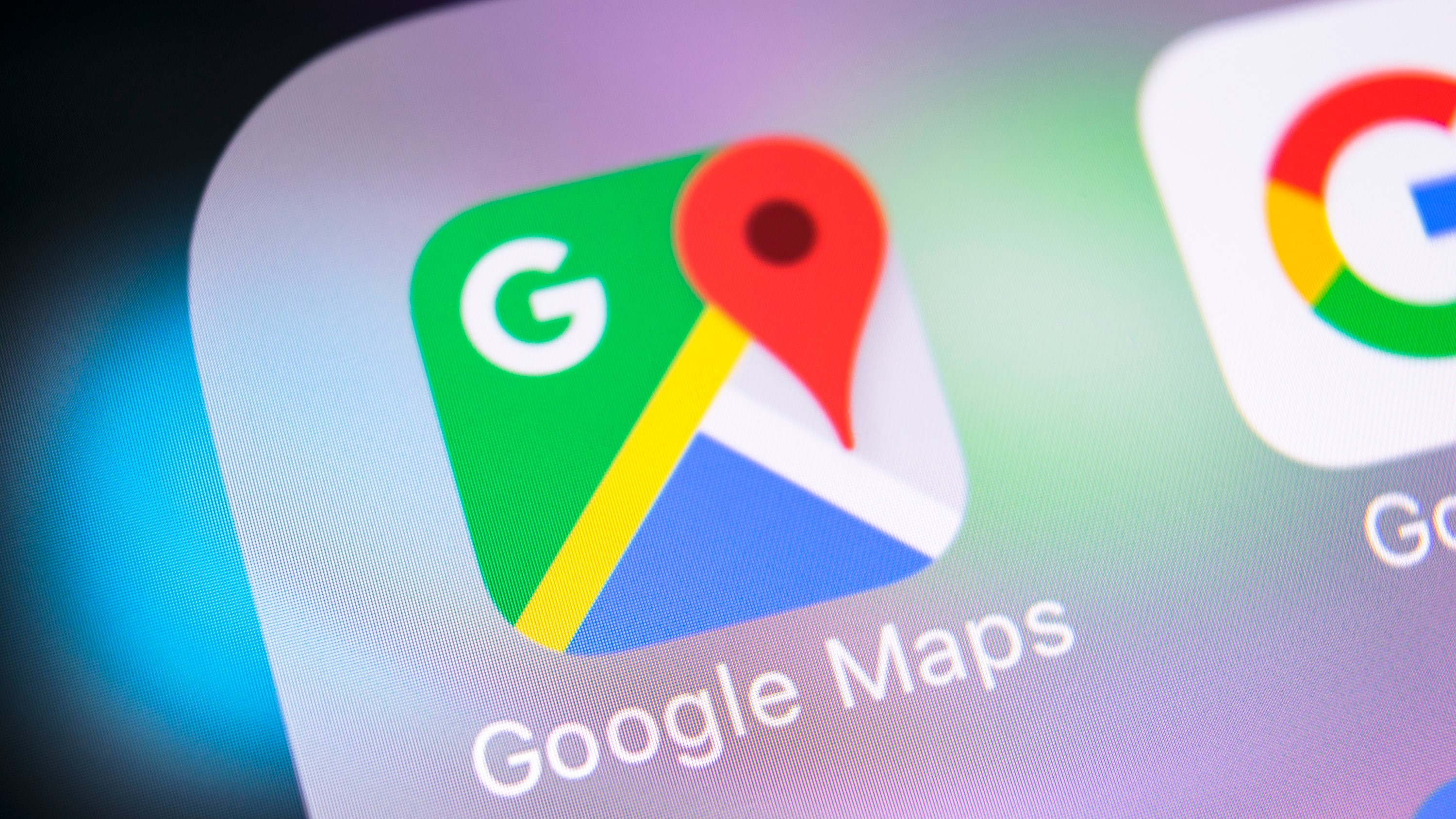
Google Maps is one of the most useful apps you can have on your phone. Whether you need directions to get around, train or bus schedules, opening hours at the hardware store or anything else like it. Google Maps has all of that information, and more.
There are countless hidden feature in Google Maps, many of which you may not have known were there. Features that make Google Maps far more than a simple navigational tool. Here are all our favorite Google Maps hidden features you should try out for yourself.
Hidden Google Maps features everyone should know
1. Dress up the Pegman
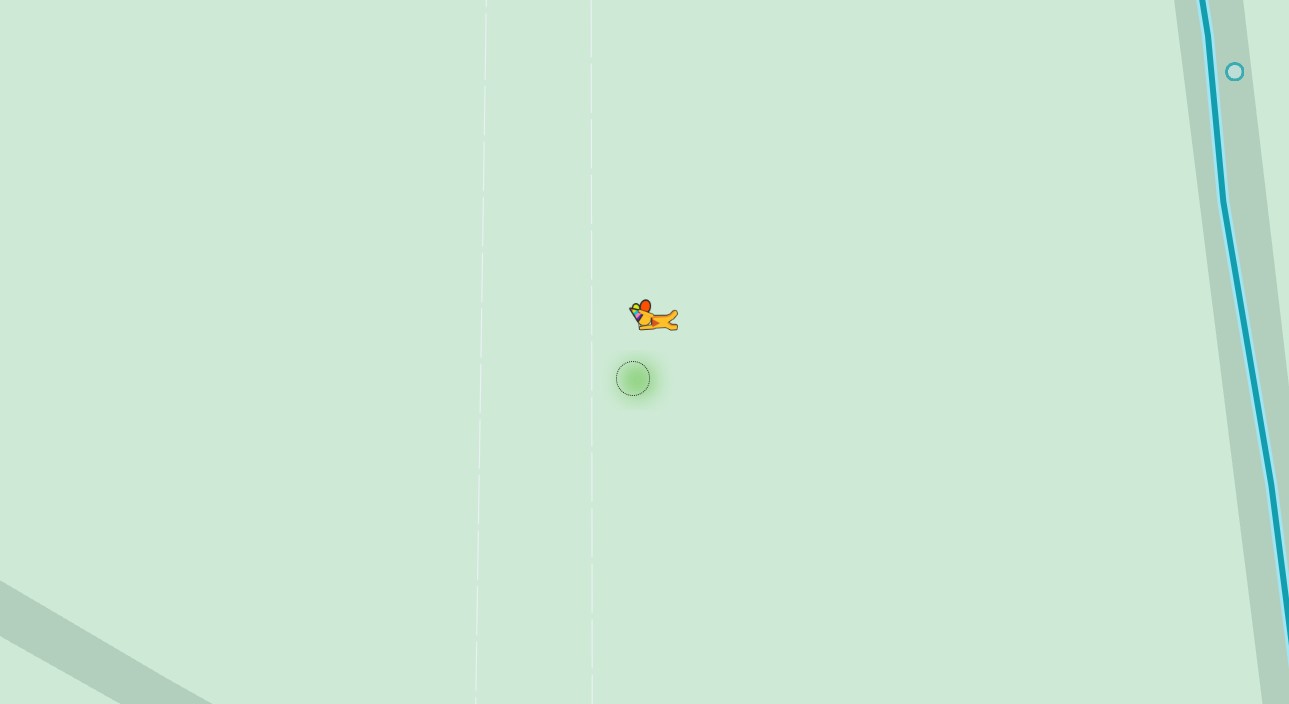
You know Pegman, right? The little yellow figure you drag onto the map to activate Google Street View, and see the world from street level? If you’re on a desktop you’ll notice that this little guy looks a bit different. Dressed up, even.
The extent of these costume changes isn’t fully known yet. But different places have different outfits. In Loch ness, he turns into a green monster in a tartan cap, while dragging Pegman over Area 51 means he comes with his own personal UFO. Pegman will also change his getup to celebrate certain dates, including Street View’s 15th anniversary on May 14, 2022.
2. Travel back in time
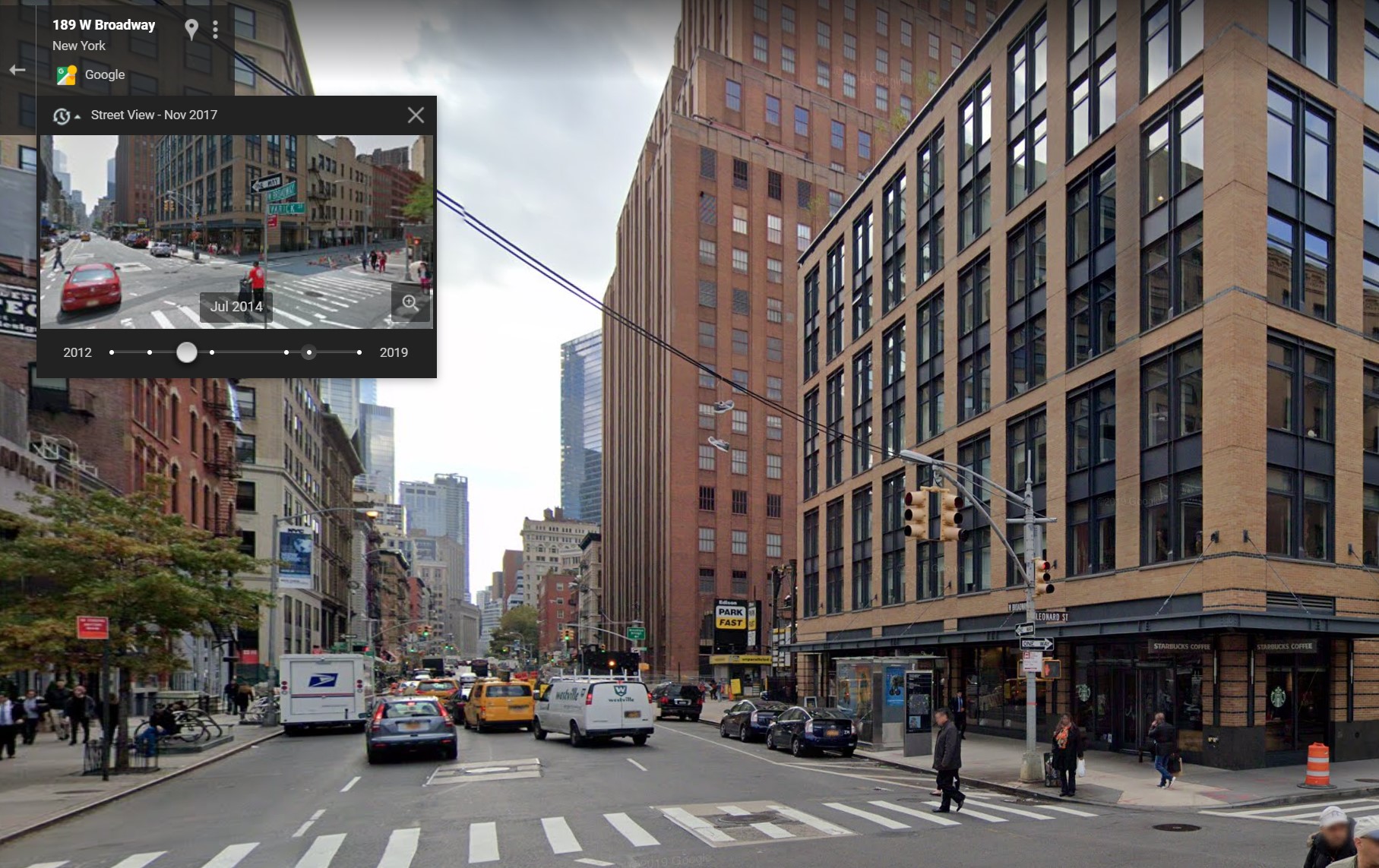
Google Maps’ Street View feature is a great way to check out an area from street level, without actually being there, and it's updated pretty regularly. But the old images don’t go anywhere — they're still accessible to go back and see how things used to look. This feature has been available on desktop since 2014, and Google is currently rolling it out to mobile devices.
On Desktop you should open up Street View and look to the top left corner. If you see a clock surrounded by arrows running counter-clockwise, the time travel feature is available. Click it and a pop-up menu with a drag bar will let you scroll to all the previous Street View images Google collected through the years.
On mobile, if you’ve already got the feature, load up Street View and tap the photo. A menu at the bottom will have the option to See More Dates, letting you scroll back through whatever historical versions of Street View are available.
Sign up to get the BEST of Tom's Guide direct to your inbox.
Get instant access to breaking news, the hottest reviews, great deals and helpful tips.
3. Remember where you parked
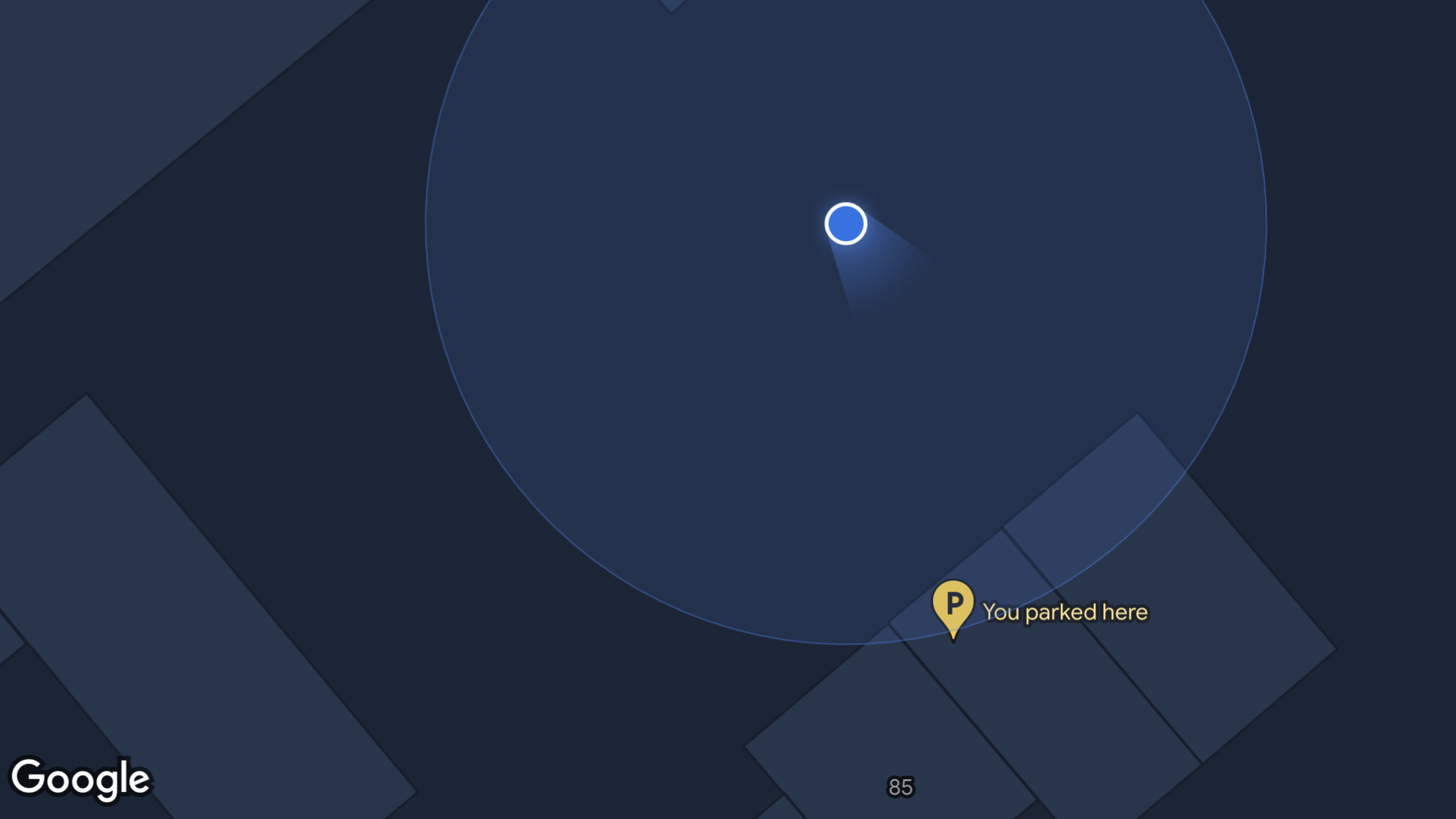
Finding your car can be a pain, and fortunately Google Maps has a couple of ways to help you keep track of exactly where you left it at any given time. The easiest is the manual option for marking your car's location, provided you remember to do it.
Open up Google Maps before you leave your car, then press and hold on the blue location dot. The Your Location menu will pop up, and you want to hit Save Parking. Google Maps will drop a yellow pin remembering where you parked, which will be saved for 24 hours — unless you manually remove it.
Google Maps on Android also has some extra features, letting you add notes, pictures, and the option to specify when your parking is set to expire. That last one adds a permanent countdown notification on your phone, so you won’t forget.
To find your car again Android users should hit the search bar, and they’ll see Parking Location is the top-most option. iPhone users should tap the blue Navigate button on the right-hand side of the screen, and they’ll find the Saved Parking option about a third of the way down.
4. Create your own maps
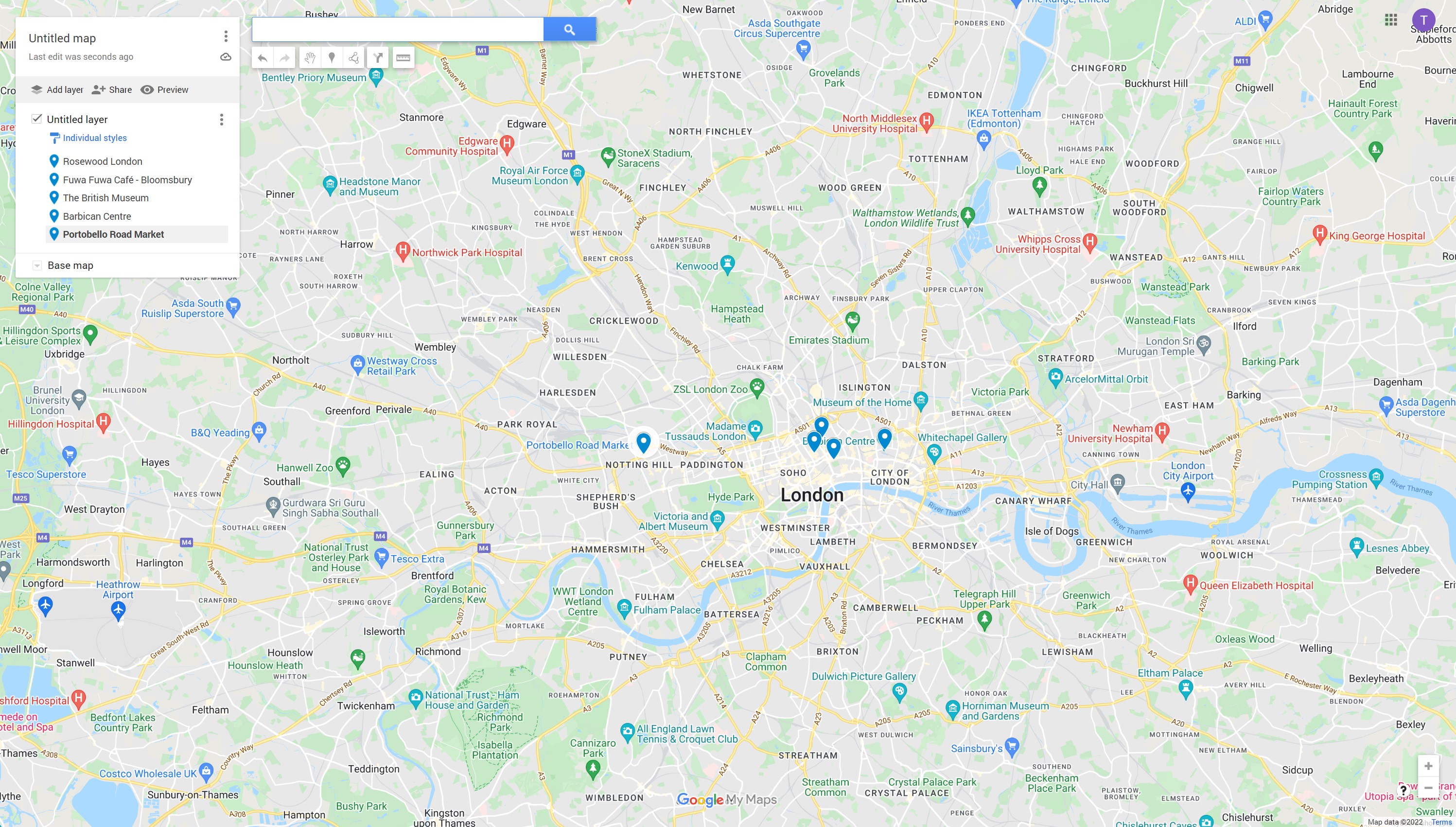
Google Maps has a lot of information, especially in the big cities, and that can be intimidating. Luckily you can go ahead and make your own maps, letting you place markers for all the important places you want to hit up in the future.
Go to Google Maps on desktop and click the three-lined menu to the left of the search bar. From there hit Your Places > Maps > Create Map. The resulting screen will let you add markers, directions, lines and routes, as well as measurable distances. Once created and saved, these maps can be layered into the standard Google Maps interface across your devices from the same Maps screen as before.
It can be a little bit confusing at first, but this is a fantastic way to better focus on all the important stuff without any of the usual Google Maps fluff.
5. Check the last train home
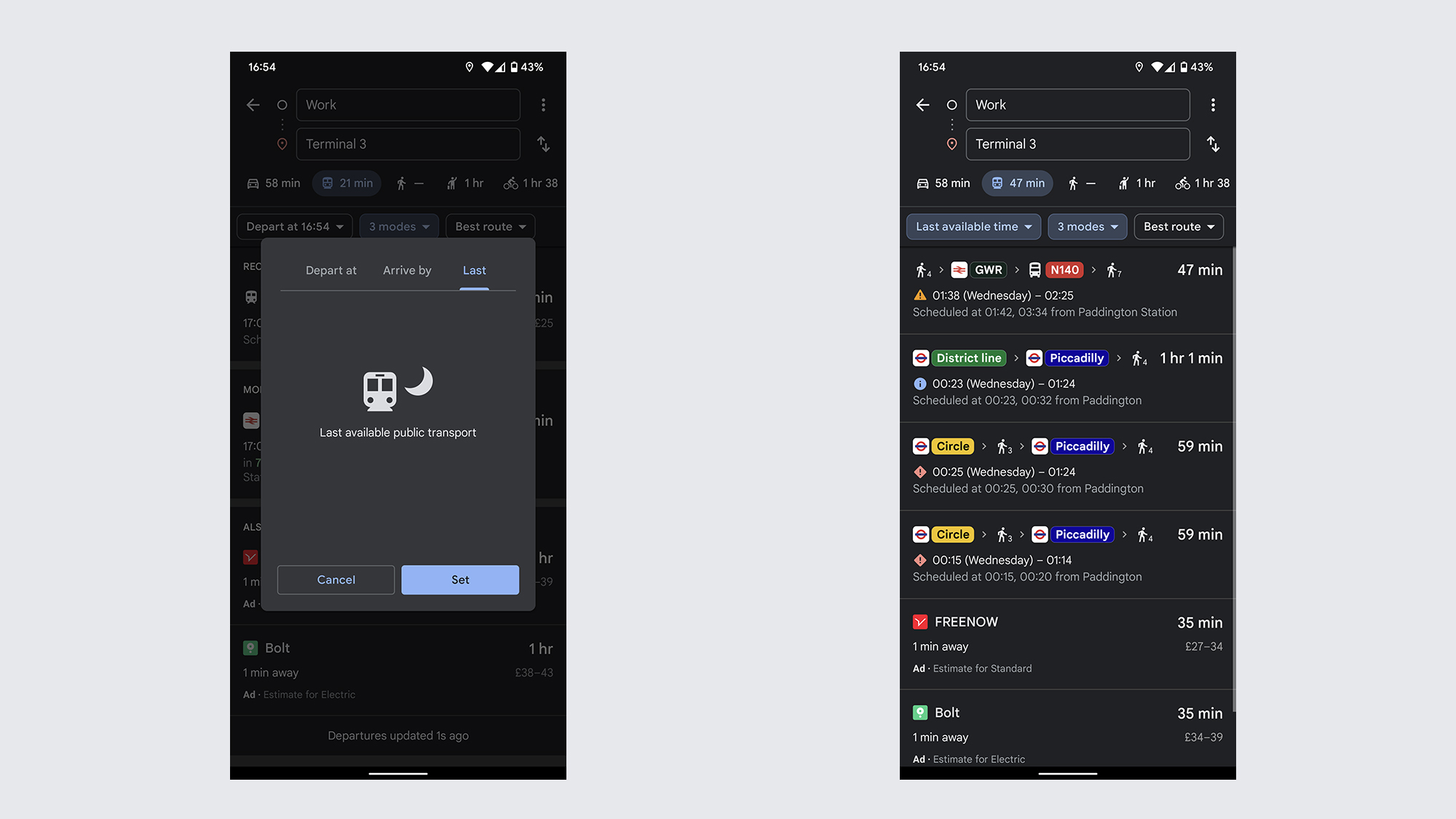
Google Maps has an extensive amount of public transit information in countless places, but it can be a little more useful than telling you when the next bus is due. It’s possible to use Google Maps to figure out the last possible chance you have to get home.
First you need to pick your starting point and destination. This is done by searching for directions between the two and selecting the public transportation option at the top of the screen. You’ll then see a Depart at XX:XX option, tap it and select the Last option followed by Set.
Google Maps will then show up a list of transportation options, with various options on how to get to your destination by public transport. Most importantly, however, it will tell you when you need to leave.
6. One-handed gesture control
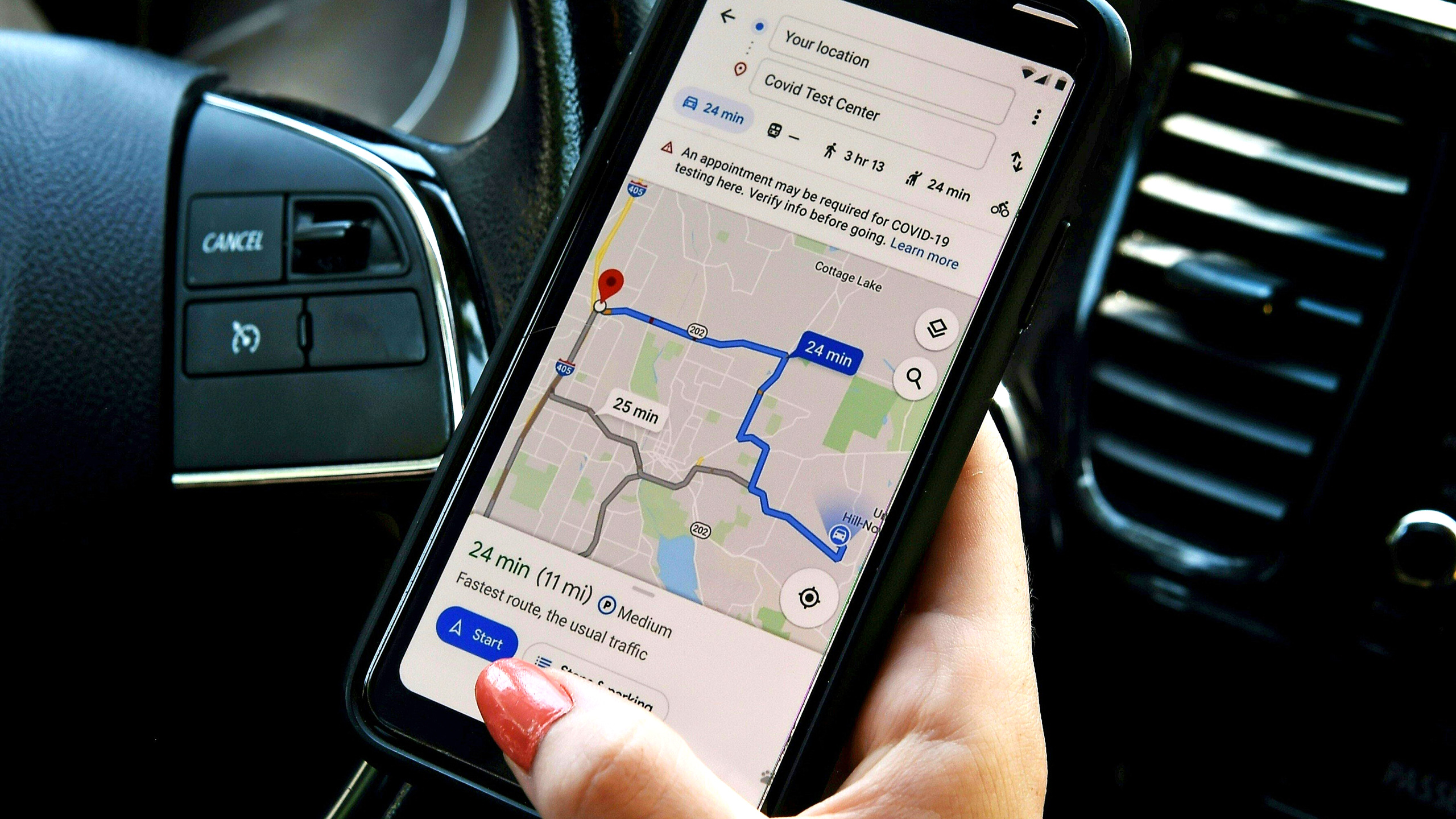
You don’t need two hands to control the Google Maps mobile app, which can be especially useful if you only have the one hand to spare. And that's especially useful when you’re driving and need to keep hold of the steering wheel.
You can zoom in by first double tapping and holding your finger against the screen. From there, swiping up and down without letting go pulls the map in and out.
Changing orientation can be done by pressing your finger and thumb onto the phone's screen, and spinning them around in a circular motion. Perspective is also easily changed by swiping two fingers together on the screen. Swiping up offers a bird’s eye view, while swiping down returns you to the classic top-down view.
7. Measure distance

You don’t need to map out an entire route to figure out distance with Google Maps. Whether you’re going on a hiking trail that Google doesn’t cover, or want to map out a custom route, you can measure distance manually on mobile and desktop.
On a desktop, right-click a spot and choose the Measure distance option. This sets your start point, and every subsequent click draws a straight line between thew two. Google Maps can tell you distance between individual points, or the route as a whole.
On mobile, you need to start by holding your finger on the screen and dropping a pin. Then swipe up from the bottom screen and select the Measure distance option. From there you simply navigate around the map as normal, and press the blue plus (+) button in the bottom right whenever you want to add a new stop. However Google will only show you the total distance, and not how far apart individual points are.
8. Download maps for offline use
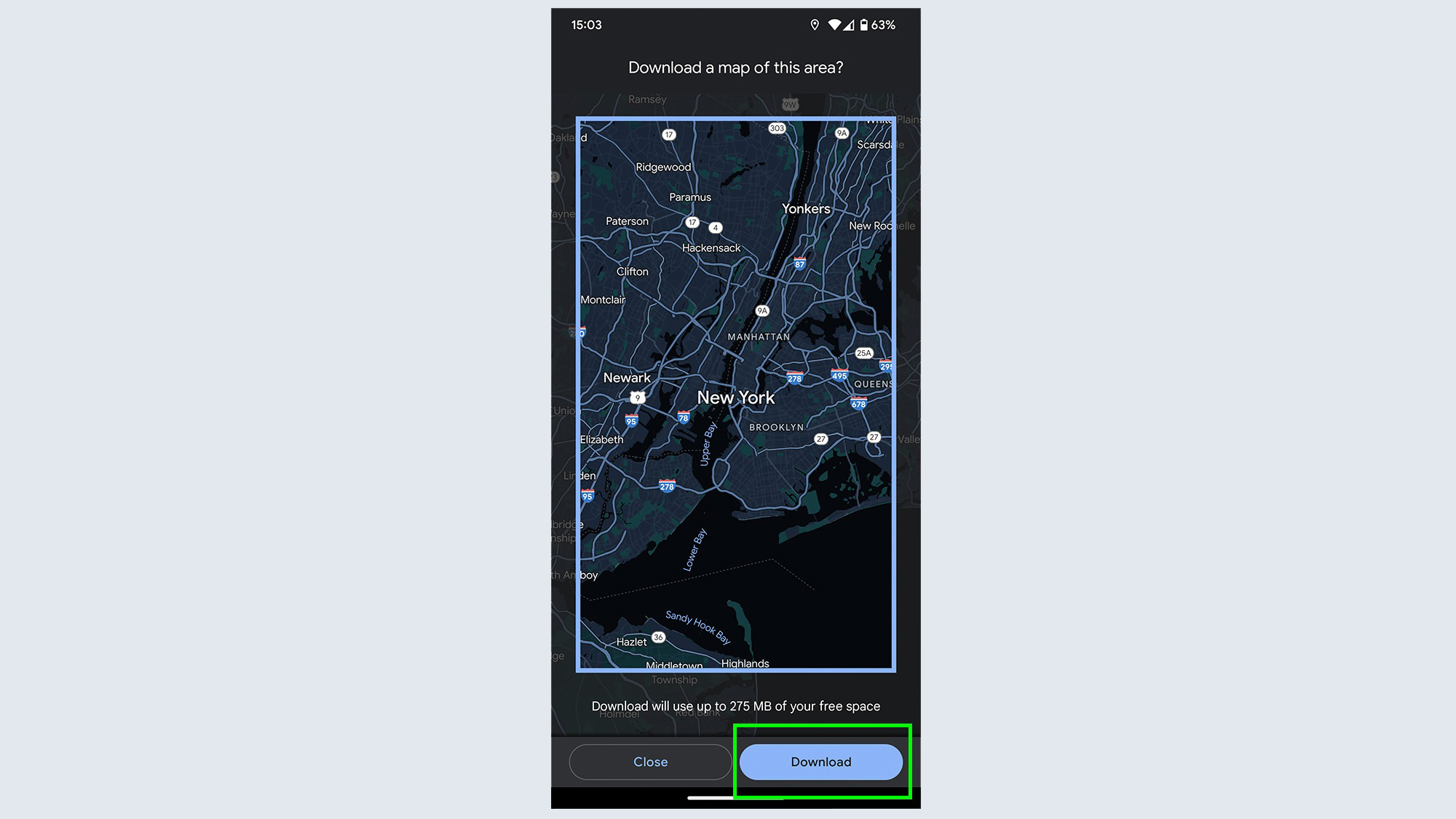
No cell signal? Google Maps isn't' necessarily useless, as long as you've planned ahead. Google Maps is wired to automatically download your route when you set off, provided you have data, but you can do the process manually as well.
Search for the area you want maps for and pull up the menu until it covers the screen. Then tap the three dot menu in the top right, followed by Download offline maps.
Google Maps will generate a map of the region, and hitting Download will store all the routes in the highlighted area on your device. You can change the range of the download by zooming in and out on the map itself.
9. Live View AR directions
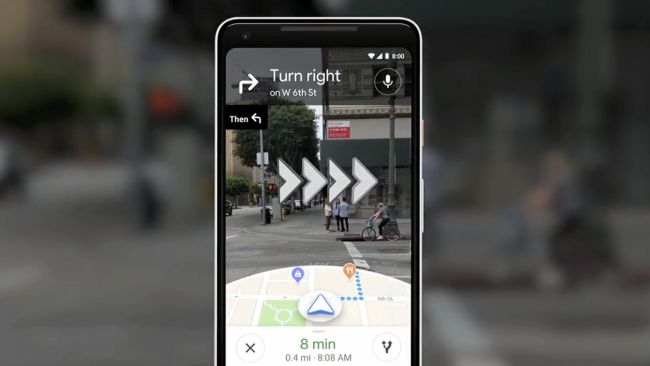
Navigating from a map at street level can be a challenge, but Google Maps' Live View feature makes it incredibly simple. Your phone's camera lets Google Maps see the world around you, and adds an overlay of navigation arrows with augmented reality tech.
Live View relies on you being in an area with good Street View coverage, at which point the Live View icon will appear in the bottom right corner. Google Maps will then run you though the process of setting it up, which involves scanning the ara around you to register where you are. Once done the navigation overlay will appear, helping you get around.
Make sure to check out our other Google Maps guides, including how to use Street View on Google Maps, how to see traffic info on Google Maps and how to share location on Google Maps.

Tom is the Tom's Guide's UK Phones Editor, tackling the latest smartphone news and vocally expressing his opinions about upcoming features or changes. It's long way from his days as editor of Gizmodo UK, when pretty much everything was on the table. He’s usually found trying to squeeze another giant Lego set onto the shelf, draining very large cups of coffee, or complaining about how terrible his Smart TV is.
-
curt504 I love google maps. Am on beta track. I do wish there was middle ground between dynamic download map data on demand vs off line maps down load. In spotty cell service IMHO maps should keep a cache of recent map data vs just tossing it. Todays cell phones have oodles of space. Theres no reason to be memory/space frugal (today). IE I quit maps in no cell service. Re start maps, ask for a near by route it should find the recent data in the cache.Reply