Getting Started with the Galaxy Note 10: 15 Features to Explore and Enable
Try out these new features first

Sure, the Galaxy Note 10 and Note 10 Plus both offer a beautiful screen, a multitude of cameras and specs that mirror a mid-range PC, but the most interesting aspects lie beneath the surface of Samsung’s latest phablets. In fact, there’s so much packed inside either Note 10 model that after you get one, it will take some time and effort to get to know your new phone, personalize it and make it your own.
The Note 10 brings back many features from previous Note models, including full screen gestures, night mode and the choice between Vivid and Natural display mode. But there’s also a lot that’s new under the hood with the new Notes, from camera special effects to using the S Pen as a magic wand.
Together, these returning features and new enhancements nudge the Note 10 closer to a replacement for a tablet or notebook while remaining small and light enough to take anywhere and use for calls, texts and quickie Instagram posts.
Here’s a quick guide for getting started with the Galaxy Note 10, focusing on the key features you should enable or disable once you get your hands on the phone.
Accessing Bixby
Bixby, Samsung’s voice-powered assistant is still around on the Galaxy Note 10, but the dedicated Bixby button found on the Note 8 and Note 9 is gone. You can forget about accidentally hitting it when trying to lower the phone’s volume.
Instead, Bixby now lives on the power button, and you can summon it by long-pressing. (You can also disable this Bixby feature, if you prefer.) In addition, you can find Bixby as an app in the Samsung apps folder. Tap it to enable the interactive AI service and enroll.
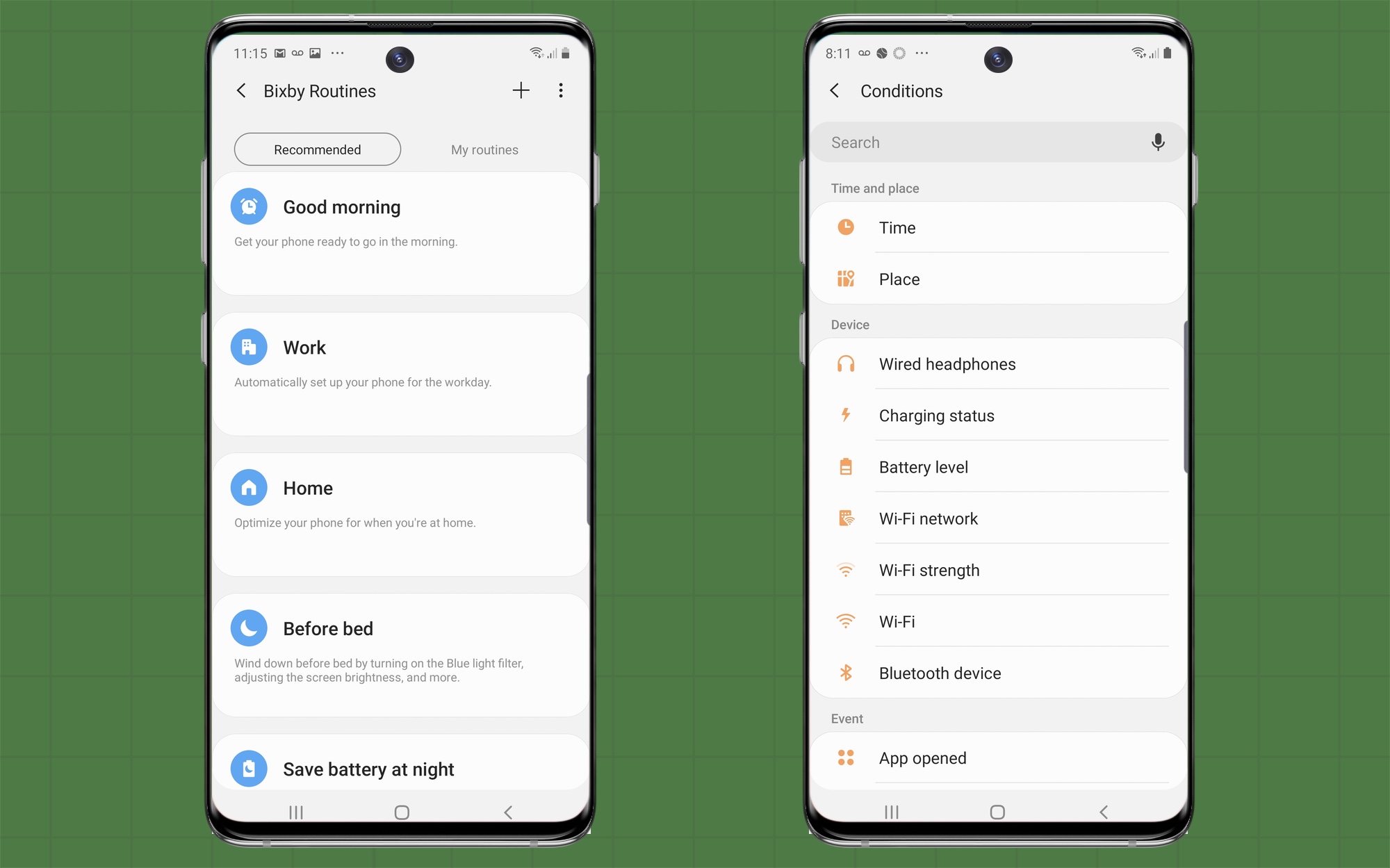
The Bixby Routines that debuted on this year’s Galaxy S10 and the range of these preset responses has been enlarged with sequences for everything from use at home to going to bed. They are available in the Advanced Features section, ready for enabling and customizing with its “If this, then that” style interface.
Sign up to get the BEST of Tom's Guide direct to your inbox.
Get instant access to breaking news, the hottest reviews, great deals and helpful tips.
Meet the on-screen fingerprint sensor
Once you’ve set up your Google and Samsung accounts and created a password for the Note 10, it’s time to add some security to the lock screen with a PIN, pattern, face or fingerprint. The Note 10’s ultrasonic fingerprint screen sensor has a new set-up process that starts at the Settings’ Lock Screen section. Tap Screen Lock Type and then Fingerprints to get the process going.
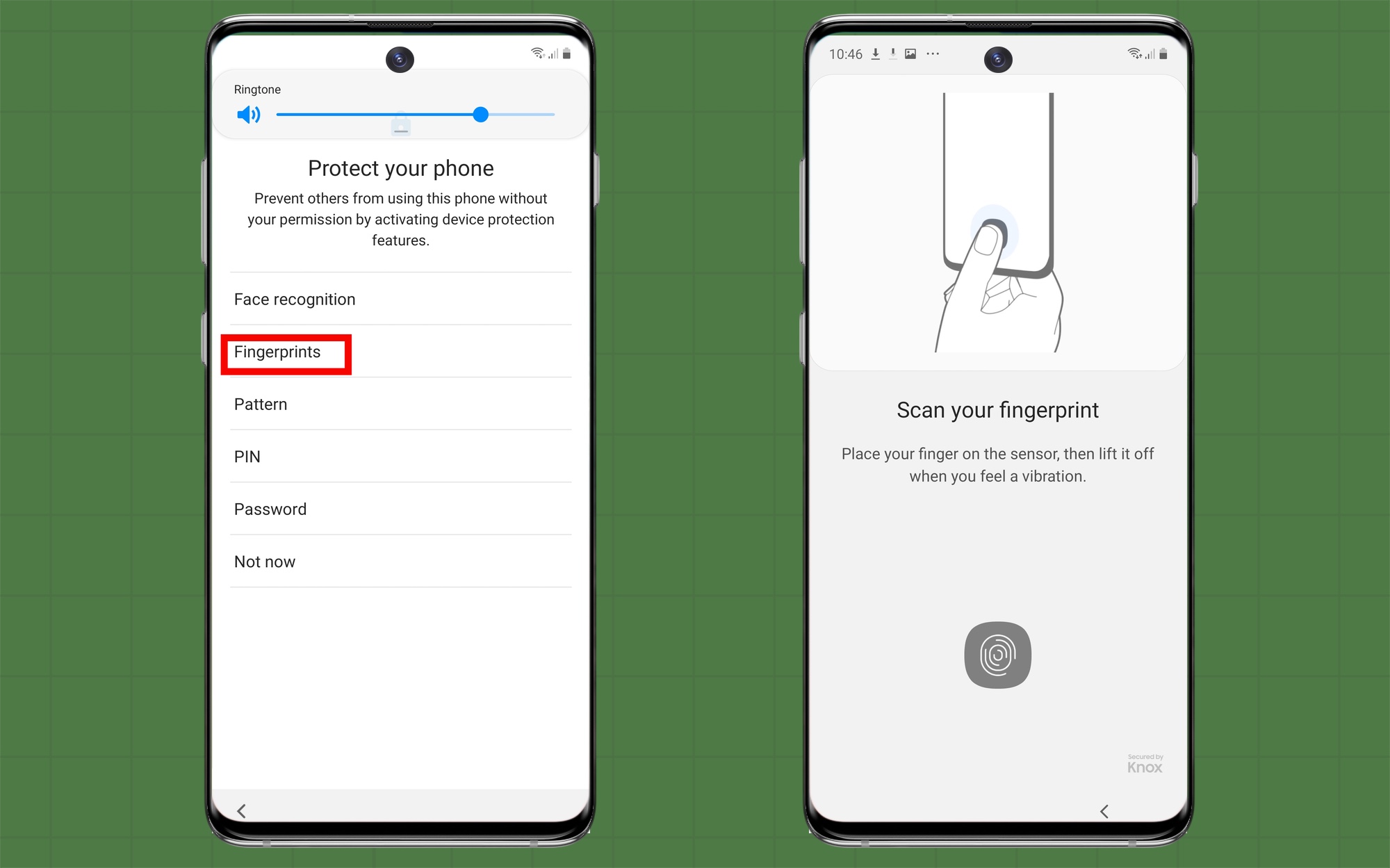
After picking which finger you want to use, you’ll need to press your finger firmly on the small area at the bottom that looks like – you guessed it – a fingerprint. Be ready to press it several times to cover your entire finger. It took me 10 presses and rolling my finger to get to 100 percent with my right thumb. Now the phone opens for me when I press my thumb on the indicated part of the lock screen.
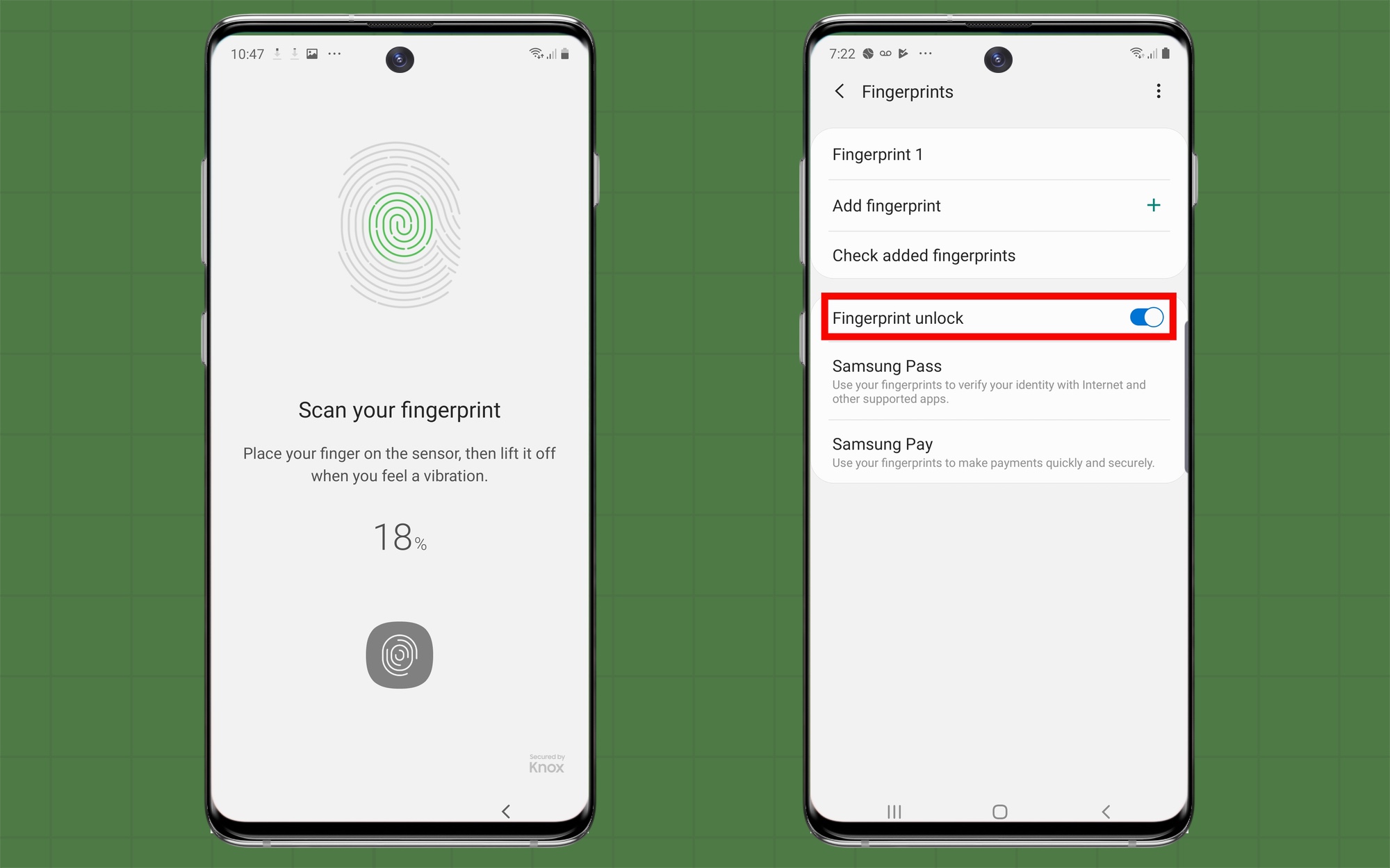
Want to add a second finger? Go to the Biometrics and Security settings and tap Fingerprints. After entering your PIN, go to Add Fingerprint and go through the process for another digit. When done, either will work to open the phone.
S Pen: Note 10’s Magic Wand
The S Pen can write notes and, as of the Galaxy Note 9, double as a remote control for the phone’s camera. But it gains some new features with the Note 10 that allow you to control your phone without touching the screen.
Called Air Actions, you can turn them on and customize their actions in the Advanced Features area. To enable, tap the S Pen section and then Air Actions.
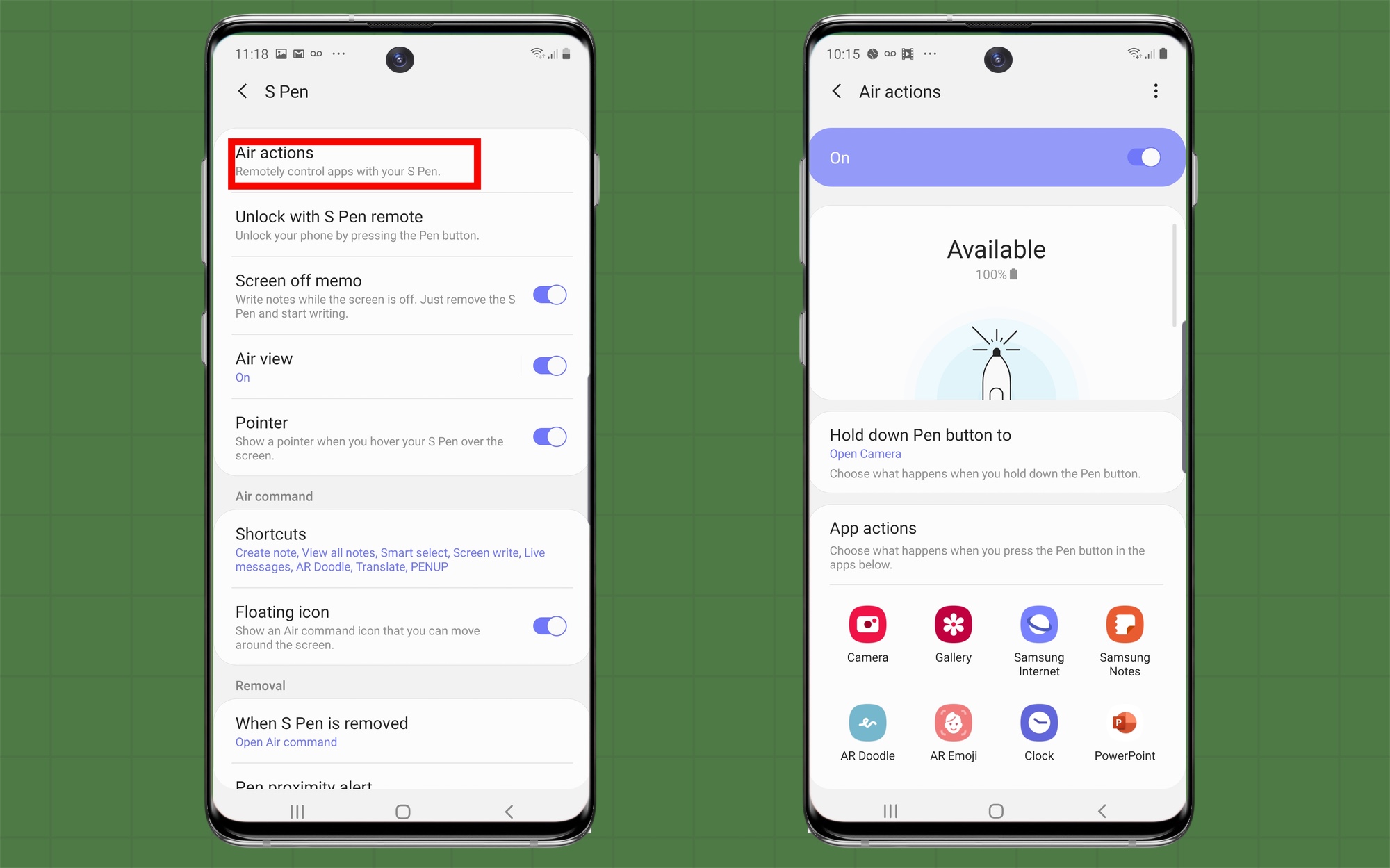
I set up things to go between the front and back cameras by swiping the pen up or down and zooming in by drawing an air circle clockwise (zoom in) or counterclockwise (zoom out). After installing the Android versions of Microsoft’s Office apps, I was able to control a PowerPoint slide show by waving the S Pen up and down. It works reliably, at least for me, and because the S Pen uses Bluetooth technology, the Air Actions have a 25-foot range.
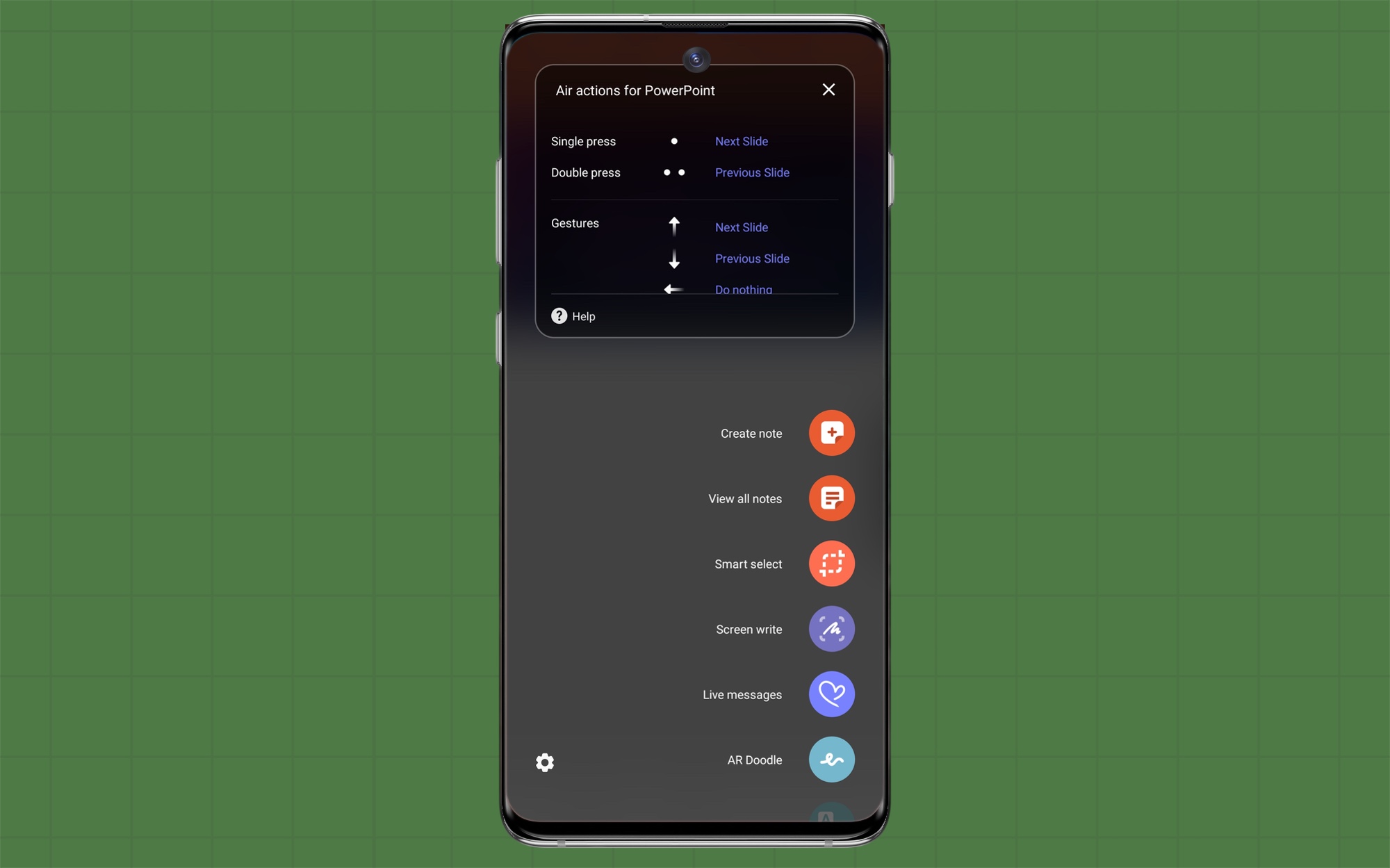
Converting notes into text
The latest version of Samsung Notes not only lets you write directly with the S Pen on the phone’s display for personal lists, messages or reminder, but those notes can convert into editable text. Happily, there’s nothing to turn on or off: just open the Notes app and write something, like a list of items to send to a contractor.
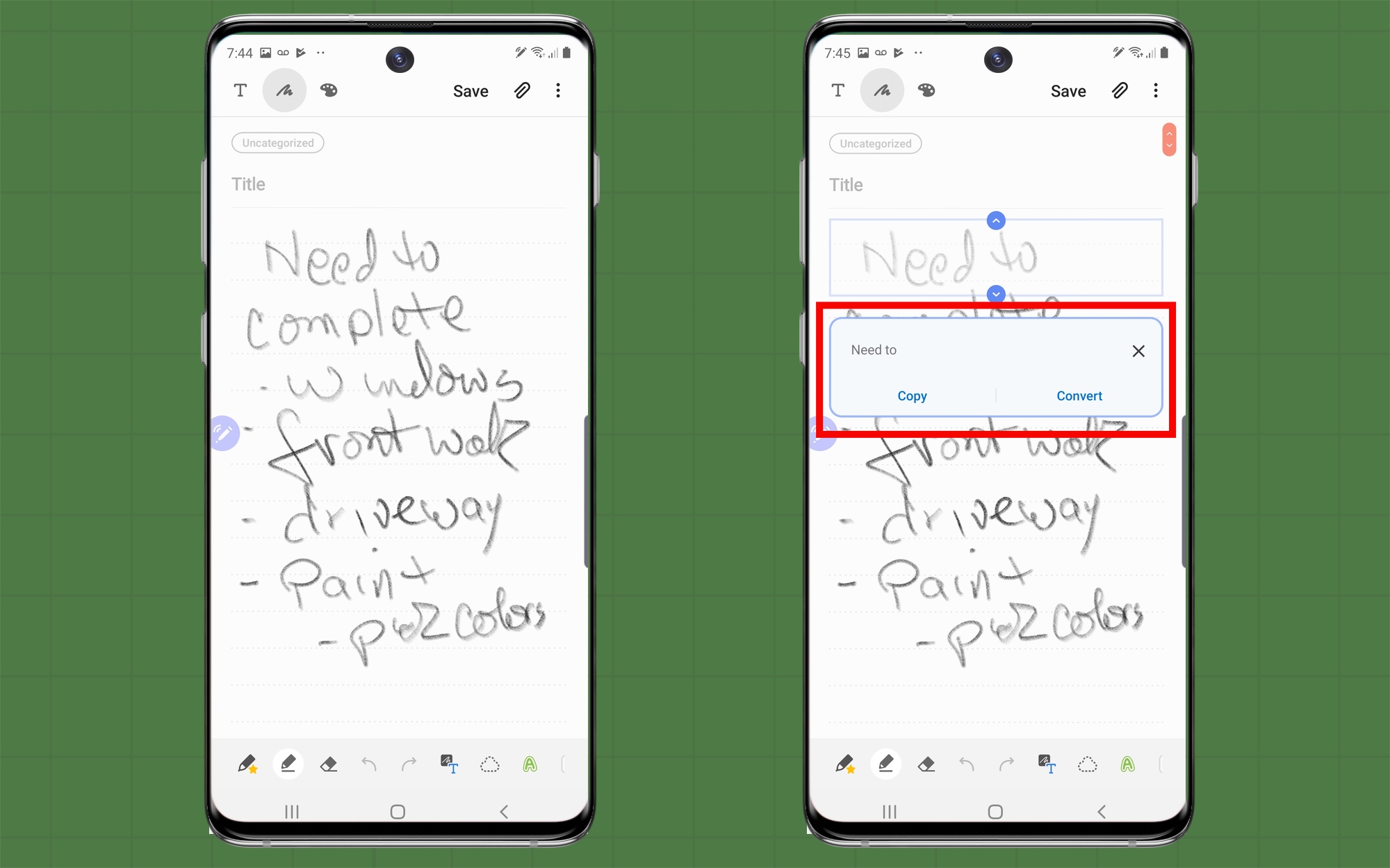
To turn your handwriting into text, tap it, pull the frame to cover it and then tap Convert on the right. You’re presented with editable text, which won’t be perfectly transcribed but is still pretty good and easier than using the phone’s keypad.
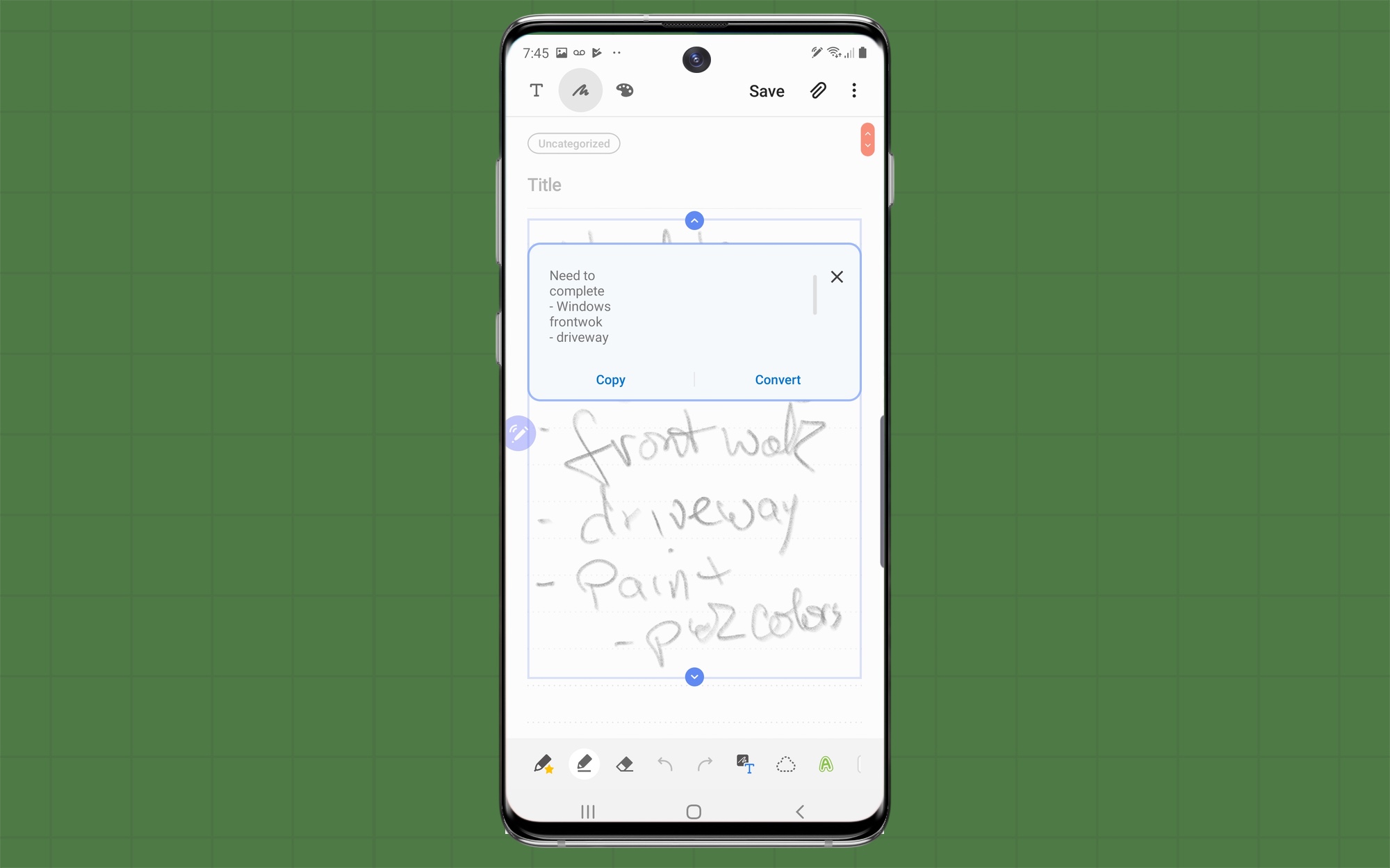
You can also save this as a PDF, Acrobat, Microsoft Word file, TXT file or an image. Tap the Share icon up top for the file format of your choice and it’s sent to your Samsung account.
Connect your Note 10 to your Windows PC

The Note includes Link to Windows software that lets your phone and PC play together. You’ll need to install the Your Phone app and tap on Link to Windows from the Note 10’s home screen pull-down menu. After signing into your Microsoft account, the phone will try to connect with the PC; once it does, you’ll have access to Note 10’s last 25 photos and a month’s worth of texts and notifications.
DeX on a PC
Samsung’s DeX desktop emulation lets you run phone apps on a full-screen display when you plug your Note 10 into an external monitor with an HDMI adapter. That’s been available with past Samsung phones, but the Note 10 takes this a step further by using a PC or Mac computer as the host.
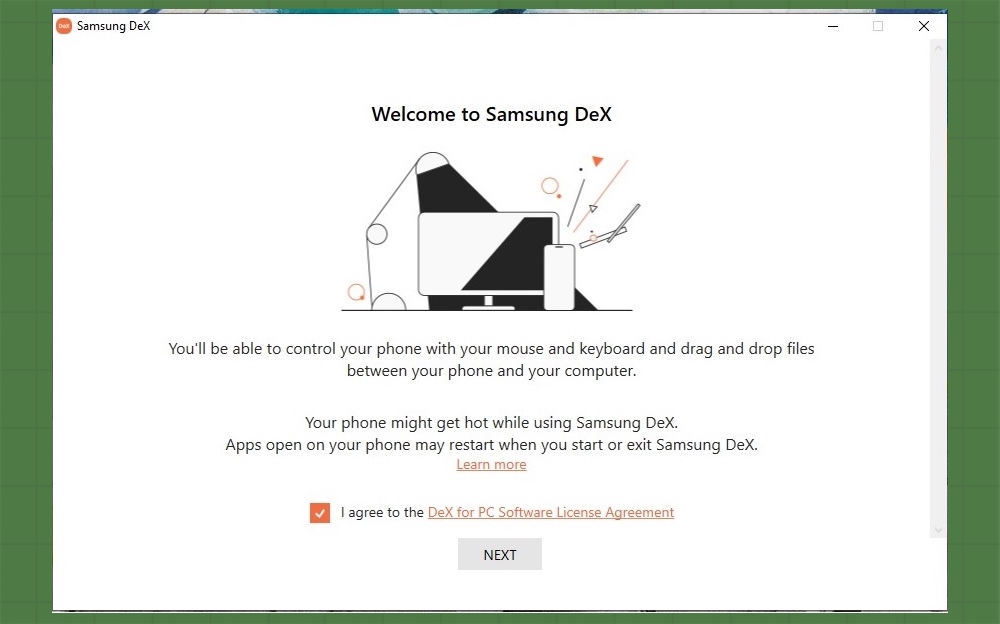
To enable the feature, you need to install the DeX app for your PC or Mac and plug the phone into the computer. That will allow any of the DeX enabled apps can run on your host computer either as a window or full screen.
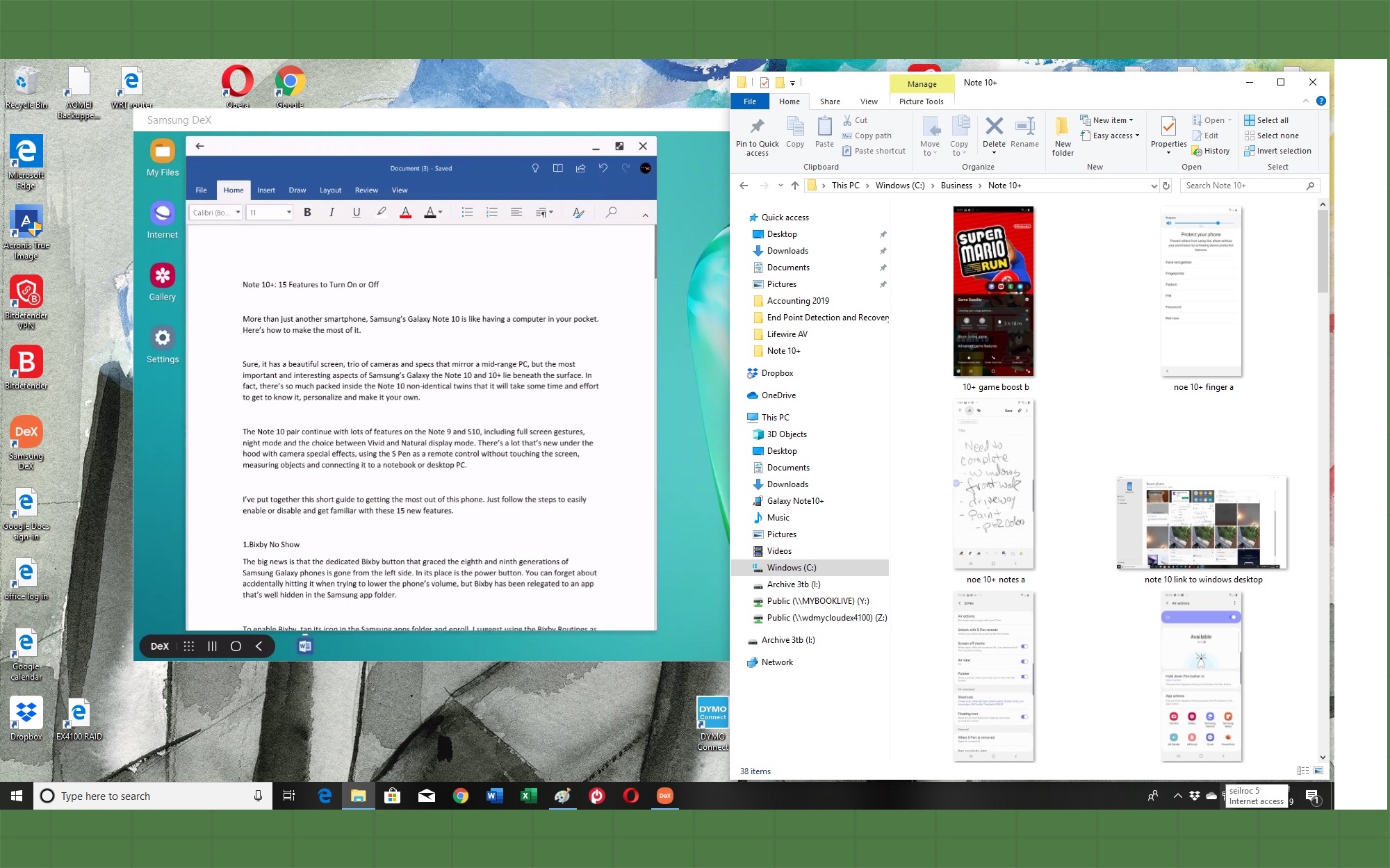
You’ll not only be able to use your computer’s keyboard and mouse with your Note10, but you can cut and paste anything in the DeX window into another app, or vice versa, making for surprisingly tight integration.
Shoot Live Focus videos
You’re likely familiar with portrait shots where you can adjust the background blur on an image shot by your phone’s camera. Butthe Note 10 lets you play with the background focus of video clips when shooting someone’s face, flowers or anything close up.
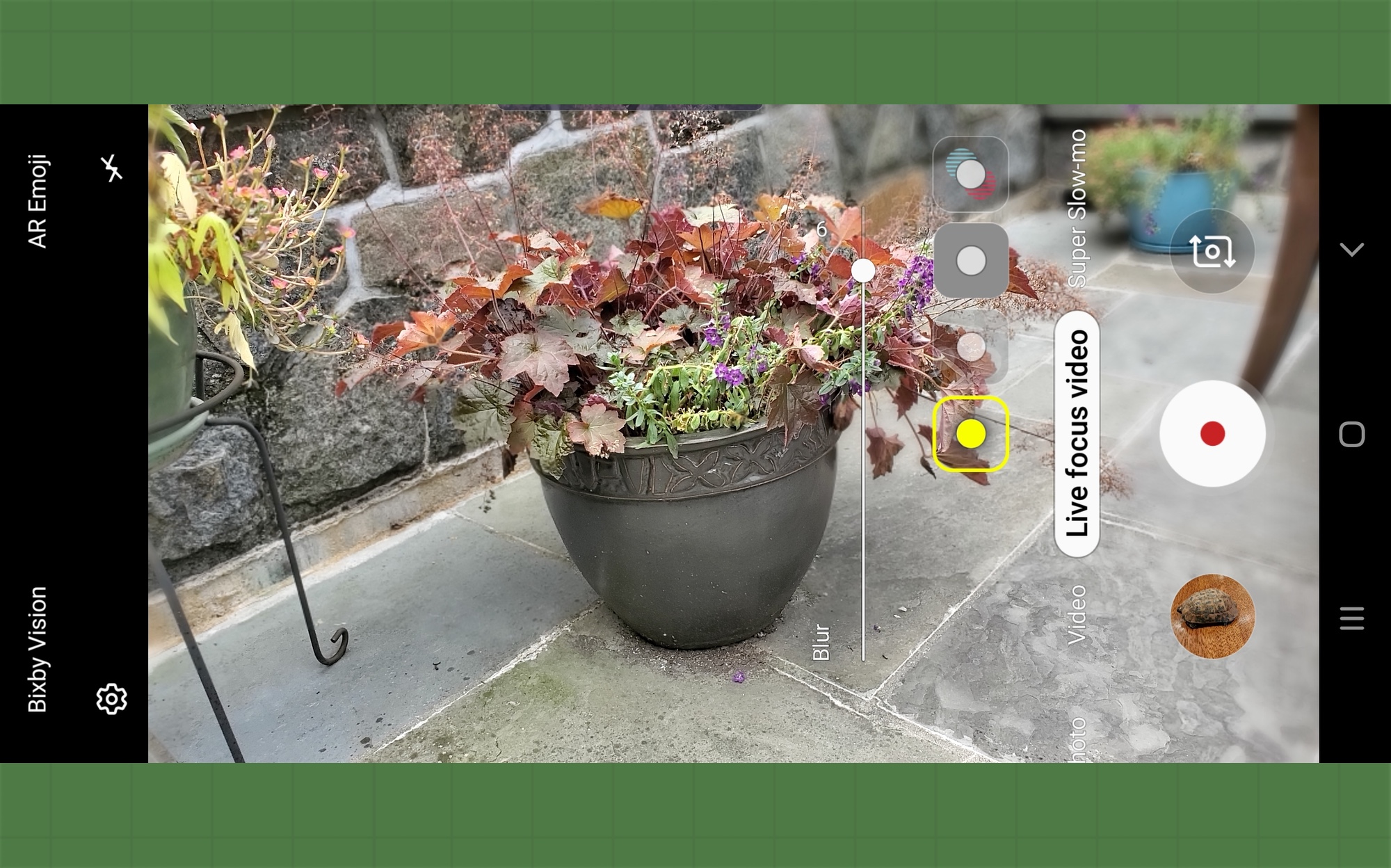
Called Live Focus Video, it starts with opening the video camera and going to the Live Focus Video feature in the scroll bar below. You can adjust the blur level, use any of four effects and even make it look like a 1970s video with screen glitches and chromatic aberration.
Zoom-in-Mic for videos
An easy way to improve the audio quality of videos is to enable the Note 10’s Zoom-In Mic. By using the phone’s three physical microphones as a focusable microphone array, everything sounds more professional. When you zoom in or out on a subject when shooting video, Zoom-in Mic can focus the sound from a specific area, while ignoring noise on the periphery, like air vents or barking dogs.
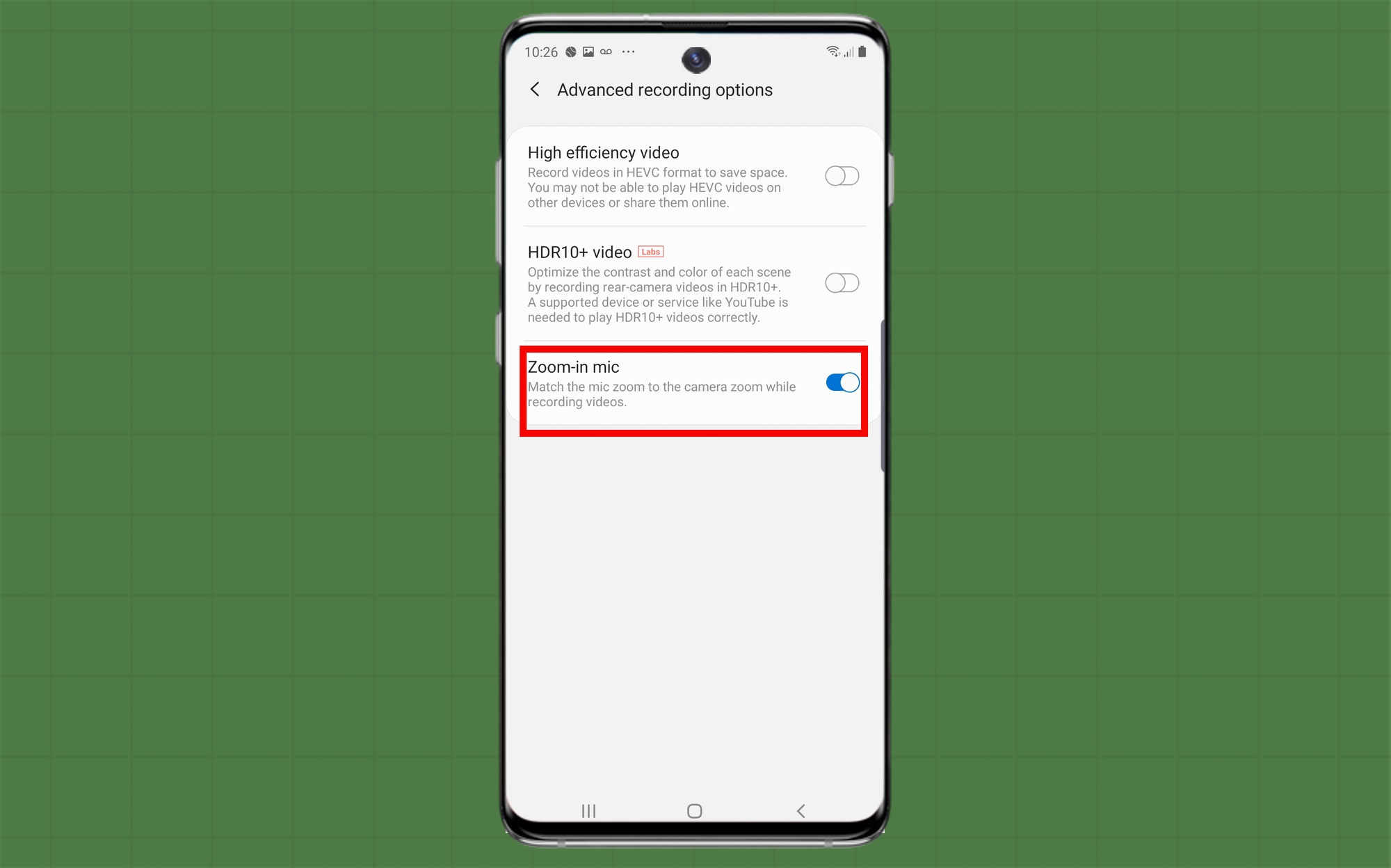
To enable Zoom-In Mic, launch the Note 10’s camera and go to Video mode. Tap on the gear-shaped Settings icon and use the on/off switch for the Zoom-In Mic at the bottom.
As you zoom in on a subject the yellow circular icon with a microphone rotates to indicate that the microphone is responding to the change in video.
Other video settings of note
While you’re turning the Zoom-In Mic feature on, there are two other new video features you should try. First, enable the High Efficiency Video setting that can make video clips roughly 40 percent smaller for easier online sharing. You’ll find the on/off switch for HEVC at the top of the Advanced Recording Options.

Then, try out the recently added High Dynamic Range setting for the Note 10. It’s still under development but it can increase the clip’s contrast while optimizing color balance but the only places that can accurately play it are the phone itself and YouTube. On the downside, you can’t use HDR10+ and high-efficiency video storage at once.
Editing videos on the go
The Note 10 Plus delivers basic video editing with scene changes, transitions and even special effects and captions. Go to the Gallery, select the clip you want to edit, and tap the pencil icon to open the Video Editor app. The clip appears in the large window with a horizontal bar below to scroll through it.
At this point, you can preview the clip (the triangle below the preview screen), change its orientation (the circle with an arrowhead) or change the clip’s resolution (top).
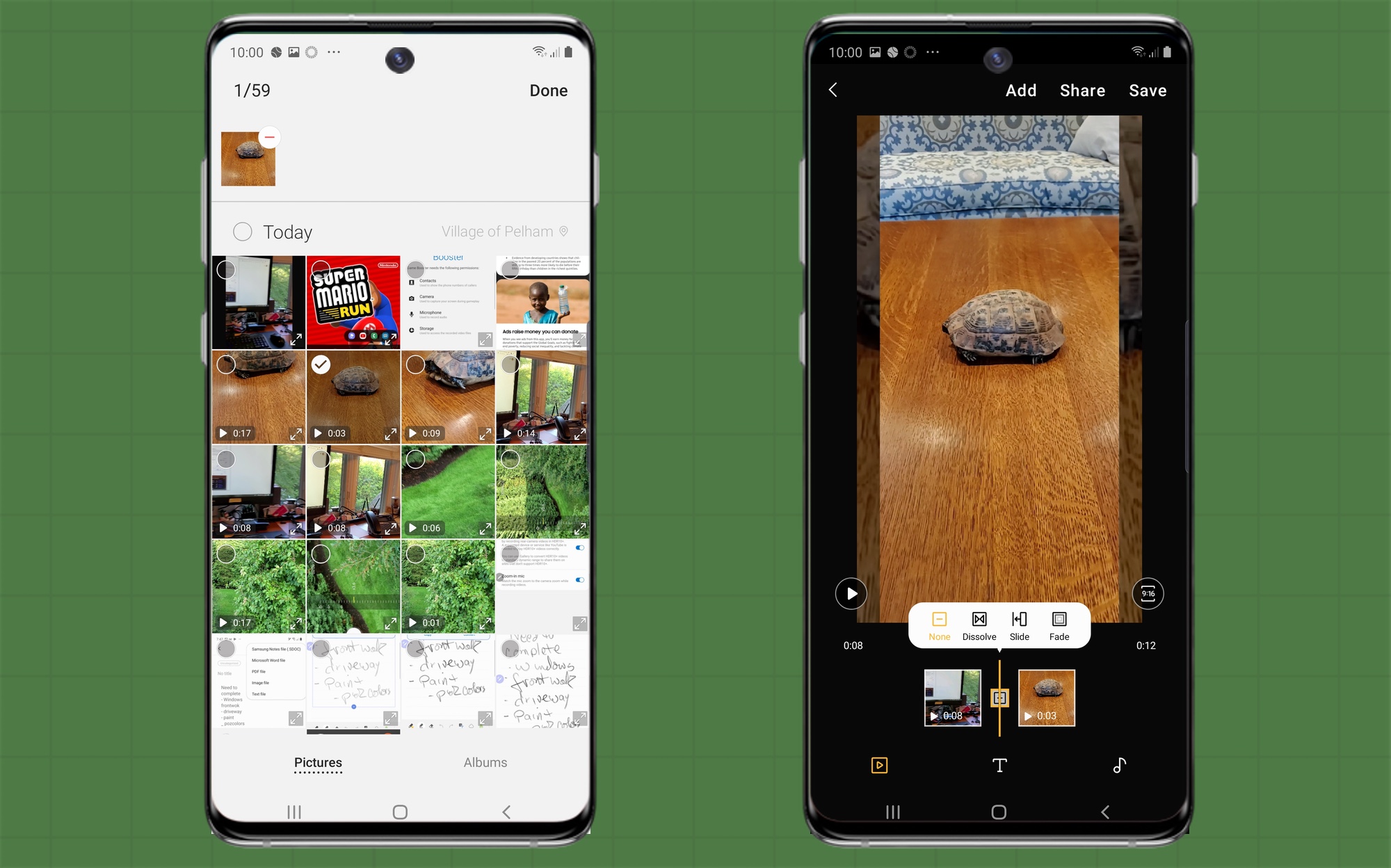
You’re also able to insert one video to another. Just tap the top of the screen, and pick another clip from the Gallery. It’s dropped in with a box between the clips for using a dissolve, slide or fade transition. You can change the video’s speed, draw on the screen or add titles. Finish with some background music and adjust the balance between the clip’s track and the tunes.
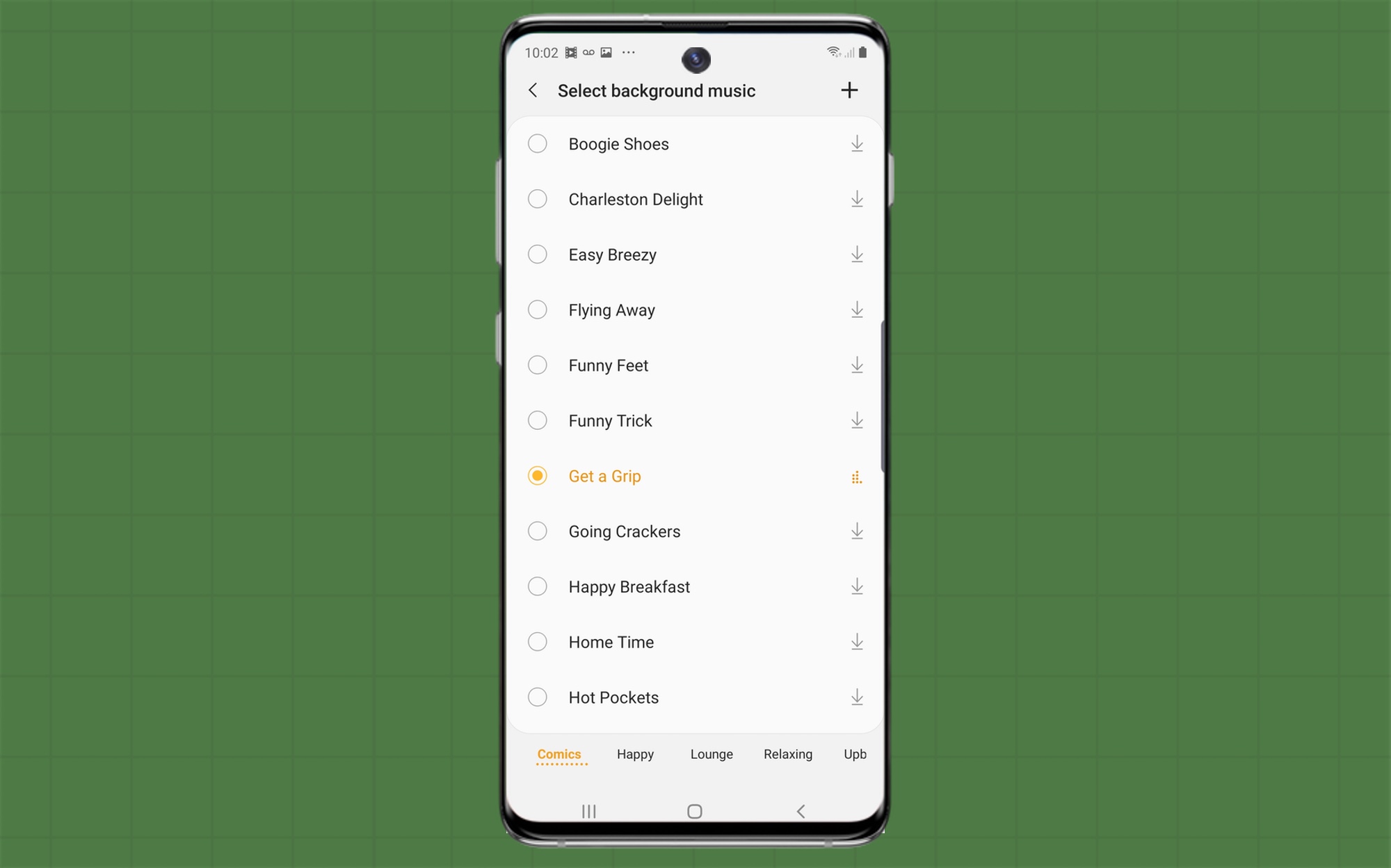
Feel free to change the overall appearance of the video with the selection of themes like Retro, Tint and Grayscale. Once you’re done, hit Save or Share at the top to finish the project.
Explore augmented reality with AR Doodle
The AR Doodle feature in the Note 10 offers a fun way to use your phone’s camera. With the feature, you can draw directly on videos so you can add a crown to the birthday girl or add a taunt to your latest dirt bike video.

AR Doodle starts by tapping the squiggle line in the upper right corner of the phone’s video camera screen. After picking whether you’re working with a face or general background, you can select the color and pen style for your scribbles. The key is that the sketches and words always stay with the subject regardless of how much it or the camera moves.
Use your Note 10 Plus as a tape measure
The Note 10 Plus’ time-of-flight sensor allows the Quick Measure app to estimate measurements of the world around you. The first time you use it, Note 10 Plus will need to download Samsung’s AR augmented reality app, but after that you’re ready to start.

After opening Quick Measure, pick between inches and centimeters and aim the camera at any object that’s no more than 6 feet away. It shows the object with its measurements and distance to the phone.
Enable Game Booster for interruption-free gaming
The Note 10 family has a big advantage with the Game Booster app. Game Booster is designed to raise performance and block interruptions while you’re in the gaming zone. But it can also monitor your phone’s temperature, memory and remaining battery life. It takes a few rounds for it to learn your style of gaming, but it worked with everything from Mario Kart to Dragonball Z when I tested it.
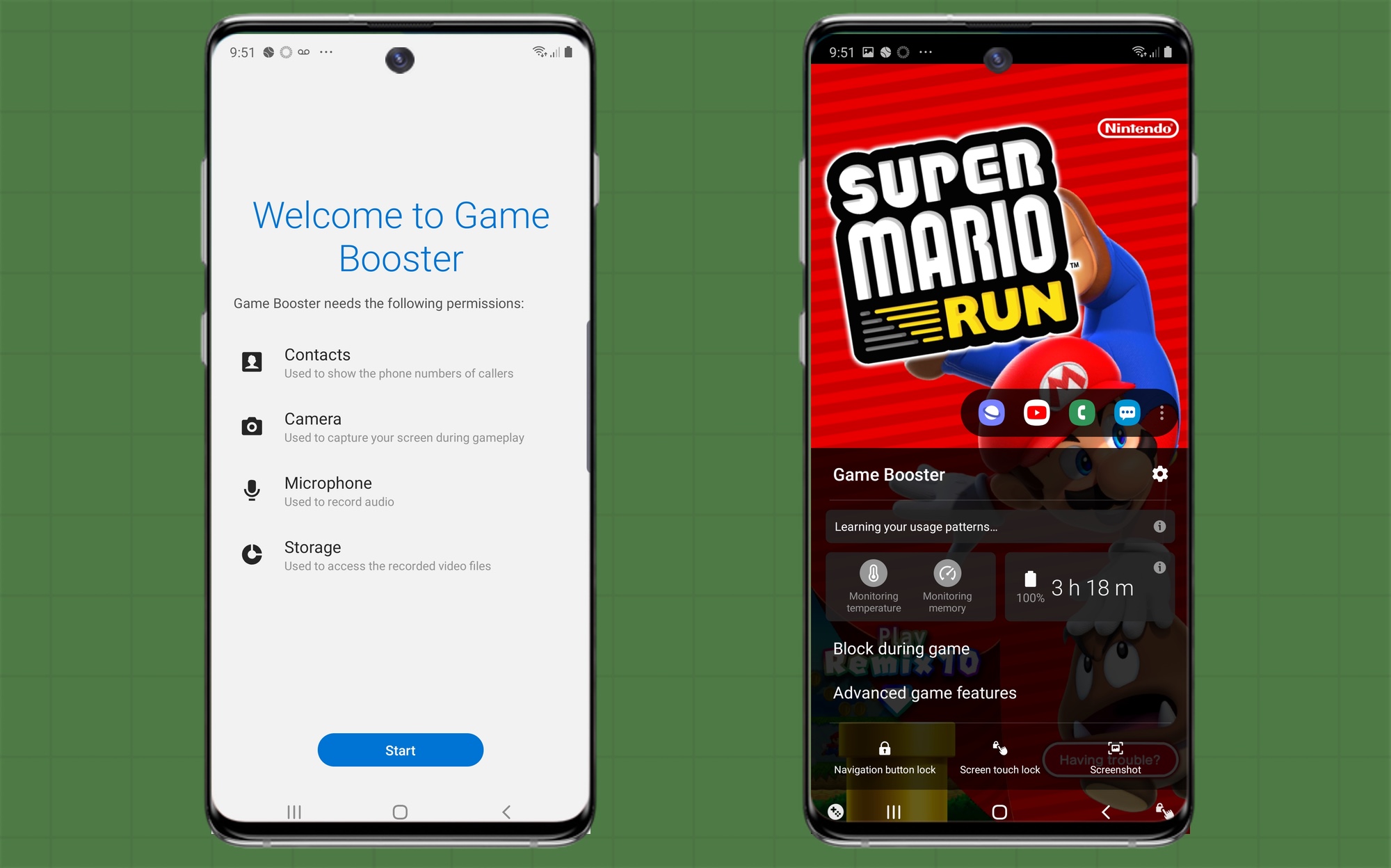
Optimizing your Note 10’s battery
Like its predecessor, the Note 10 has a Power Mode section, but it’s a little complicated to get there to turn it on or off.
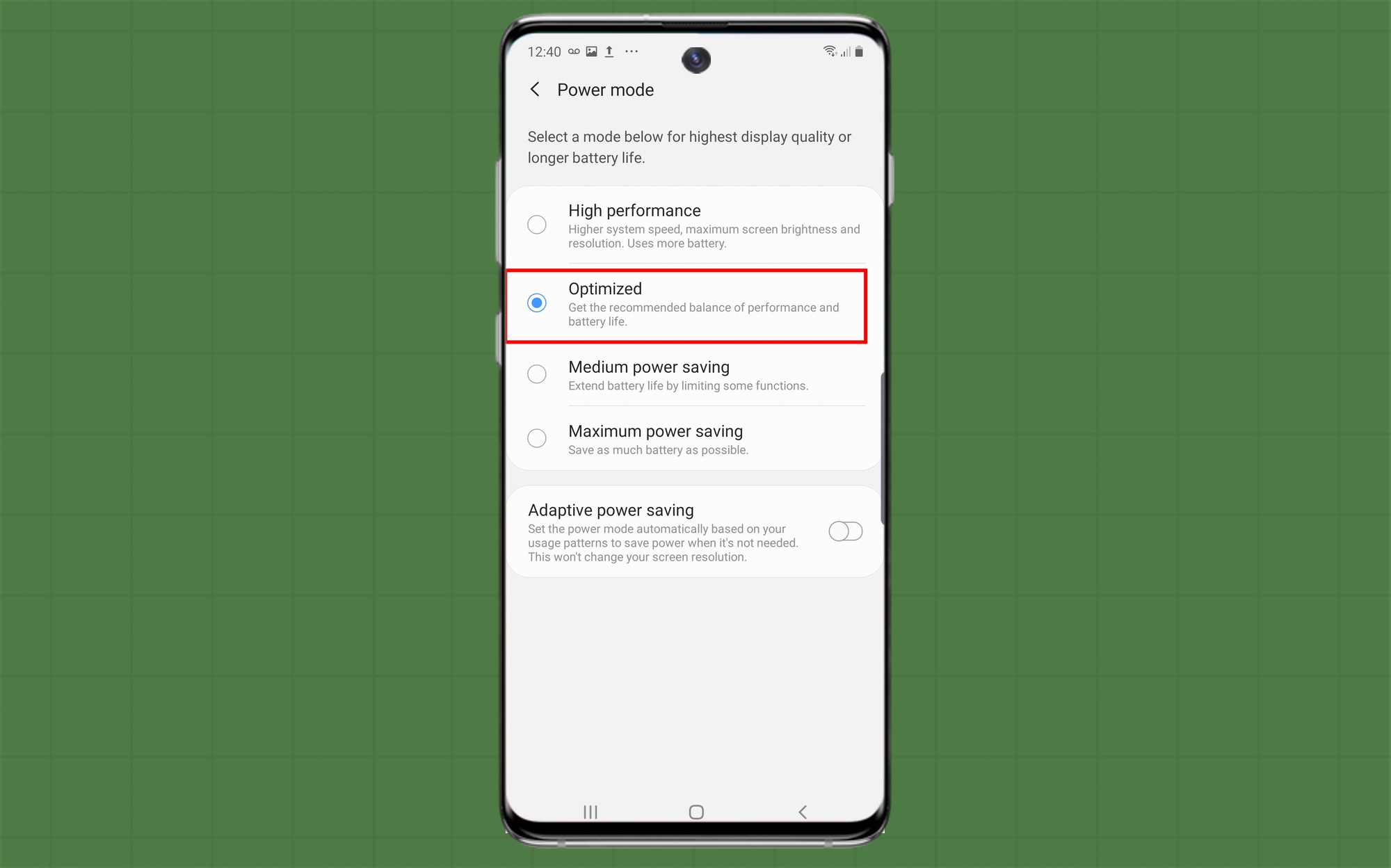
Go to the Device Care section and let your Note 10 examine itself. When it’s done, tap Battery and then tap below the Power mode area. The Power Mode section has four power scenarios: High Performance, Medium and Maximum power saving, but I’ve found that the best choice is to use the Optimized setting that balances the power use with performance. It might change the screen properties and limit some functions, though.
There’s another item to enable or disable. Called Adaptive Power Saving, it’s at the bottom of the screen, and it automatically tunes the battery’s use to the task at hand. Unlike the Power Mode settings, Adaptive Power Saving doesn’t change the display’s properties.
Global Goals and the Galaxy Note 10
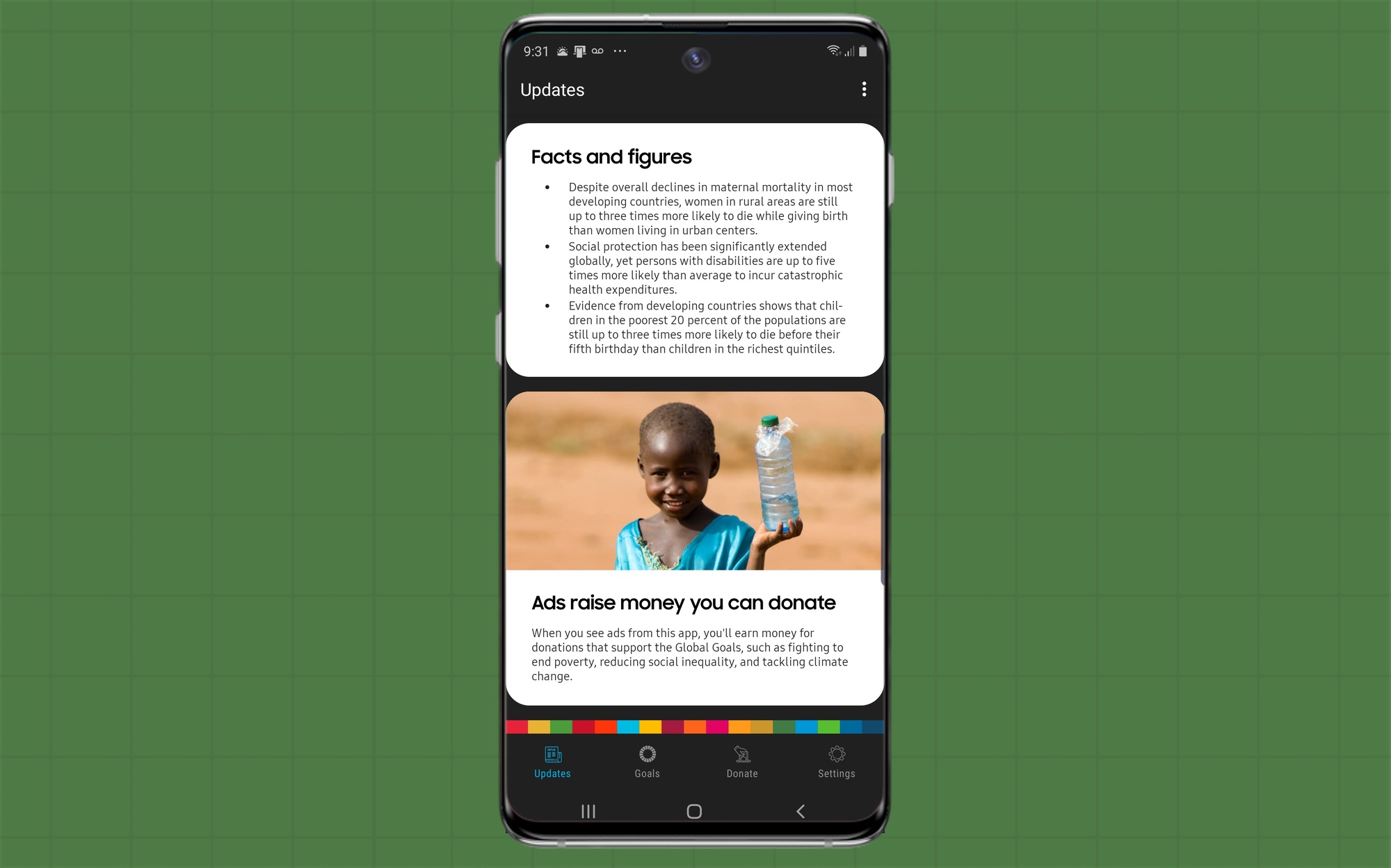
Finally, the Note 10 is a phone with a conscience. With help from the United Nations Development Program, the Global Goals app has short primers on inequality, hunger and pollution. You can not only use the UNDP’s wallpapers to support specific development goals and donate money to them, but you also can earn donations by displaying ads while the phone is charging.
Brian Nadel is a freelance writer and editor who specializes in technology reporting and reviewing. He works out of the suburban New York City area and has covered topics from nuclear power plants and Wi-Fi routers to cars and tablets. The former editor-in-chief of Mobile Computing and Communications, Nadel is the recipient of the TransPacific Writing Award.

