Face ID on iPhone has an option you probably didn't know about — here's how to enable it
Make it clear when Face ID's worked with a handy vibration option
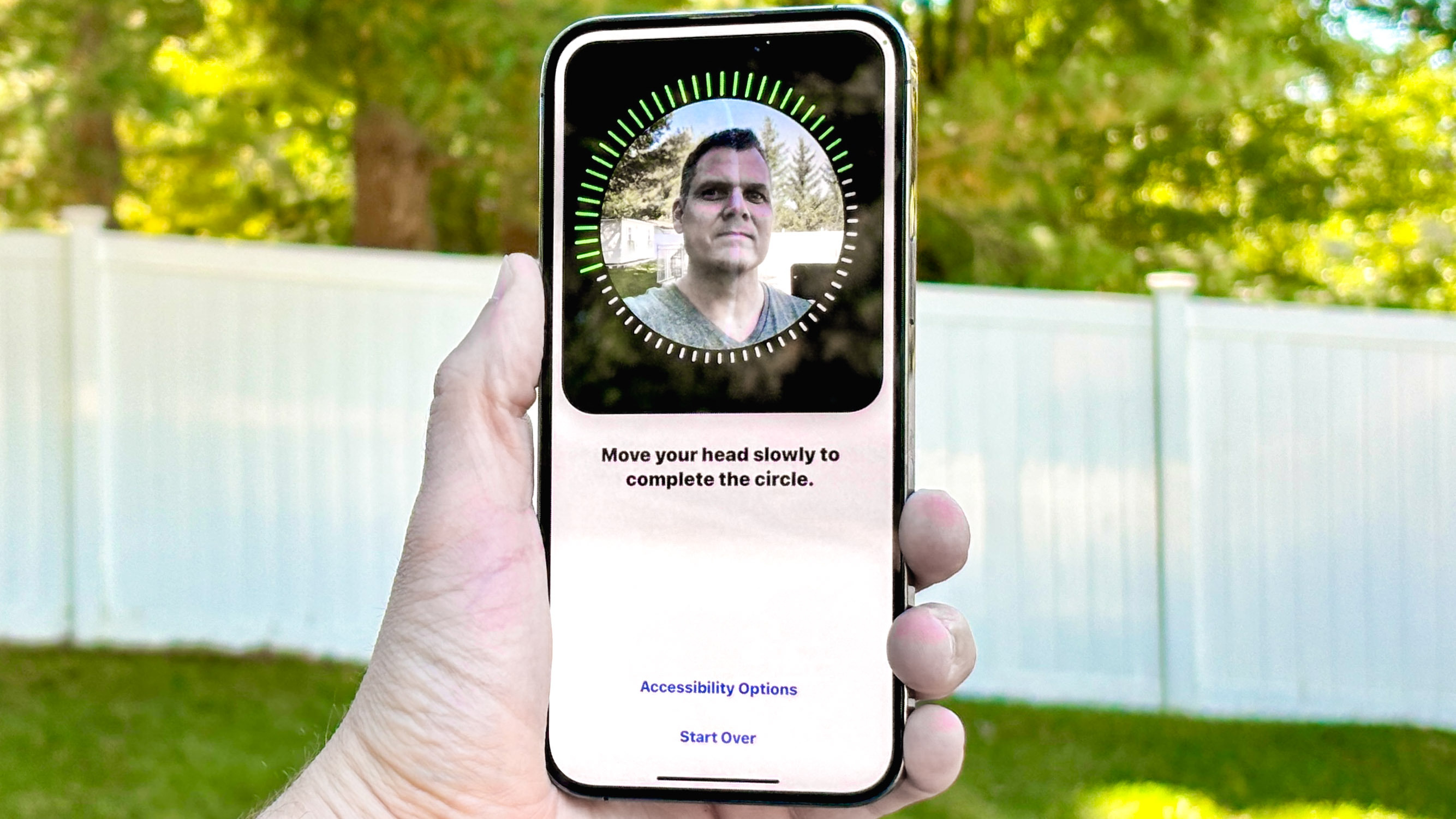
You're likely familiar with Face ID if you own a recent iPhone. But other than a little lock icon it can be hard to see if it's worked or not. And if that annoys you, then there's an option we think you should know about.
Hidden under the Accessibility options in the Settings app, there's a toggle that will make the phone give haptic feedback when Face ID reads your face successfully. This way you'll have a clearer indication of when your phone's unlocked, or if something like Apple Pay or an App Store purchase has worked.
Whether you need this vibration option enabled in order to use your iPhone to its full potential, or just think it'll be handy to have, here are the directions to get haptic feedback when using Face ID on iPhone.
How to get haptic feedback when using Face ID on iPhone
1. In Settings, open Accessibility
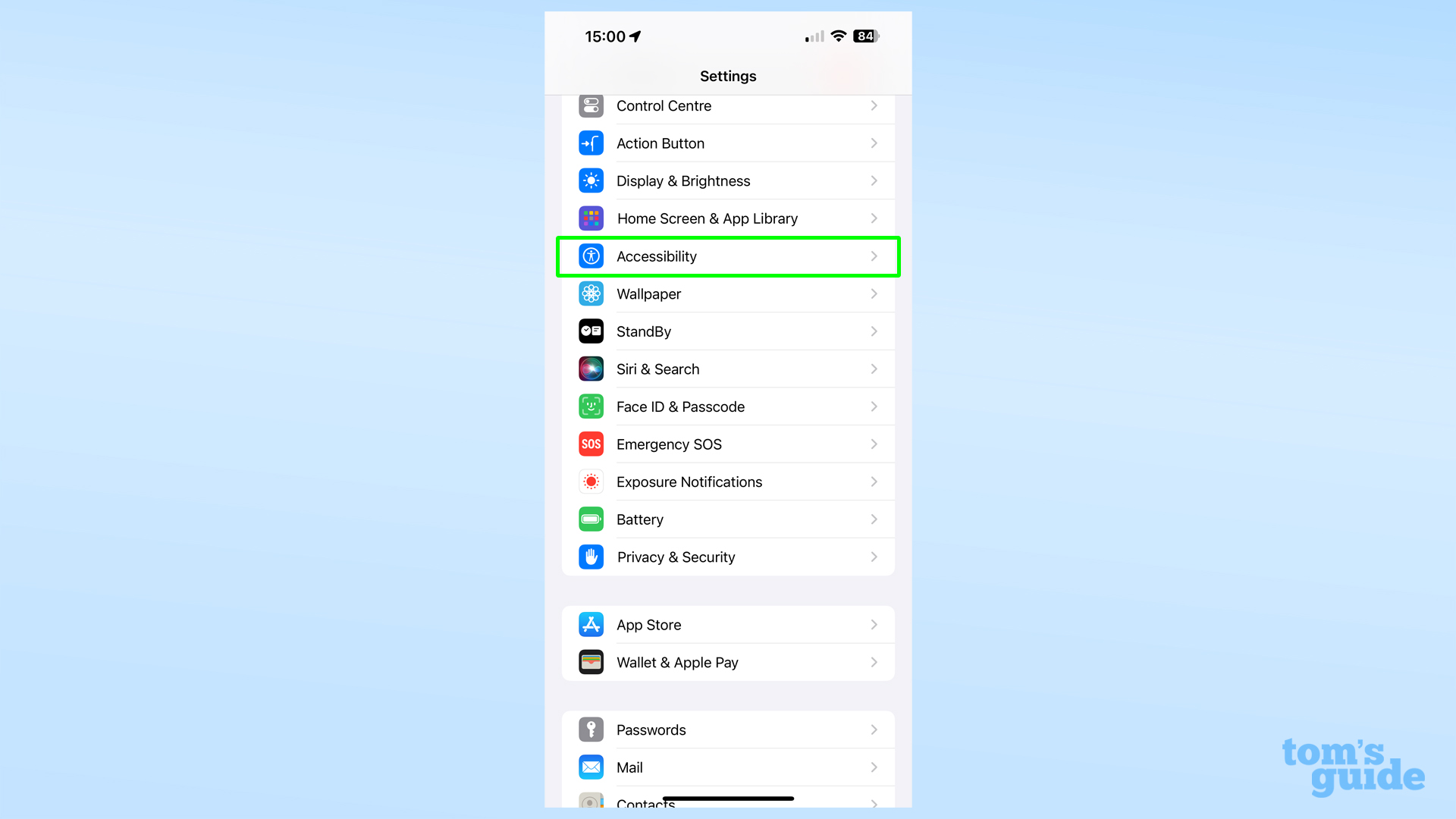
That's the little blue icon with the person in a circle, if you've not seen it before.
2. Now open Face ID & Attention
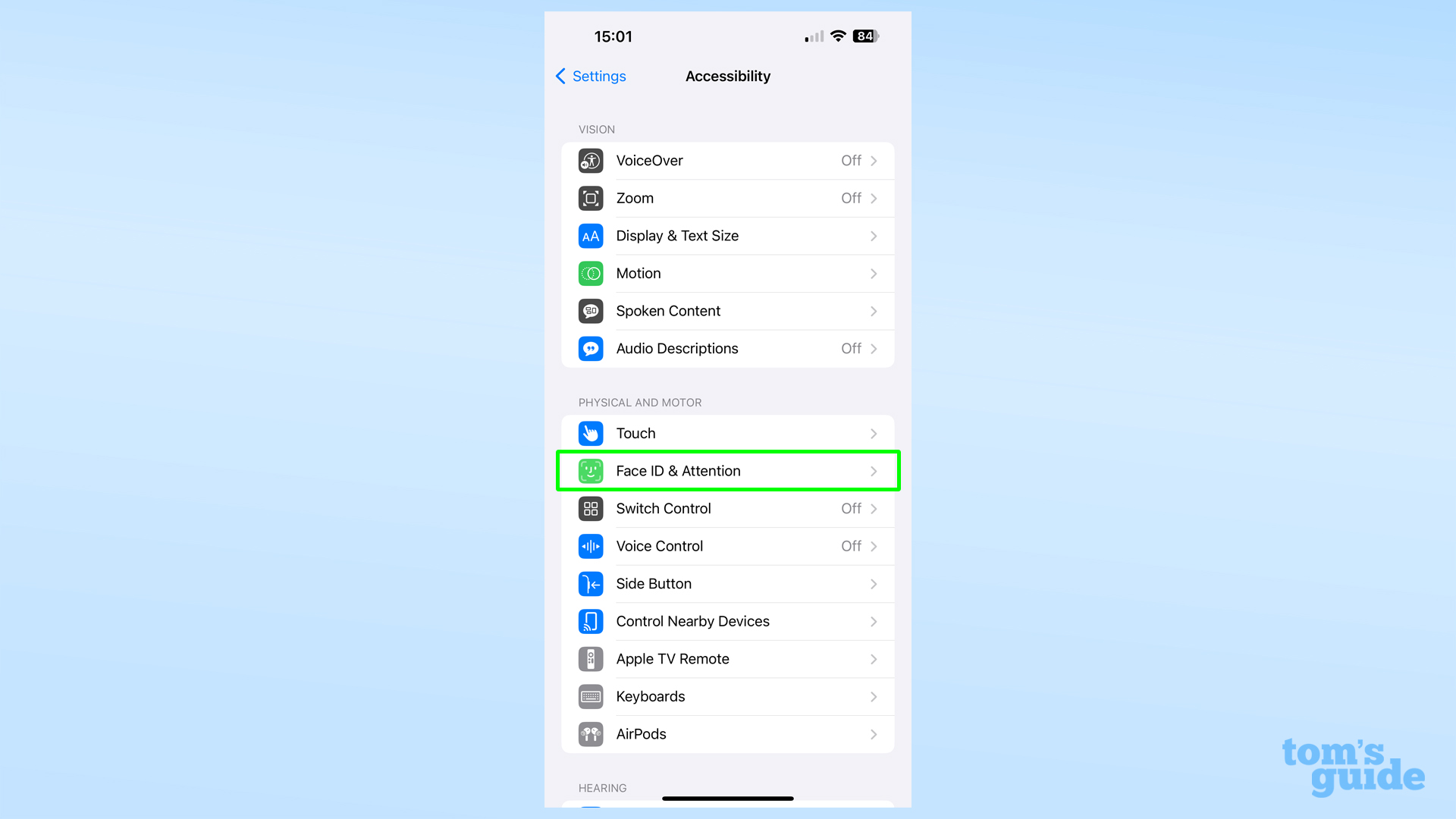
It's partway down the page under the Physical and Motor heading
3. Toggle Haptic on Successful Authentication to On
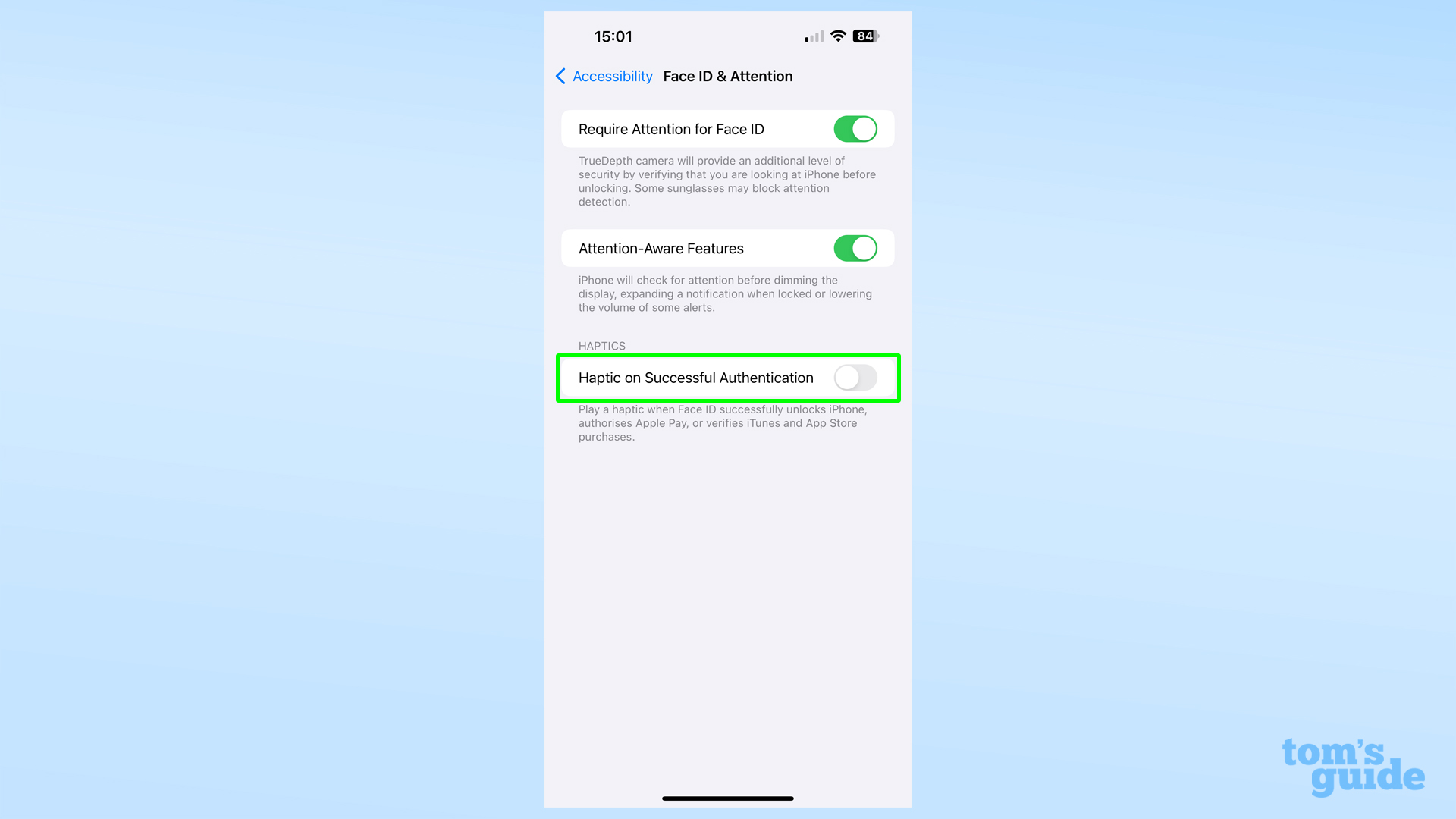
Now every time you unlock your iPhone with Face ID, you'll feel your phone make a small vibration. It also buzzes other times you use Face ID, such as when authorizing payments or logging into secured apps.
This is just the tip of the iceberg when it comes to iPhone tips we can show you. We recommend looking at how to make back-to-back Siri requests for simpler use of the iPhone's digital assistant, or how to get kaleidoscopic wallpapers on iPhone for a sophisticated-looking background.
Got yourself an iPhone 15? Then we have some specific tips for you, such as how to check battery cycles on iPhone 15 to see how many times you've completely drained and recharged the battery, how to shoot video in a LOG profile on iPhone 15 Pro to make your videos look even more professional, and how to disable the mute icon on iPhone 15 Pro if you don't want the little crossed-out bell taking up space in your status bar.
More from Tom's Guide
- This iOS 17 setting lets you take 48MP photos on your iPhone 15 — how to enable it
- How to set up iPhone 15 Pro's Action button — and what you can do with it
- Your iPhone can now run multiple timers — here’s how to use this iOS 17 feature
Sign up to get the BEST of Tom's Guide direct to your inbox.
Get instant access to breaking news, the hottest reviews, great deals and helpful tips.

Richard is based in London, covering news, reviews and how-tos for phones, tablets, gaming, and whatever else people need advice on. Following on from his MA in Magazine Journalism at the University of Sheffield, he's also written for WIRED U.K., The Register and Creative Bloq. When not at work, he's likely thinking about how to brew the perfect cup of specialty coffee.
