Charge your iPhone faster using these two settings
Speed up your iPhone charging in seconds
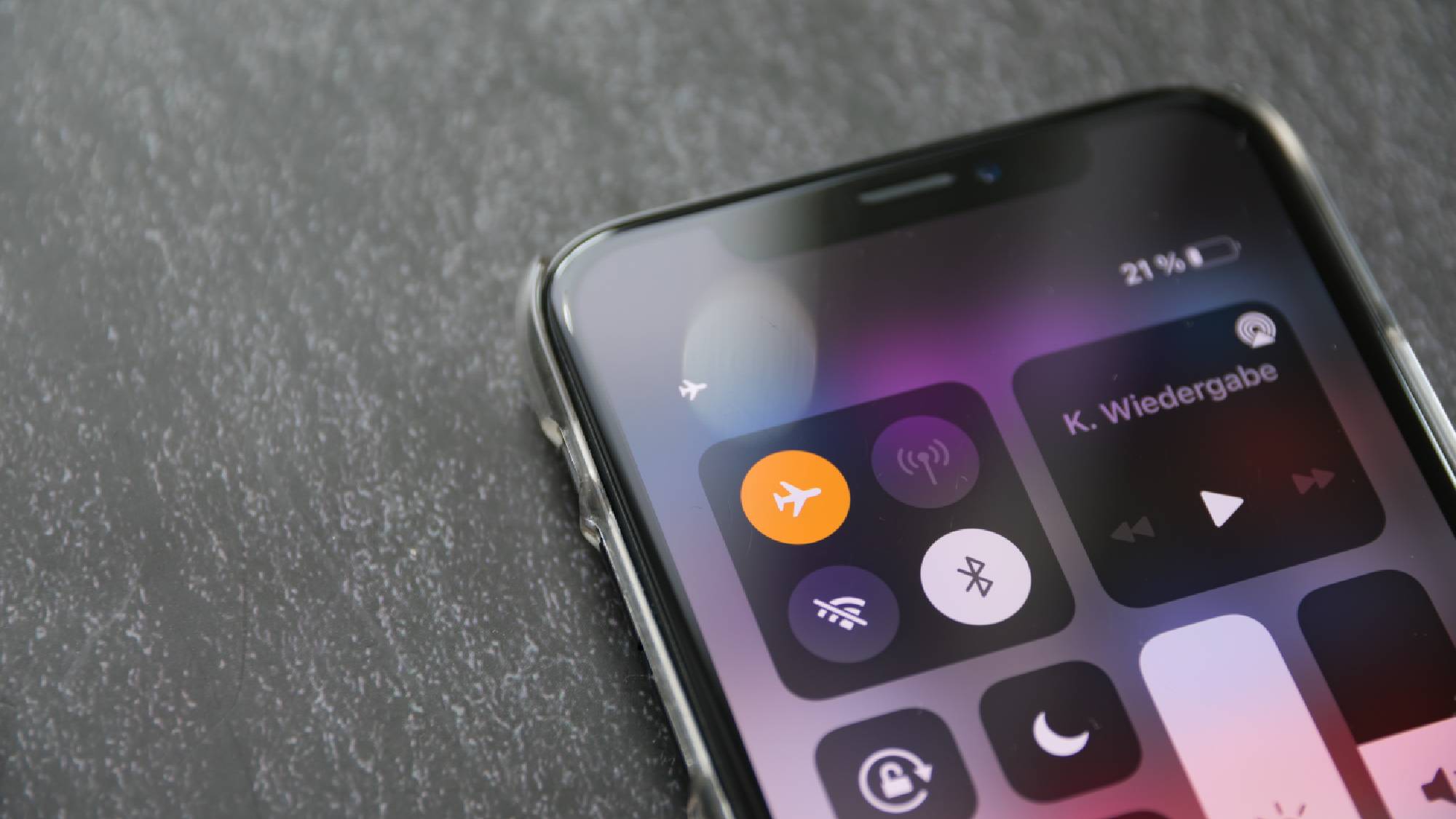
It can be pretty frustrating watching your iPhone's battery percentage indicator slowly tick up when you need to charge up in the shortest amount of time possible. But fortunately, there are a few things you can do in order to speed up the process and get your device fully charged in a flash.
While it’s always a good idea to use a wall charger, as well as one with a high wattage (check out our picks for the best wireless chargers), there are actually a couple of extremely simple actions you can perform to boost your charging speeds. In fact, getting faster iPhone charging merely involves toggling on a couple of settings.
If you’re looking for the quickest charging time possible, ensure your iPhone is set to Airplane Mode. This state restricts several of your device’s core functions such as connecting to Wi-Fi and searching for cellular signal. With all that power-draining activity temporarily paused, your iPhone can focus solely on charging up faster.
Of course, you might still want to use your device while it’s charging, or need to remain reachable over Wi-Fi or via cellular service, rendering Airplane Mode a no-go. In those situations, you should turn on Low Power Mode. This setting reduces your device’s workload by switching off non-essential background functions and dimming the screen brightness. It’s a great halfway solution if you still need to use your iPhone throughout the charging process.
Better yet, if you can, turn them both on together to reduce your iPhone's power consumption as much as possible.
Not sure how to switch on Airplane Mode or Low Power Mode on your iPhone? You’ve come to the right place. Below you’ll find an easy-to-follow guide on how to toggle on these two settings and unlock faster iPhone charging speeds in just seconds.
@tomsguide ♬ its a wrap sped up - xxtristanxo
Follow Tom's Guide on TikTok for more tech tips!
Sign up to get the BEST of Tom's Guide direct to your inbox.
Get instant access to breaking news, the hottest reviews, great deals and helpful tips.
How to charge your iPhone faster [using Airplane Mode and/or Low Power Mode]
- Open Settings
- Toggle on Airplane Mode
- Scroll down and tap Battery
- Toggle on Low Power Mode
Read on to see detailed instructions for each step.
1. Open Settings

Open the Settings app.
2. Toggle on Airplane Mode
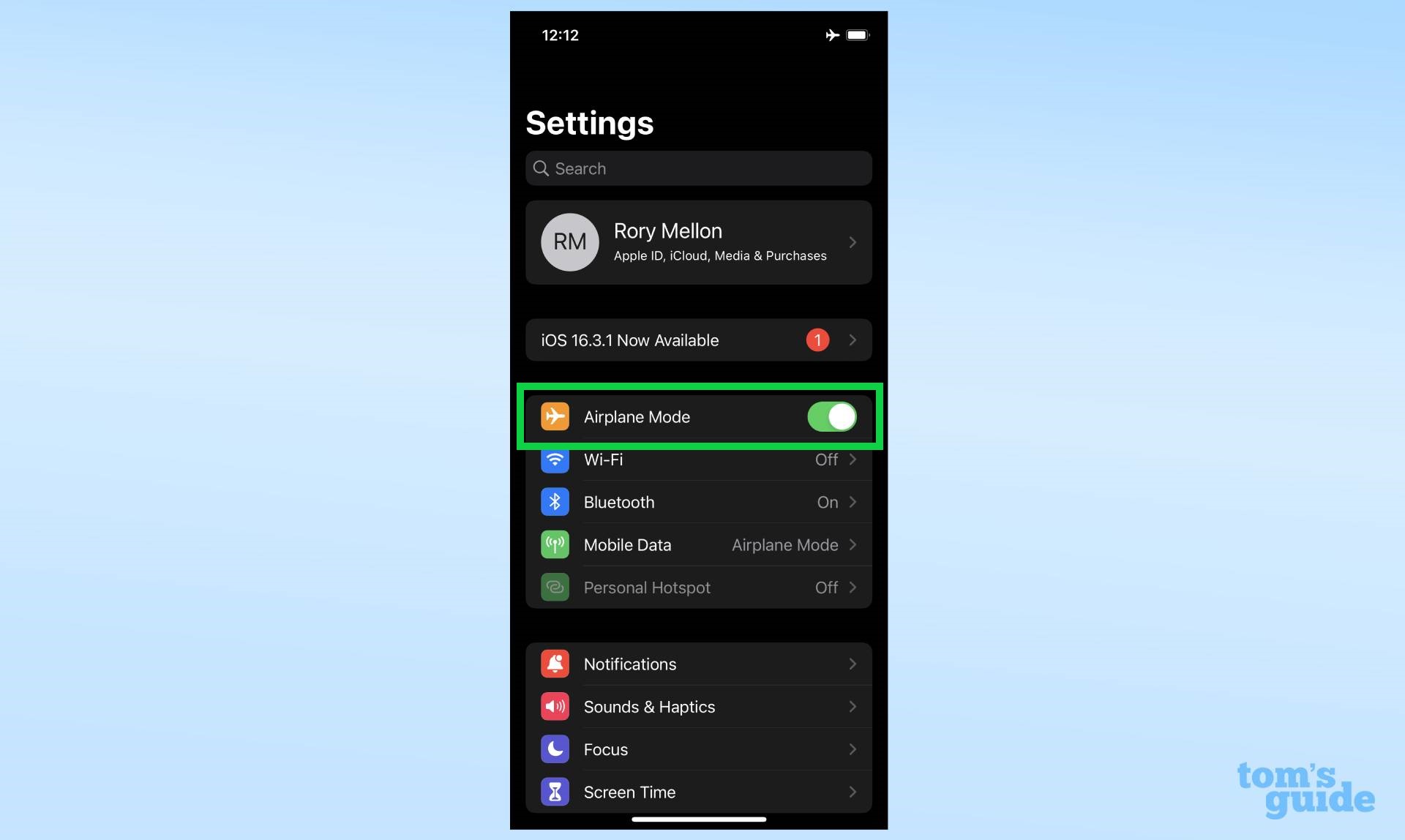
Within the Settings menu, you will see an AirPlane mode option. Tap the toggle to switch on AirPlane mode. You will know it's switched on when a small Airplane logo appears in the top right corner of your iPhone display.
3. Scroll down to Battery
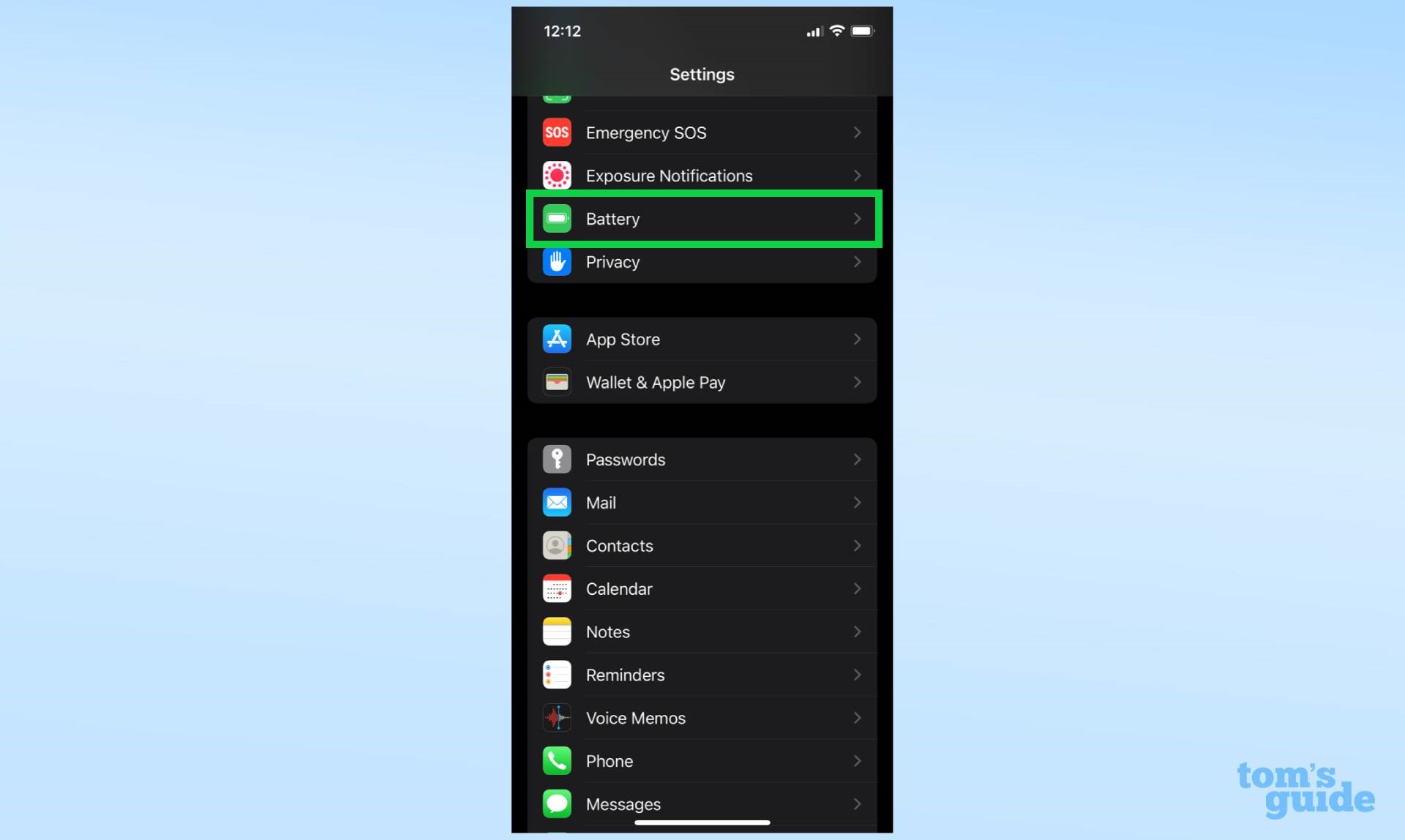
If you wish to also turn on Low Power Mode, scroll down till you see the Battery option in the Settings menu. Click to open the Battery submenu.
4. Switch on Low Power Mode
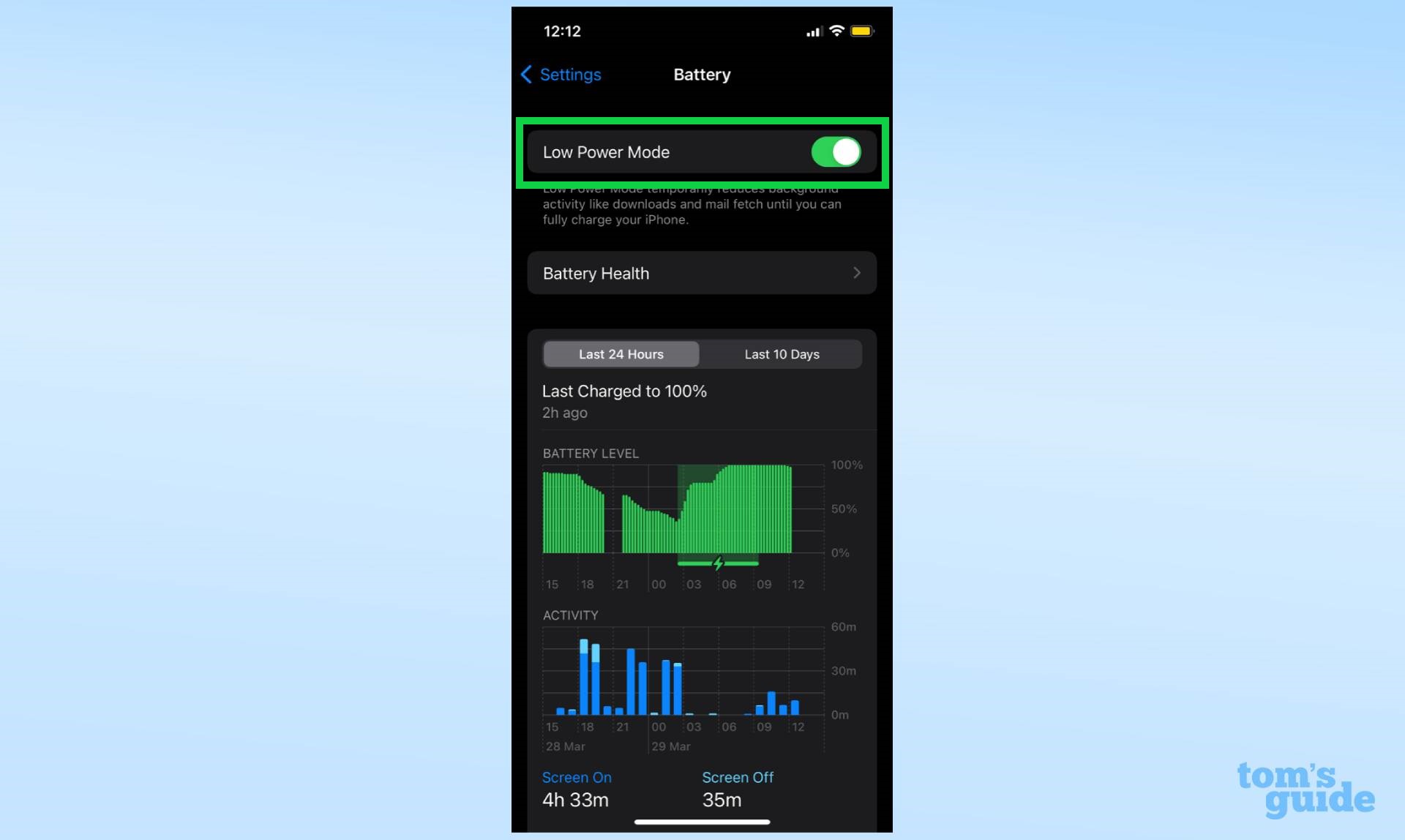
At the top of the Battery submenu will be a toggle for Low Power Mode. Press the toggle to switch on Low Power Mode. Your battery logo should now turn yellow to indicate your device has entered Low Power Mode.
And that's how you turn on both Airplane Mode and Low Power Mode on an iPhone via the Settings menu. It's also worth noting that you can perform these tasks from the Control Center. Just swipe down from the right corner of your iPhone display to open it, and tap the airplane icon to switch on Airplane Mode. In order to access Low Power Mode from here you will first need to know how to edit Control Center on iPhone as it's not an included Control Center option by default.
More from Tom's Guide
If you're looking to learn even more tips and tricks for your Apple iPhone, we have a range of guides on a whole variety of useful features. If your phone is running a little slow, be sure to read our guide on how to clear RAM on iPhone. If your sunglasses are stopping Face ID working, learn how to unlock your iPhone using Voice Control. If the brightness of the display is giving you issues, check out how to enable dark mode on iPhone. Plus, we also have useful walkthroughs on how to update your iPhone and how to back up your iPhone.

Rory is an Entertainment Editor at Tom’s Guide based in the UK. He covers a wide range of topics but with a particular focus on gaming and streaming. When he’s not reviewing the latest games, searching for hidden gems on Netflix, or writing hot takes on new gaming hardware, TV shows and movies, he can be found attending music festivals and getting far too emotionally invested in his favorite football team.
