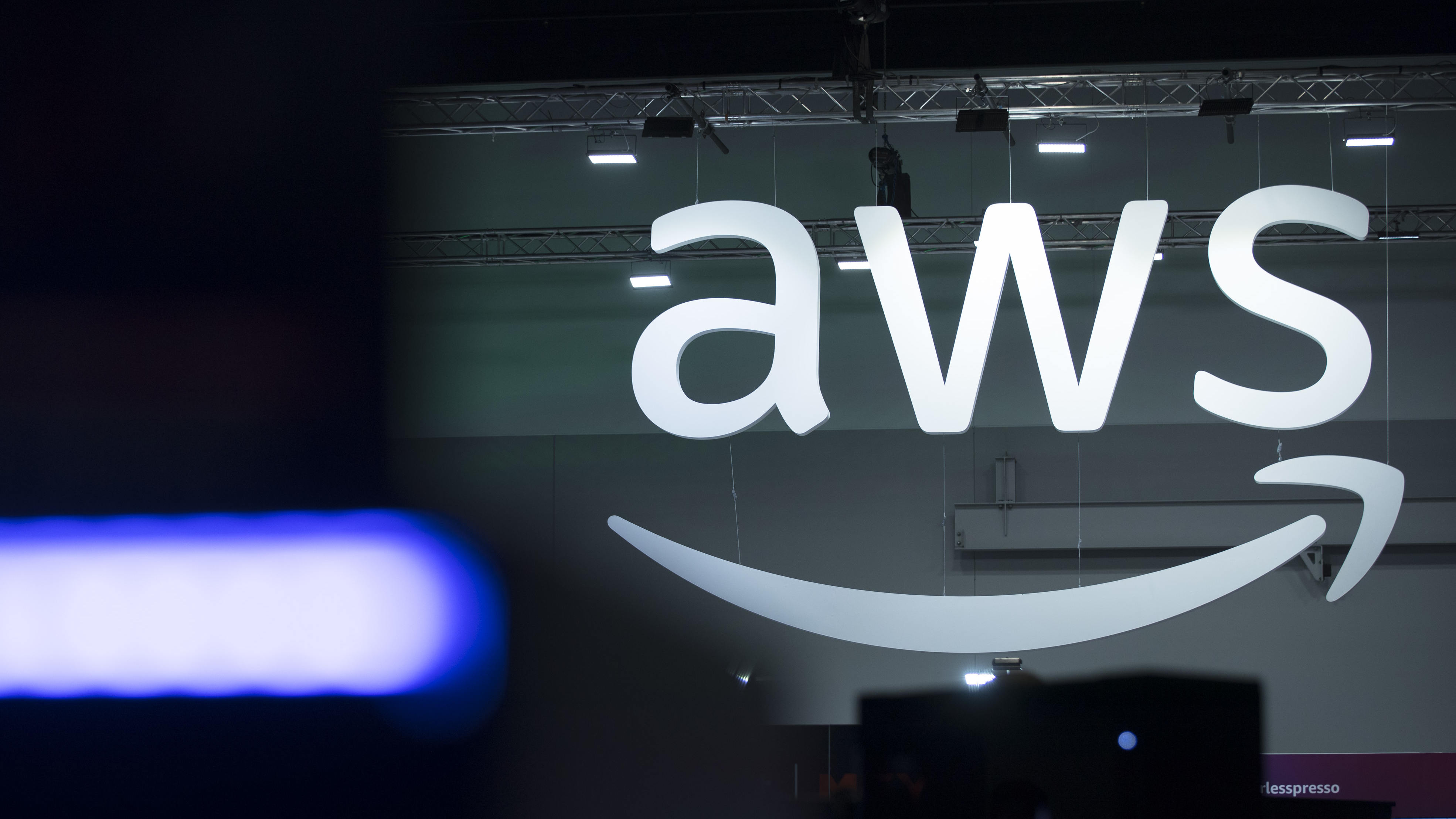Changing this Apple Watch setting makes a huge difference — here's how

Knowing how to use the Apple Watch helps you make the most of the best smartwatch on the market, but there are hidden settings and features you probably haven’t tried before. One of those settings might even fix something that bothers you about the Apple Watch experience.
It bothered me, at least. By default, your Apple Watch will return to your clock or watch face after two minutes when you lower your wrist or idle. So if I was reading a message or had an app open, my Apple Watch 7 would go back to my current watch face shortly after entering always-on mode.
Sure, sometimes I no longer need the app open, but sometimes I would simply get distracted for a moment and still intended to use whichever app I launched. And no, opening it on my wrist again isn’t a huge hassle. It gets tiresome after a while, though.
Recently I discovered a setting that makes operating the Apple Watch on an everyday basis so much better. The Return to Clock setting gives you the option to leave the best Apple Watch apps open for up to an hour. It’s a quick fix — so quick, I showed it off on TikTok (which you might’ve seen if you follow Tom’s Guide on TikTok.)
It’s a great setting to change if you don’t like when your apps close automatically on your Apple Watch. It’s not so much of a hack, but it’s definitely one of the more underrated or lesser known Apple Watch features. Better yet, you can customize the setting on an app-to-app basis.
Here’s how to use Return to Clock settings to keep apps open on your Apple Watch.
How to keep apps open on your Apple Watch
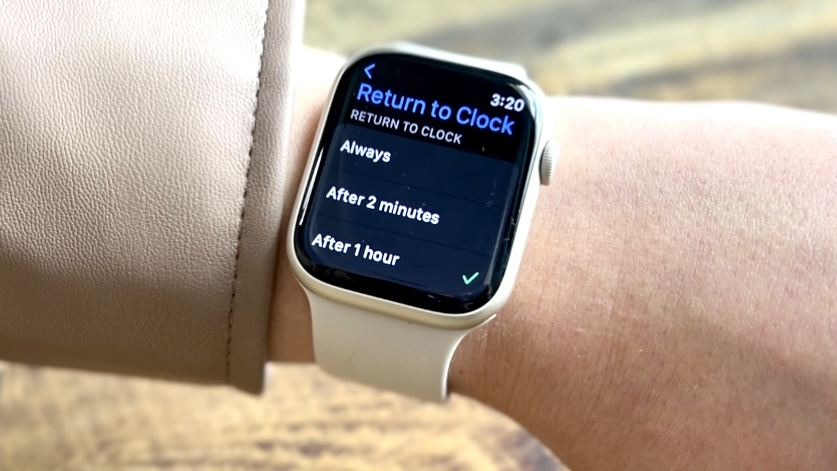
1. Open settings on your Apple Watch. You can also open the Watch app on your iPhone and open the My Watch tab.
Get instant access to breaking news, the hottest reviews, great deals and helpful tips.
2. Select General.
3. Select Return to Clock.
4. Change from ‘Always’ or ‘After 2 minutes’ to ‘After 1 hour.’ Alternatively, you can scroll down and customize the return to clock setting for each individual app downloaded on your Apple Watch.
It’s that simple. Looking for more ways on how to make the most of your Apple Watch? See our guide to the Apple Watch settings you should enable and disable now. We also recently shared the steps on how to control your Apple Watch with hand gestures.
And if you’re in the market for a new smartwatch, we can help you choose the best Apple Watch model for you — and a shout-out the best Apple Watch deals available right now, because who doesn’t love saving money?

Kate Kozuch is the managing editor of social and video at Tom’s Guide. She writes about smartwatches, TVs, audio devices, and some cooking appliances, too. Kate appears on Fox News to talk tech trends and runs the Tom's Guide TikTok account, which you should be following if you don't already. When she’s not filming tech videos, you can find her taking up a new sport, mastering the NYT Crossword or channeling her inner celebrity chef.