This hidden Pixel feature keeps your lock screen clutter free — here's how it works
Keep it clean

If you’re listening to music or a podcast on your phone, you want to keep listening when the screen turns off. Most phones will lock the screen after a short while. (The default on the Google Pixel is 30 seconds of inactivity.) It would be annoying if your media cut out whenever that happened.
As well as continuing to play, Pixel phones, by default, assume that you want to be able to pause and restart what you’re listening to. So, media players like Spotify and Tidal are still accessible and navigable on the lock screen. Depending on the app, you can shuffle, go back, repeat, and skip to the next track.
However, this option doesn’t suit everybody. You might want your locked screen to stay clear so that you don’t have to worry about accidentally skipping or repeating tracks if you touch your otherwise locked phone screen. You might not want other people being able to see what you're watching or listening to. You might just prefer the look of a totally clean lock screen — after all, it's the best place to show off your awesome photography or the cutest picture of your dog.
Besides, many of the best wireless earbuds now have media controls on them, meaning you have access to basic controls without the need to touch your screen in the first place. So why clutter it up unnecessarily?
The good news is that it’s easy to turn off this feature, and in this article, we’ll walk you through how to disable the Show media on lock screen feature.
How to disable your Google Pixel's Show media on lock screen feature
Google Pixel's Show media on lock screen feature is available on Pixel phones 4 and later, including the Google Pixel Fold. These steps were carried out on a Google Pixel 8. If you are using a different Pixel phone, your screen may look slightly different.
1. Go to Settings > Security and privacy
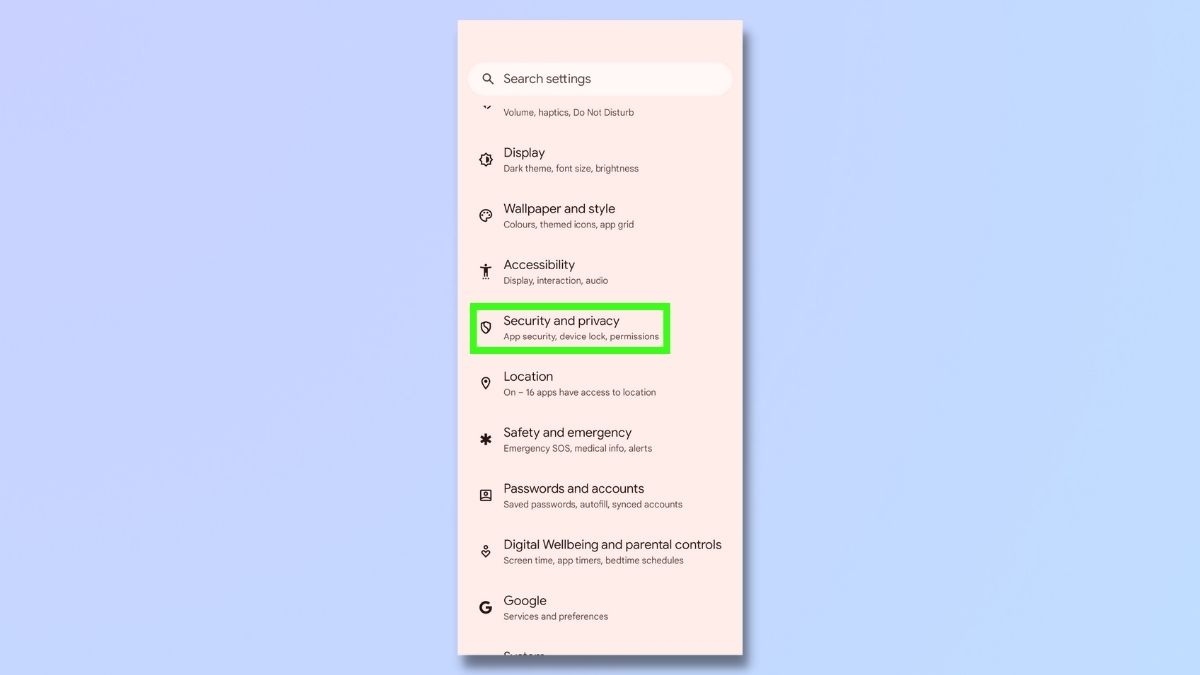
Go to your Settings and select Security and privacy.
2. Select More security and privacy
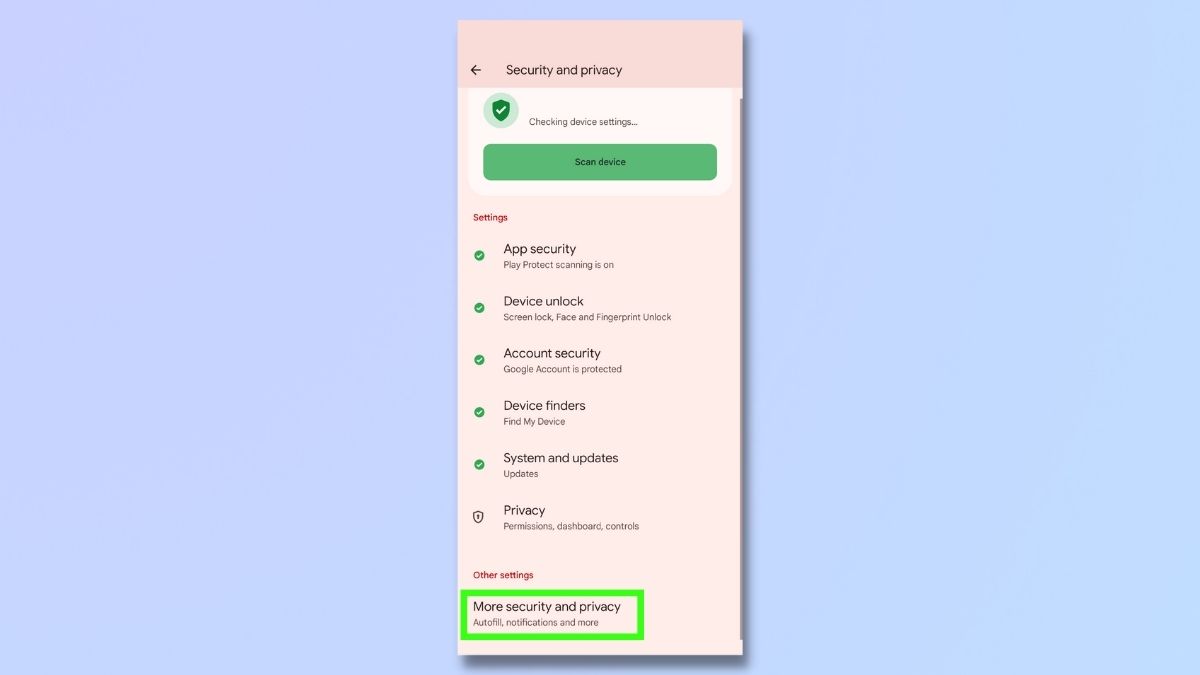
On the Security and Privacy screen, scroll to the bottom and select More security and privacy.
3. Toggle off Show media on lock screen
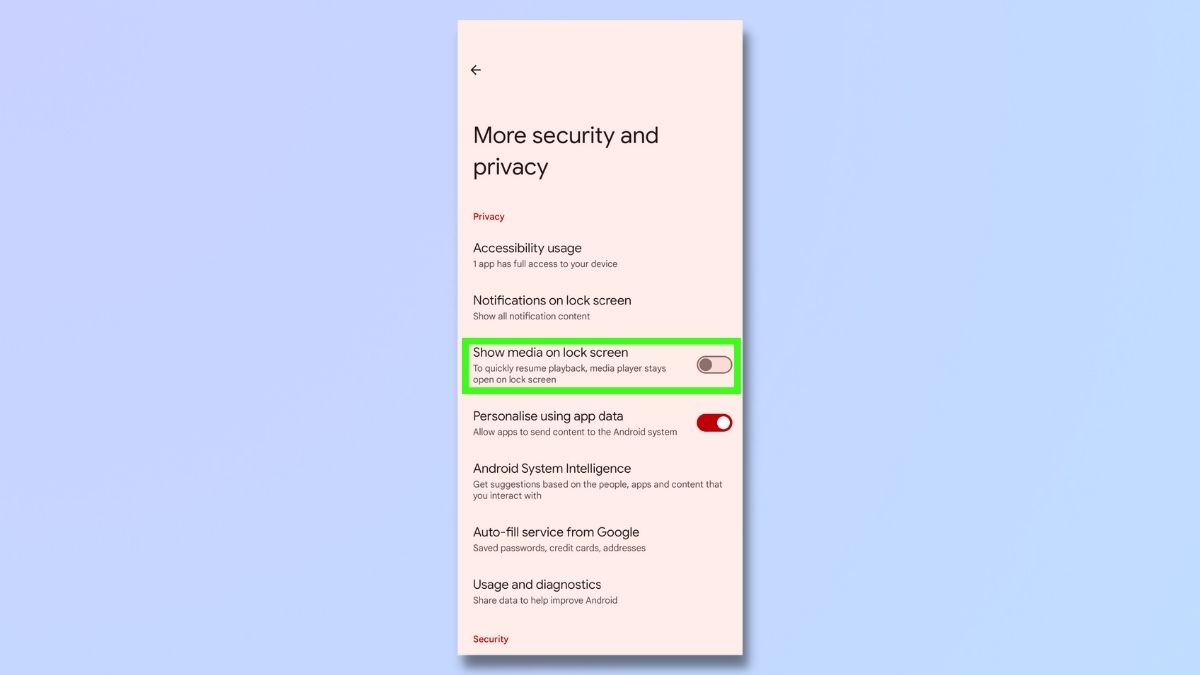
Show media on lock screen has a toggle switch showing whether it is enabled or disabled. Slide the toggle to the left to turn this setting off.
4. Lock your screen to see if it's working
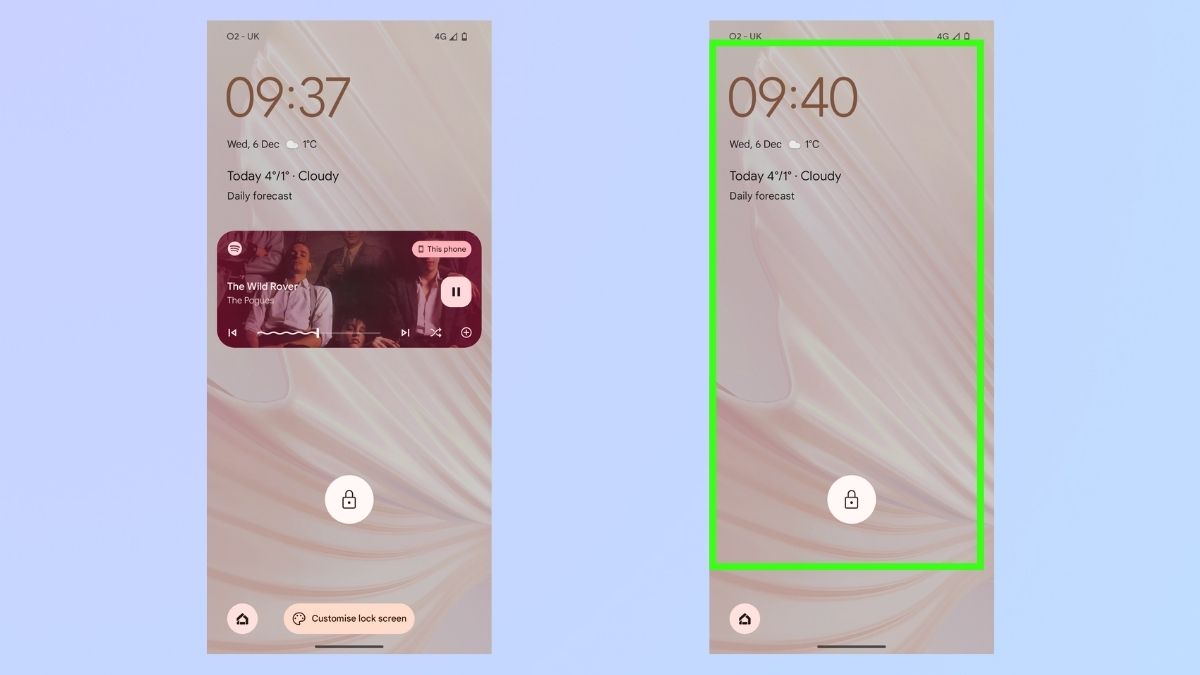
Once Show media on lock screen is turned off, you will no longer see your media details on your lock screen.
The images above show how my lock screen looked before and after disabling this setting. On the left is how my phone looked with Show media on lock screen enabled. You can see a Spotify window with navigable buttons showing what I'm listening to.
On the screen on the right, you can see that this is no longer visible.
Disabling media previews on your lock screen is a simple way to keep your Pixel phone's lock screen clear and clutter-free. And if you decide, after a while, that you want to start using your media player on your lock screen, then it's easy to re-enable this feature by going through the steps and toggling the setting back to the on position.
Sign up to get the BEST of Tom's Guide direct to your inbox.
Get instant access to breaking news, the hottest reviews, great deals and helpful tips.
Interested in what security features your Google Pixel phone provides? Then check out our guides to setting up emergency SOS, enabling car crash detection, and using Crisis alerts on Pixel phones.

Emma Street is a freelance content writer who contributes technology and finance articles to a range of websites, including Tom's Guide, Top10.com, and BestMoney. She has over 15 years of experience working in technical development within the fintech industry. When not writing about tech, Emma can be found writing romantic fiction, reviewing films, and updating her tea blog.
