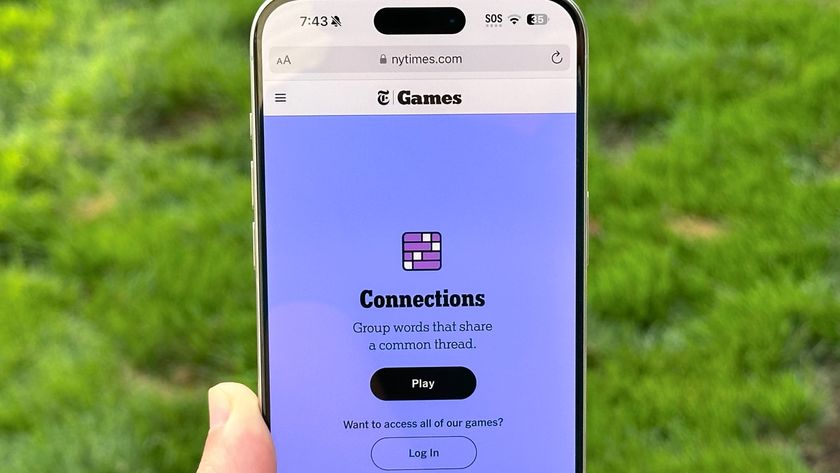9 hidden Chrome tips that will make browsing better
Chrome is full of features you probably didn’t even realize existed
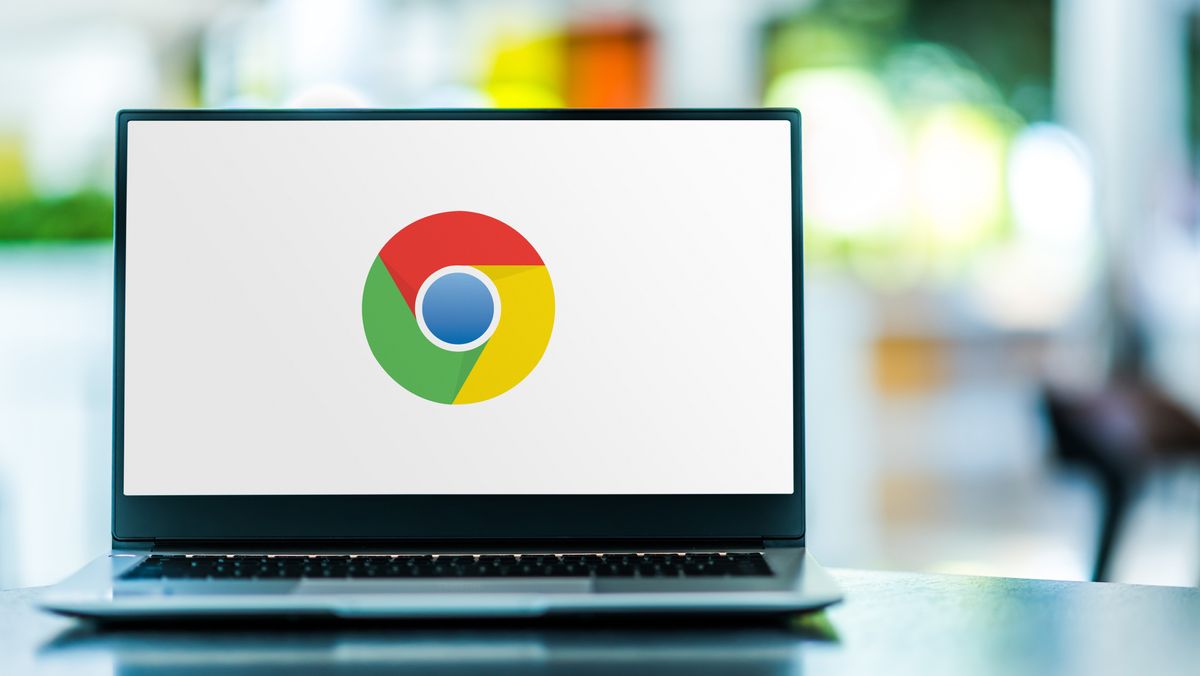
Millions of us use Google Chrome for work and play every day but what makes it one of the best browsers is all the extra features hidden inside. You would need to be as smart as Google itself to stay on top of everything but we’ve scoured Chrome to bring you some of our favorite tips and tricks.
Mixing fun and functionality and covering everything from cheat codes to privacy and security, these are 9 things you didn’t know you could do on Chrome.
9 things you didn’t know you could do on Chrome
- Block third-party cookies
- Use the search sidebar tool
- Pin tabs
- Set Chrome flags
- Re-open closed tabs
- Run a safety check
- Hack the Chrome Dinosaur game
- Add accessibility features
- Play Pac Man
1. Block third-party cookies
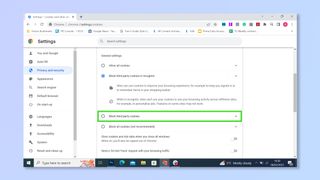
Cookies may sound sweet and harmless but they are actually a pseudonym for trackers. If you don’t want to be tracked everywhere you go online, Chrome actually offers an easy way to block third-party cookies and reduced personalized ads. You can even choose to block all cookies, but bear in mind this will stop some websites from functioning properly and also from saving things like passwords so make sure you know your logins.
2. Use the search sidebar tool
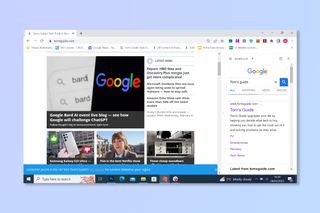
Particularly useful for comparing search results, researching and referencing, this tool lets you have a second search window on the side of the screen to explore other search results while still staying on a webpage. Aside from academic purposes, this feature can be especially useful when researching products or trying to find a great deal from different online retailers.
1. Search for something on Chrome and select the page you wish to visit.
2. Select the Google symbol in the search bar.
3. Pin tabs
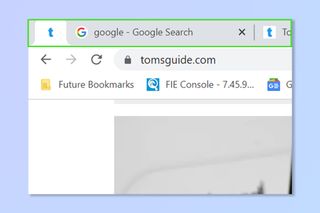
It’s easy to start a Chrome session and then look up to find your tabs are a mess. Pinning a tab lets you keep the important ones on the left of the screen and is easy to access. This is a great way to mark a tab as a priority and it also prevents you from accidentally closing one with a misclick of the mouse.
Sign up to get the BEST of Tom's Guide direct to your inbox.
Get instant access to breaking news, the hottest reviews, great deals and helpful tips.
1. Right click on a tab.
2. Select Pin. It will now be fixed on the left hand side of the screen.
4. Set Chrome flags
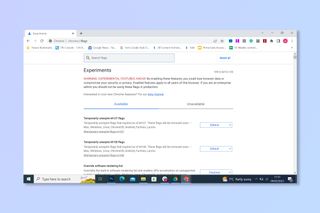
Much like Android phones have developer options, Chrome flags let users access a host of extra features. Many of these features are in alpha and beta stages so should be treated as experimental, but power users can use flags to make the most of Chrome. There are likely at least a few flags that could improve your Chrome experience but as a rule of thumb, if you don’t understand one, it’s best to leave it alone.
1. Enter chrome://flags/ into the address bar.
2. Enable any flags you wish to use.
3. Select restart to restart chrome and enable the flags.
Read our full guide on how to set Chrome flags
5. Re-open closed tabs
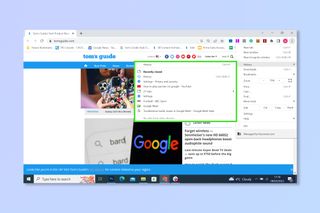
It’s easy to accidentally close the wrong tab, especially when you have a lot open. Unfortunately, the tried and trusted “undo” function won’t bring back a tab that has already been closed. But don’t panic. Luckily it's not too late to rescue your tab from the abyss. It’s really quick and easy to do too, take a look.
1. Select the three dots in the top right corner, then select history.
2. Under recently closed select the page you last closed.
3. To use this function as a shortcut simply hold Ctrl+Shift+T
6. Run safety check
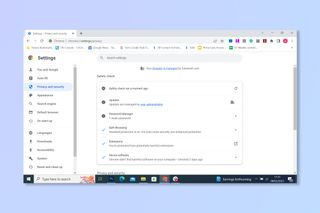
We trust Chrome and its protections to keep us safe online, that’s why it’s important to keep updated with the latest version. But you can also get Chrome to check for rogue extensions, bad software, and even whether your passwords have been compromised. This is a great measure to pair with the best antivirus software for ultimate peace of mind.
1. Select the three dots in the top right corner then select Settings.
2. Select Privacy and security and under Safety Check, select Check now.
Read our full guide on how to run a Chrome Safety Check
7. Hack the chrome dinosaur game
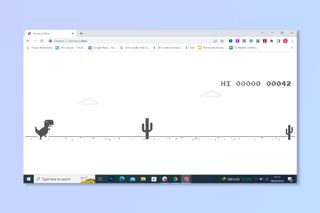
The Chrome dinosaur game is a very popular way to procrastinate, but it can get pretty challenging with Pterodactyls and cacti coming at you fast. Like some of the best classic games, the easiest way to get a high score is to cheat. You can take some (or all) of the challenge away and make the dinosaur invincible. Just don’t tell your friends that’s how you did so well.
1. Type chrome:dino into Chrome’s address bar and press Enter.
2. Right-click and select Inspect to open the Developer tools panel and then select Console.
3. In the text box, type in var original = Runner.prototype.gameOver
4. In a separate text box type in Runner.prototype.gameOver = function (){}
Read our full guide on how to hack the Chrome dinosaur game.
8. Add accessibility features
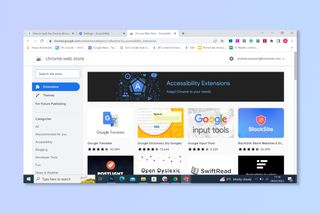
One of the best features of Chrome is the ability to install extensions, but you already knew that right? There are extensions for pretty much everything but some of the most useful offer great accessibility options for those who need them. Accessibility extensions include screen readers, text-to-speech, and even assistance for those with Dyslexia.
1. Select the three dots in the top right corner and then select Settings.
2. Select Accessibility and then Add accessibility features.
3. Download any extensions you need.
9. Play Pac-Man
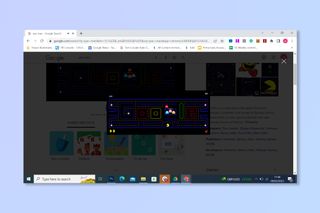
Did you know that you can play one of the most iconic games of all time for free on your browser right now? We’re not talking about the Chrome Dinosaur game but Pac-Man. First released in 1980, the yellow pellet-chasing icon is loved by millions (and hated by ghosts everywhere) and you can now play it on Chrome during your lunch break. This version of the game was originally used as a Google doodle but you can now access it anytime you like.
1. Type Pac-Man in the search bar.
2. Select Play and enjoy.
3. To play other games including Minesweeper, select the drop-down arrow for a choice.
There you go, you're now an Android master. Remember many Android phones have their own unique features that might not be listed here so be sure to have an investigate. If you're looking for even more Android advice learn how to record custom alarm sounds on Android, how to move Android apps to an SD card or how to print from an Android phone or tablet. If you're phone's a bit slow try how to speed up an Android phone or tablet.
Andy is a freelance writer with a passion for streaming and VPNs. Based in the U.K., he originally cut his teeth at Tom's Guide as a Trainee Writer before moving to cover all things tech and streaming at T3. Outside of work, his passions are movies, football (soccer) and Formula 1. He is also something of an amateur screenwriter having studied creative writing at university.