7 macOS keyboard shortcuts you've got to know
These simple tricks will help you get more done on your Mac

Apple's macOS keyboard shortcuts are worth knowing because they can save you precious minutes every day, which adds up over time.
What's more, having a working knowledge of macOS shortcuts makes you faster and more effective at getting things done on your Mac.
I know because I've been building and using computers my whole life, yet never had much cause to mess around with Macs until I joined up with Tom's Guide. Now that I'm one of the editors in charge of our computing coverage I have to use MacBooks and Mac desktops all the time, so I know exactly how useful these shortcuts are —because I rely on them to do my job.
So while Apple has coded hundreds of keyboard shortcuts into its operating system and apps, what I'm sharing with you here are the ones I've found most useful in my day-to-day work. If you also like to get things done with your Mac, get to grips with these macOS shortcut MVPs.
Launch Spotlight Search: Command + Space
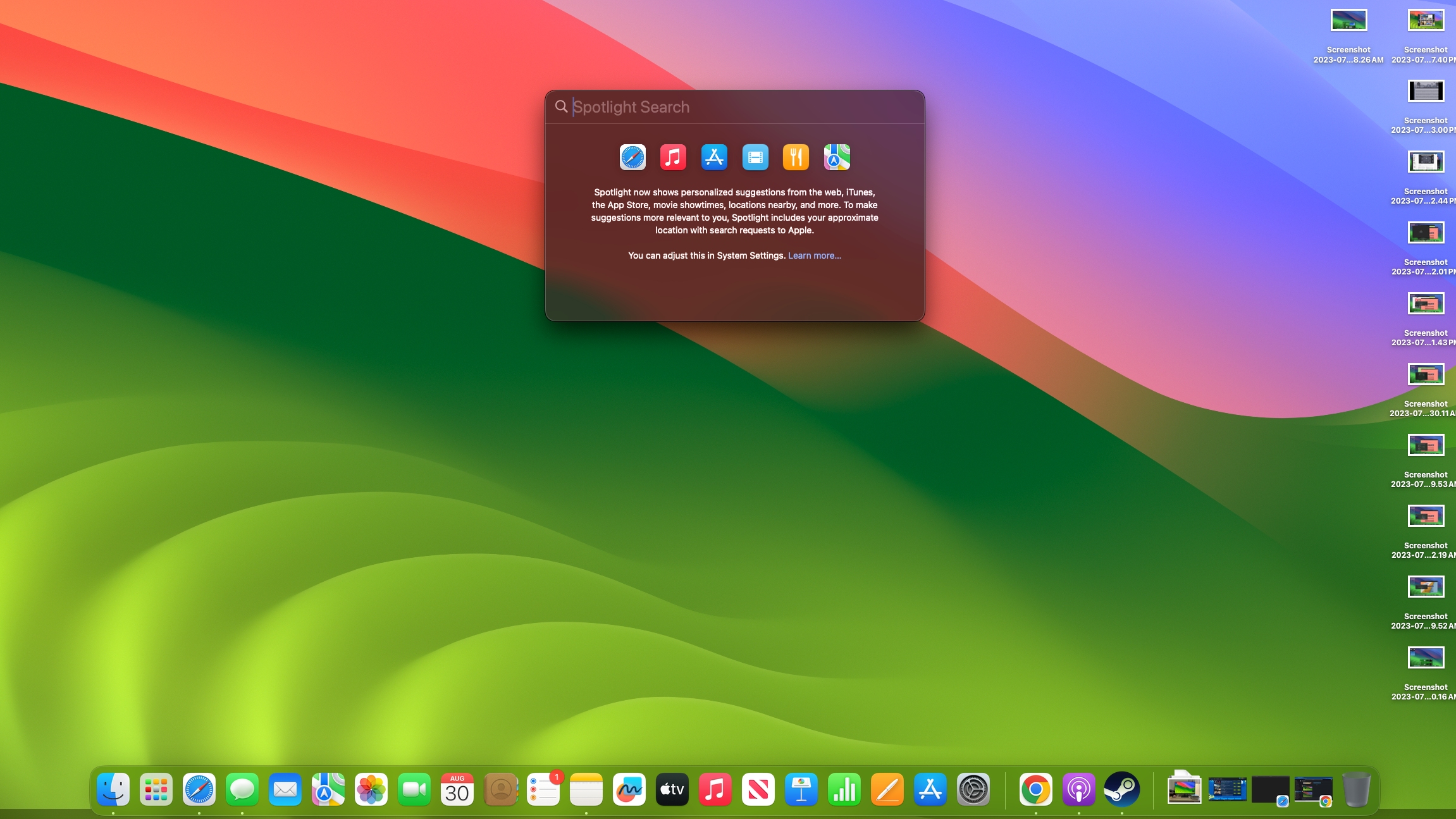
This is my most-used macOS keyboard shortcut because it helps me launch apps as fast as possible, without having to hunt around for an icon to click. Simply press Command + Space to bring up Spotlight Search, then type whatever you're looking for.
Spotlight Search is a killer time-saver because it lets you quickly search for apps, documents, emails and more with just a few keystrokes. Once you've found the app or file you're looking for, you just hit one more key (Enter) and it will open right from the Search menu, saving you precious time.
I use the Windows 11 Start button the same way, and I have to say that once you get in the habit of using keyboard shortcuts and search strings to navigate your PC you can start to feel like you're flying through your to-do list.
Sign up to get the BEST of Tom's Guide direct to your inbox.
Get instant access to breaking news, the hottest reviews, great deals and helpful tips.
Flip between open apps: Command + Tab
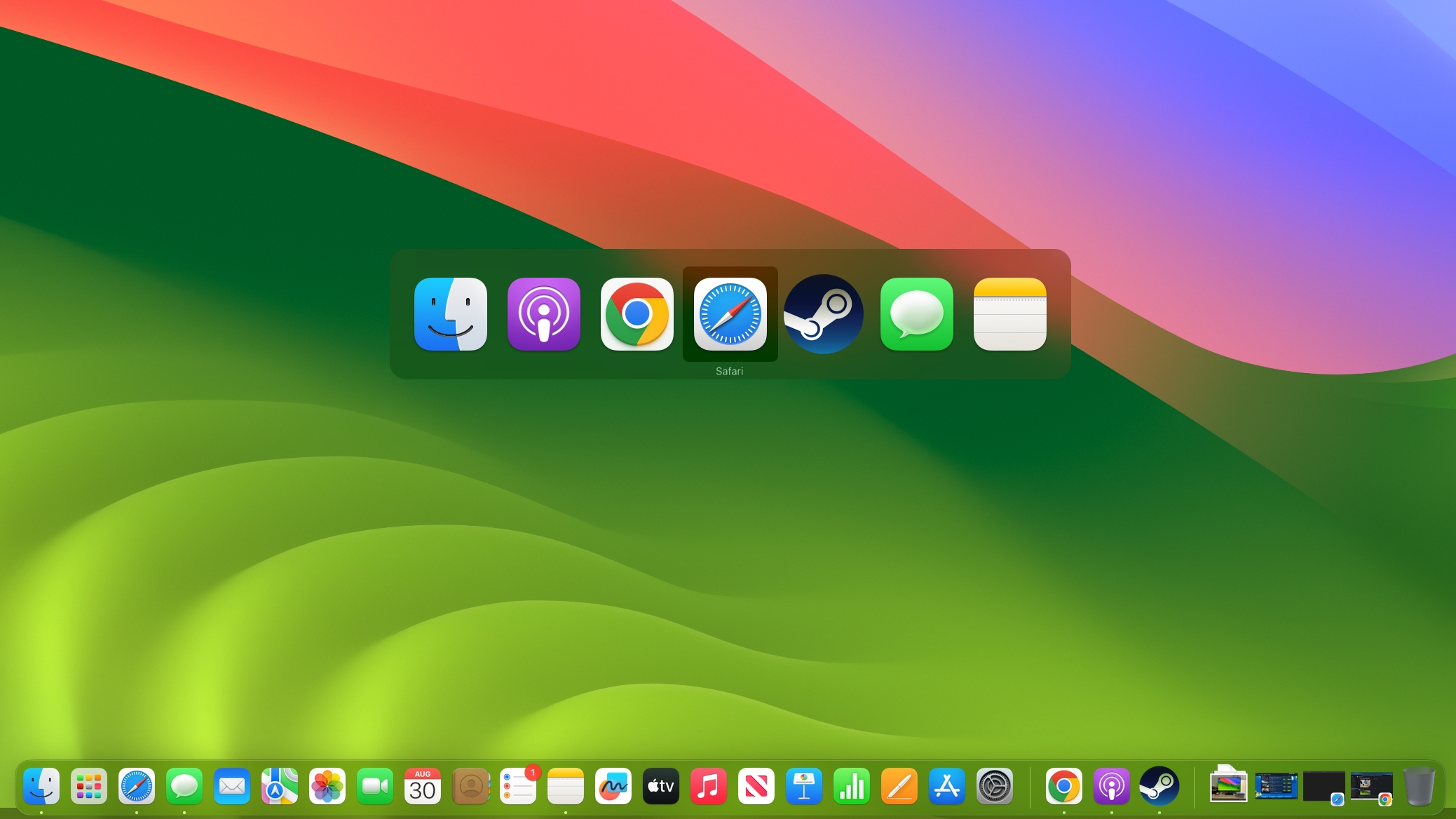
This is another huge time-saver on Macs and Windows PCs, especially if you (like me) have a bad habit of keeping 3-6 apps open at once. To switch between open apps, simply press Command + Tab to open the switching window and then (while continuing to hold Command!) press Tab to move the cursor between open apps.
Release the keys when you've selected the app you want, and it should immediately pop into the foreground of your desktop. If you're trying to switch to an app that's minimized to the Dock, it will stay minimized unless you also press Option as you are releasing the Tab key to select the app. If you do it right (it can be finicky) the app should pop off the Dock and open itself before you.
Undo/Redo: Command + Z/Shift + Command + Z
I know this one seems so simple it shouldn't merit mention, but it's also so useful that it has to be included. I'm talking of course about Undo and Redo, which work both in macOS and in many of the apps you'll be using on your Mac.
To undo the last thing you did, just hit Command + Z. If you change your mind and want to redo the thing you just undid, it's easy enough — just hit Shift + Command + Z.
If you're lucky, the app you're using these in will allow you to undo and redo multiple steps backwards or forwards, which can be really useful when you're editing long documents or doing intensive photo/video work.
Close active window: Command + W
Master this shortcut and you'll quickly become an app murderer, obliterating windows that are no longer useful as you burn through your task list. Rather than reaching down to grab your mouse or use the trackpad to click the big red "close app" button, simply press Command + W to close whatever app or window is currently active.
Capture screenshots: Shift + Command + 3-5
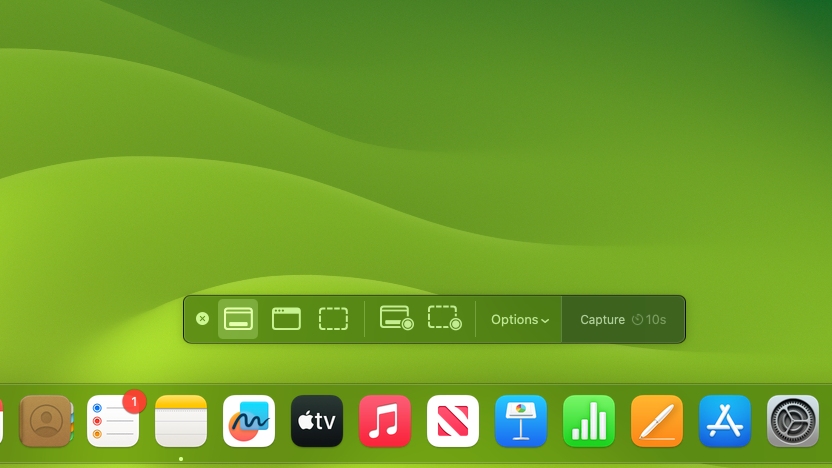
This might actually be a contender for my most-used macOS keyboard shortcut, simply because I write so many articles that benefit from screenshots. You might find it a smidge less useful, but being able to capture screenshots of your whole desktop or specific parts of it can be a huge time-saver when you're trying to show someone what's happening on your Mac or how to find something.
There are a few useful keyboard shortcuts for capturing screenshots on Macs. The most important one to know is Shift + Command + 3 because it will instantly capture a screenshot of your entire Mac desktop, which will then appear on your desktop ready to be used. If you'd rather capture just a portion of the desktop, you can do that by pressing Shift + Command + 4 and then clicking and dragging a selection box around the area you want to screenshot.
If you want even more granular control over what you screenshot, press Shift + Command + 5 to bring up the Screenshot app. From here you can choose to capture a screenshot or video of the whole screen, just a portion of the screen, or a selected app/window. You can also access the Options menu to change details like whether you want a timer on your screenshots, where screenshots are saved and more.
Force a program to close: Option + Command + Esc
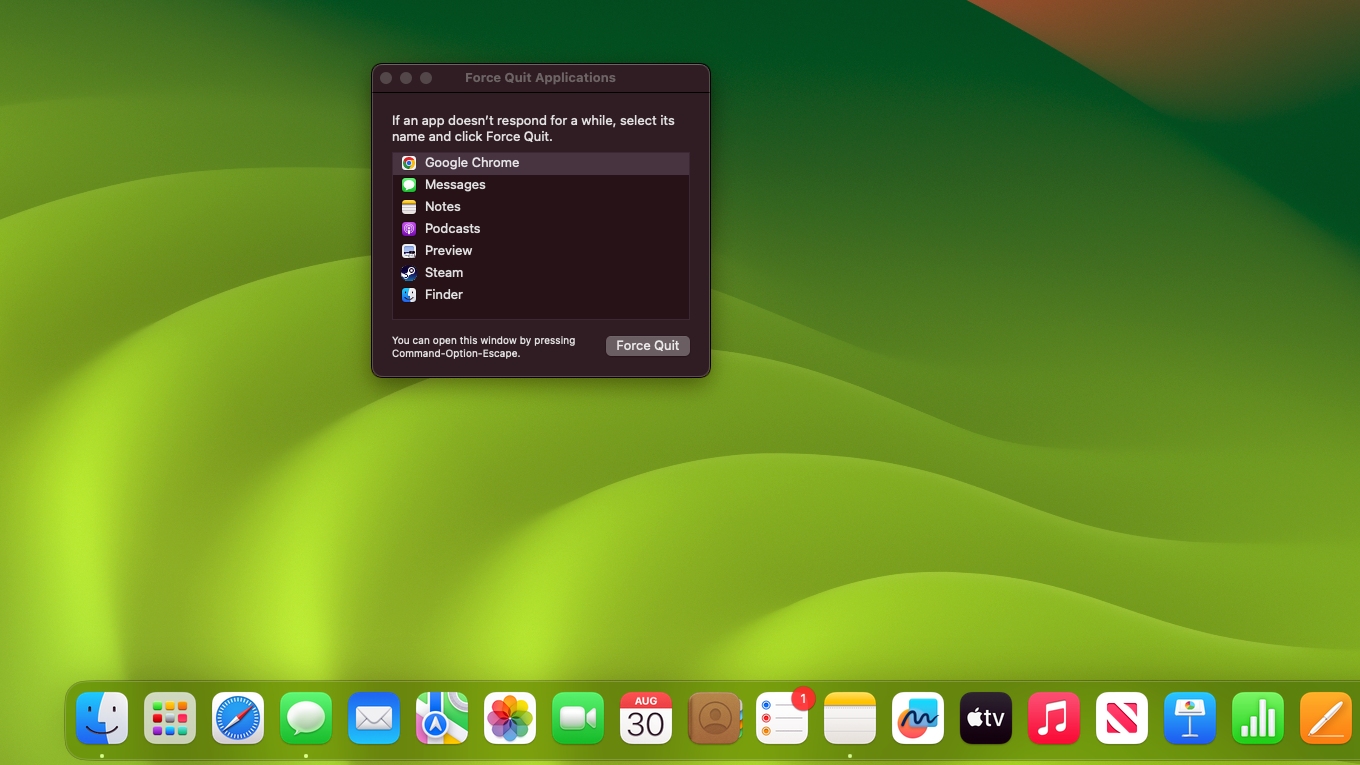
If you ever have a program that you need to close, you can do it right from your keyboard by pressing Option + Command + Esc, selecting the app from the list of running programs and hitting the Force Quit button (though sometimes it says Relaunch if the app is something key, like Finder).
This is basically the macOS equivalent to Alt + F4 on Windows PCs, and it's a good way to shut down a troublesome program that you can't close by other means.
Lock your Mac: Ctrl + Command + Q
This is another small trick I find myself using every time I step away from my desk. You can instantly lock your Mac by hitting Ctrl + Command + Q, which is a bit faster and easier than finding and clicking on the appropriate option in the File menu.
This is a good habit to get into if you work in a public area where someone (say, a child or a childish coworker) might be tempted to muck about on your Mac while you're getting a snack or something.
More useful keyboard shortcuts
These 7 shortcuts are so handy I use them almost daily while on a Mac, and there are lots more to learn. I've gone ahead and compiled a brief list of 11 macOS keyboard shortcuts that are also worth mastering once you've got these down. To see the full list, head on over to Apple's Mac keyboard shortcut page.
And if you're also trying to get more done on a Windows machine, don't miss our guide to the 11 Windows 11 shortcuts worth knowing!
| Keyboard shortcut | Function |
|---|---|
| Command + T | Open a new tab in Safari, Chrome etc |
| Shift + Command + T | Re-open a closed tab in Safari, Chrome etc |
| Option + Shift + Volume Up/Down | Increase/decrease volume in smaller steps |
| Option + Command + Power button | Put your Mac to sleep |
| vControl + Command + Media Eject | Quit all apps, then restart your Mac |
| Shift + Command + D | Open the desktop folder |
| Option + Command + D | Show or hide the Dock |
| Command + C | Copy the selected item to the Clipboard |
| Command + V | Paste the contents of the Clipboard into current document/app |
| Control + A | Move to beginning of the line or paragraph |
| Control + E | Move to end of a line or paragraph |

Alex Wawro is a lifelong tech and games enthusiast with more than a decade of experience covering both for outlets like Game Developer, Black Hat, and PC World magazine. A lifelong PC builder, he currently serves as a senior editor at Tom's Guide covering all things computing, from laptops and desktops to keyboards and mice.
