7 hidden iOS features that massively improve iPhone gaming
Unleash your iPhone's full potential
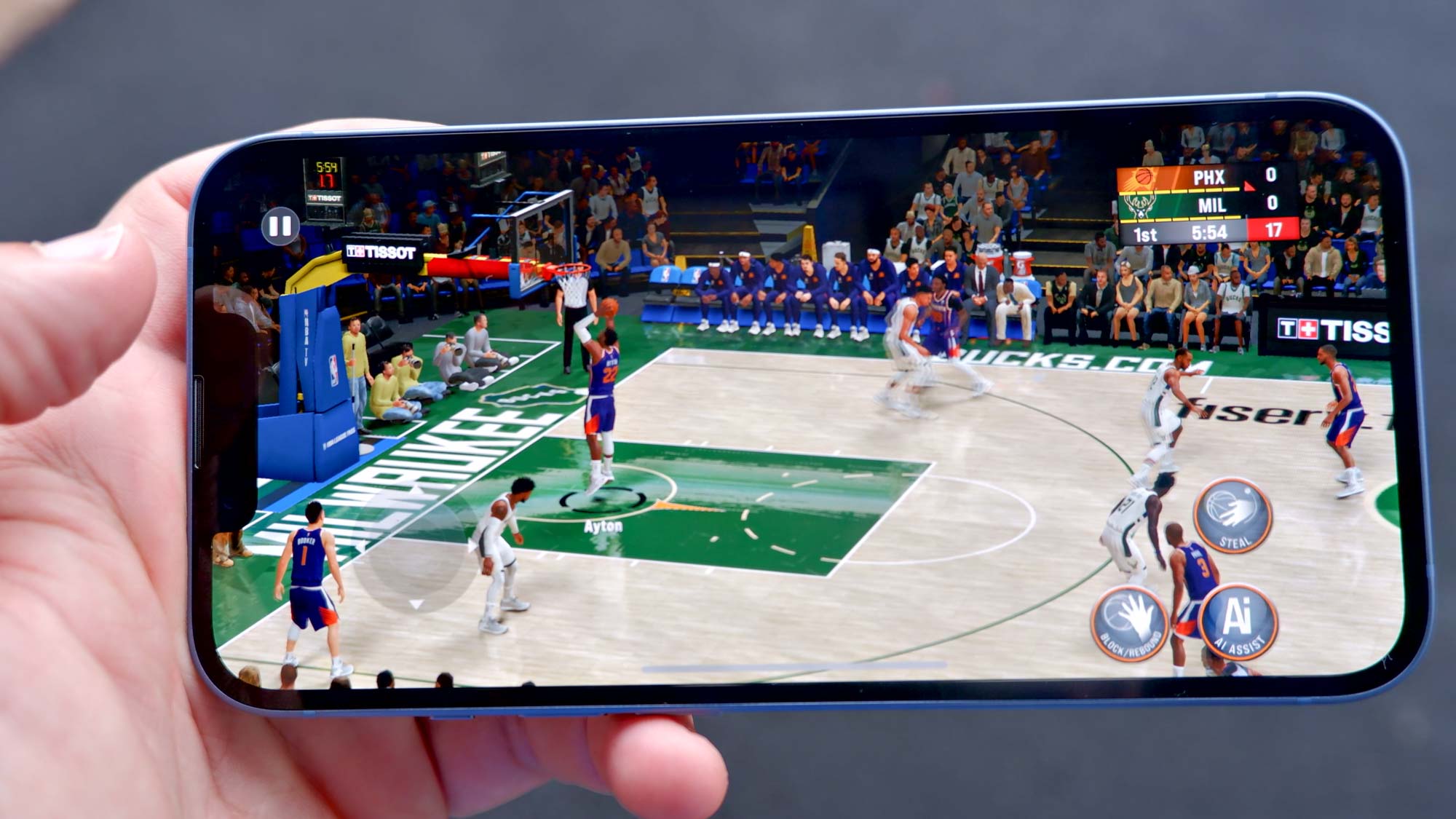
Forget the Nintendo Switch — if you want to play games on the go and you have an iPhone, then you already have an awesome handheld. It's capable of running a host of titles from shoot-em-ups and platformers to puzzlers and strategy games, and that's why we reckon it's one of the best gaming phones around.
As well as being able to enjoy games downloaded from the App Store, there are lots of titles available to play on Apple Arcade, a $4.99/month subscription service. Add Valve's Steam Link app, you can enjoy even more titles by streaming them to your iPhone from a PC or Mac. If you have an Xbox Game Pass, you can enjoy those games, too — it's the best way to play Fortnite.
But how can you ensure you're getting the most out of your games? Well that's where this guide comes in. We look at 7 hidden tricks for gamers on iPhone, from unlocking a bunch more titles to being able to play them without touching the screen and even enjoy them on a TV. We also look at how to ensure you're already powerful iPhone keeps gaming at its full potential.
Here are 7 hidden features every iPhone gamer needs to be using.
7 hidden iOS features that massively improve iPhone gaming
Note: To make the most of the examples below, make sure you know how to update an iPhone so that it's at least running iOS 16.
1. Play games in iOS Messages
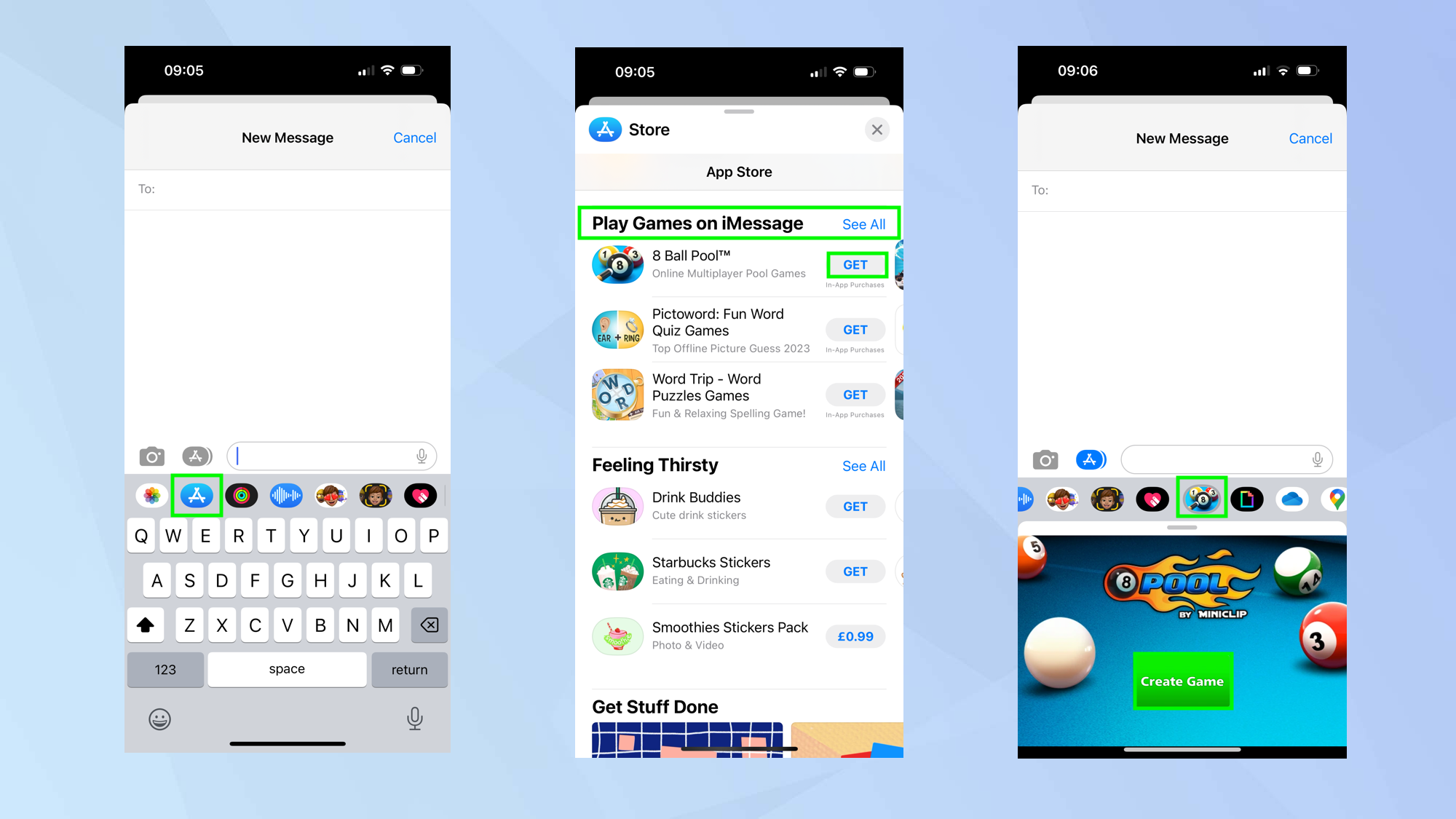
As we've already explained, you have many options for playing games on your iPhone. But there's a sizable batch of titles which tends to get overlooked — the games that are available to play from within the iOS Messages app. So okay, you're not going to find a stack of blockbuster games here but you will discover titles that you can play with friends (which is always better than gaming solo).
To enjoy them, launch the Messages app and either start a new thread or open an existing one. Tap the App Store icon in the bottom toolbar and look for the section Play Games on iMessage. Tap Get to install the game and you'll see it appear in the bottom toolbar. Simply tap the game icon to open it and, when you start a new game, it will appear in the message thread. An invite will then be sent to your friend when you hit Send.
Full guide: How to play games in iOS Messages.
2. Connect classic controllers
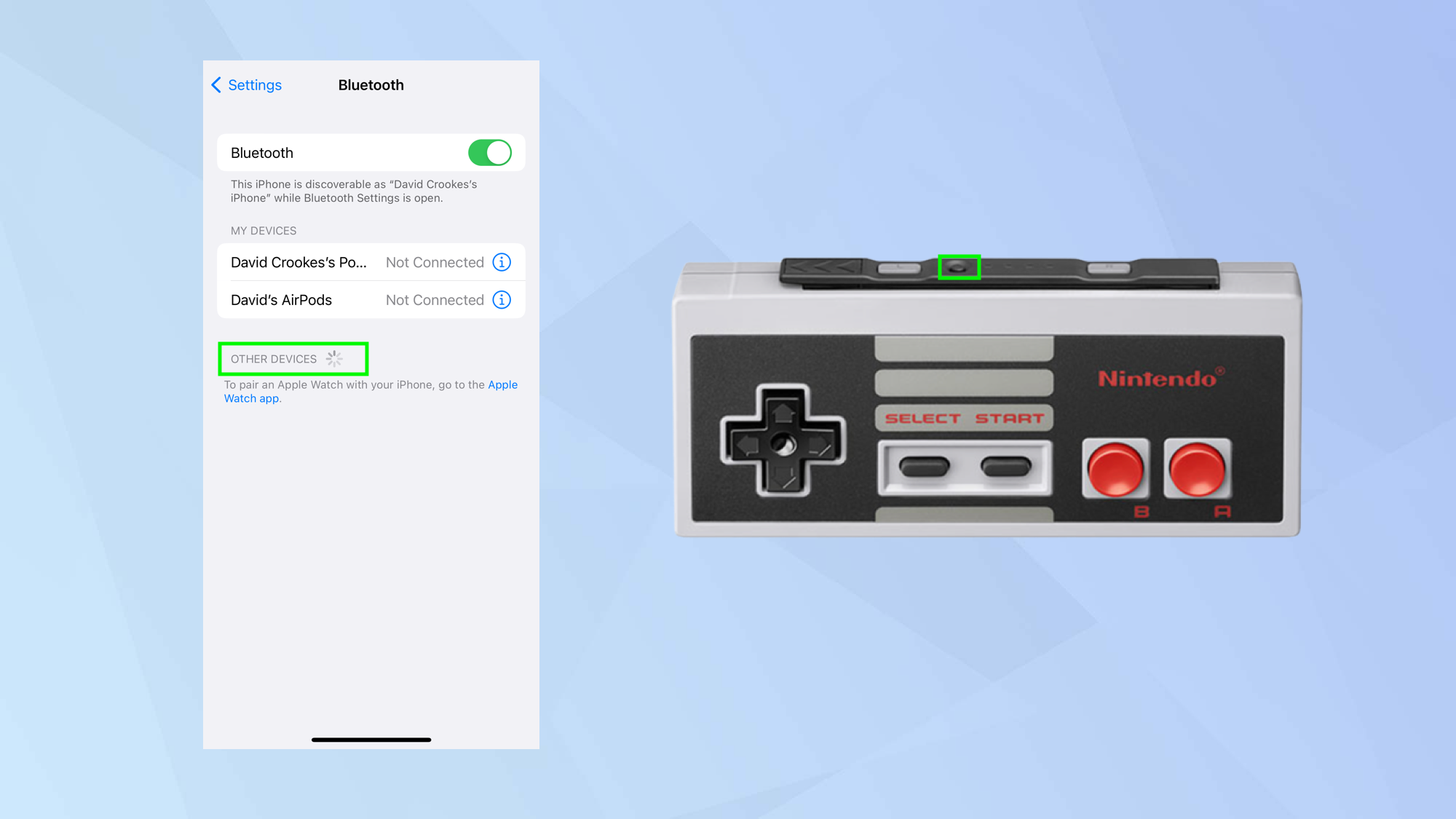
Although iOS games can be enjoyed by tapping the touchscreen, using a gamepad can put you in greater control. It's possible to connect a current-gen console pad to an iPhone — learn how to connect a PS5 DualSense controller to your iPhone, for example — but, as of iOS 16.1, Apple is also letting you hook up retro pads... so long as they are the modern Bluetooth versions, anyway!
It's really easy to do so you won't eat into your gaming time. Just launch the Settings app and select Bluetooth. Then hold down the pairing button on the controller and tap the name of the controller to connect.
3. Charge your iPhone faster
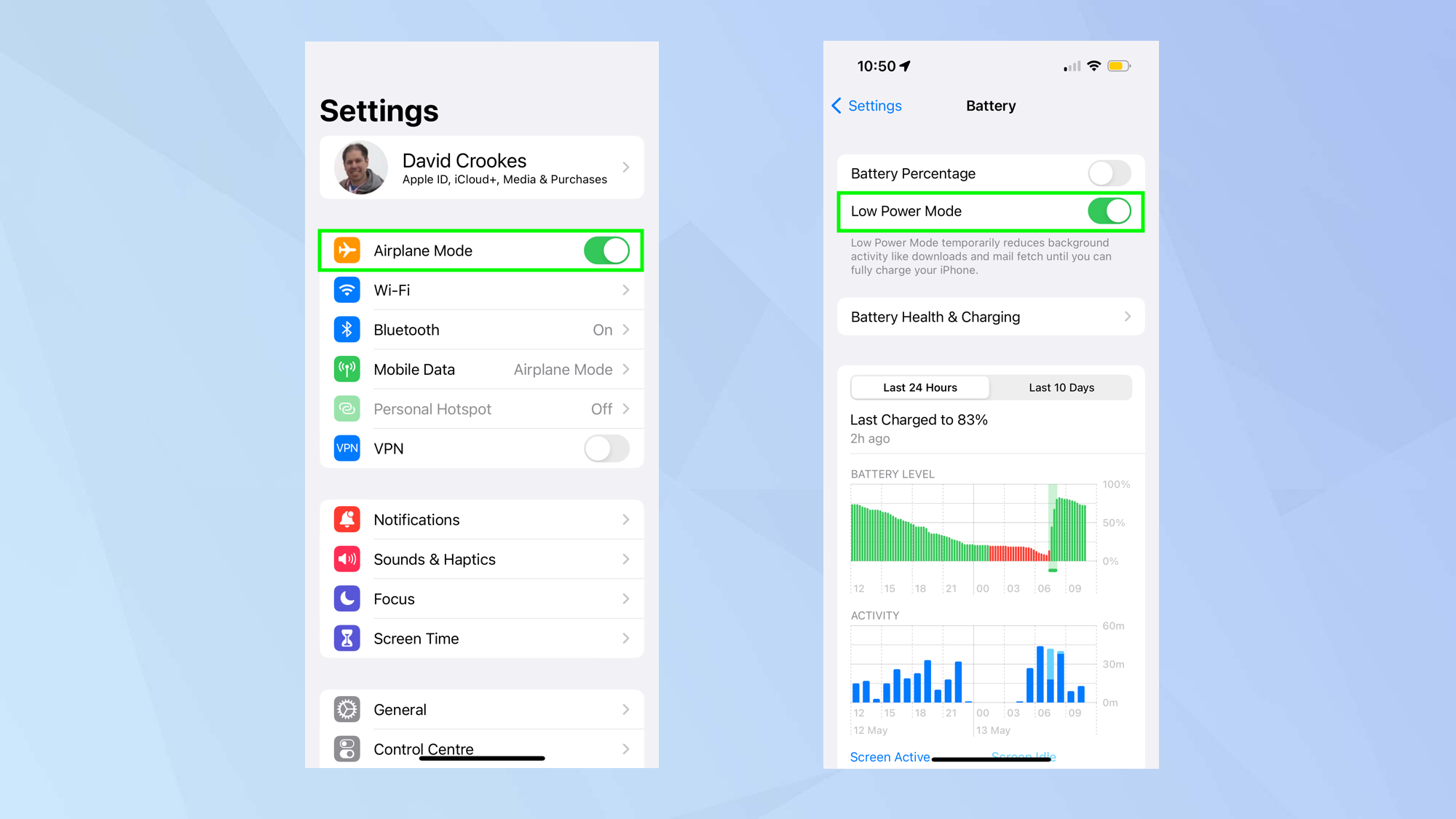
When playing a game, your iPhone is likely to use up more of the battery. Play for an extended period and your session is likely to be interrupted by the need to charge up again. To prevent too much downtime without your game, you'll want to juice-up as quickly as you can. Luckily, there's a way to reduce the time you'll have to wait.
Go into the Settings app and set your iPhone to Airplane Mode. If you still want to use your device's Wi-Fi or cellular, leave Airplane Mode off but scroll down and tap Battery then turn on Low Power Mode instead. For the fastest charging, activate both Airplane mode and Low Power Mode at the same time.
Full guide: Charge your iPhone faster using these two settings
Sign up to get the BEST of Tom's Guide direct to your inbox.
Get instant access to breaking news, the hottest reviews, great deals and helpful tips.
4. Screen record on iPhone
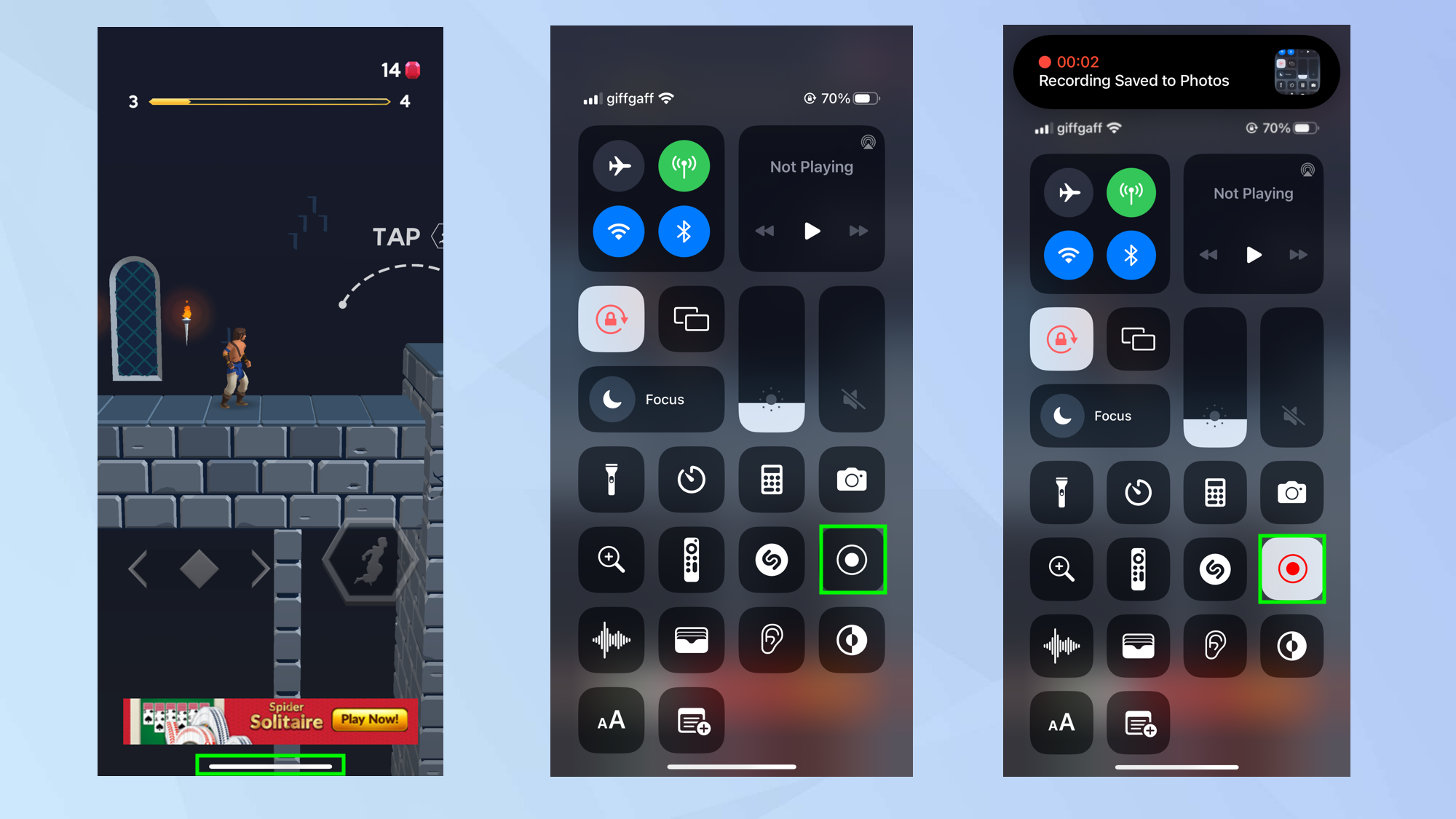
Why would you need to record the screen when you're playing a game? To show off your skills, of course! In fact, there are other reasons too: recording the screen during a gaming session is great for making walkthrough videos for YouTube and for demonstrating a way to get past a tricky section. And it's super easy to do.
Play your game and open the Control Center by swiping down from the upper-right corner of the screen (or by swiping up from the bottom if your iPhone doesn't have FaceID). Now tap the Screen Recording button and wait three seconds — start playing the game again. To end the recording, just tap the red bar in the top left of the screen and tap Stop. And there you go: a video of your game as you play. Check out the full guide for details of how to add commentary.
Full guide: How to screen record on iPhone
5. Turn off background refresh
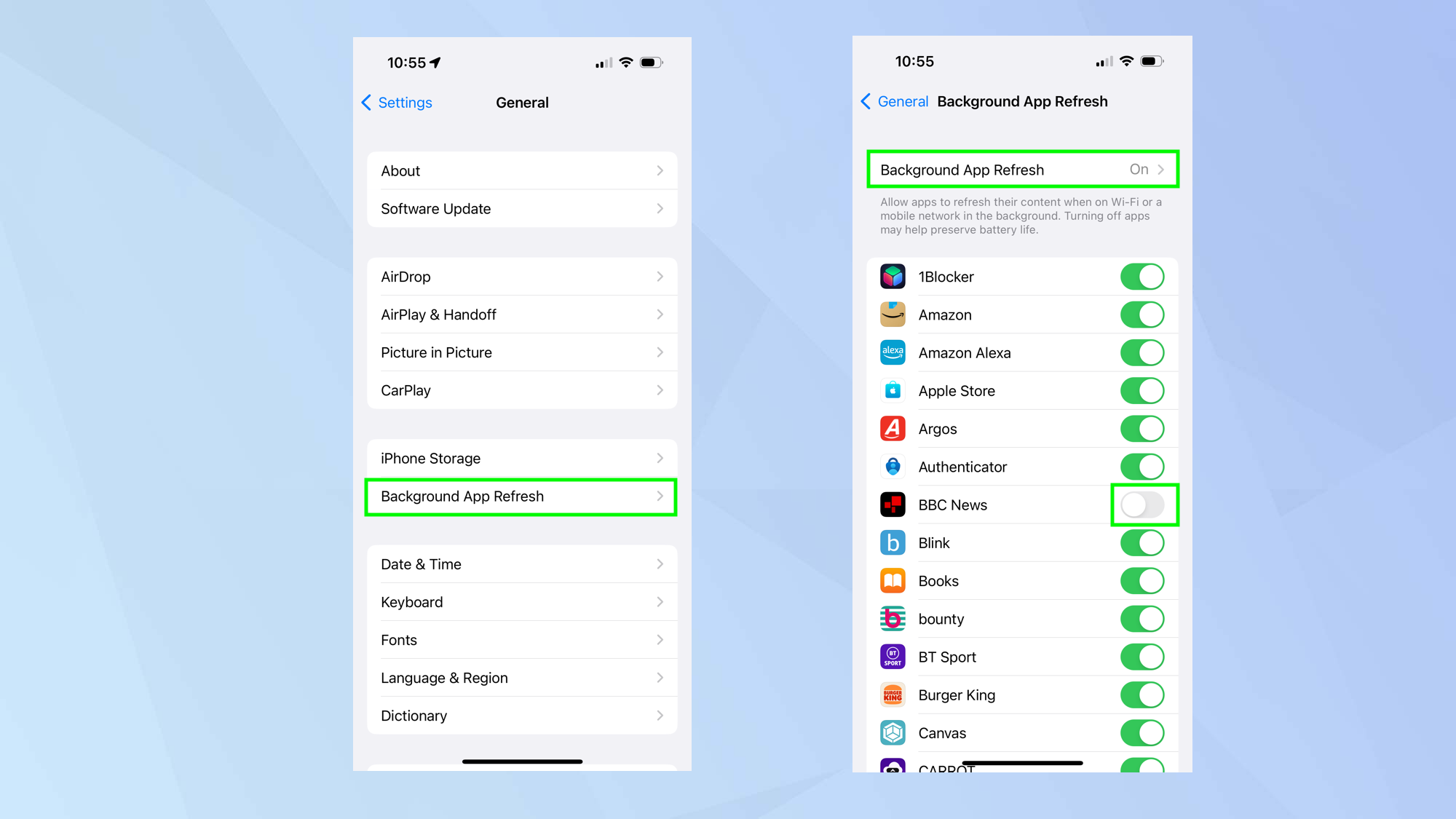
Background refresh is a useful feature. It means apps continue ticking along and updating when you're not using them, ensuring you always see the latest information when you revisit. The function also reduces loading times and yet it reduces battery life and also has an effect on cellular data.
While you could keep background refresh on for a game if you want to jump straight back and pick up where you left off, you may want to turn off background refresh for most apps. If you're worried about battery drain, then you may want to turn off background refresh entirely. Whatever you decide, it's easy to do.
Launch the Settings app and select General. Then tap Background App Refresh. You can tap Background App Refresh and select Off if you wish. Or you can use the toggles to prevent individual apps from refreshing – just select the ones you don't want to be active in this way.
Full guide: How to turn off background refresh on iPhone
6. AirPlay games to TV
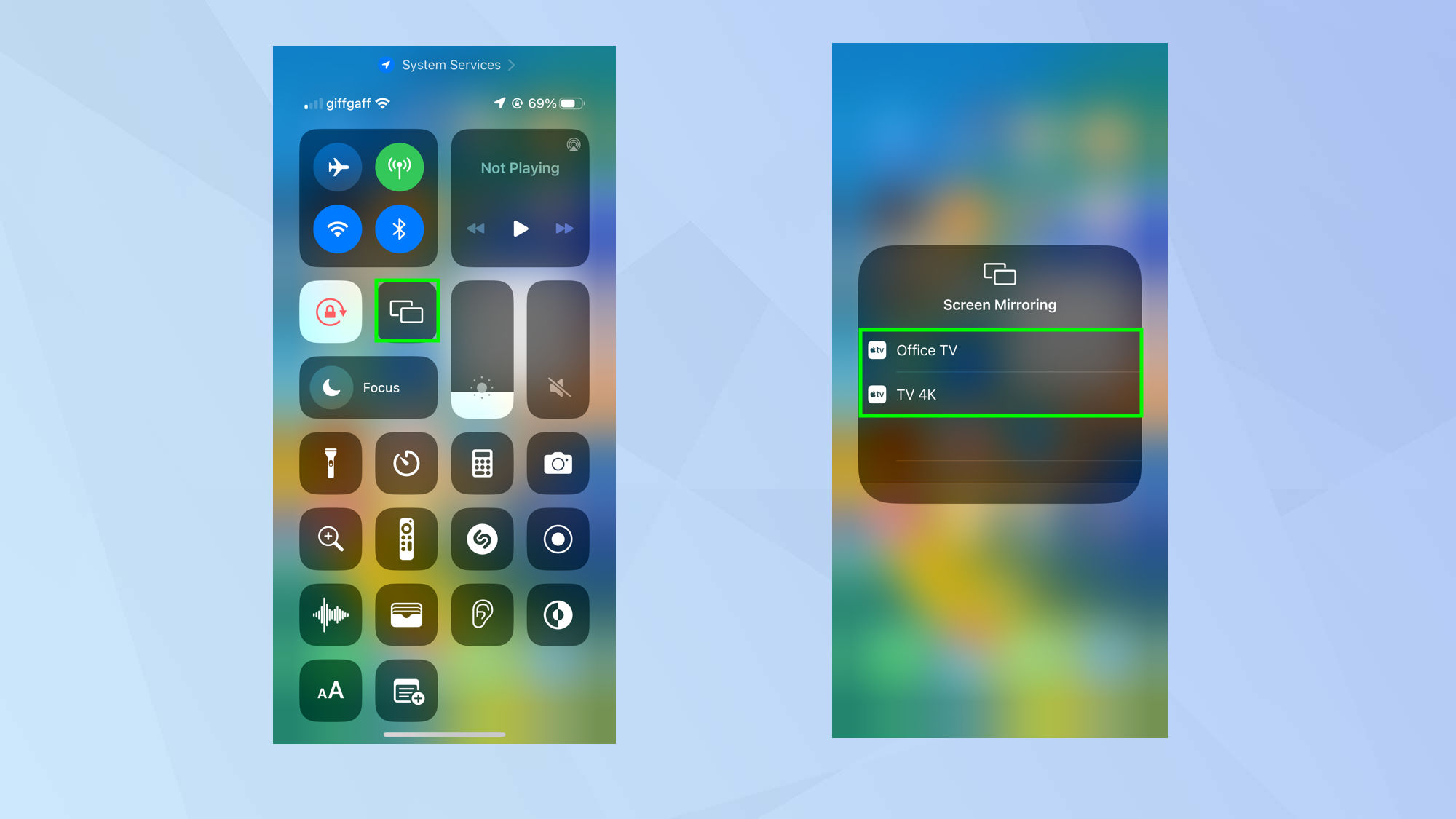
If you don't want to squint at the small screen of your iPhone and you'd rather enjoy your game on a television, then make use of the AirPlay feature. It lets you mirror the iPhone screen so whatever actions you perform on your device will show on the TV.
For this to work you will need an Apple TV device or an AirPlay 2-compatible smart TV. Make sure your iPhone and TV are on the same Wi-Fi network. Then, when playing the game, go to the Control Center and select Screen Mirroring. Select the device that you want to stream to (Apple TV or the name of the smart TV).
7. Clear the RAM
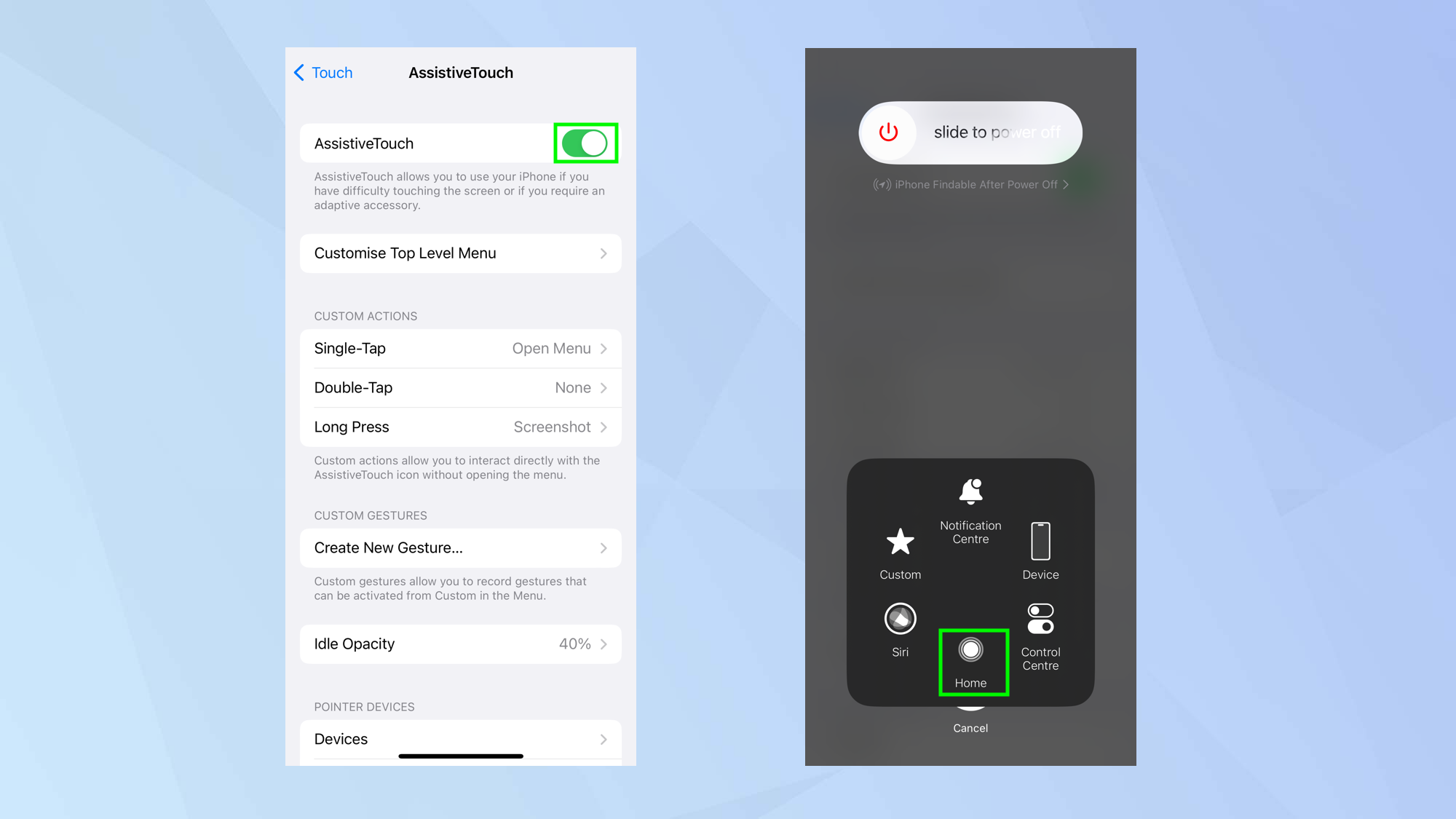
You want your games to play flawlessly and with speed. The best way of ensuring that your games are making the most of the available resources of your iPhone is to clear the Random Access Memory (RAM). When it starts to fill, it can cause freezing or slow down which is going to be a nightmare when you're about to pull off that crucial in-game move. So clear the RAM from time to time especially if you feel it's not performing at an optimum level.
To do this, open the Settings app and tap Accessibility. Then select Touch and tap Assistive Touch. Turn Assistive Touch on. With the iPhone unlocked, press the volume up button and press the volume down button. Now hold the lock button. When you reach the shutdown menu, tap the circular Assistive Touch button to call up a menu and long press the Home option. Enter your passcode.
Full guide: How to clear RAM on iPhone
For more iPhone tutorials, make sure you check out our other guides including how to screenshot on iPhone to freeze frame those magical gaming moments, how to clean iPhone speakers and improve the sound quality and, to prevent being distracted, how to turn on Do Not Disturb on iPhone.

David Crookes is a freelance writer, reporter, editor and author. He has written for technology and gaming magazines including Retro Gamer, Web User, Micro Mart, MagPi, Android, iCreate, Total PC Gaming, T3 and Macworld. He has also covered crime, history, politics, education, health, sport, film, music and more, and been a producer for BBC Radio 5 Live.
