5 ways to get the best music experience from your Samsung Galaxy Watch 6
Transform the top Android smartwatch into a wrist-worn media powerhouse

The Samsung Galaxy Watch 6 is one of the best smartwatches and the top option for Android users (sorry Google Pixel Watch owners). It may not be as sought after as the Apple Watch 9, but for those of us refusing to jump on the iPhone bandwagon, it’s a fantastic alternative and serviceable extension to the best Android phones.
Using the Galaxy Watch 6 as an activity tracker, digital wallet or traditional watch has its benefits. However, I've found that this hi-tech timepiece serves as a great music player and remote for your favorite Bluetooth-compatible media devices.
Samsung designed the Galaxy Watch 6 for ease of use, offering convenient controls, features, and settings for numerous functions, including music listening. No longer must you access a favorited Spotify playlist on your phone. You’re also not forced to manually enable basic commands (e.g. ANC, skip track) on your Galaxy Buds 2 Pro, which are my top wireless earbuds for Android users. These actions are doable directly on the Galaxy Watch 6 touchscreen, along with other playback-enabling tasks.
For audiophiles and music lovers that want the best listening experience possible from their Samsung Galaxy Watch 6, follow my pointers, tips, and tricks to get seamless integration from your connected Galaxy devices.
1. Connect Galaxy Watch 6 with your Galaxy Buds and Galaxy phone
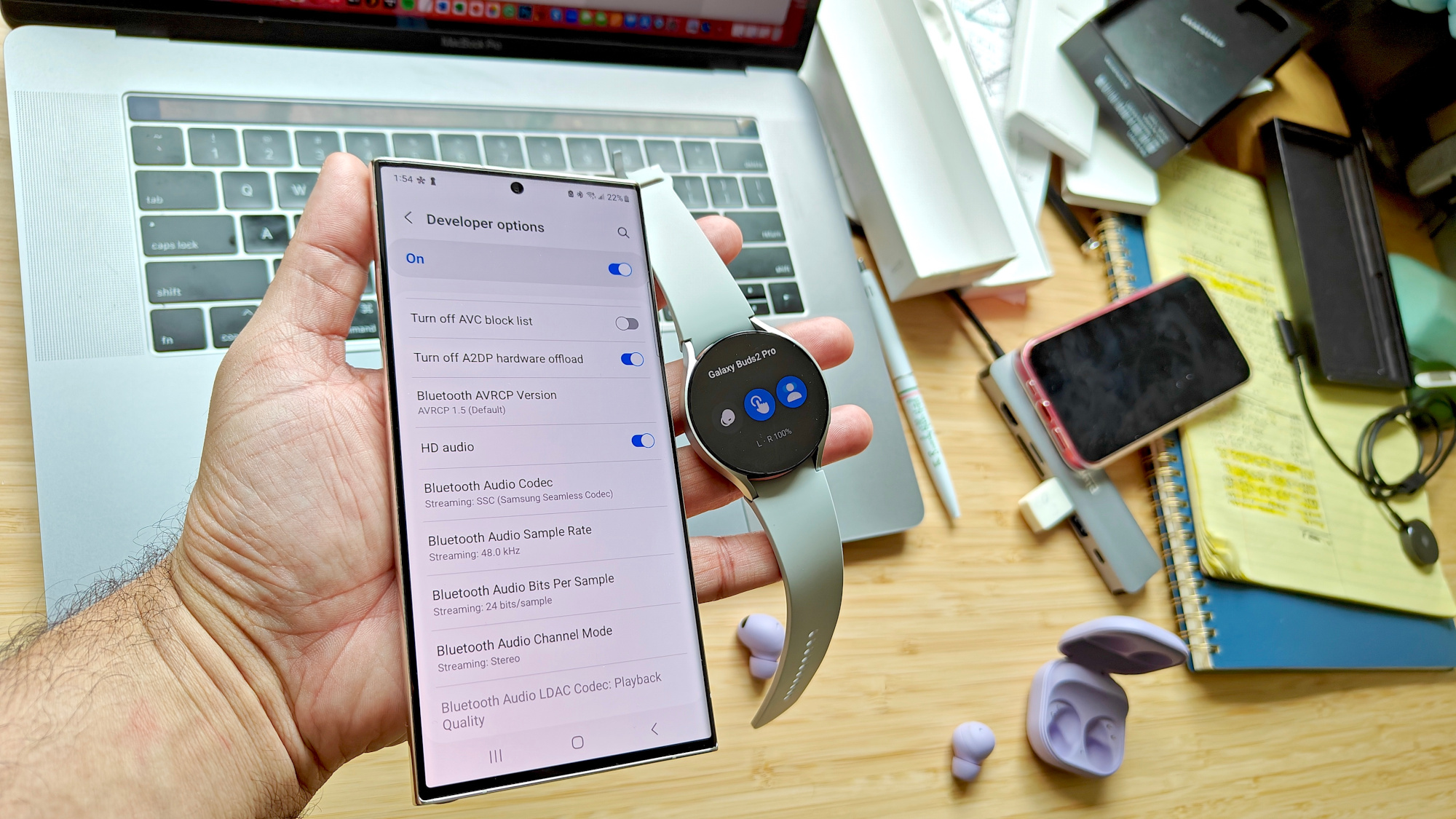
The key to achieving premium audio is turning on the major sound features on your Galaxy Buds and Galaxy smartphone. Here are 5 ways I improved the sound from my Samsung Galaxy smartphone, which covers essentials like the built-in EQ, Dolby Atmos, and Samsung’s Scalable Codec (SSC) that automatically adjusts bitrate from 88kbps to 512kbps when streaming content.
Unlocking the Developer Mode on your Galaxy phone is just as important (Settings > About Phone > tap Software Version several times). This will allow you to change the audio codec and toggle on HD Audio. Note that all Android phones have an unlockable Developer Mode and come with different audio features that work with your wireless headphones or earbuds.
Galaxy Buds Live, Galaxy Buds Pro, Galaxy Buds 2, and Galaxy Buds 2 Pro owners should download the Galaxy Wearable app from Google Play to turn on 360 Audio and Gaming Mode (enter the Labs setting) for reduced latency. There’s also Accessibility to adjust sound balance on either earbud. Listening with ANC on gives bass a slight boost as well.
Sign up to get the BEST of Tom's Guide direct to your inbox.
Get instant access to breaking news, the hottest reviews, great deals and helpful tips.
Those using wireless buds not made by Samsung can still use the Galaxy Wearable app on their Android phone to personalize their Galaxy Watch 6.
2. Download music apps
Enter the Google Play store on your Galaxy Watch 6 and look over the 50-plus apps in the Music and Audio category. Download apps for music streaming services such as Deezer, Spotify, SoundCloud, and YouTube Music. Other useful add-ons include Shazam and Wear Music to create playlists.
3. Load up the Galaxy Watch 6 with content

The offline playback feature on Deezer, Spotify, and YouTube Music is clutch for keeping you entertained when mobile data and Wi-Fi are not available. Premium subscribers can sign into their accounts and tap on the songs or playlists they want to download, which will be saved onto their media player and be accessible on the Galaxy Watch 6.
Adding the Spotify tile to your touchscreen lets you enable listening modes, touch controls, and 360 Reality Audio with headtracking, plus monitor the battery levels on both buds. There are other unique Spotify tiles worth adding: Heavy Rotation generates popular recently played tracks, Podcasts pulls up the latest audio programs, and DJ recommends content based on your listening history.
The Smart Downloads feature in YouTube Music will download music based on listening patterns from the service. Meanwhile, first-party apps like Music for Galaxy Watch allow you to play music at any time, regardless of your phone connection.
There’s also the option to transfer music files to your Galaxy Watch 6 from your phone. Open the Galaxy Wearable app, select Watch Settings > Manage Content > Add Tracks, and media will transfer over to your smartwatch. Supported file formats include MP3, M4A, AAC, OGG, and WMA. The Galaxy Watch 6 only holds 16 GB of internal storage, some of which is reserved for preloaded software.
4. Unlock the Galaxy Watch 6’s media features
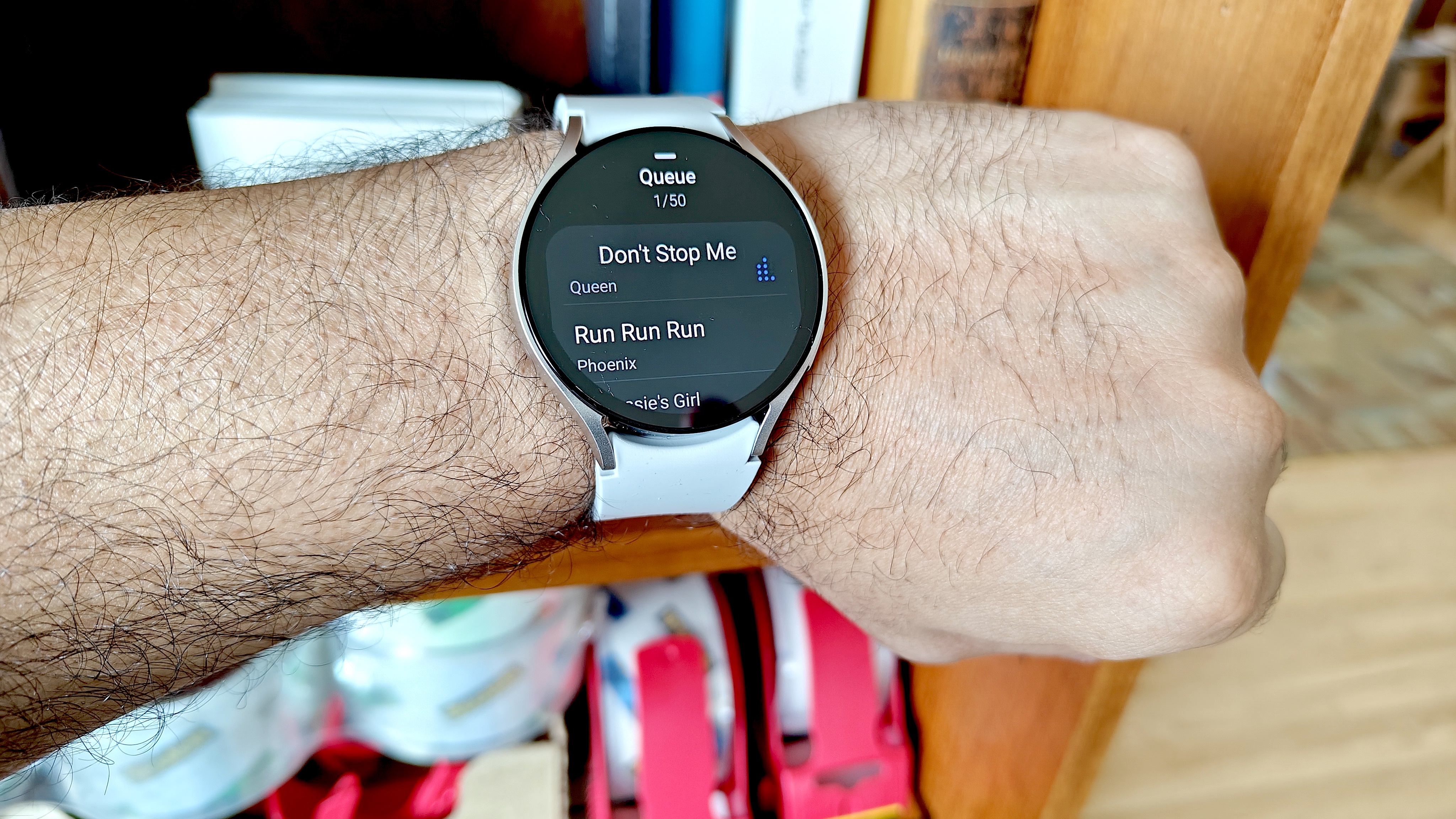
Search for Media Playback (play button icon) in the Galaxy Watch 6’s app screen. It will present two playback options: phone and watch. The latter gives you basic playback controls on the screen, along with volume adjustment via circular dial motion.
Here are a few other features. Quick Launch (Settings > Advanced Features) uses motion detection to launch an assigned app within the first 5 seconds after the screen turns off – make a fist and bend your wrist twice. Show Media Controls (Settings > Display) will display controls on the watch when playing audio or video on your phone (this is disabled out of the box). Lastly, double press the power button to automatically open the last used app.
5. Extend use to all smart devices
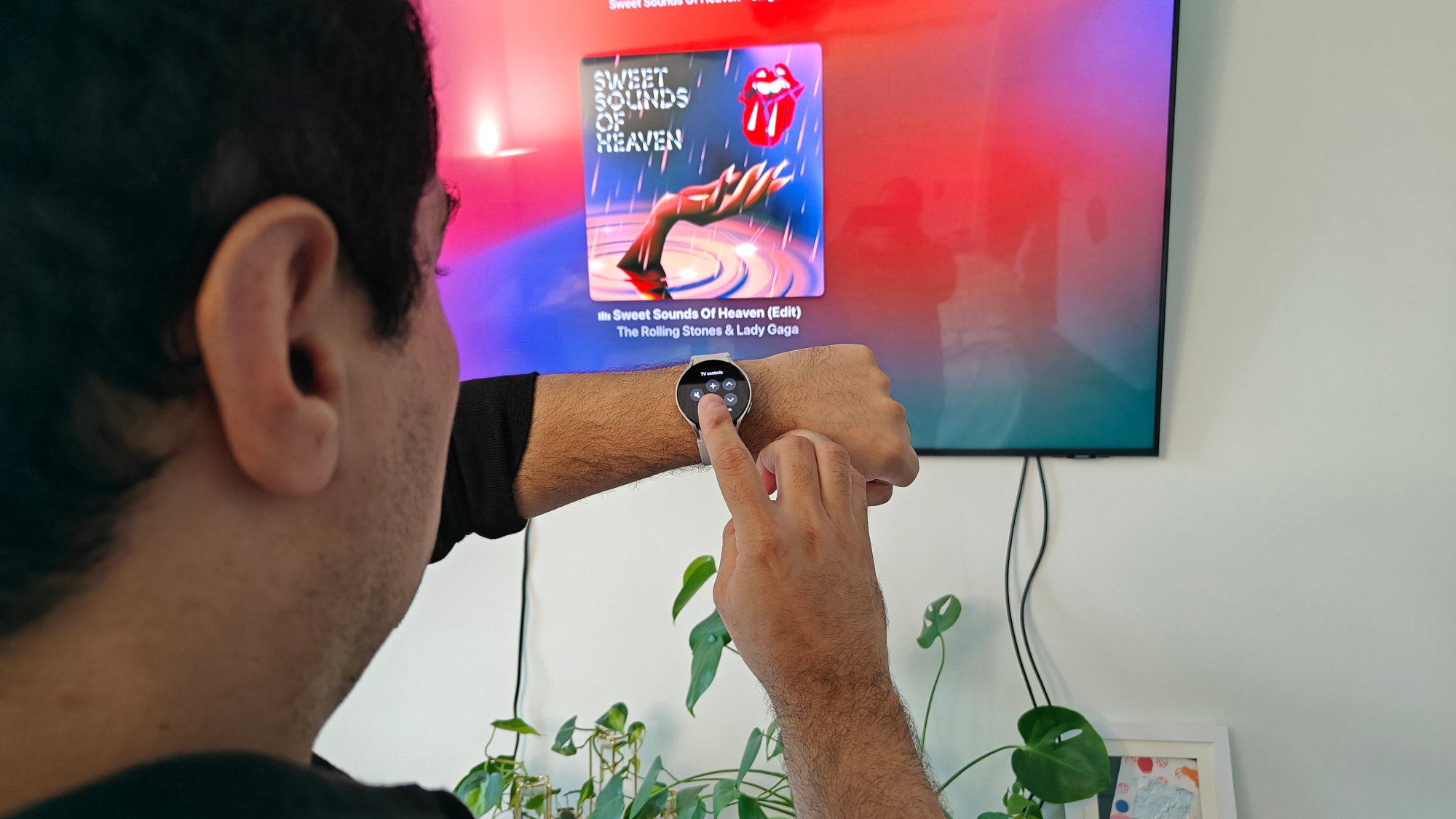
The SmartThings app opens the lane to control smart home devices from your wrist, including audio products. Add the SmartThings tile to the Galaxy Watch 6 screen and select Multi Control. This gives you access to select functions on smart home devices. It works with Sonos sound systems and smart Samsung TV.
Don’t limit the listening experience to just music streaming apps
Meditation is such a pivotal tool that our media devices provide, but most of us underutilize. The Calm app is a great example. Did you know that the popular self-healing program is available for download on the Galaxy Watch 6? It offers many soothing music tracks that can be heard on your wireless earbuds or directly on the watch via built-in speaker.
More from Tom's Guide
A lifestyle journalist with an affinity for consumer products, Alex has over a decade of experience and has worked with popular publications such as Complex, Thrillist, Men’s Health, Gear Patrol, AskMen, and Hoop Magazine. He currently focuses on audio, reviewing the most coveted headphones in the market for both Tom’s Guide and Laptop Magazine.

