15 essential Messages tips every iPhone owner should know
There's plenty to learn with these essential Messages tips for every iPhone owner
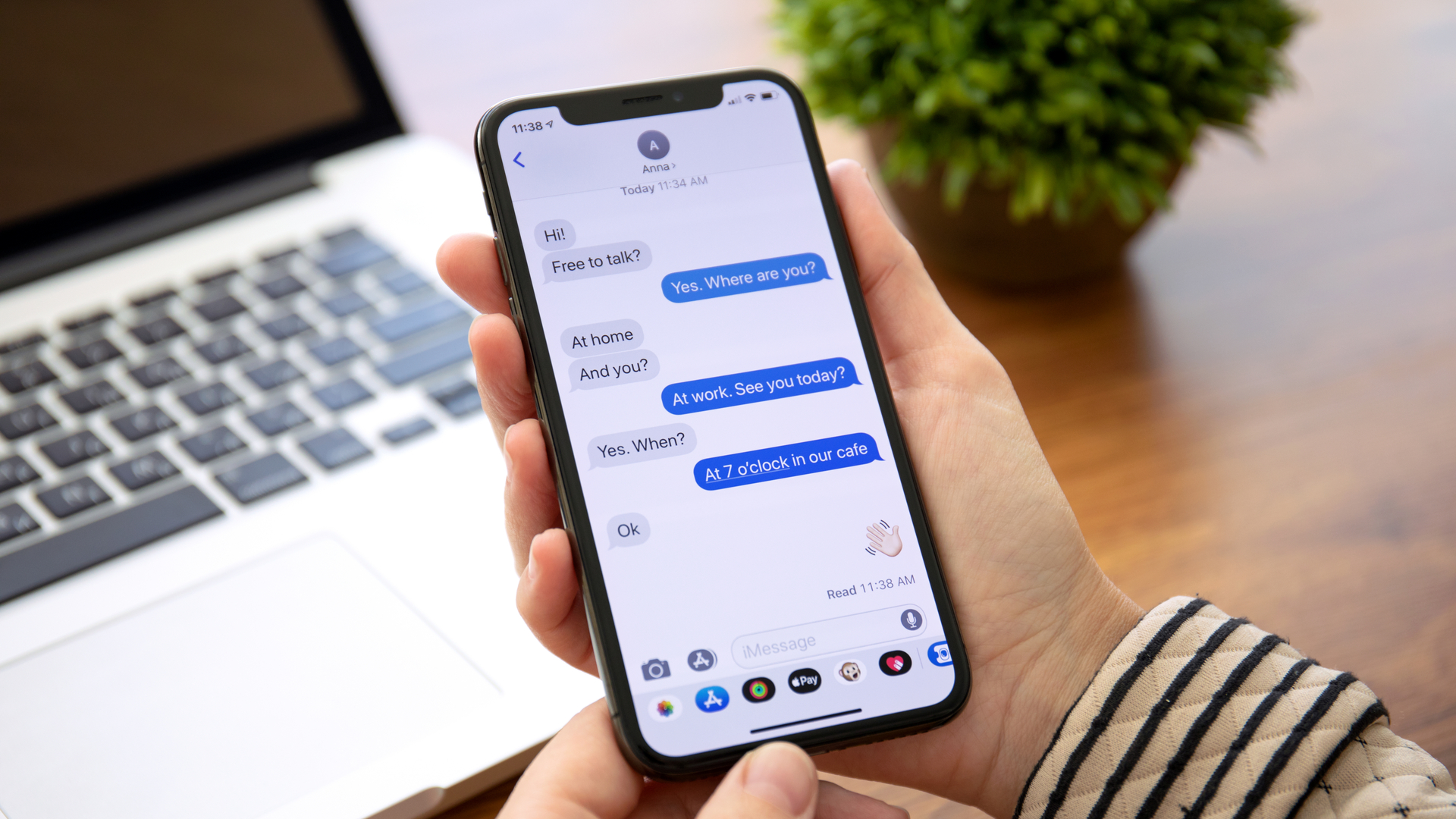
The ability to send messages has been baked into the iPhone since it launched in 2007, but there are still some essential Messages tips every iPhone owner should know.
Over the years, more and more features have been added to the Messages app, including an instant messaging service called iMessage in 2011. Features such as location sharing and message effects were added in 2020, meanwhile, as part of iOS 15.
But are you making the most of these features, and do you even know that some of them exist? We've rounded up 15 essential Messages tips every iPhone owner should know. By the time you've worked your way through them all, you should be something of an expert. Just be aware that anything which needs iMessage requires a recipient who also owns an Apple device, such as the iPhone 13 or iPhone 13 Pro.
View and manage attachments
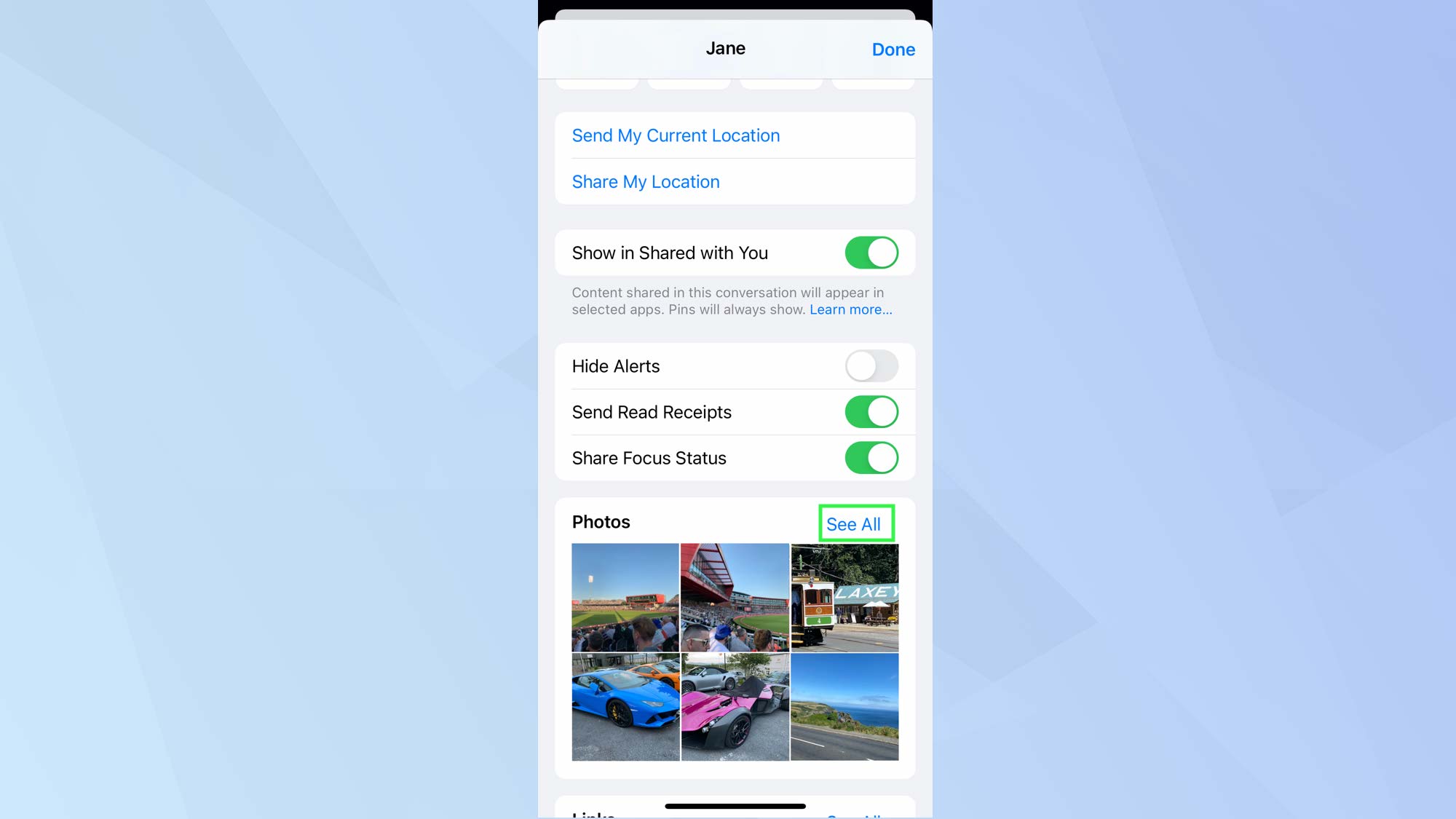
Messages can be used to send photos and videos. These are stored on your iPhone, but if you send and receive a lot of attachments, you'll need an easy way to view and manage them.
Fortunately, there's a way to do this. First, tap a conversation thread then tap the contact image at the top of the screen. Scroll down and you'll see a category called Photos. If you tap "See All," you can view every image and video shared in the thread. There is also a specific tab for screenshots.
Those images can be saved to your Camera Roll or deleted. Just tap "Select" in the top-right corner and tap on any photo or video you want to manage. Then either tap "Save" or "Delete" at the bottom of the screen. If you tap and hold on an image, you also have options to Copy and Share.
With iOS 15, it's also possible to use Spotlight to find photos that someone has sent to you in Messages. Pull down on an iPhone home screen to show the search engine and type the contact's name.
Sign up to get the BEST of Tom's Guide direct to your inbox.
Get instant access to breaking news, the hottest reviews, great deals and helpful tips.
Delete your messages
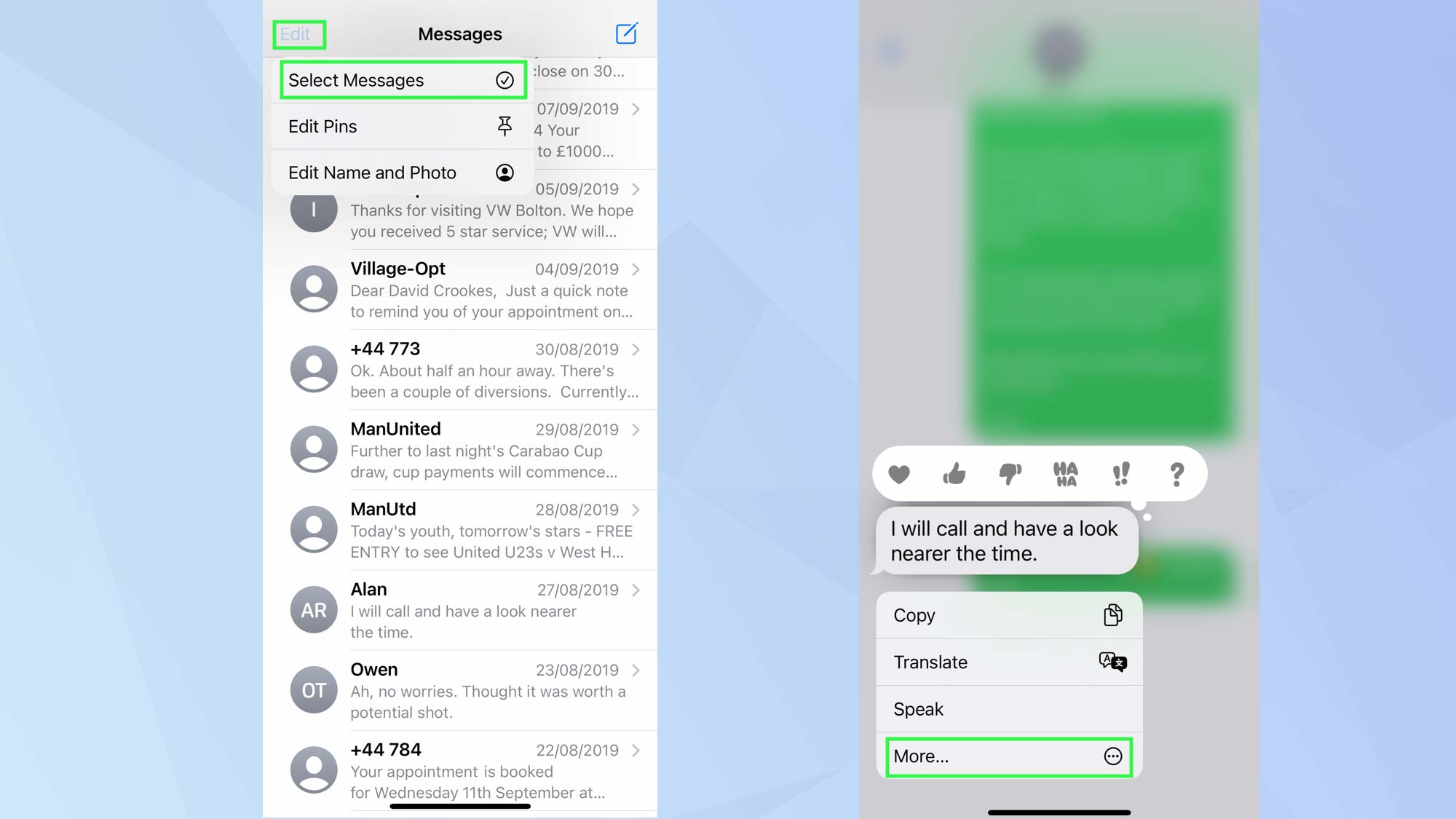
Deleting a single conversation is easy, and it's likely that you've done this many times. You only need to swipe left over a conversation in the main list of threads, tap the trashcan icon and tap "Delete" to confirm.
But what if you want to delete more than one conversation at the same time? To do that, you need to tap "Edit" in the top-left corner of the screen, choose "Select Messages" from the top-down menu, tap the circles next to each conversation you want to remove and tap "Delete" at the bottom.
Single messages can be deleted too, but the method is less obvious. Tap and hold on the message you want to remove and tap "More" from the menu which appears. A circle filled with a blue tick will be placed to the left of the message and you then have two options: you can tap the trashcan to delete the message or tap the circles of other unwanted messages in the thread to remove multiple messages before tapping delete.
If your main reason for removing messages is because they're old, then tell the app to remove them when a set time period has elapsed. Go to the Settings app and tap "Messages". Then select "Keep Messages" and change "Forever" to "30 days" or "1 Year."
Mute a conversation
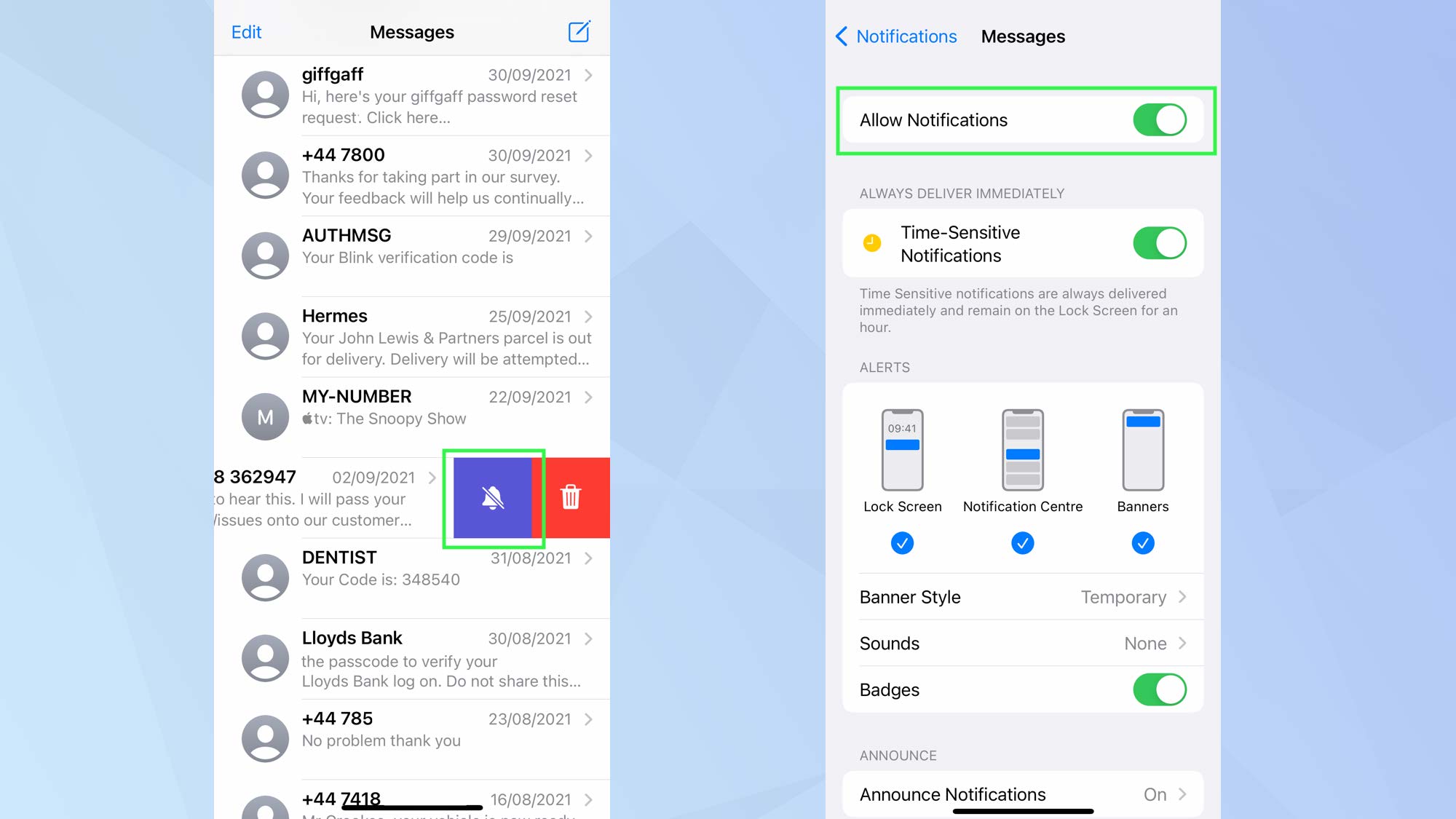
Fed up of receiving alerts for certain conversations but still want to see notifications appearing for other chats? It's possible to hide alerts for a specific conversation, which means you won't see messages from that thread appear on your Lock Screen or be told that a message has arrived.
To hide alerts, swipe left over the conversation you would like to mute and tap the alerts button, which looks like a bell with a line through it. When you do this, an alerts button icon will appear to the right of the conversation. To unmute, swipe left again and tap the bell once more.
If you'd like to prevent all message notifications from appearing, go to the Settings app and tap "Notifications." Look down the list of apps and tap "Messages". You can toggle the switch next to "Allow Notifications." You can also determine if time-sensitive notifications should always be delivered immediately and how you would like notifications to be announced.
Share your location
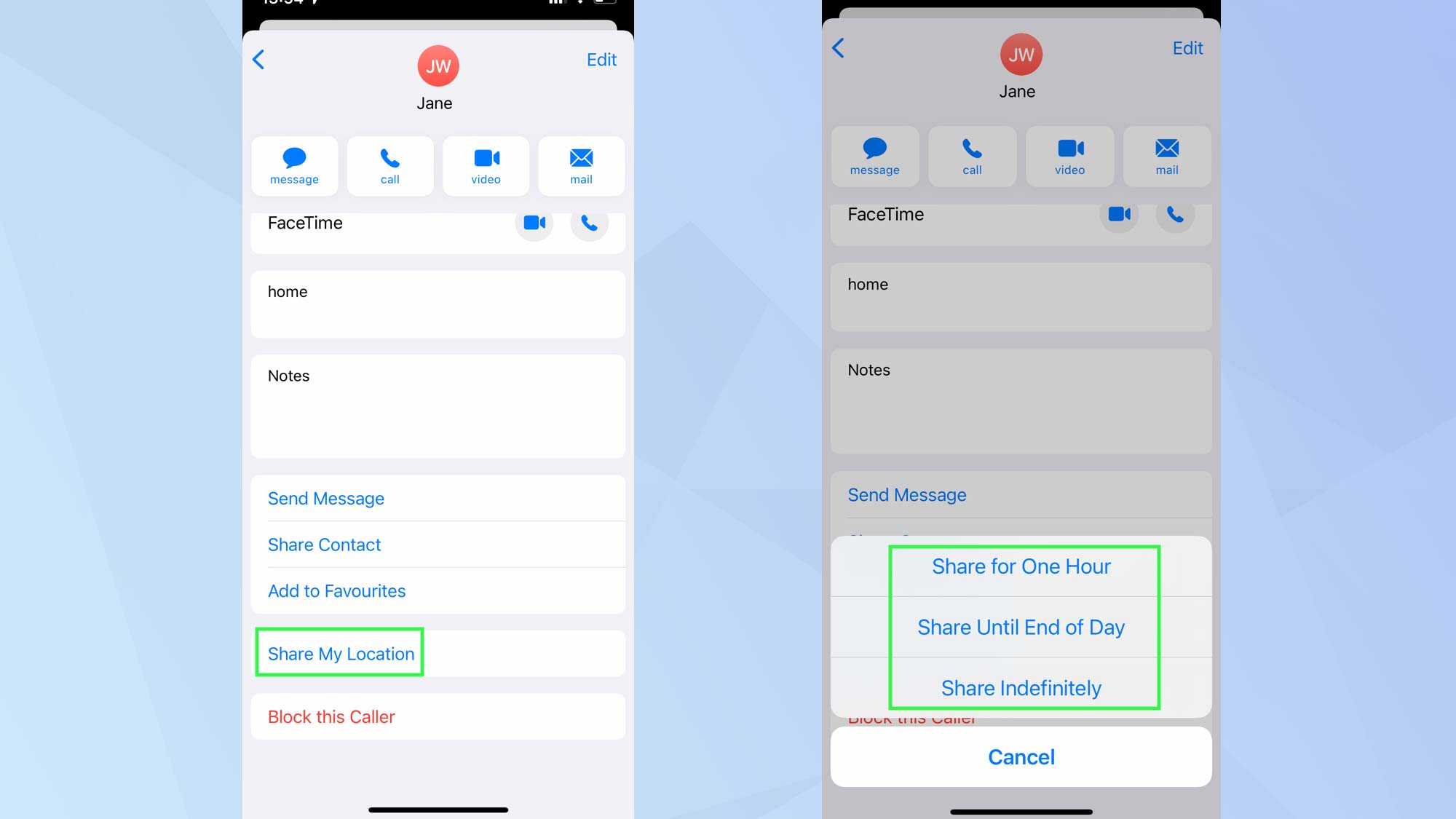
If you need someone to know where you are, you can share your whereabouts via Messages. Open the Messages app and either tap a conversation or start a new one. Tap the person's image at the top of the screen and select "Info."
Next, scroll down the screen and tap "Share My Location." You will have options to share your location for one hour, until the end of the day or indefinitely. A link to Apple Maps will be sent to your contact, and a pin will show where you're currently located.
Send animated effects

If you're sending a message to another Apple device, it will be done so using iMessage rather than SMS or MMS. This also allows you to send and receive message effects — fun animations that will briefly fill the screen with confetti, balloons, fireworks, explosions, or even a laser light show.
Some of these can be typed directly into the text-entry box in Messages. For instance, type pew pew, congratulations, happy new year, happy Chinese new year, or happy birthday then tap the upward facing blue arrow to send.
You can also choose an effect to accompany any message. After typing one, tap and hold the blue send button. You will see two tabs: Bubble and Screen. Bubble offers four effects that animate the blue message bubble. For example, the message bubble can slam into place, appear with a vigorous shake or gently come into view. Make your selection in the top-right corner then tap the up arrow to send. To send a secret message, tap Invisible Ink. The message will be blurred until the recipient taps on it.
The Screen tab contains options that animate the entire screen. Simply tap the Screen tab and swipe left and right to preview the effects then tap the up arrow to send. All effects are sent with a replay button underneath them. Tapping this allows the recipient to enjoy the animation over and over again.
Use iMessage apps
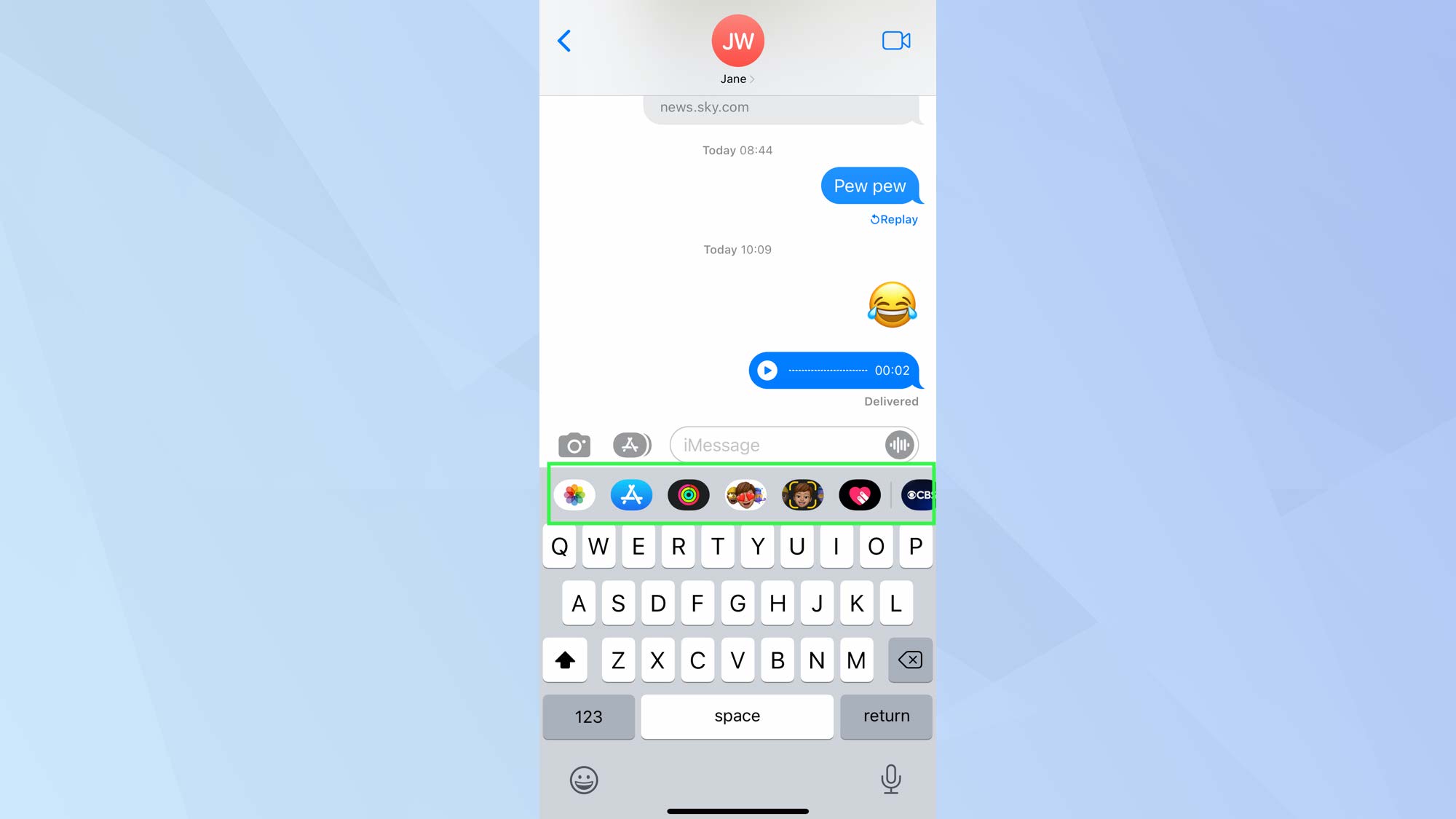
Get into the habit of using iMessage apps and, as well as making use of stickers, you can also explore many third-party services. Messages already provides a host of apps in the drawer below the text entry field when you're composing a message. These include Photos, Music, Apple Pay, Digital Touch, Memoji and Memoji stickers. If you swipe left or right over the app drawer, you can decide which of these you want to use.
One option is the iMessage App Store. Tap this icon and you can find lots more apps that can be used within Messages. It works like the regular App Store: after you find something you like, tap "get" and tap "Install." Maybe choose Giphy if you want to send GIFs, or Spotify if you have an account with this music streaming service and would like to share songs with a friend. You can even play games, making this a section crying out to be explored.
Send a handwritten message
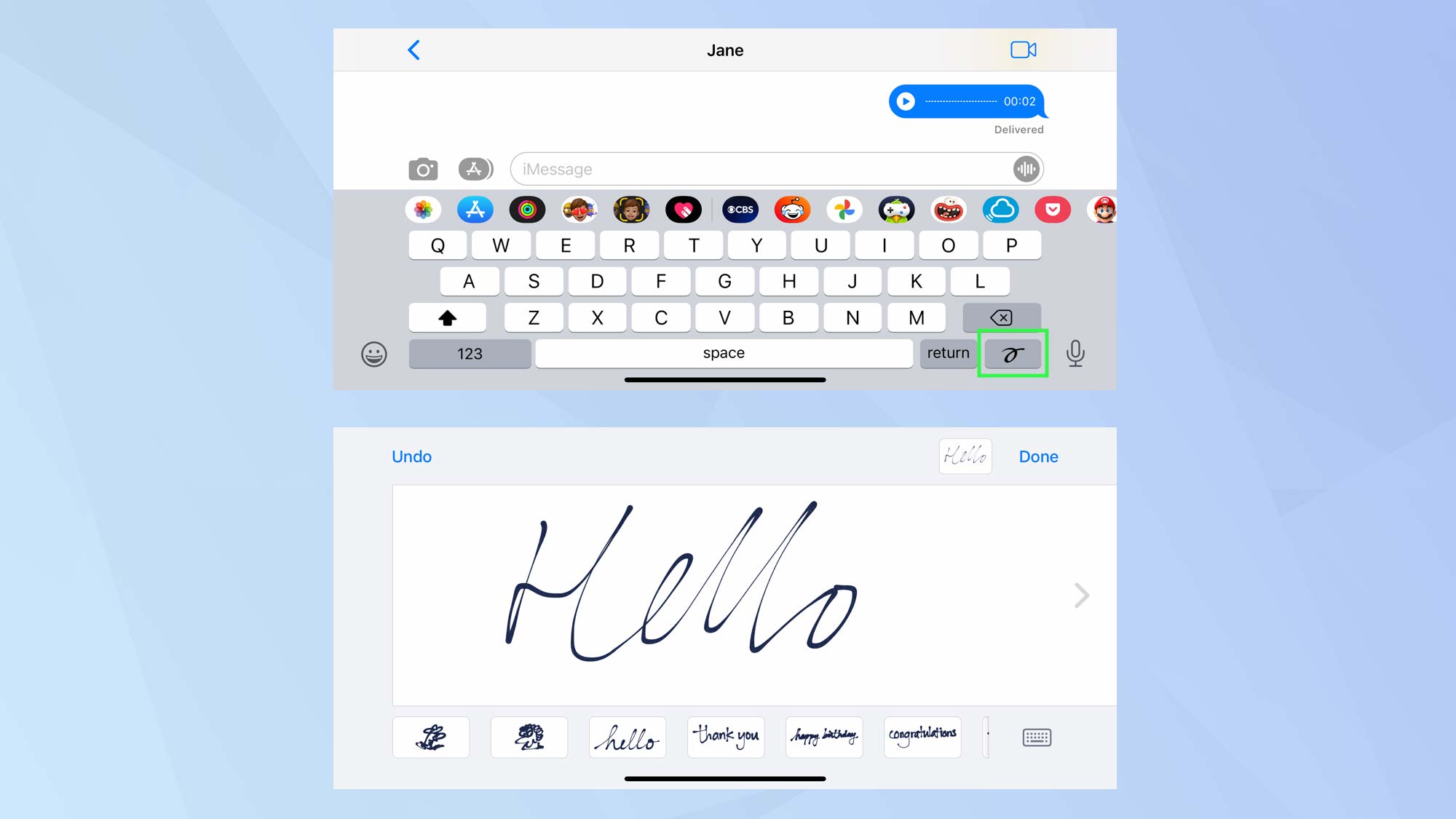
Standard written messages that appear in bubbles are all well and good, but you may want to lend a more personal touch to a conversation. Sending a handwritten message is one way to do this.
First, you need to rotate your iPhone into the landscape position. If you're struggling, you may have Rotation Lock turned on: to switch it off, go to the Control Center by swiping down from the top-right corner or, on models with a Home button, swiping up from the bottom edge, and tapping the Rotation Lock icon.
Now, assuming your iPhone is in the correct orientation, tap the text-entry field in Messages and select the scribble button located on the keyboard. Use your finger to write a message or draw. Then tap "Done" and tap the upward arrow to send it.
Any message you send is saved at the bottom of the screen. To remove one of these messages, tap and hold it until it wobbles, then tap "X."
Check when a message was sent
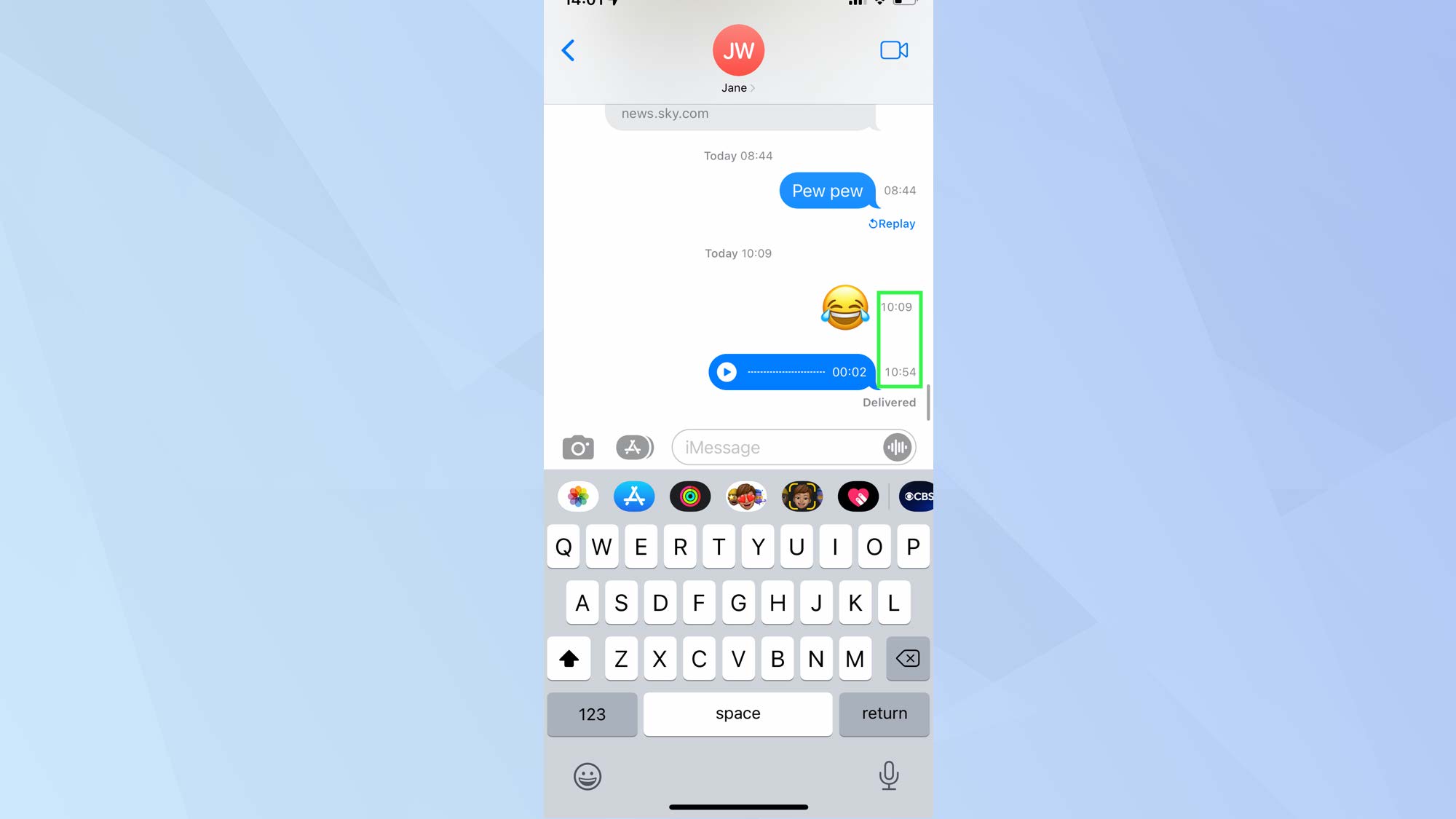
The Messages app will show you the time and date of the first message sent and received in a conversation thread each day. If you sent the last message in a thread and the other person has read it, then this too will display either a time, day or date.
But what about everything in between? If lots of messages are flying back and forth, then you may want to discover when other messages were sent and received. Open a conversation thread and gently pull right to left. The times will be clearly displayed.
Turn off read receipts
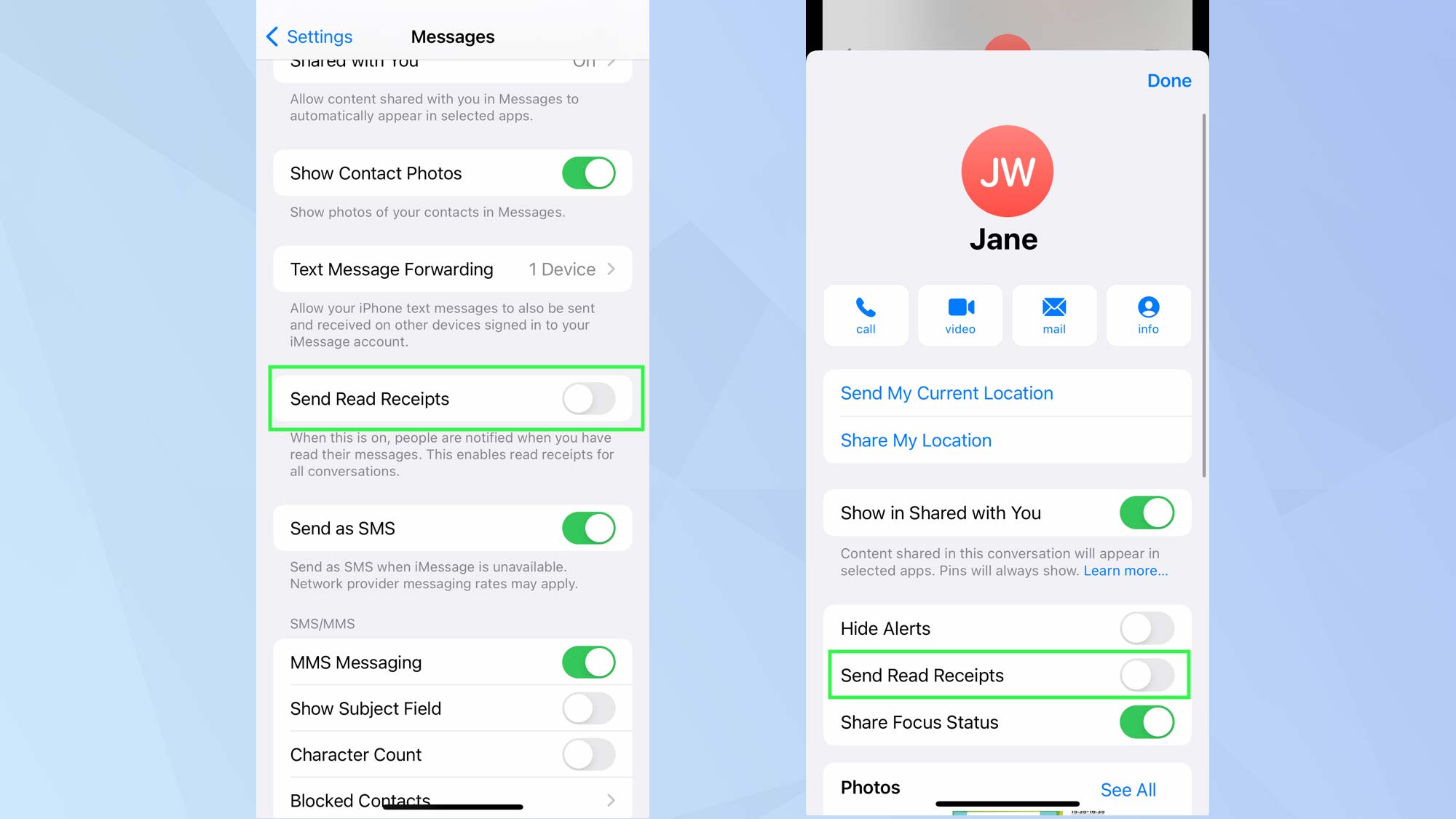
Read receipts can give you peace of mind, knowing that a message has been seen by the recipient. At the same time, it can lead to anxiety if the person you've contacted doesn't respond, or if you've yet to respond to a message you've read. It's a psychological minefield.
If you would rather people didn't know when you've read their Messages, you can turn off read receipts. It's possible to do this for everyone or a select few. For everyone, go to the Settings app and tap "Messages". Scroll down and tap "Send Read Receipts." Now toggle the switch into the off position.
For specific contacts, open a conversation in Messages and tap their profile image. Next, turn off "Send Read Receipts." In all cases, a sender will know a message has been delivered, but not that you have read it.
Markup images before sending them
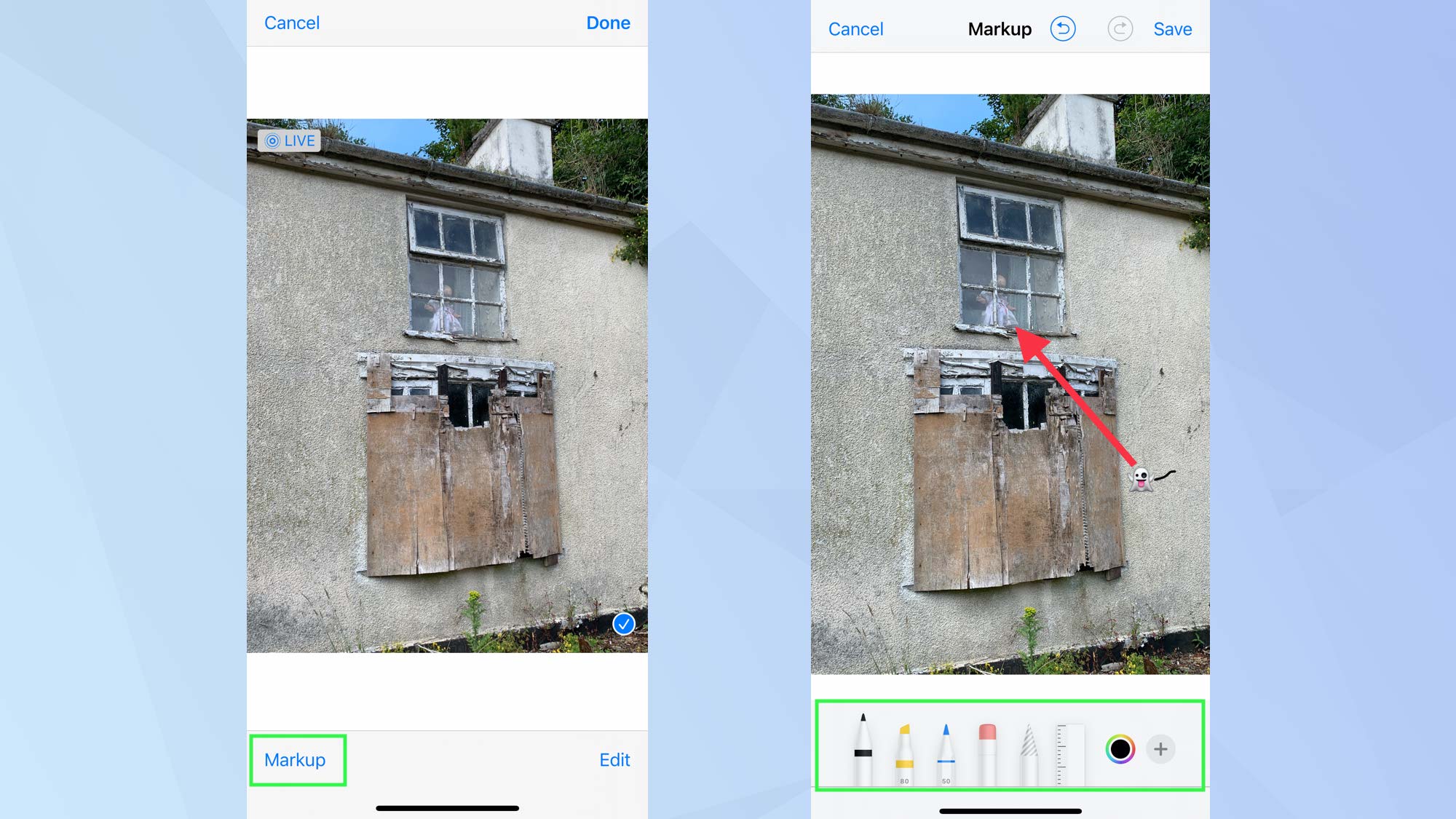
Most of the time, an image is fine as it is; it doesn't need any modification and you can simply send it to a friend. But if you want to annotate certain parts of the image or add a sketch, you can do so from within the Messages app. Just open a conversation thread or compose a new message. Then tap the Photos button and select an image.
Once the photo has been placed in the message thread, you can tap the image. This gives you two options. You can tap Edit and make adjustments to its exposure, contrast, brightness and more. Or you can tap "Markup," which gives you a set of drawing tools. There's a pen, highlighter, pencil and eraser, along with a button that lets you choose different colors. Tap "+" and you can add a description, text, a signature, shapes and arrows. There are undo and redo buttons, too.
After making your markups, tap "Save." Then tap "Done" and tap the upward arrow to send.
Quickly undo typing
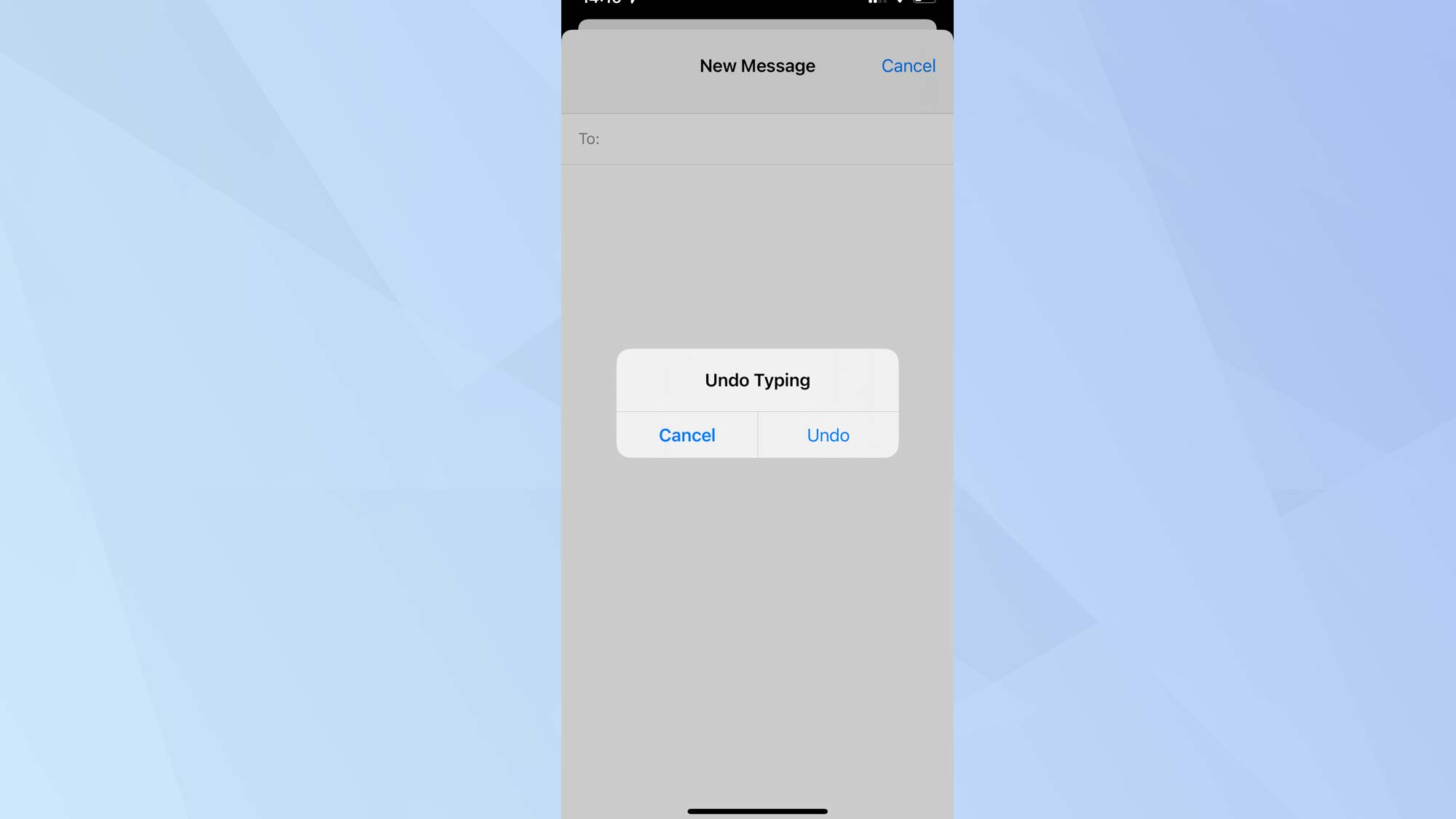
Made a mistake in a text message? No need to reach for the delete button on the keyboard — you can quickly delete a word or sentence if you shake your iPhone. As you do so, you'll be asked to tap "Undo" to confirm. If you then change your mind, give the iPhone a shake again and the text can be replaced by tapping "Redo" when you're prompted. But what if it's not working? Launch the Settings app and tap Accessibility. Then select "Touch" and ensure "Shake to Undo" is toggled on.
You can also delete individual words by tapping and holding on them and choosing "Select" from the pop-up menu. Use the handles to highlight more words or tap and choose "Select All" if you want to cut all the text (there's an option to copy highlighted text, too).
What's more, if you want to move the cursor to a specific part of the text, hold down on the space bar. This turns the keyboard area into a touchpad and allows you to position the cursor wherever you want.
Copy or forward a message
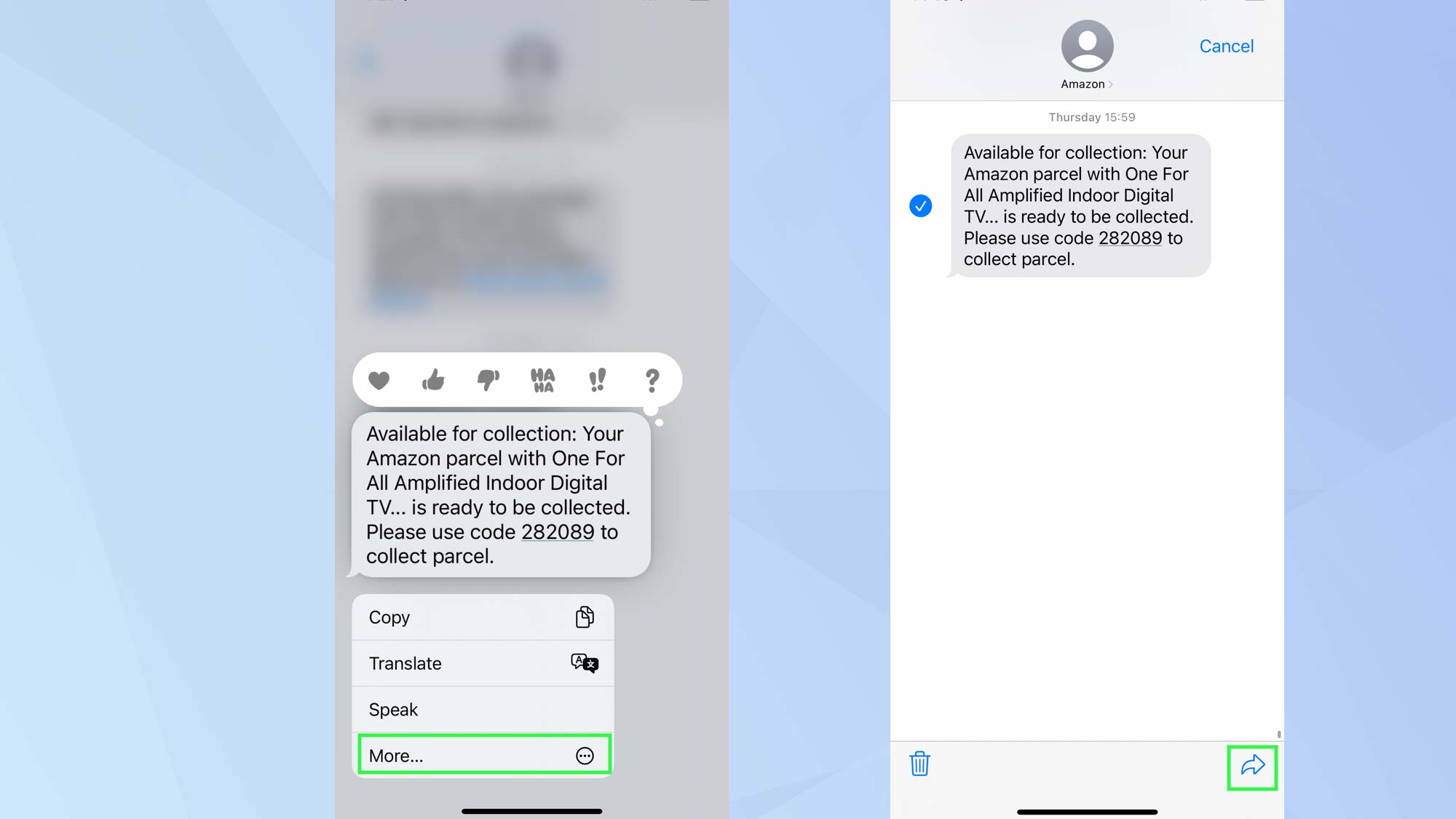
If you've received or composed a message that you'd like to forward to someone else or copy, you just need to tap and momentarily hold down on the message.
In the menu that appears, you can tap "Copy." It's then a matter of tapping and holding wherever you want the message to be copied and selecting paste.
To forward, you need to tap "More." When you tap the arrow button in the bottom right corner, a new message window appears. Enter a recipient and tap the upward arrow to send it.
Save data by sending compressed images
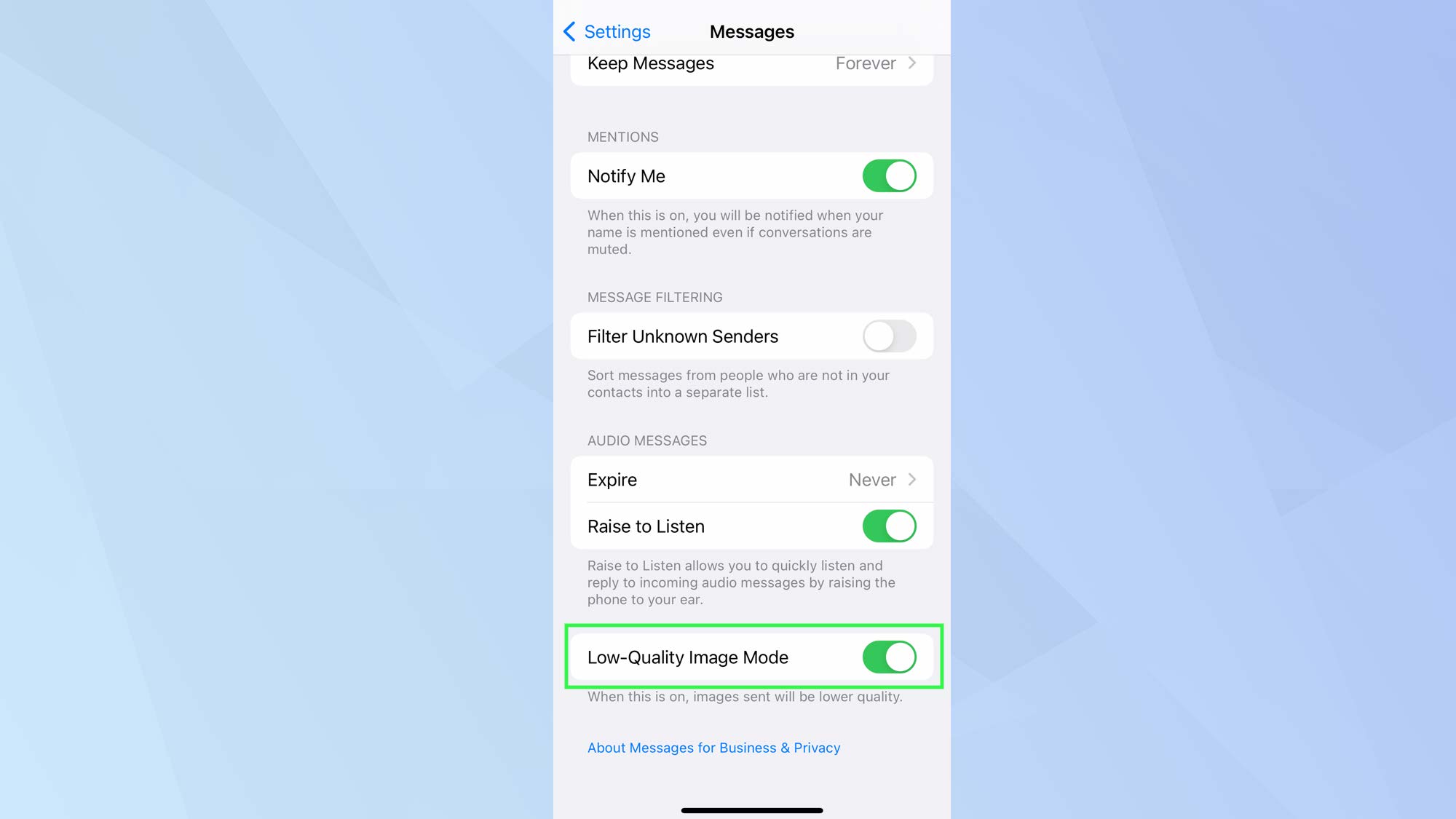
If you're in an area with poor Wi-Fi or if your data plan isn't the most generous, you may want to ensure that any images you send via the iMessage service are compressed. This will turn any Live Photos into normal images of a lower size and convert HEIC files to JPG. The data savings can be huge, with most lower quality images rolling in at about 100KB. That's right, kilobytes.
The downside is that the images won't look great, but it's sure going to save on storage space. If you want to go down this path, open the Settings app and tap "Messages." Scroll right down to the bottom of the options and toggle the "Low-Quality Image Mode" switch to the on position.
Name a conversation group
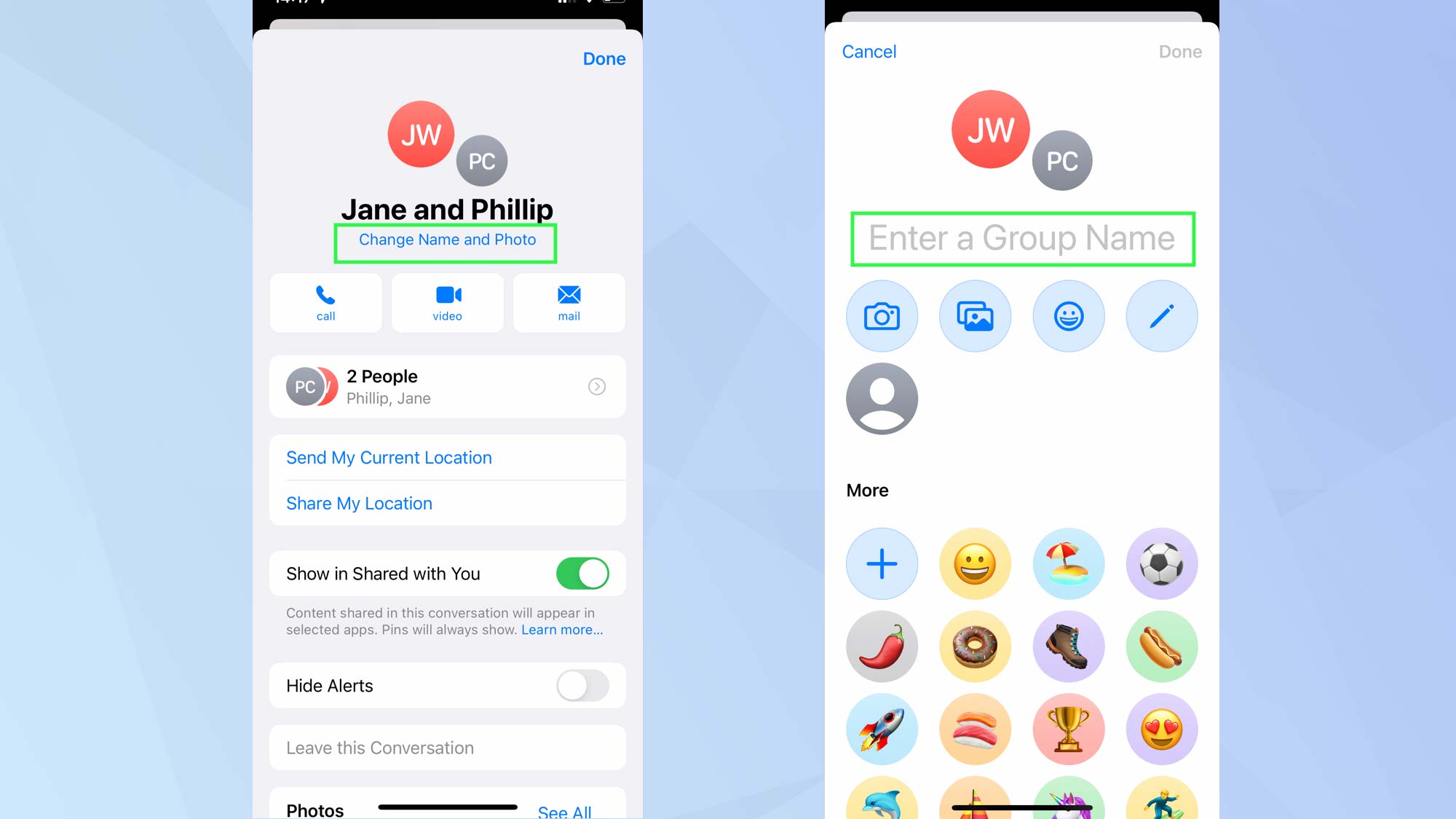
Messages lets you have iMessage group conversations, and it's a good idea to give them an easily identifiable name. If you're using iOS 15, open a group chat and tap the group icons at the top of the thread. Now tap "Change Name and Photo" and enter a name. For the image, you can either select a photo you've already taken or snap a new one using the camera. You can also choose a Memoji or emoji. Tap "Done" when you're finished.
Hide content that's shared with you
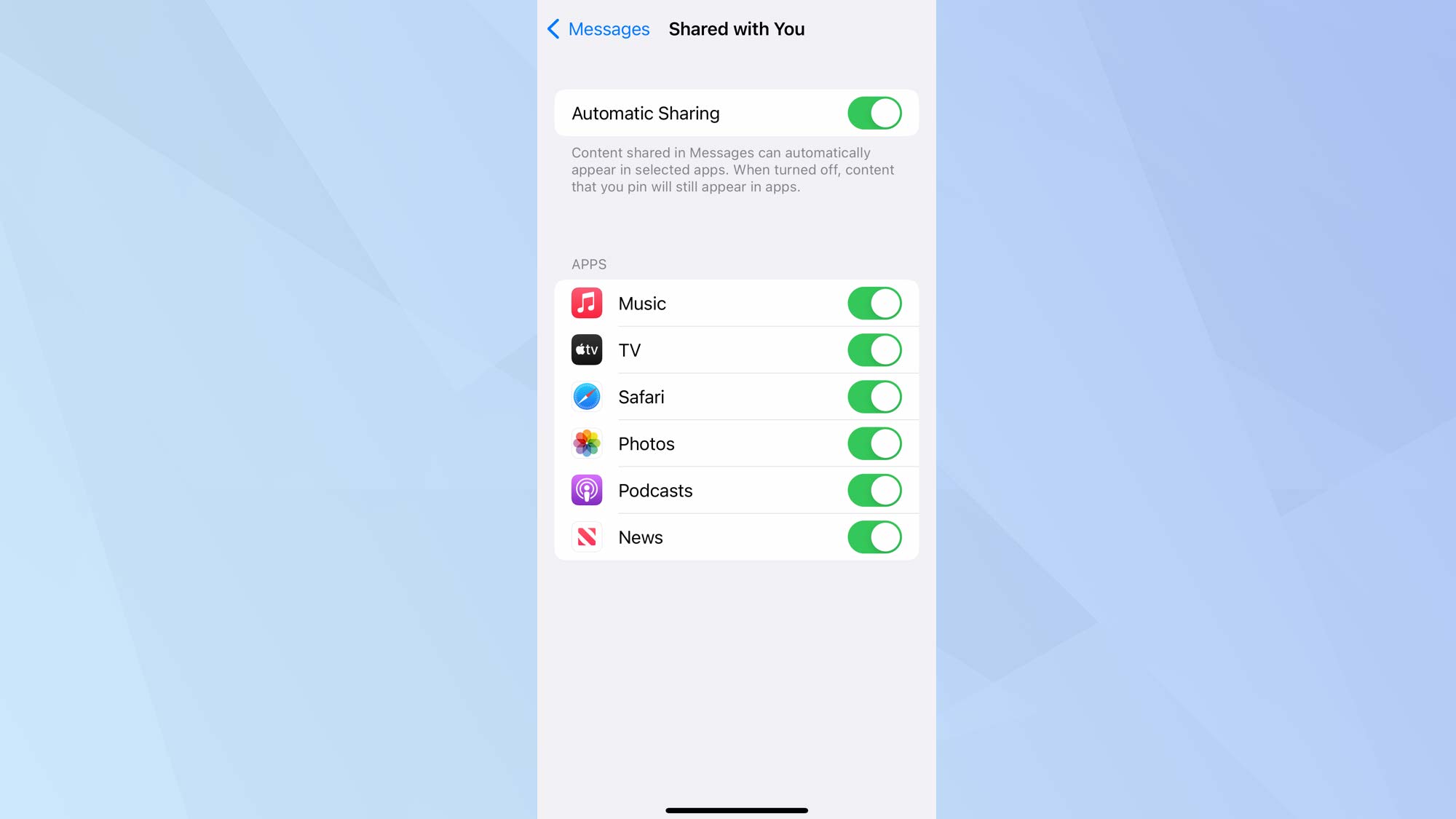
Within iOS 15 there's a feature called Shared With You which allows others to use Messages to share content from the Apple TV, News, Photos, Music, Podcasts and Safari apps. When you receive a message, details of the content are placed within a section of those apps.
But what if you don't want that to happen? You can turn off Shared With You. To do that, open the Settings app. Tap "Messages" and select "Shared With You." You can toggle "Automatic Sharing" to the off position or do the same for individual apps such as Music and News.
On the flip side, if someone shares content that you do like, pin it. Tap and hold the content in Messages and tap Pin. The content will appear at the top of the Shared With You section in the relevant content app.
Now that you're an expert on the iPhone's Messages app, check out how to set up Wi-Fi calling on iPhone. You might also find our guide on how to get full-screen Caller ID on iOS 15 helpful, as well as how to set up an Apple ID recovery key to make your iPhone more secure.

David Crookes is a freelance writer, reporter, editor and author. He has written for technology and gaming magazines including Retro Gamer, Web User, Micro Mart, MagPi, Android, iCreate, Total PC Gaming, T3 and Macworld. He has also covered crime, history, politics, education, health, sport, film, music and more, and been a producer for BBC Radio 5 Live.
