11 hidden iOS 17 features you might have missed but need to know
These iOS 17 features could easily fly under the radar
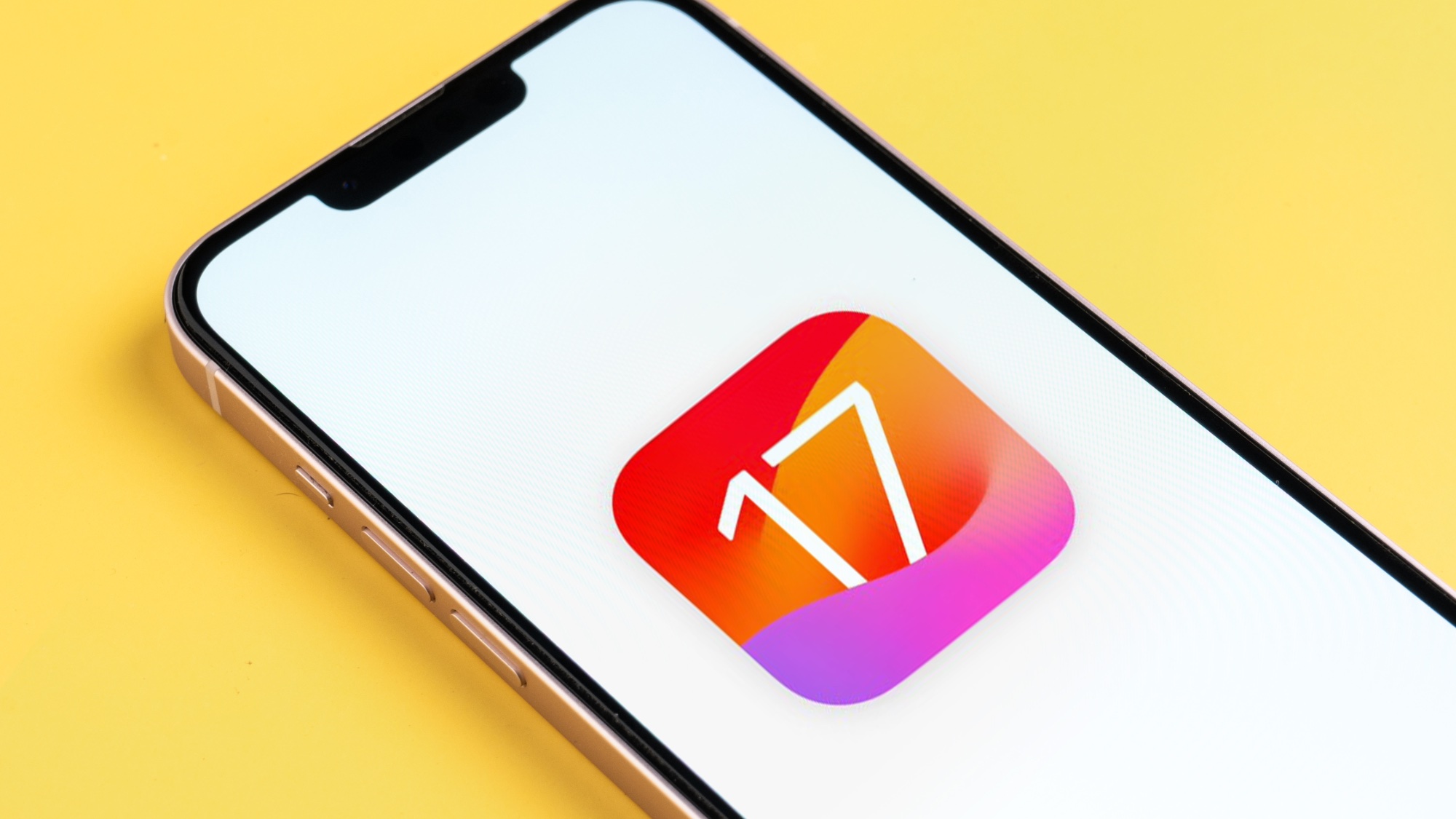
It's that time of the year again, when the newest iteration of iOS finally drops, and we Apple fans and users have now been treated to the full version of iOS 17.
As with any other major iOS version, there has been a lot of discussion and excitement, and of course there have been lots of new features that have made the headlines, here on Tom's Guide and more widely.
You may have heard about some of the bigger features of iOS 17. There's StandBy, which turns your device into a smart home display when on charge. There's NameDrop, which allows you to share contact details over AirPlay by moving your iPhone close to another. And there's Personal Voice, where your iPhone can AI-generate a version of your voice, which is useful for anyone at risk of losing theirs.
But, as with any other iOS release, iOS 17 is also packed full of smaller features that haven't seen the spotlight. Many of these are super cool and can make your life better in some way or another, even if the difference they make is only small. Personally, these are my favorite types of features — the understated ones that I stumble on weeks or months, maybe even years after their release, and find that they make my day just a little easier. In other words: attention to detail.
If that sounds like your thing too, I've put together a list of some of cool but lesser known iOS 17 features and how to use them. Obviously, given there are hundreds of features, I'm unable to list everything in the launch here, but read on to see which of my favorites made the cut!
11 hidden iOS 17 features you might have missed
Before we get started, you'll want to make sure you have iOS 17. We can show you how to download and install iOS 17 if you need a pointer.
1. Camera level
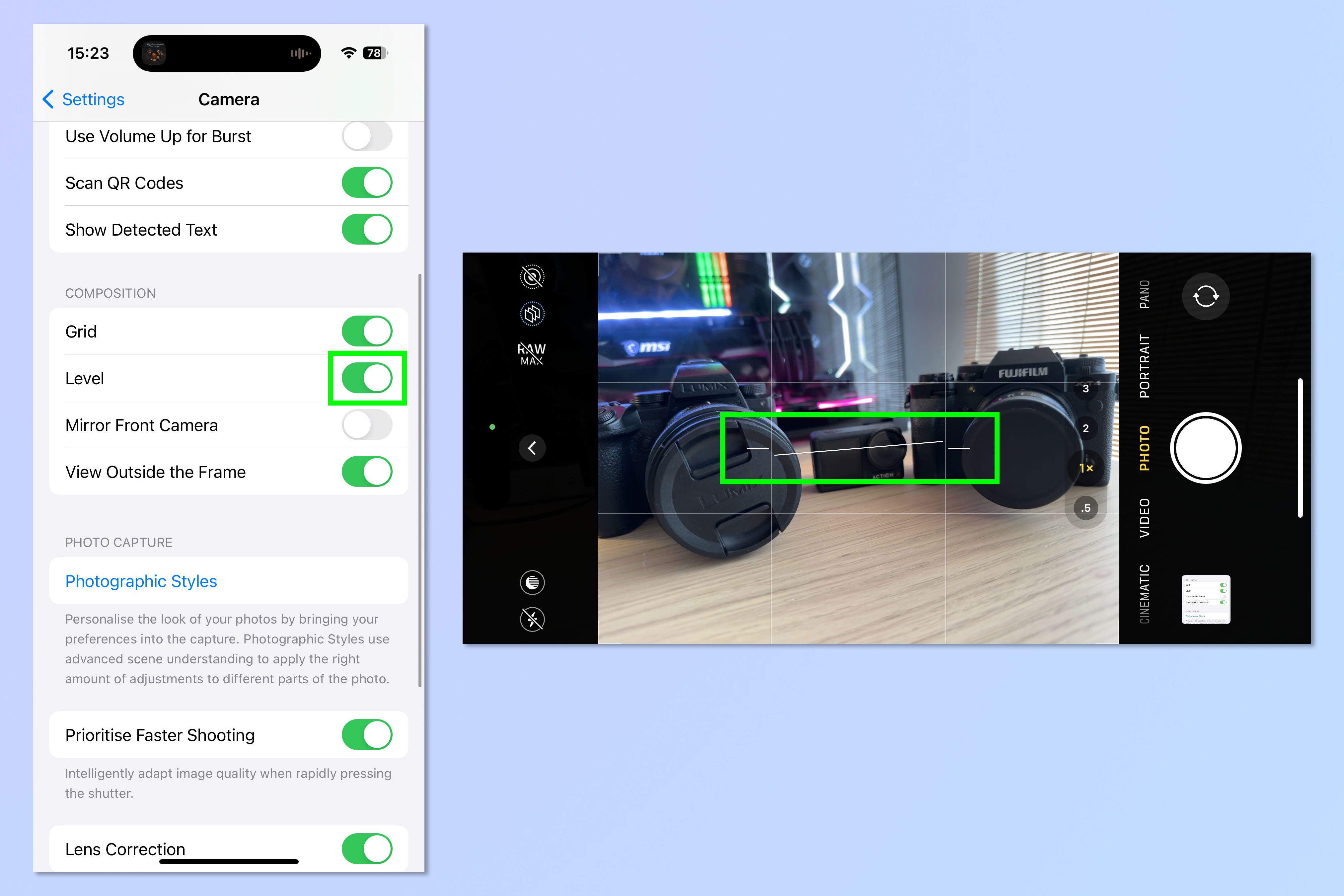
As an avid photographer and the Cameras editor here at Tom's Guide, take it from me that one of the most useful features of a mirrorless camera — and something I always enable on every camera I own, use or test — is the digital level. By using a digital level, you can ensure your shots and horizons are straight, and that your photos look professional.
So, it's great that with iOS 17, your iPhone now has a digital level. To turn it on, head to Settings > Camera and toggle on Level.
Now, in your Camera app, you'll see three white bars guiding you to the camera being level. These will join and turn into a single yellow bar when the phone is level.
Full guide: how to enable the iPhone camera level
Sign up to get the BEST of Tom's Guide direct to your inbox.
Get instant access to breaking news, the hottest reviews, great deals and helpful tips.
2. Lock white balance
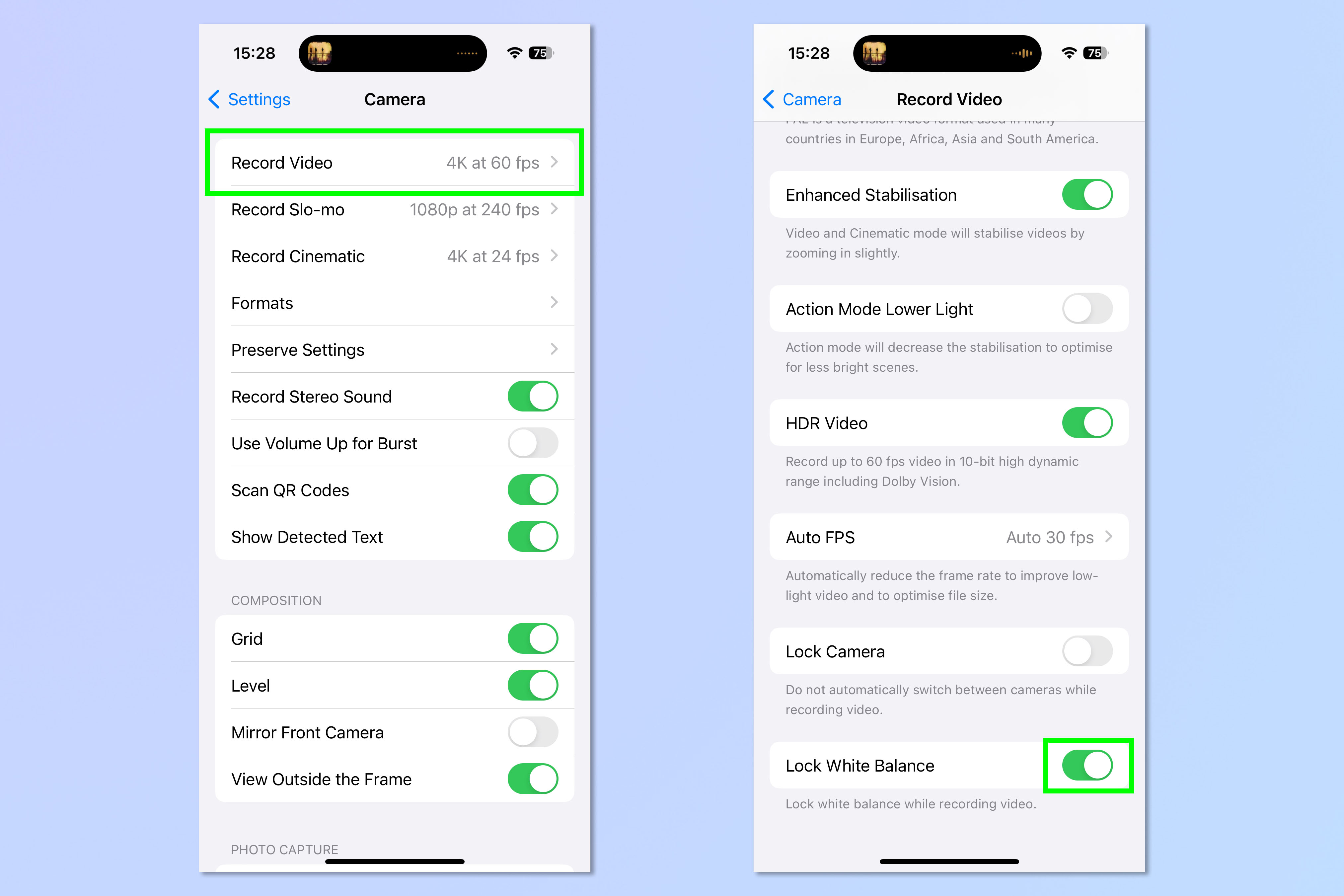
Another awesome iOS 17 camera feature is the ability to lock your camera's white balance when shooting video. Without this enabled, your camera can change the white balance of your footage within the same recording, leading to a changing color tint within the same clip. While sometimes you may want your phone to rebalance white balance (if, for example, you move from natural light into tungsten light), there's a good chance you'd prefer to have control over that yourself. Locking white balance is the solution, meaning that your iPhone will not alter white balance in the same clip.
To enable this, head to Settings > Camera > Record Video, then scroll down and toggle Lock White Balance.
3. Set multiple timers
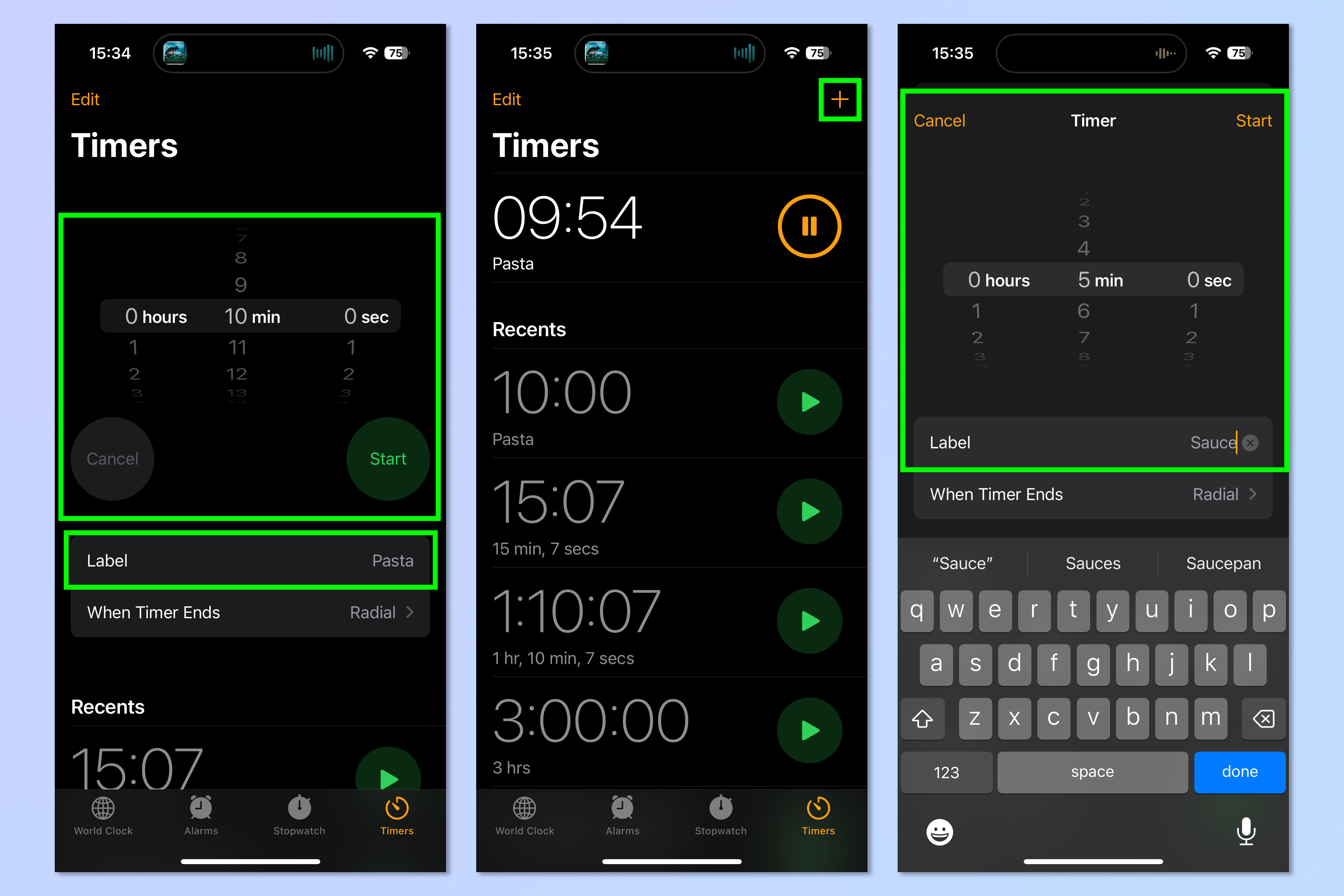
One of the key reasons I've historically often used my Amazon Echo for timers instead of my iPhone is because the Amazon device let me set multiple timers. This is super useful if you're, for example, cooking, and need multiple timers for individual ingredients or aspects of your dish. Thankfully, with iOS 17, you can now set multiple timers, and label them accordingly too!
To do so, open the Clock app, go to timers and set a new timer (label it, if you wish), then tap Start. Now, while its running, tap the plus icon and repeat the process! And you'll be running multiple timers in tandem.
4. AirPods Conversation Awareness
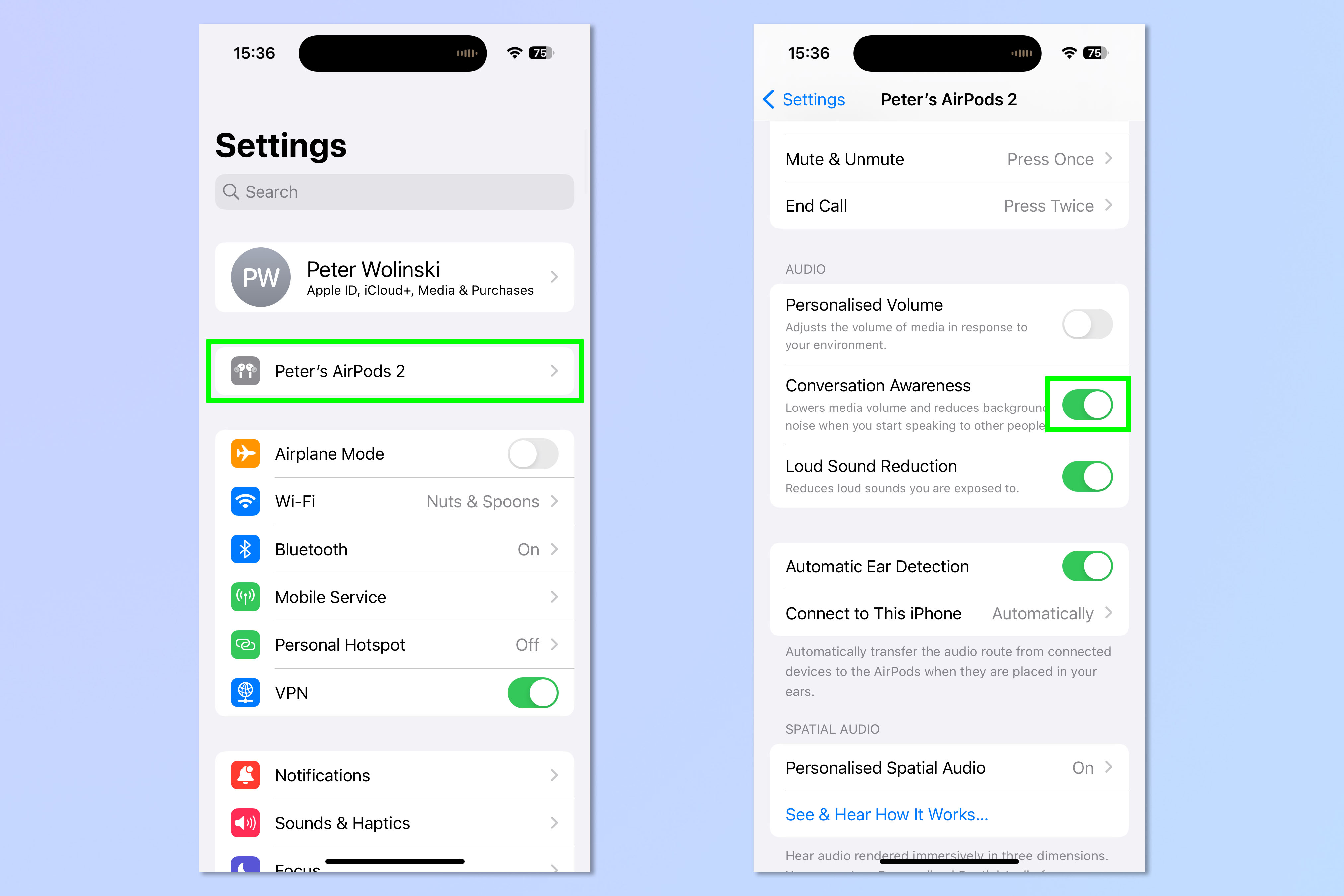
An awesome new iOS 17 feature that works with the noise cancellation feature of AirPods Pro 2 is Conversation Awareness. When activated, your AirPods will sense when you are talking to someone and adjust media volume accordingly — very useful if someone starts speaking to you while you're out and about listening to music, for example.
One thing to note is that, while testing, I found my AirPods lowering volume when I was singing, so if like me you enjoy warbling along to music, you might want to leave this off unless you know you'll need to use it.
To activate Conversation Awareness, open your AirPods Pro case or put your AirPods in your ear, then go to Settings > AirPods Pro. Now toggle on Conversation Awareness.
5. AirPods Adaptive Audio
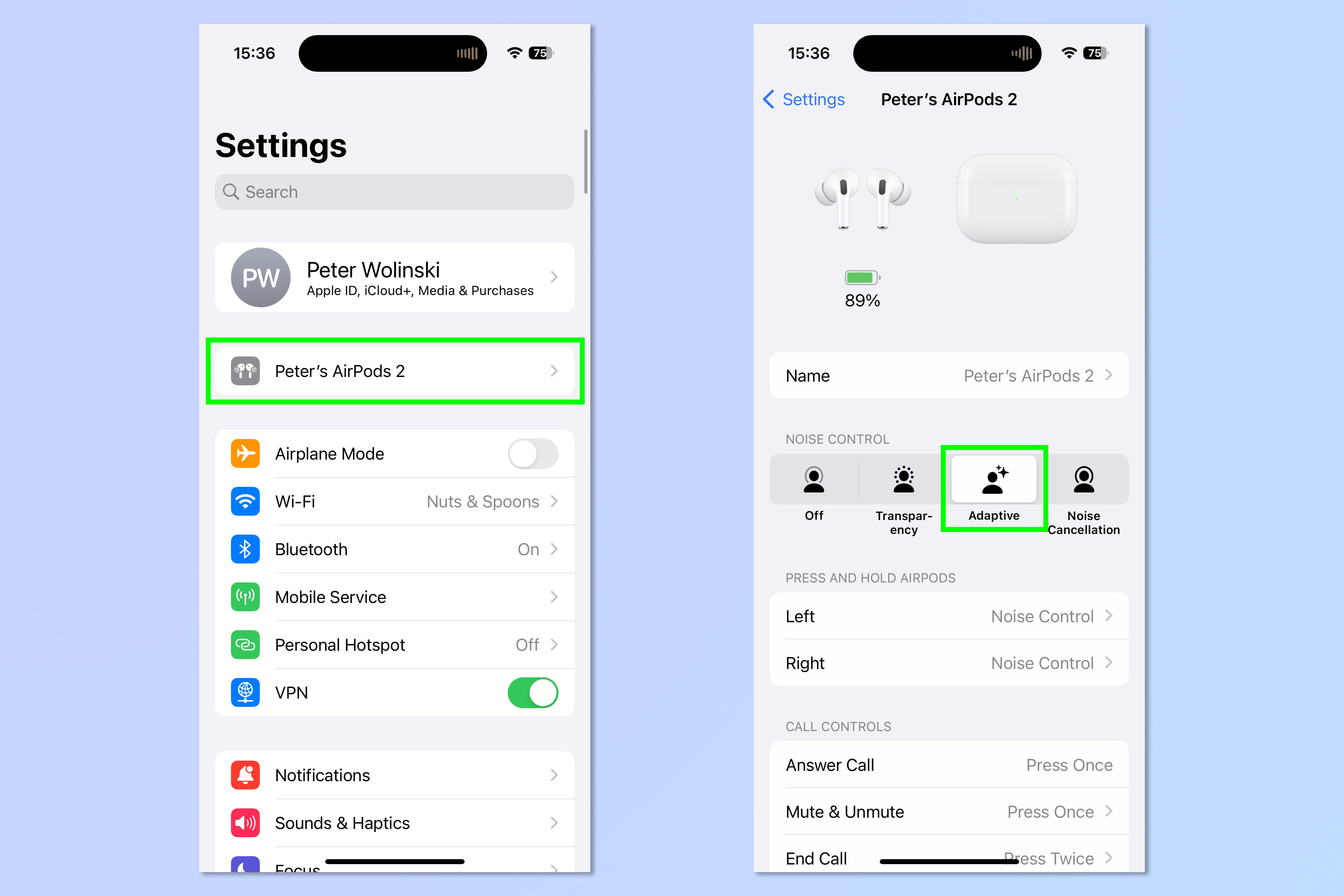
Another AirPods Pro feature found in iOS 17 — although this time restricted to the AirPods Pro 2 or later — is Adapative Audio. This is a new listening mode, like Transparency or Noise Cancellation, which adapts the level of noise control affecting your AirPods. For example, in a noisier environment, Adaptive Audio will increase active noise cancellation, and vice versa. Pretty neat. Weirdly, in my testing, I wasn't able to switch my AirPods Pro 2 to this mode in the usual way (long pressing the stem) and had to go through the AirPods Settings menu. Here's how.
Open your AirPods case open or put your AirPods in your ear, then go to Settings > AirPods Pro. Now tap Adaptive.
6. Drop the "Hey" from "Hey Siri"
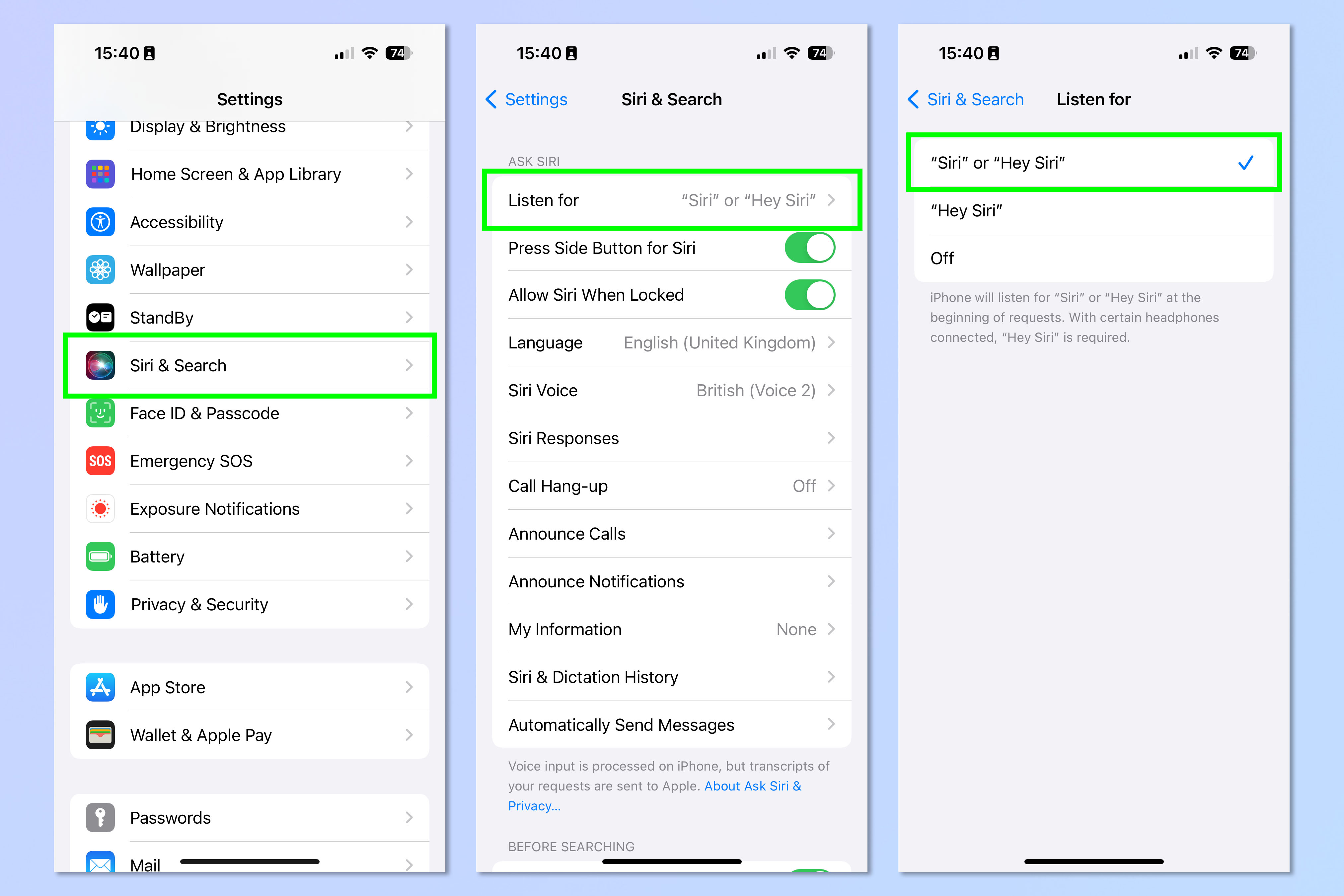
It doesn't sound like it should be annoying, but having to say "Hey" at the beginning of "Hey Siri" to activate the iPhone's virtual assistant was a bit of a chore. Why have two words when only one is needed, as with Alexa on Amazon Echo devices? Well, Apple has realized the mistake with iOS 17 and now allows you to shorted the wake word to just "Siri" (although "Hey Siri" will still work if that's what you're used to).
To enable this, go to Settings > Siri & Search > Listen for, then tap the top option: "Siri" or "Hey Siri".
7. View Pets in the People album
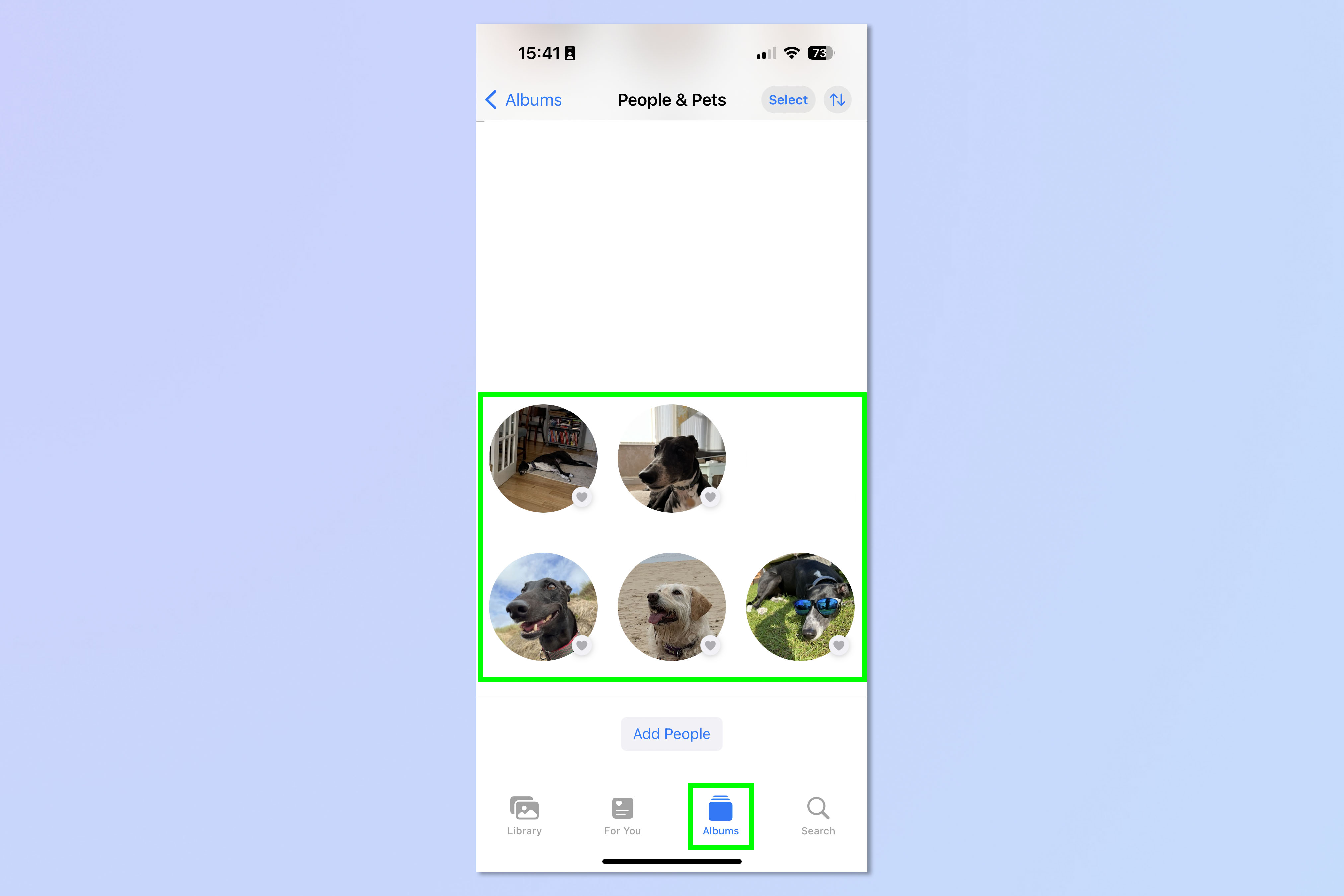
With every iteration of iOS, your iPhone gets better at recognizing people, places, and things in your photos. We've long been able to use that capacity to do things like identify dog breeds using visual look up. Now your iPhone is able to use that capability to categorize pets and add them to your People album, so you can quickly see all photos of a specific pet or animal.
This feature doesn't work as reliably as it does for humans. In the screenshot below you can see that I have three instances of one of my dogs, Luna. But hey, this still makes it easier than scrolling through my entire camera roll when I want a specific picture of Luna looking goofy.
To see pets and animals in the People album (now the People & Pets album), open Photos and tap Albums. Then scroll down and tap People & Pets, and you'll see your pets.
8. Zoom to crop images
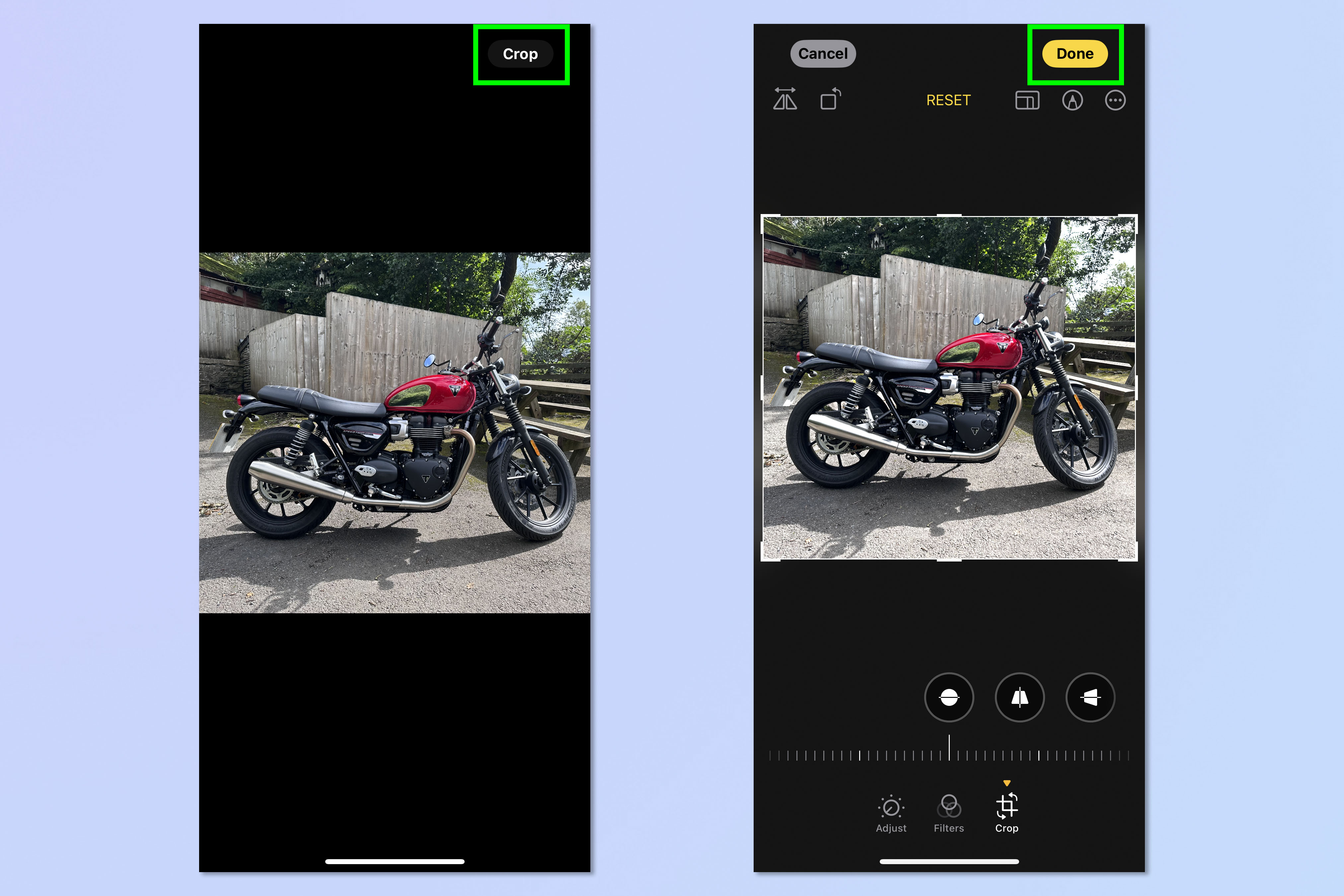
Apple loves giving you quick and easy controls to manipulate your photos. With iOS 17, they have added in a quick cropping function to allow you to rapidly adjust the framing of an image. As you pinch and zoom into a photo, you can tap to immediately open editing tools and crop to where you zoomed. This really useful for adjusting images on the fly before sending them to someone or posting online.
To do this, open an image in Photos and pinch to zoom. Now tap crop in the top right and you'll be taken into the image editor with the exact crop you pinched into. Tap Done to apply the crop.
9. Detailed lunar information in Weather
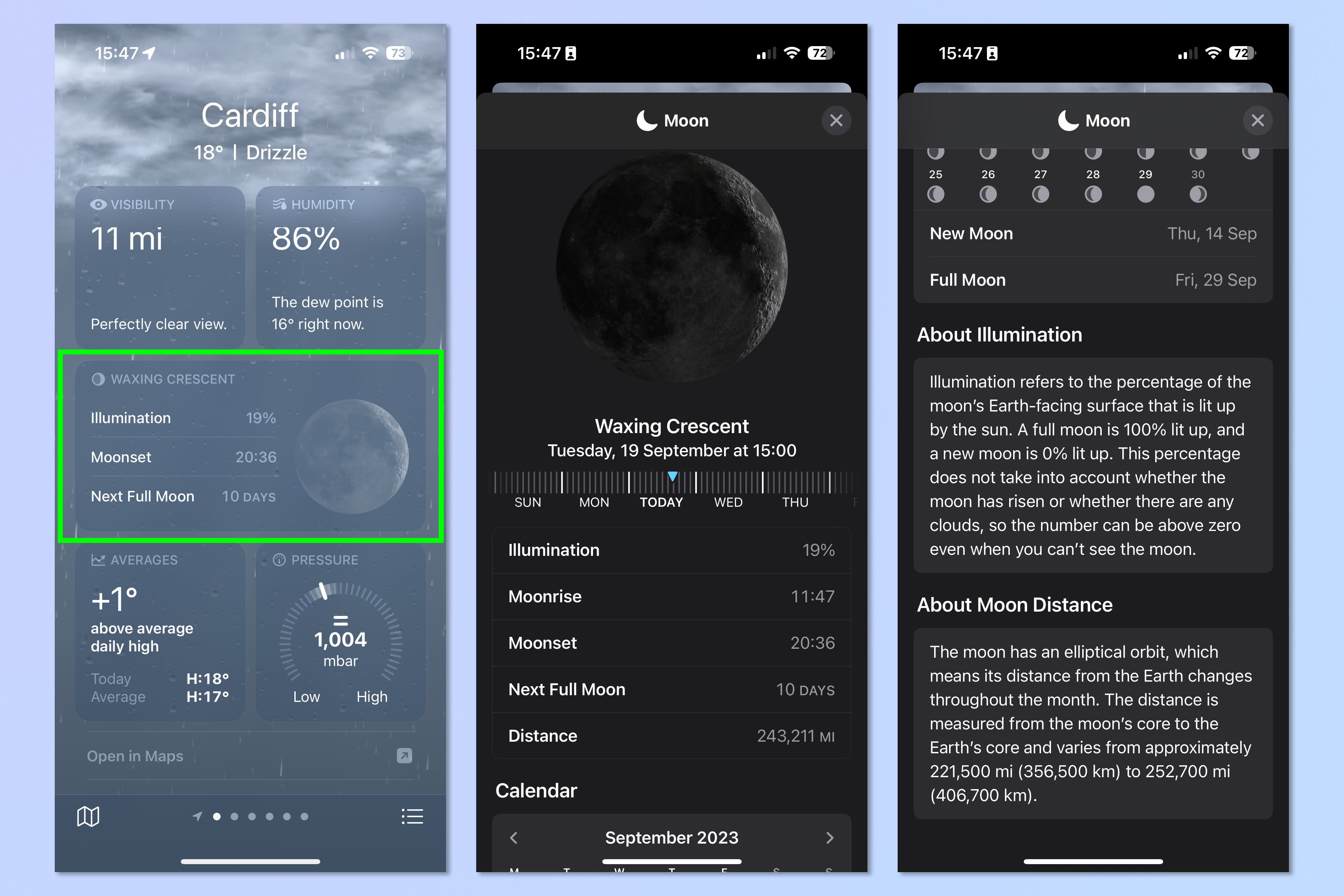
As massive space rocks go, the moon is a pretty important one to us, controlling things like the Earth's tides and the timing of my jaunts through the night as a werewolf. Many people also love observing its illuminations through the month and tracking it through the sky. If that describes you, you'll love the new lunar information panel in the Weather app, which allows you to view detailed information about the moon's illumination, its rise and set and its future progress.
To view lunar information and plot your next transformation, open the Weather App and (when on a saved location) scroll down and tap the moon panel. You can now view the lunar information for your location.
10. New Astronomy wallpapers
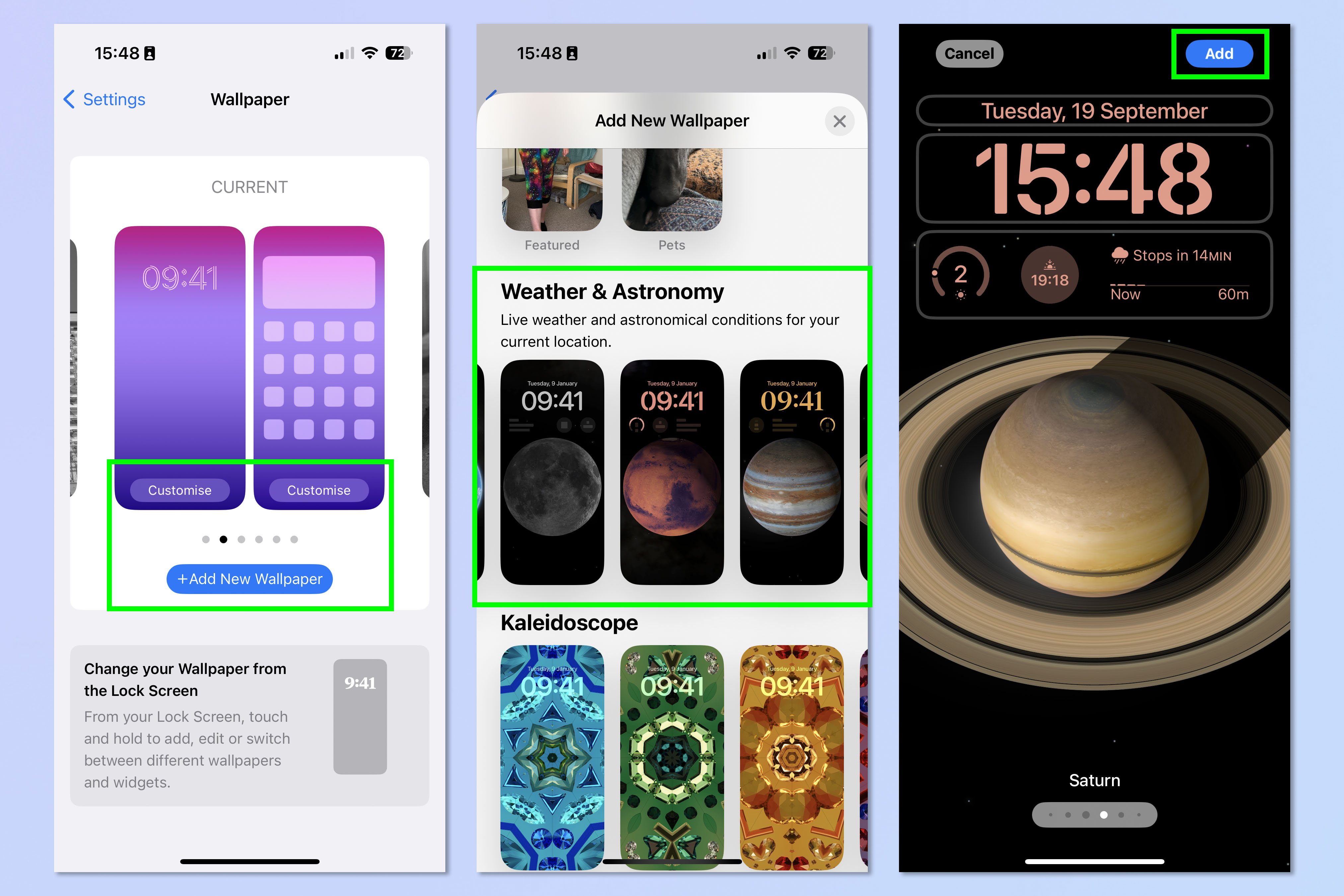
While we're on the theme of space rocks, iOS has had astronomical wallpaper for a while, but iOS 17 has expanded them to include more planets in our solar system: Mars, Jupiter and Saturn.
To access these new wallpapers, go to Settings > Wallpapers and tap Add New Wallpaper or tap Customize on an existing one. Scroll down to Weather & Astronomy and select an astronomical wallpaper. When happy, tap Add.
11. Kaleidoscope wallpapers
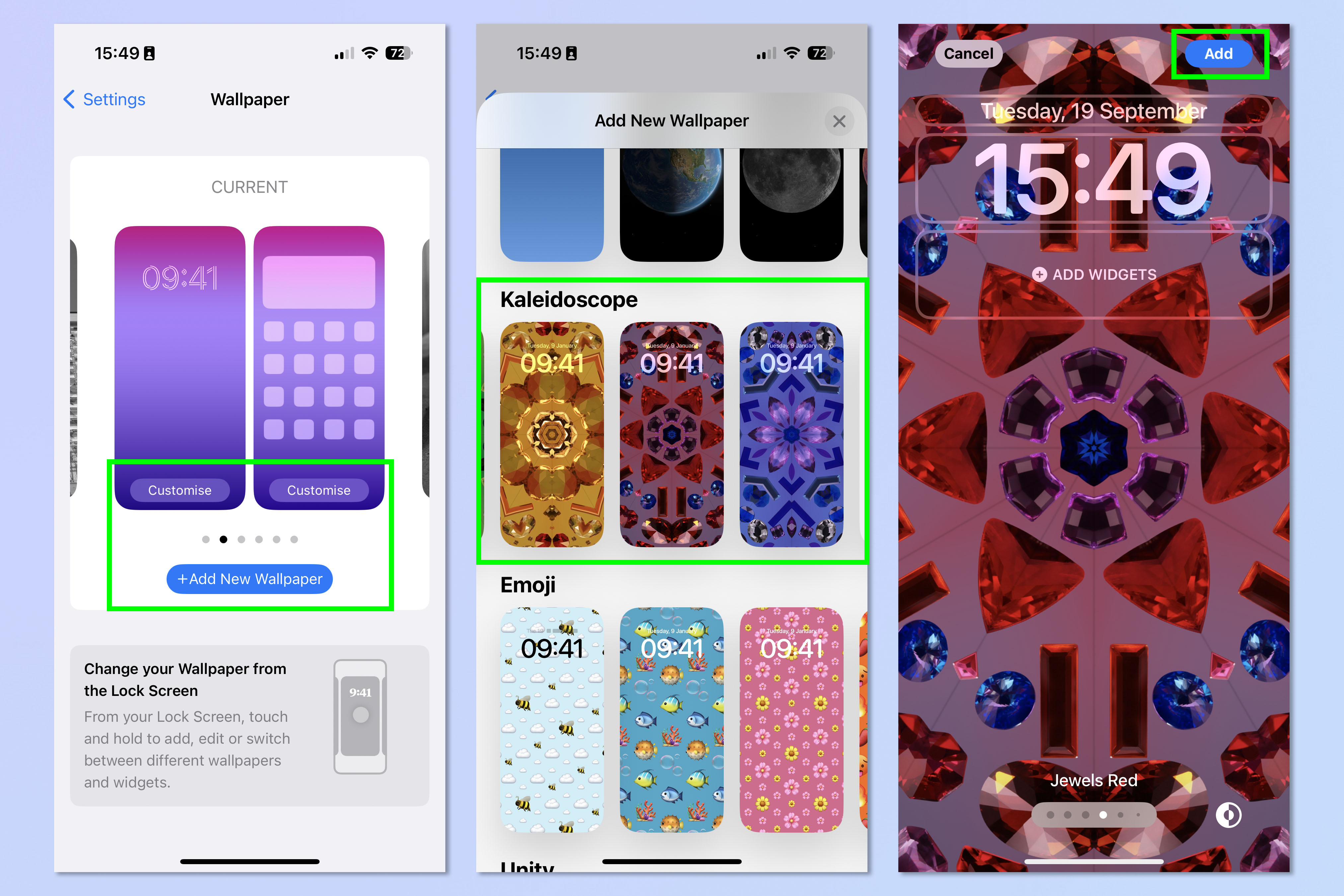
While the astronomical wallpapers have been added to with iOS 17, the new version also adds a completely new type of wallpaper: kaleidoscopes. These wallpapers use an algorithm to change their shape, colors and form throughout the day, and look really striking.
To access these new wallpapers, once again go to Settings > Wallpapers and tap Add New Wallpaper or tap Customize on an existing one. Scroll down to Kaleidoscope and select your favorite color scheme. When happy, tap Add.
We have a range of full tutorials for many of the other iOS 17 features, so don't miss out on learning new ways to use your iPhone. Check out how to set up screen distance on iPhone, to save yourself from eye strain. Learn how to mute and unmute calls using your AirPods, which was added with iOS 17. And make sure you know how to download offline Apple Maps on iPhone, so you're never stuck without directions when you lose signal.

Peter is a Senior Editor at Tom's Guide, heading up the site's Reviews team and Cameras section. As a writer, he covers topics including tech, photography, gaming, hardware, motoring and food & drink. Outside of work, he's an avid photographer, specialising in architectural and portrait photography. When he's not snapping away on his beloved Fujifilm camera, he can usually be found telling everyone about his greyhounds, riding his motorcycle, squeezing as many FPS as possible out of PC games, and perfecting his espresso shots.
-
PassinThru You should mention that the Conversational Awareness setting is also Air Pods 2 only.Reply
