11 Google Drive tips to save you time
Make the most of Google's cloud service with these Google Drive tips
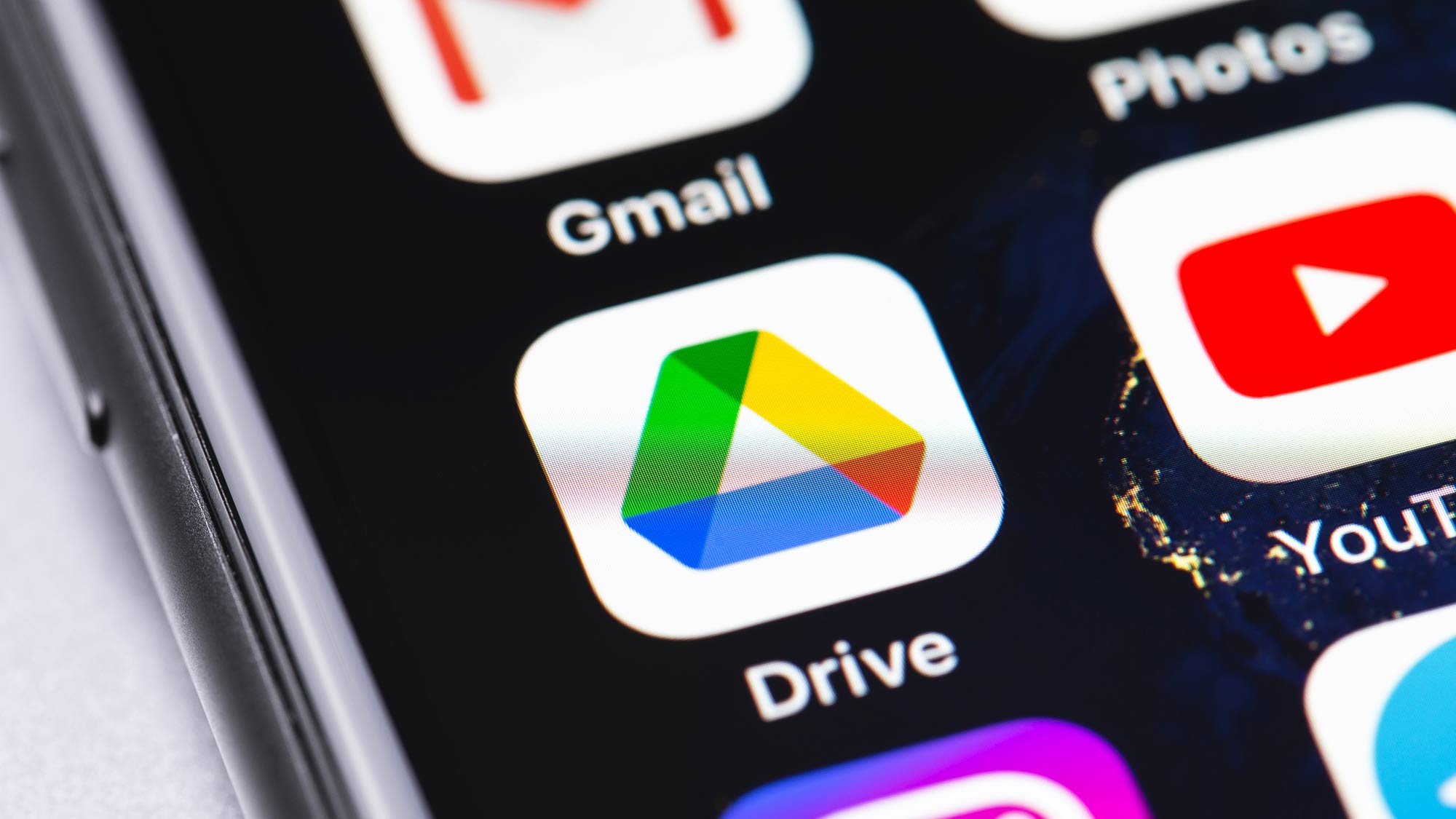
Anyone who has ever had their computer crash midway through writing something important will be grateful for Google Drive, one of the best cloud storage options out there — but that’s not all it’s good for.
Good Drive is the go-to choice for many professional teams across numerous industries who work together every day — including Tom’s Guide. I’ve personally learned a few Google Drive tips and tricks that have definitely improved my productivity at work and I’d love to share them with you.
So, with that, here are 11 Google Drive tips to save you time.
1. Use Google Drawings to edit images
If you need to edit an image in a pinch, but don’t have access to Photoshop, you could do worse than using Google Drawings. It doesn’t have anything like the functionality of Adobe’s image suite, but it is free and easy to access. From the Google Drive home screen simply select My Drive and then click More. This expanded menu will contain Google Drawings, among other handy apps.
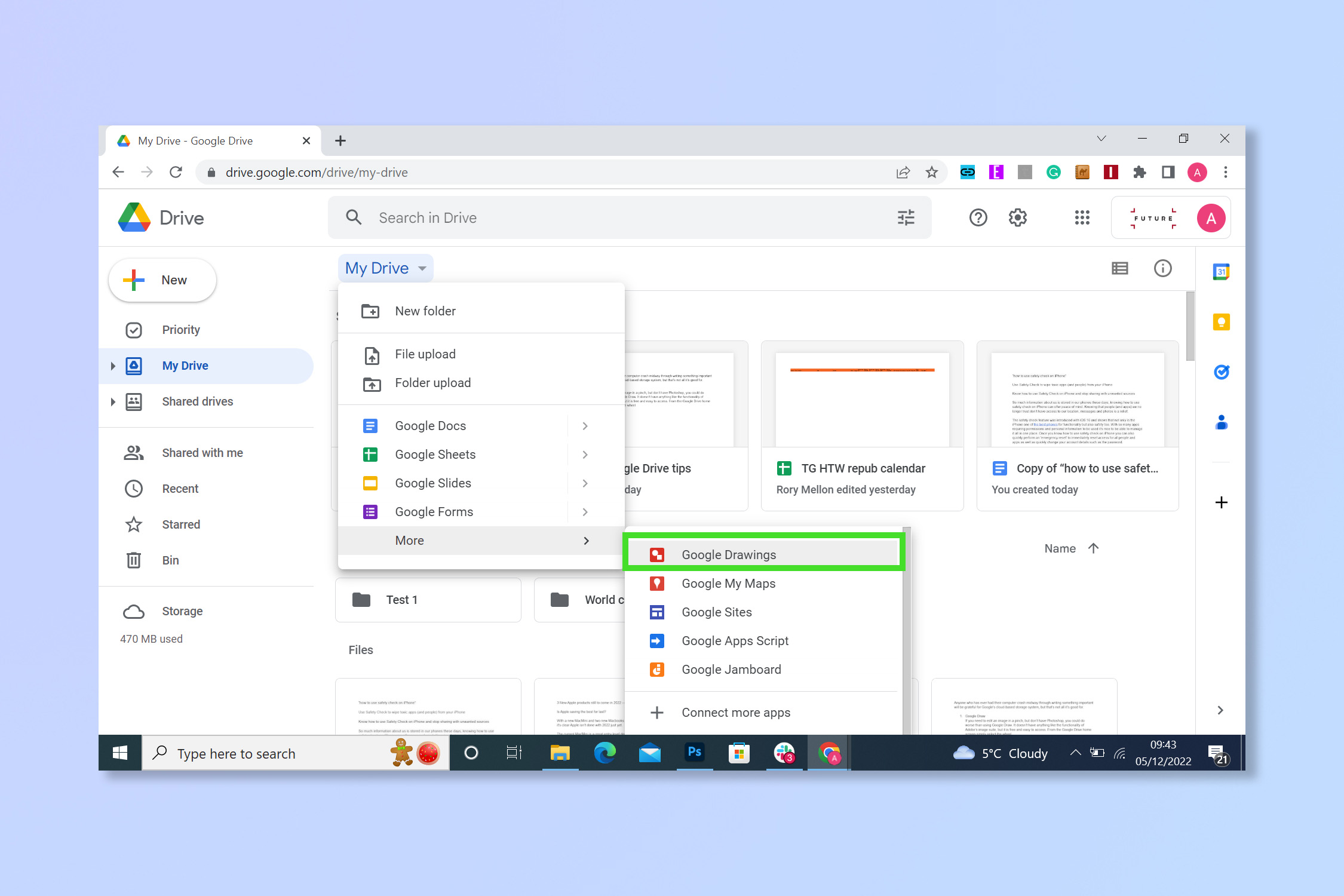
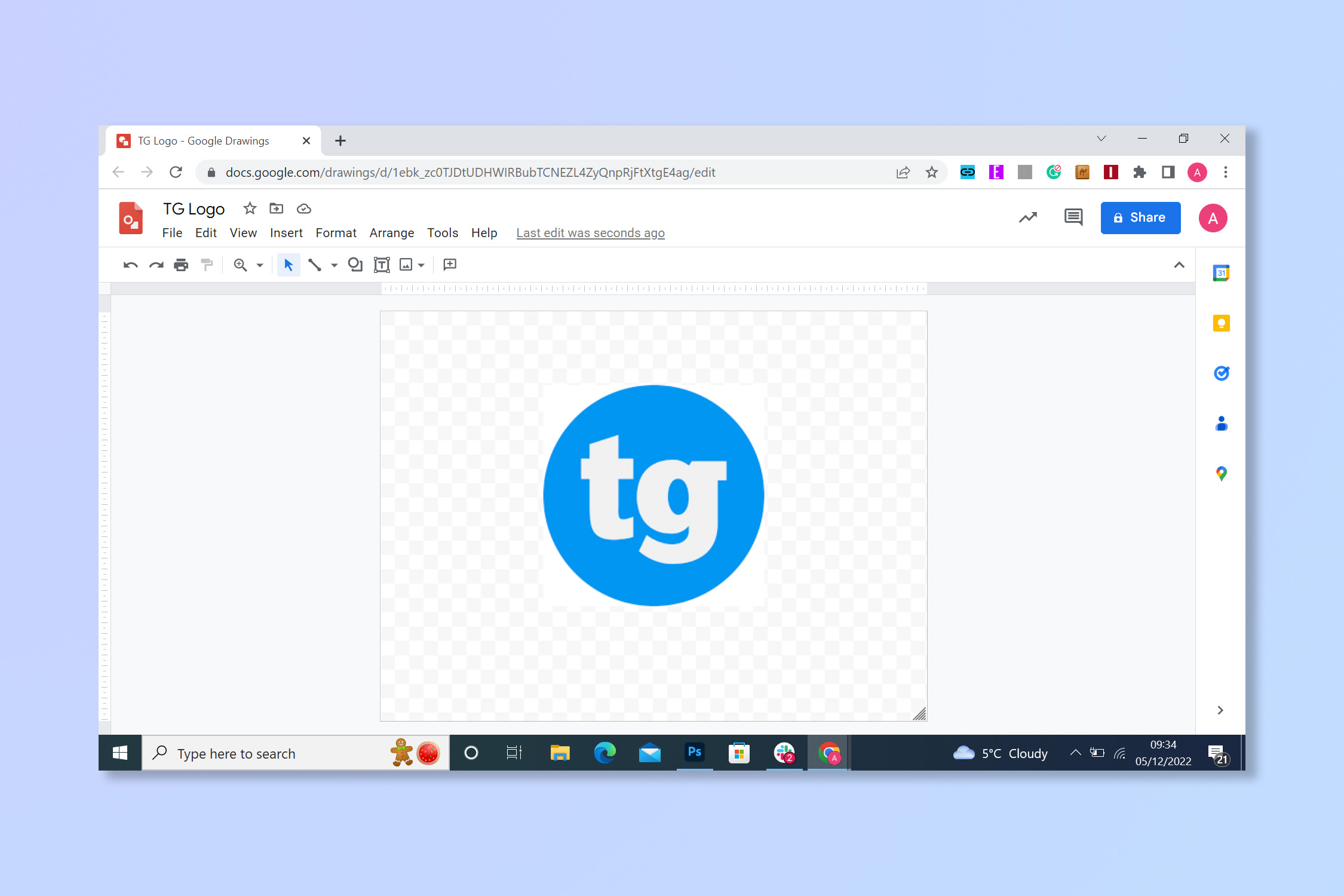
2. Use advanced search to filter results
Those who have dozens or even hundreds of similarly titled documents may have a hard time finding exactly which ‘untitled 1.docx’ they are looking for (no judgment, ok?). In a case like this, the default search bar is less than useful.
Thankfully, by selecting the filter icon on the right-hand side of the search bar, you can apply additional parameters to search by, including: owner, type, date modified, and a host of other differentiating features.
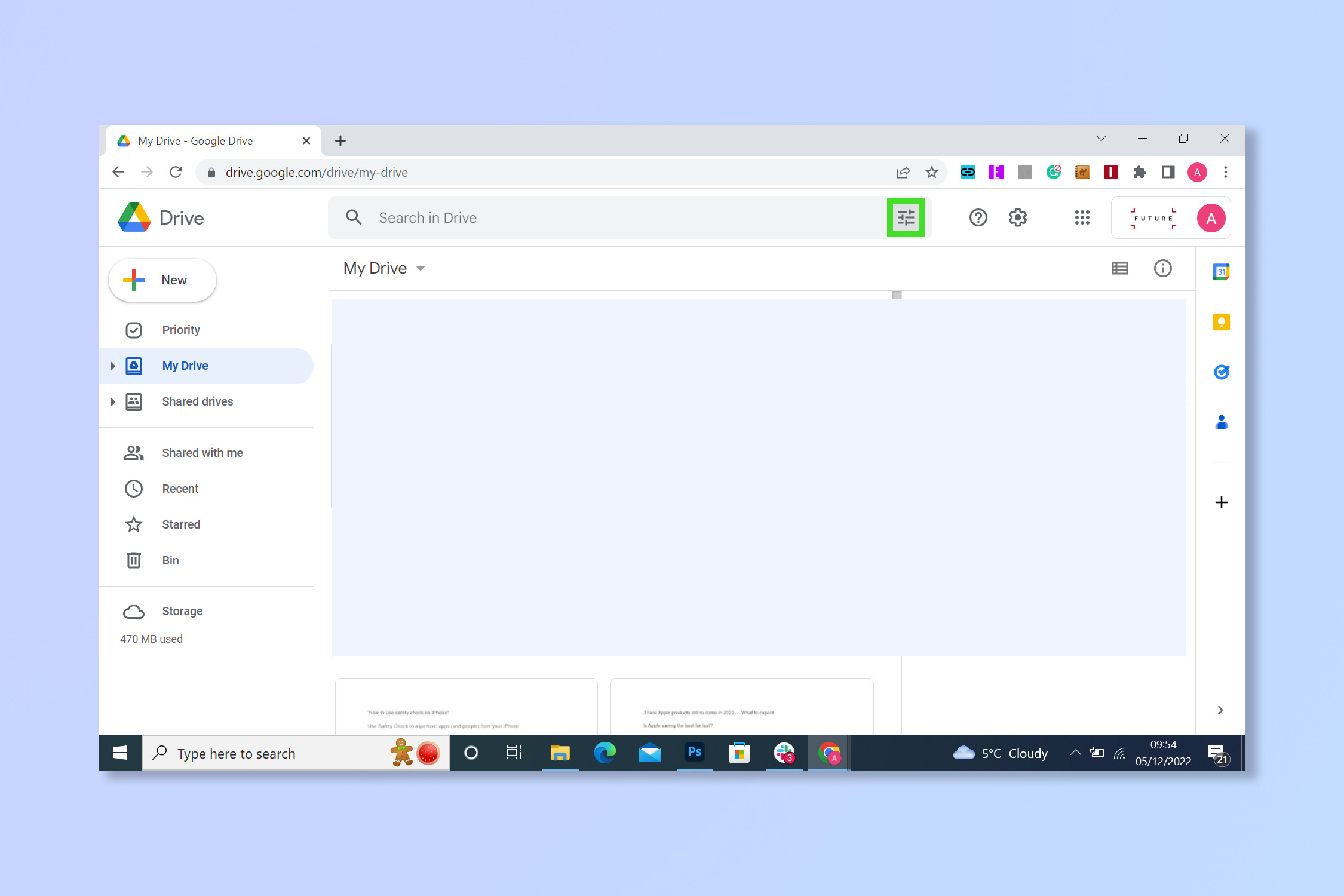
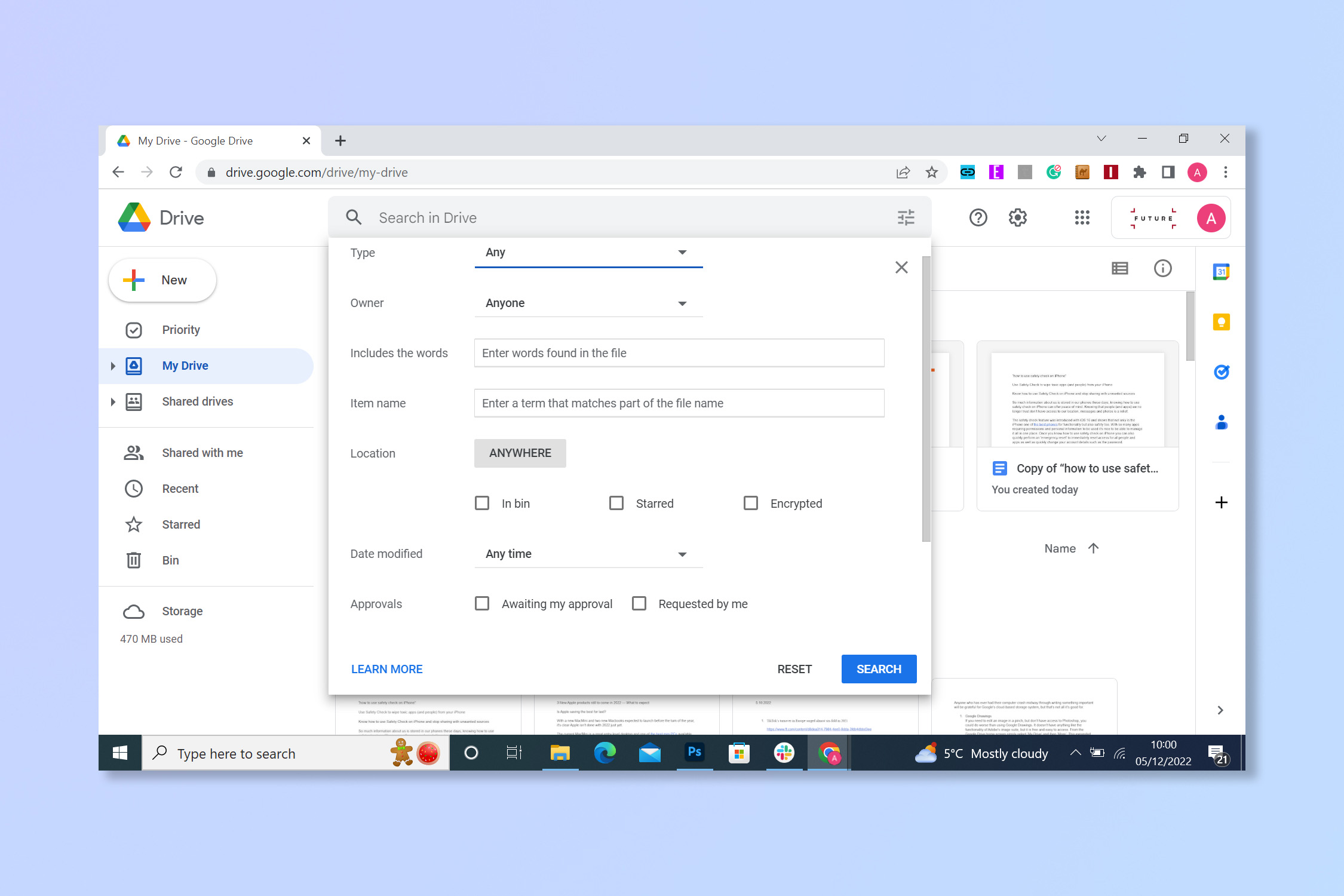
3. Install add-ons
If you’re using the vanilla version of Google Drive then you’re likely missing out. Much like iOS and Android have their apps and Chrome has its extensions, Google Drive Workspace has add-ons.
Sign up to get the BEST of Tom's Guide direct to your inbox.
Get instant access to breaking news, the hottest reviews, great deals and helpful tips.
With a large number of free offerings that have been downloaded by millions of users, you can add a huge amount of new features to your drive for no cost. Add-ons like Automagical Forms are a great free option for converting fiddly PDF files. Simply click on the plus button in the lower right of the screen, then browse, search and download add-ons from the Workspace Marketplace.
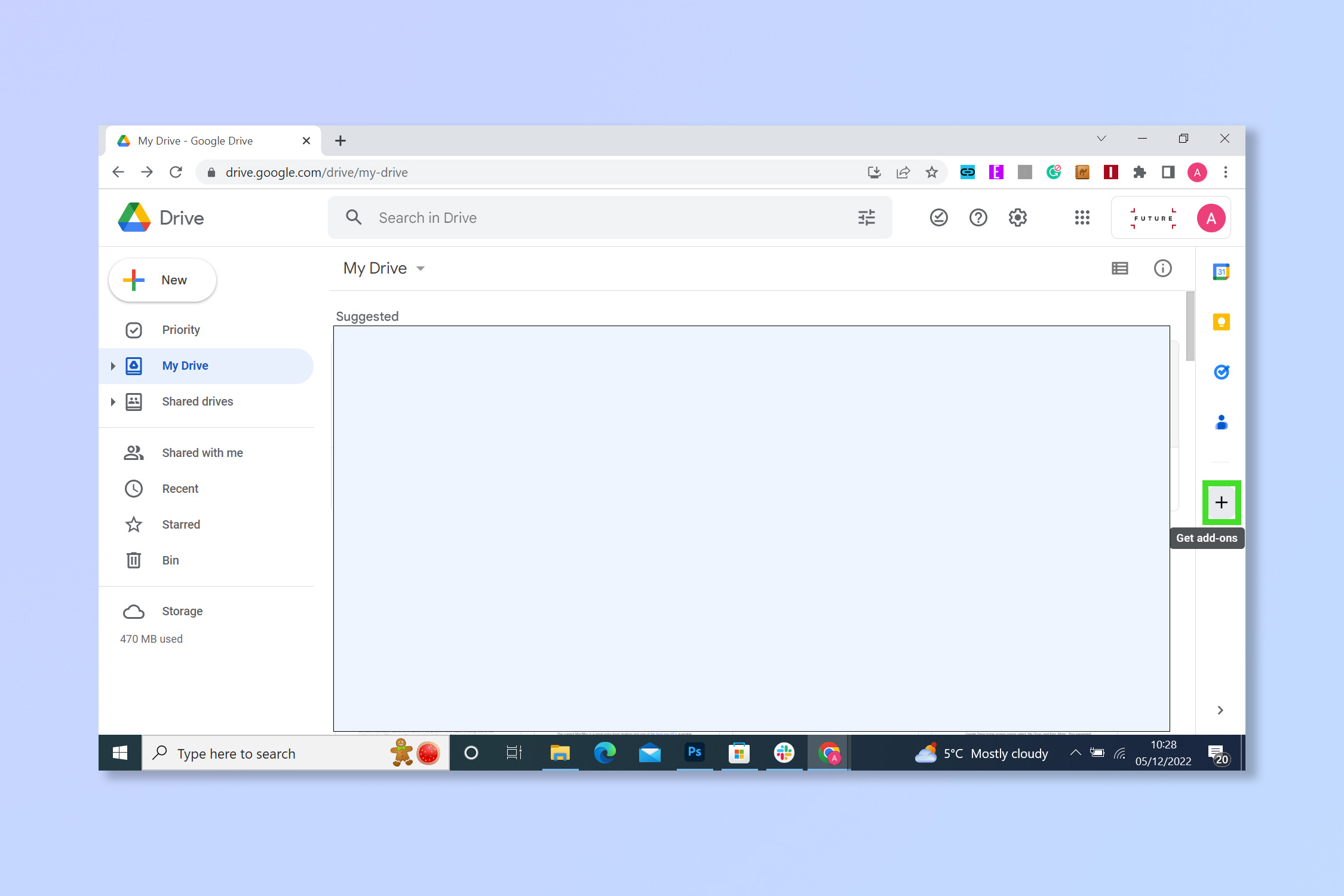
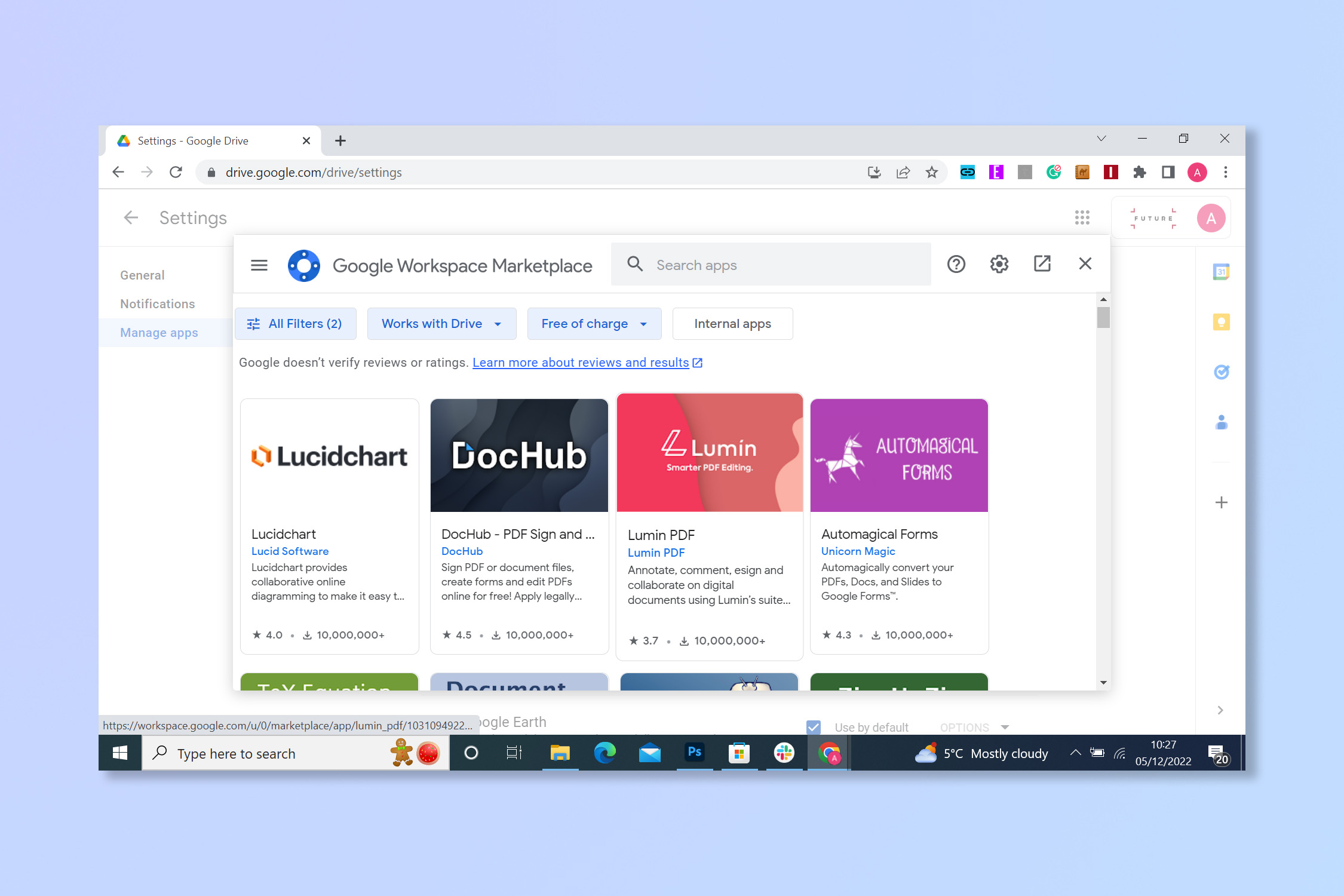
4. Access files offline
Imagine the scenario: you need to get a document finished in the next hour, but you're about to run for a train where you'll have no cellular coverage. Disaster, right? Not if you have Offline working enabled! Using Offline mode, you can work on documents even when you have no internet connection. Of course, you'll have to set this up ahead of your internet drought, while you still have a connection.
Go to your Drive Settings, then to General and make sure Offline is ticked. You'll have to make individual documents or files available for offline. To do this, while in a document, select File and then Make available offline.
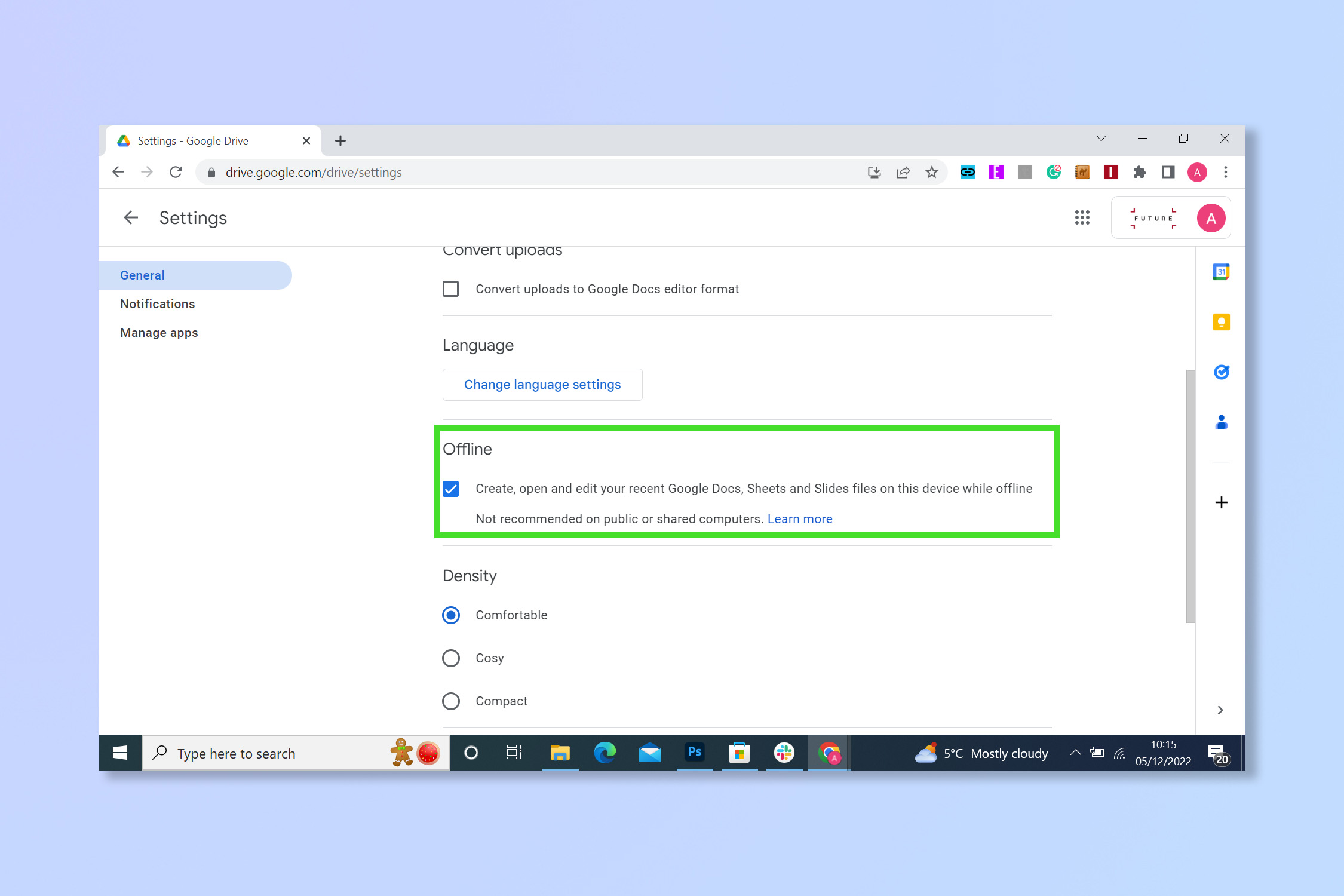
5. Share files with others
One of the biggest advantages of using Google’s office suite compared to Microsoft’s is the ability to share documents, sheets, slides, and forms at the click of a button. Simply select the share button in the top right corner then type in the name of someone in your contacts you wish to share with. In larger companies and networks this feature is invaluable in making sure everyone is working with the same materials and information. This is a great way to bypass the 25MB Gmail attachment limit.
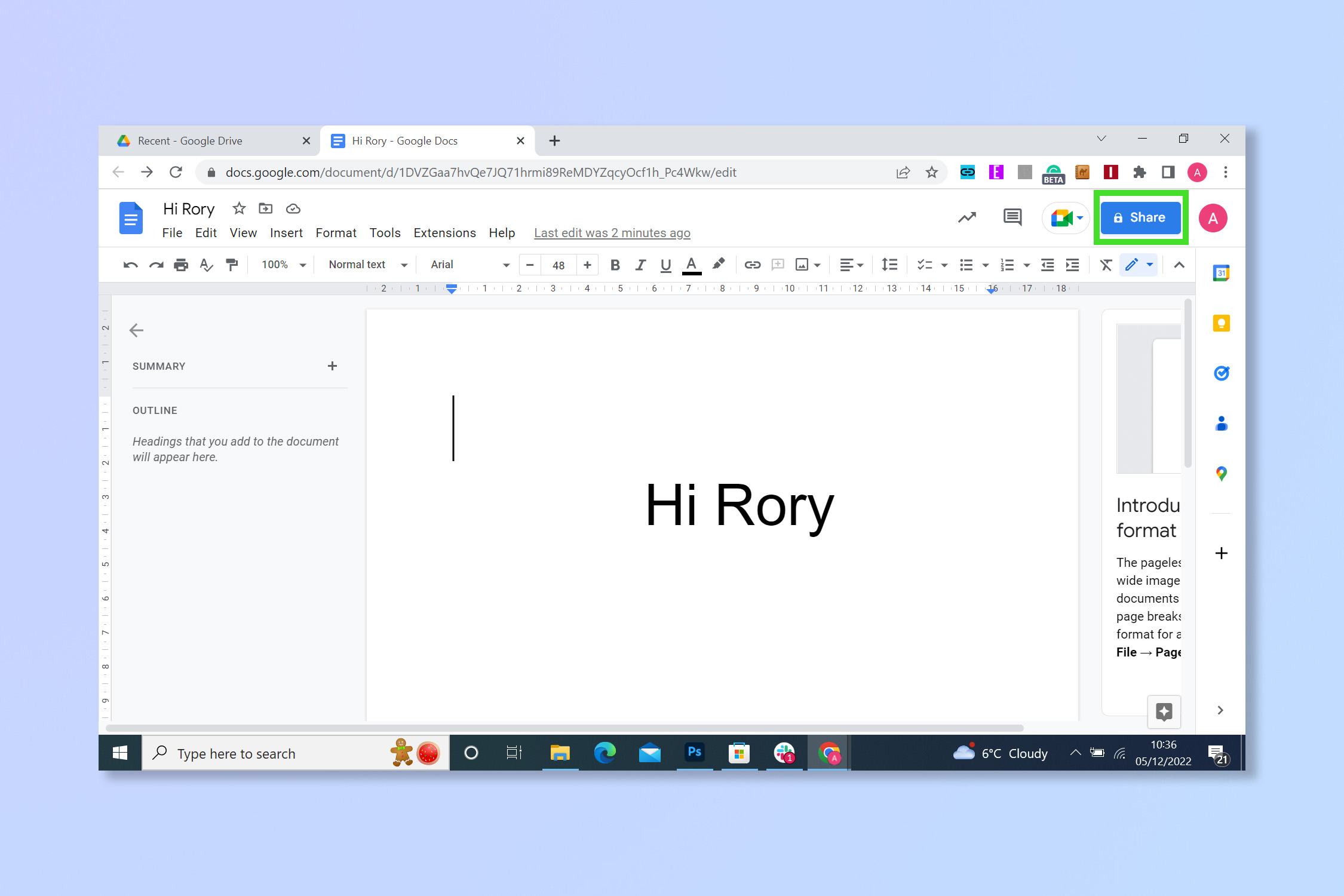
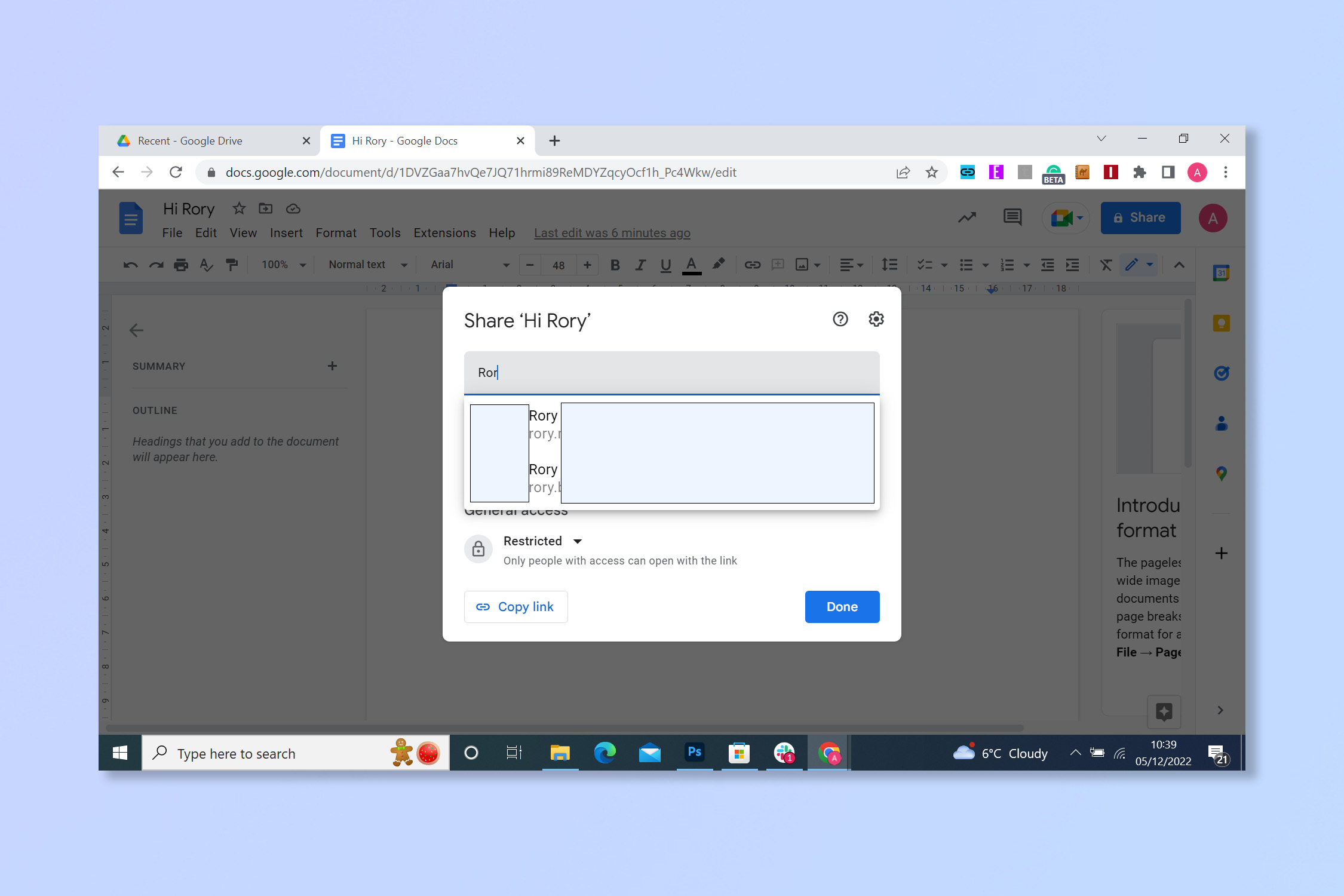
6. Scan from your phone
Using the Google Drive App on your phone, you can actually take a picture with your phone, scan it and upload it straight to your Drive. Simply open the app, select the plus icon, tap scan and then take a picture with your phone.
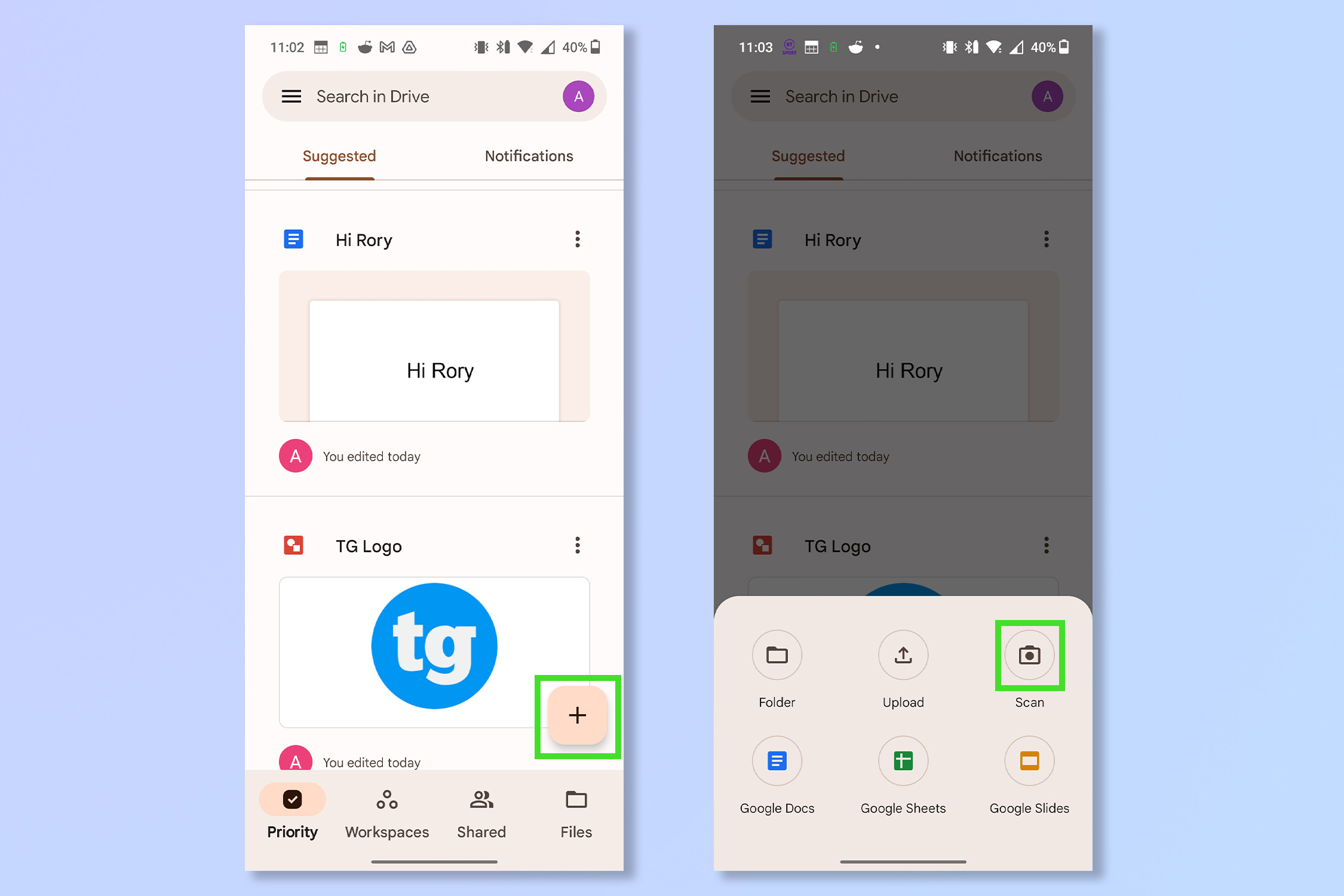
7. Multitask within Drive
You don’t need to have multiple tabs open when using any Google Drive app. The explore function opens up a sidebar on your screen where you can search the net for information and references or find images and even filter through your own drive and shared files. Simply select the explore button in the bottom right corner of your screen.
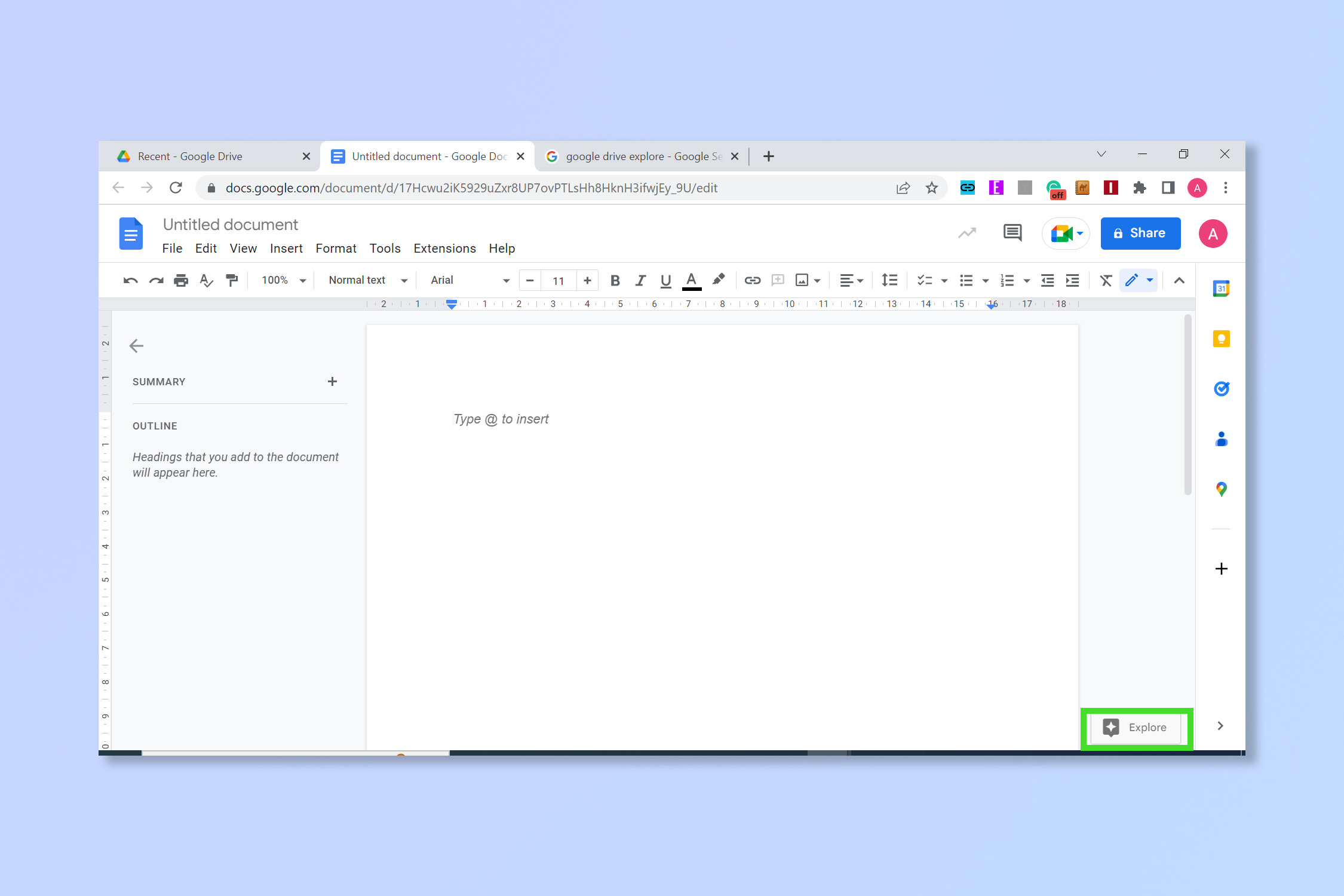
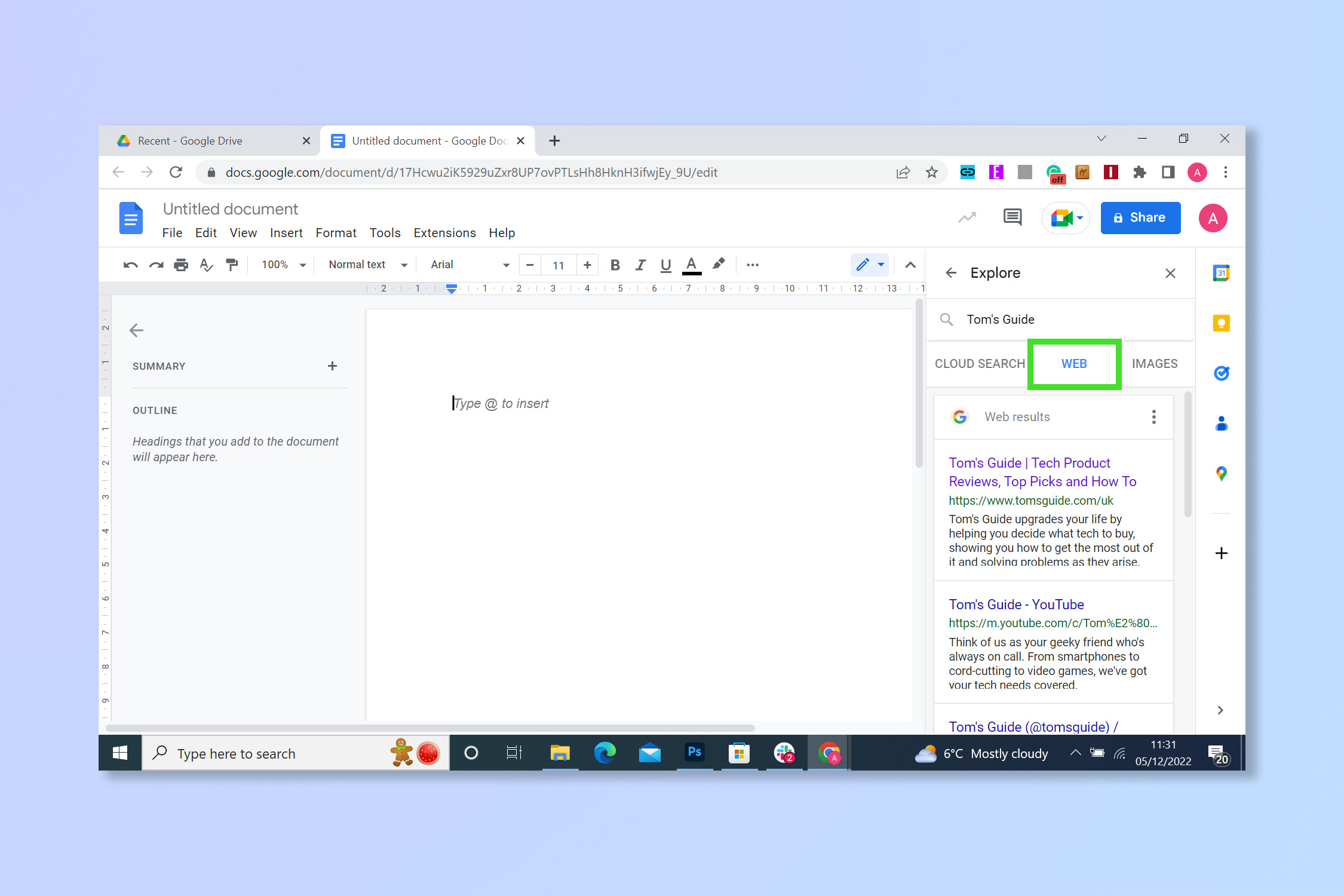
8. Remove complex formatting
When copying and pasting information into a document from multiple sources, it can end up looking like a mess and be tricky to work from. To clear all formatting from text in Google Docs and return it to standard text simply highlight it, select ‘tools’ from the toolbar and then click Clear all formatting, or even just use the shortcut Ctrl + \ on Windows and Cmd + \ on Mac. You can also remove all formatting when pasting text: press Ctrl + Shift + V on Windows or Cmd + Shift + V on Mac. It saves my editors no end of headaches.
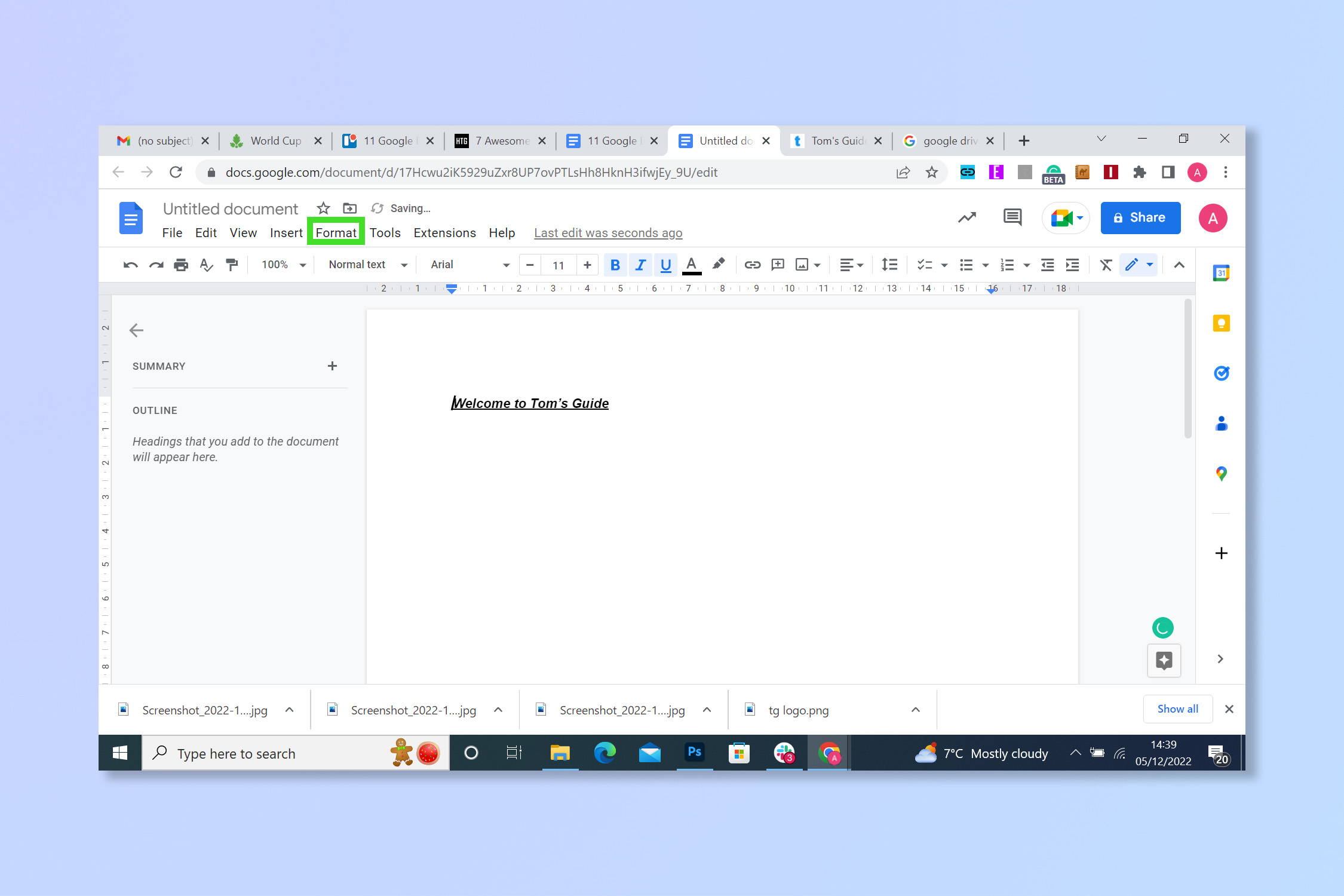
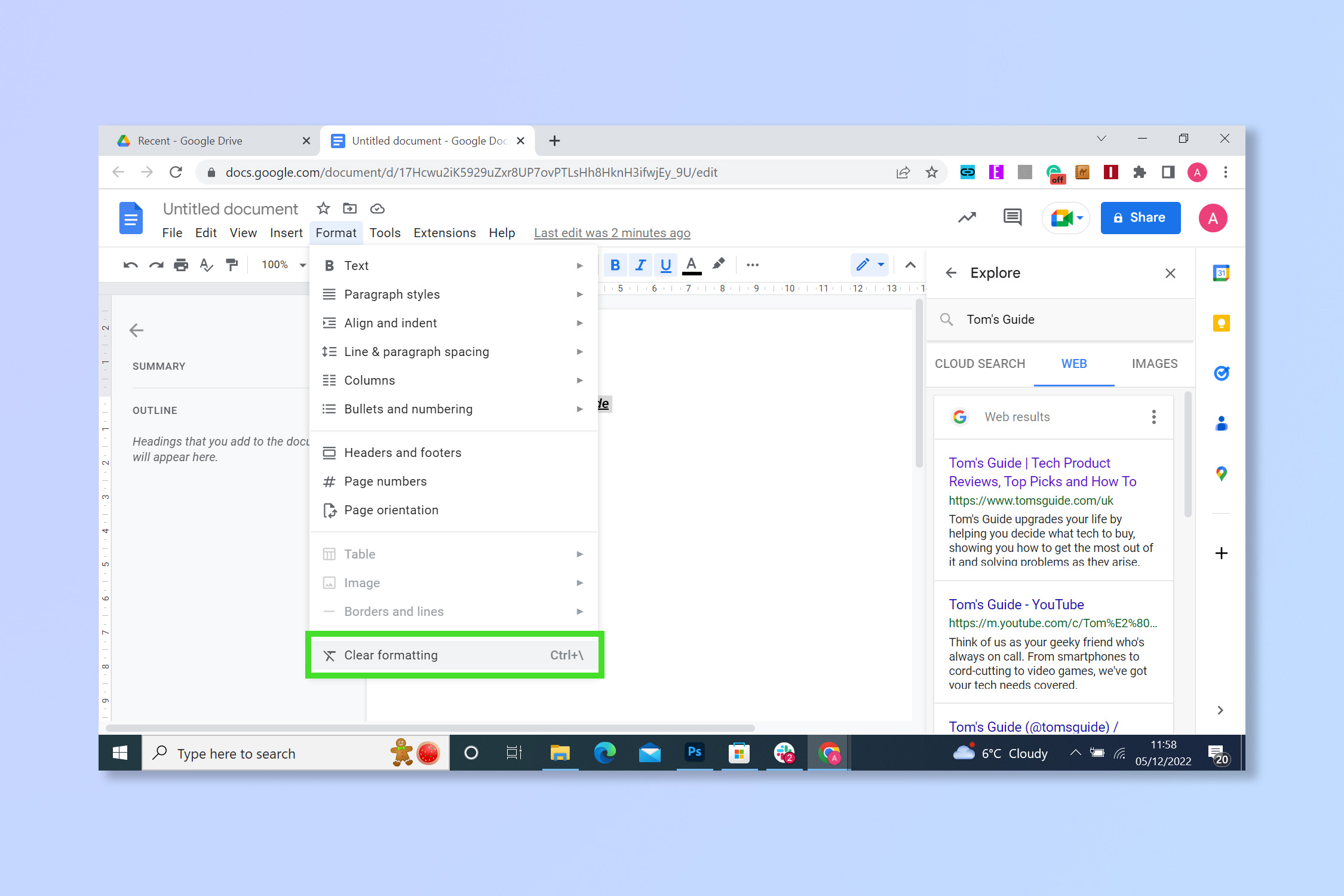
9. Star your frequently used documents
If you find yourself searching for the same documents, sheets, etc over and over again, why not add them to your starred list instead, then you can find them on a separate tab in seconds. To do so, simply right-click the document, and select Add to Starred. You can now find it in the Starred tab of your Google Drive home screen.
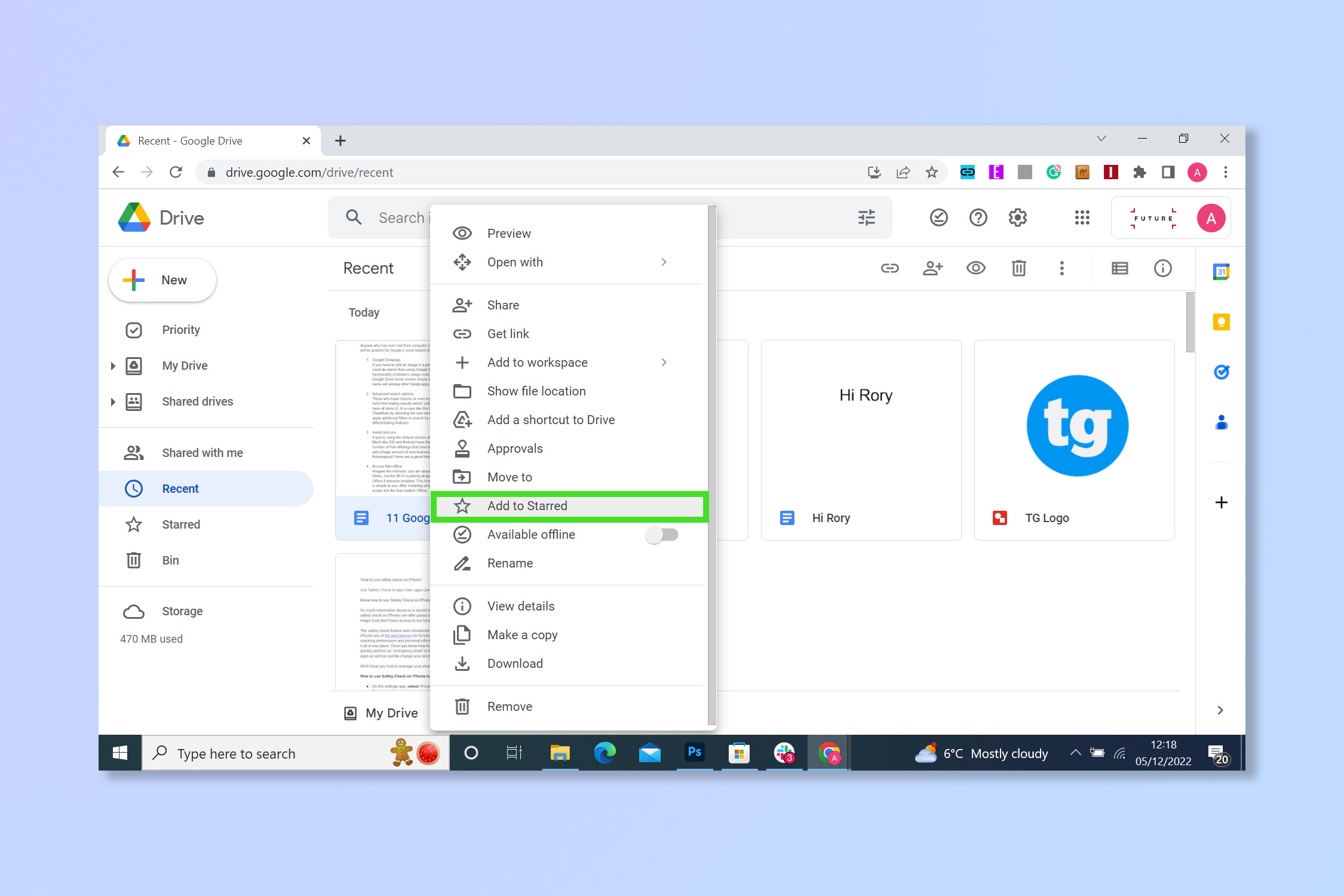
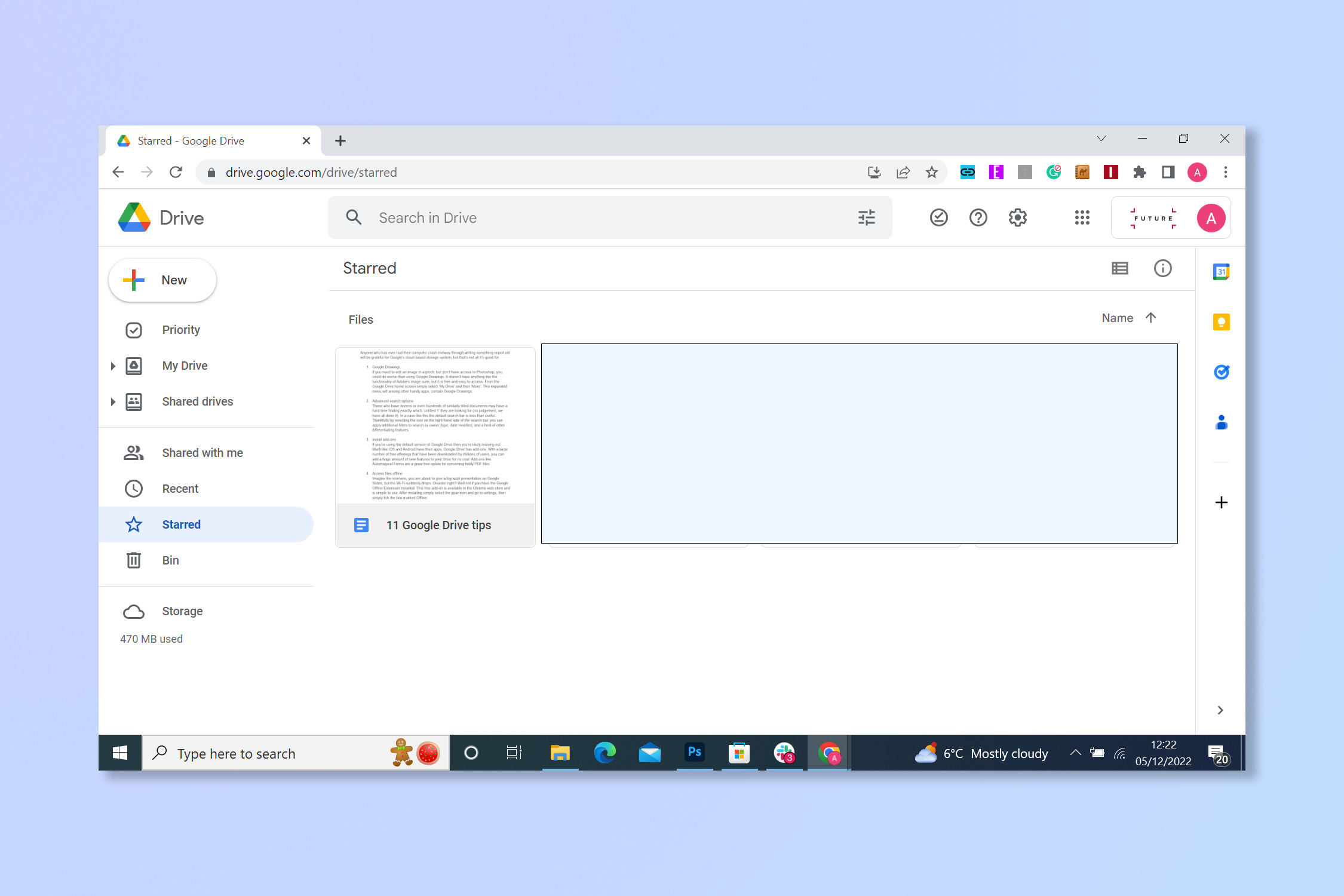
10. Create a shared drive
There’s no need to constantly email different versions of documents back and forth between team members. With a shared drive, everyone you invite can access and even edit straight onto the document. It’s fairly straightforward, simply select Shared drives and then click Create a shared drive. Now simply name it and invite your team to collaborate.
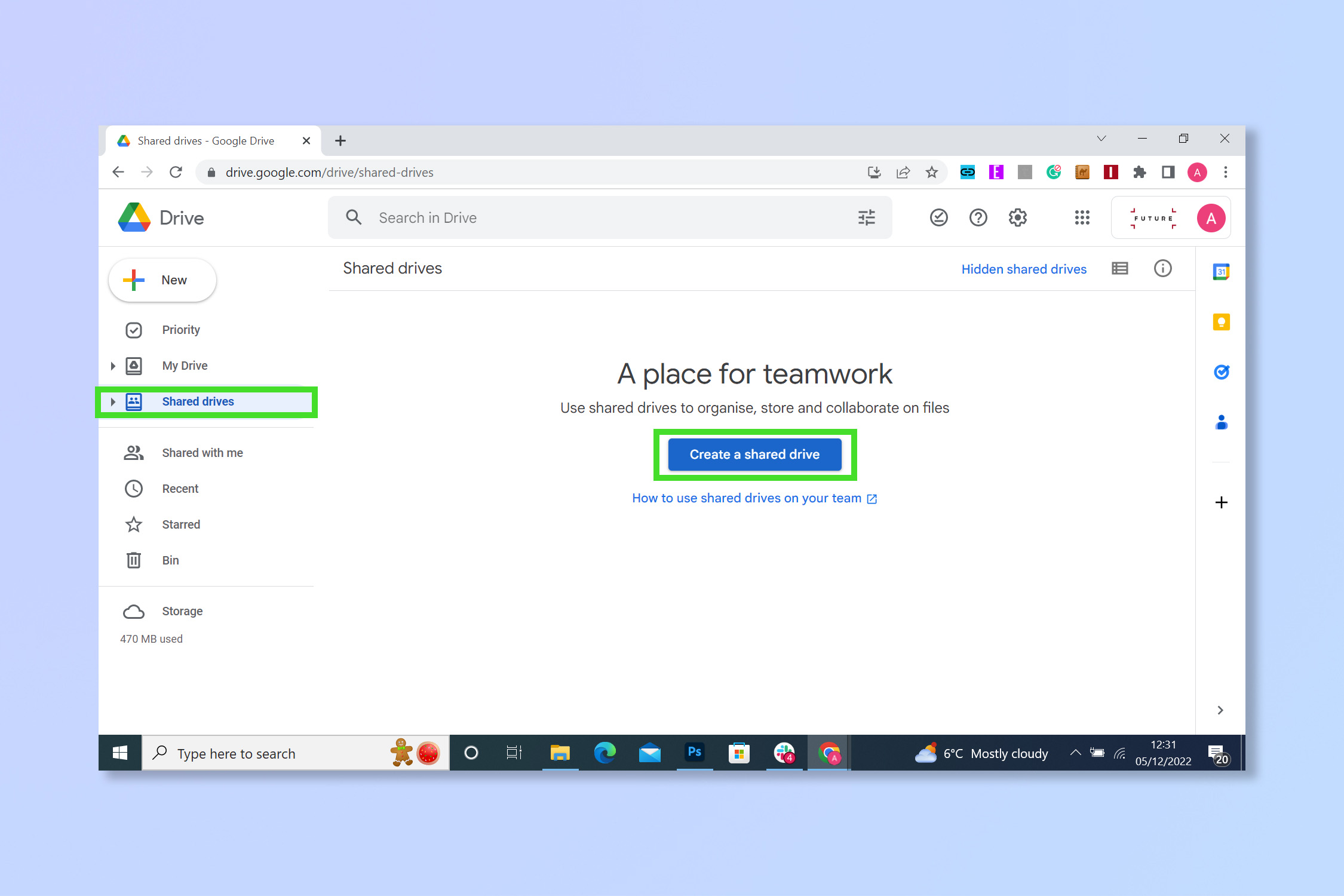
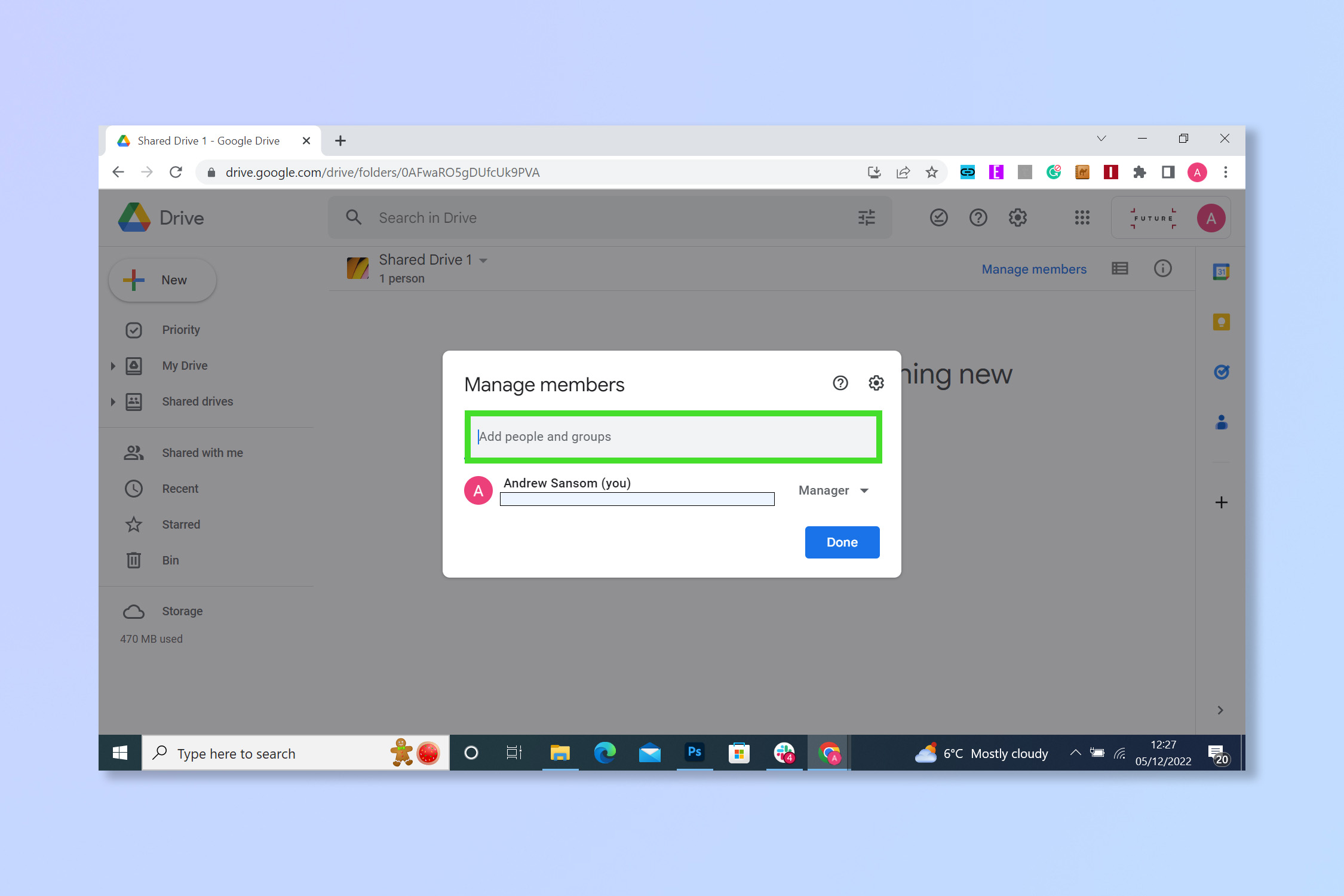
11. Rescue documents from the trash
We have all accidentally deleted something important before. Much like the recycle bin on Windows, Google Drive has you covered. Items in the trash will stick around for 30 days. Click the Bin button, bottom left, then right-click a document to either restore it or condemn it to be erased forever.

We have a wide range of computing guides to help you get the most out of your tech. If you're looking for more help with G Suite, read how to change margins on Google Docs, how to view word count on Google Docs and how to do a strikethrough on Google Docs.
Want to declutter your Mac a little? Learn how to clear the cache on Mac. Teams driving you around the bend? Here's a tutorial on how to stop Microsoft Teams from opening on start up. Need to do a fresh Windows install? Here's how to install Windows 10. Trying to open your iPhone pictures on a Windows PC? Make sure you check out how to open HEIC files on Windows.
Andy is a freelance writer with a passion for streaming and VPNs. Based in the U.K., he originally cut his teeth at Tom's Guide as a Trainee Writer before moving to cover all things tech and streaming at T3. Outside of work, his passions are movies, football (soccer) and Formula 1. He is also something of an amateur screenwriter having studied creative writing at university.
