How to use Microsoft Copilot on your iPhone — everything you need to know
Search the web using natural language and accomplish tasks with ease
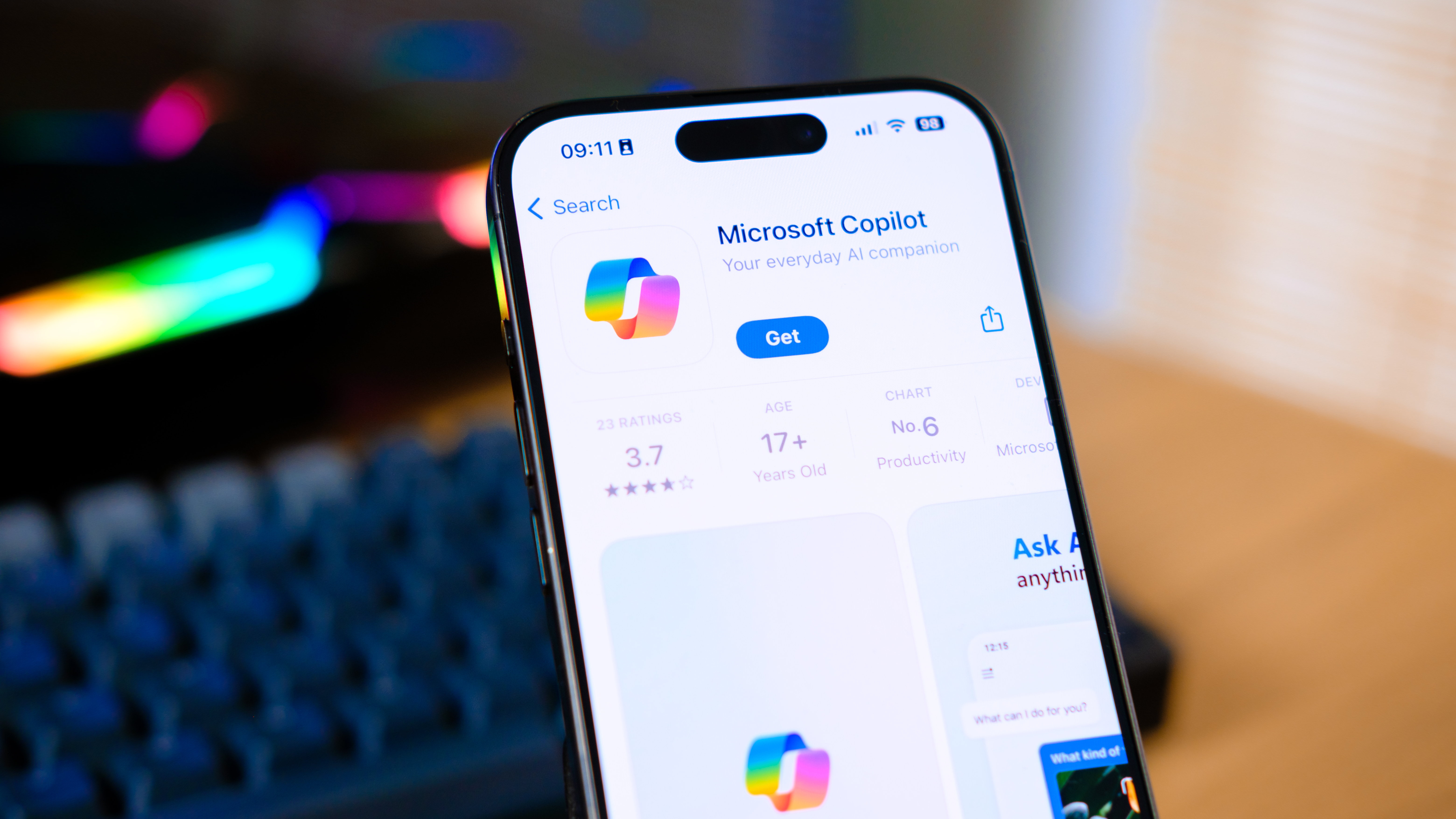
Learning how to use Microsoft Copilot will show you exactly why AI is the talk of the tech town right now. Not only does it allow you to get answers to your most burning questions, Copilot lets you unleash your creativity by allowing you to create stunning images. It also lets you appear even more professional thanks to its document-boosting integration in Microsoft 365 apps.
Make good use of Copilot and you’ll be completing tasks with ease and saving loads of time. All it takes is a simple prompt such as “write a paragraph about Microsoft” and it’ll generate text. Indeed, your only limit is your imagination. There are loads of prompts to try once you’ve become acquainted with how everything works and, if you want to go to the next level, you can learn how to create custom chatbots with Copilot Pro. Let’s get started.
How to use the Microsoft Copilot website and app
The easiest way to get started with Microsoft Copilot is to visit the website at copilot.microsoft.com for desktop use or, if you prefer to use your iPhone or Android device, to install the Copilot app for iOS and Android.
1. Sign into Copilot
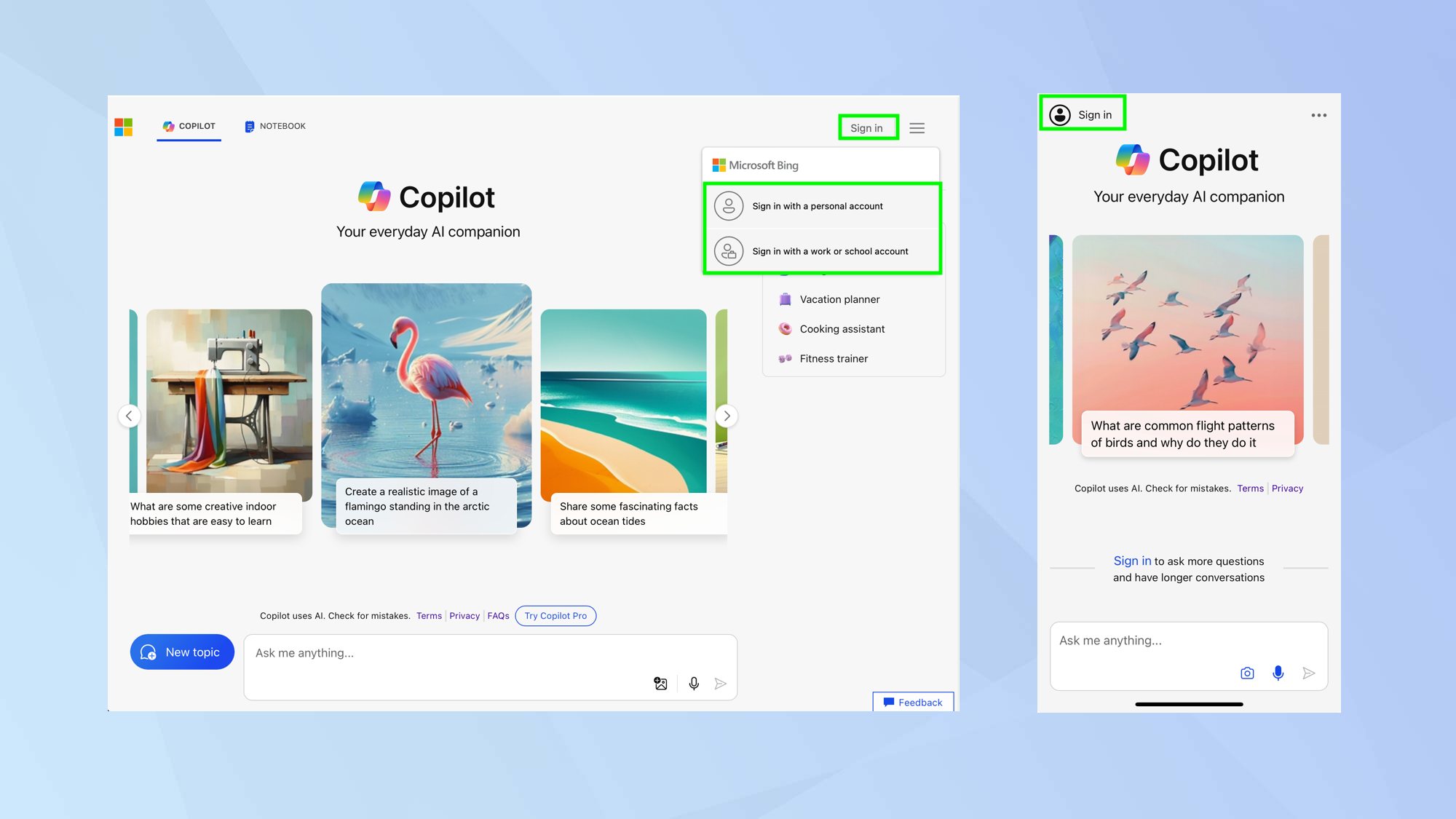
Although you don’t actually need to, we’d suggest you sign into Copilot using your Microsoft account (and if you don’t have an account then select Create One!). This will allow you to ask more questions and hold longer conversations.
It will also give you the option of trying Copilot Pro (more on that later) and it will save your interactions so you can keep track of what you’ve asked Copilot to do.
2. Input a request
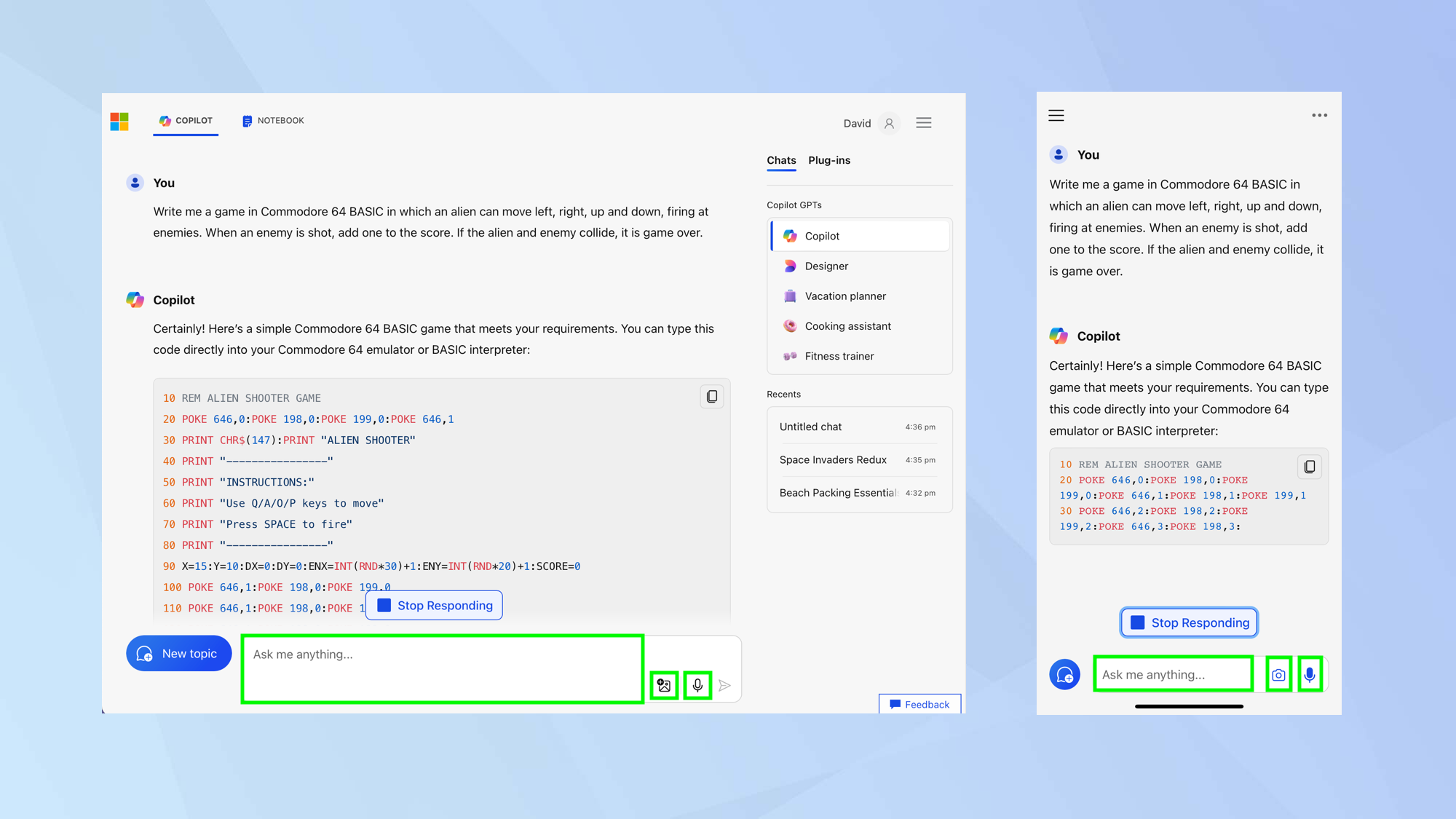
You will see an input box at the bottom of the screen. This allows you to ask Copilot anything you can think of so type your request or select the microphone icon and dictate it. In either case, you can use natural language to ask questions or request a specific task.
For example, you could ask a simple question or request Copilot writes a document for you — a letter, essay and so on. You could even ask it to write code for you in various programming languages.
3. Ask follow-up questions
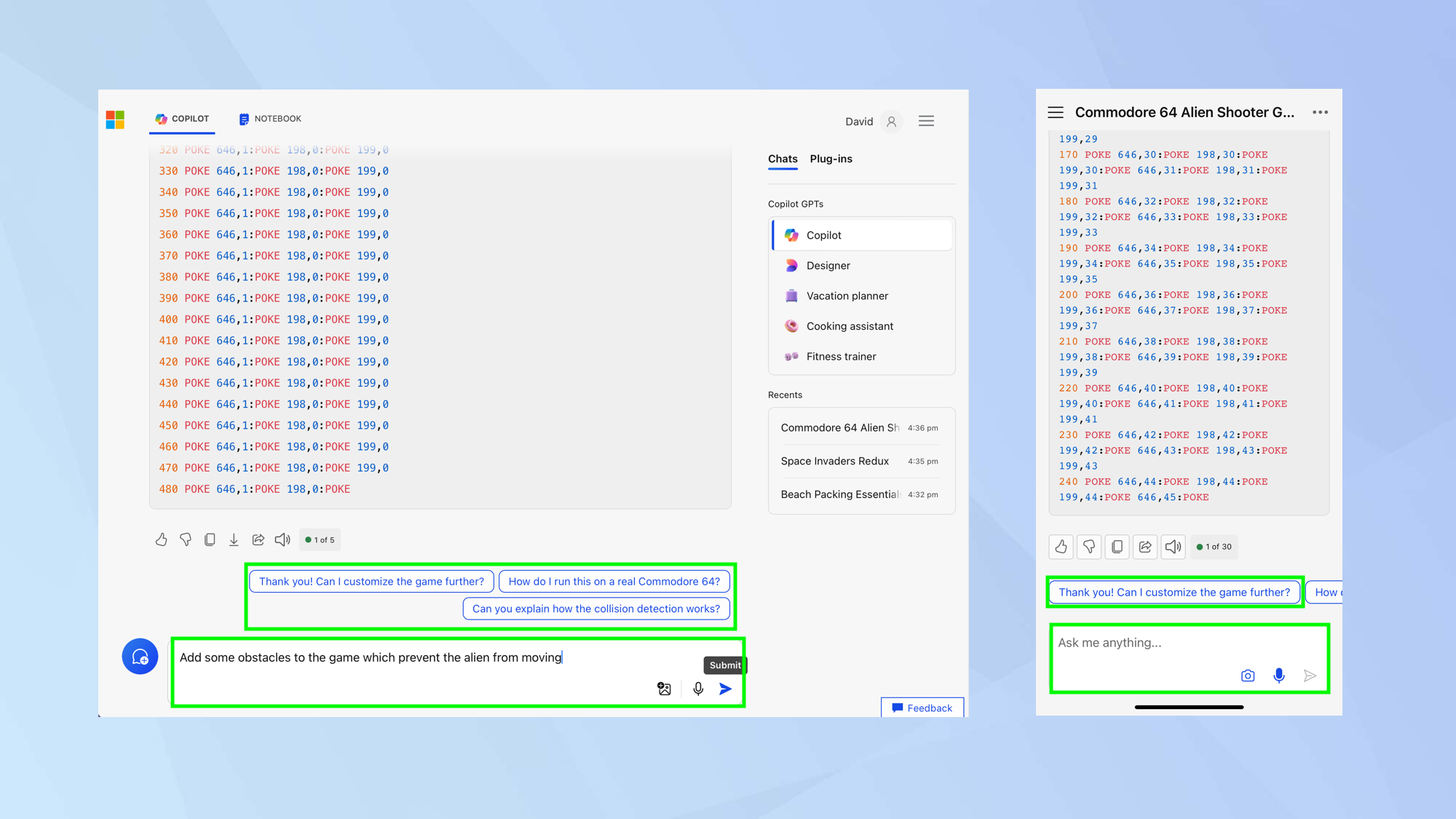
Copilot is intelligent so you can ask follow-up questions, expand on your initial request or make a fresh request based on the thread and it will give answers based on the context you’ve established in the exchange so far.
Usefully, Copilot suggests relevant follow-up questions. You can select a suggestion to continue the conversation.
4. Work with a response
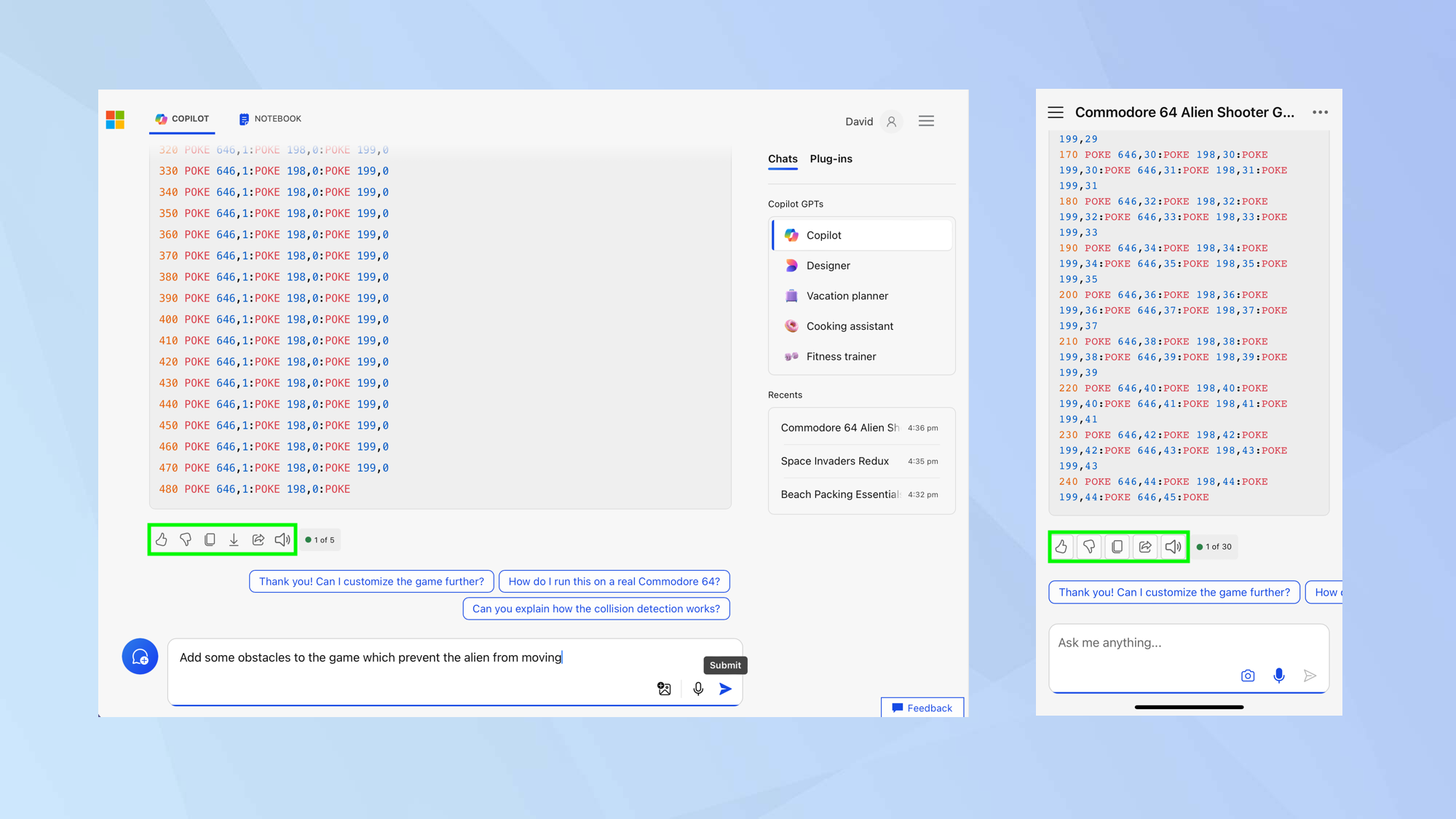
Every time Copilot responds, you can indicate if you like or dislike the response — just select the thumbs up or thumbs down icon. You can also click the copy icon to save the response to your device’s clipboard and the downward arrow to export the response in a particular format (text responses can be saved as Word, PDF or Text files).
You can also click the forward arrow icon to share a response, or click the speaker icon to have Copilot read the response aloud.
5. Add a plug-in
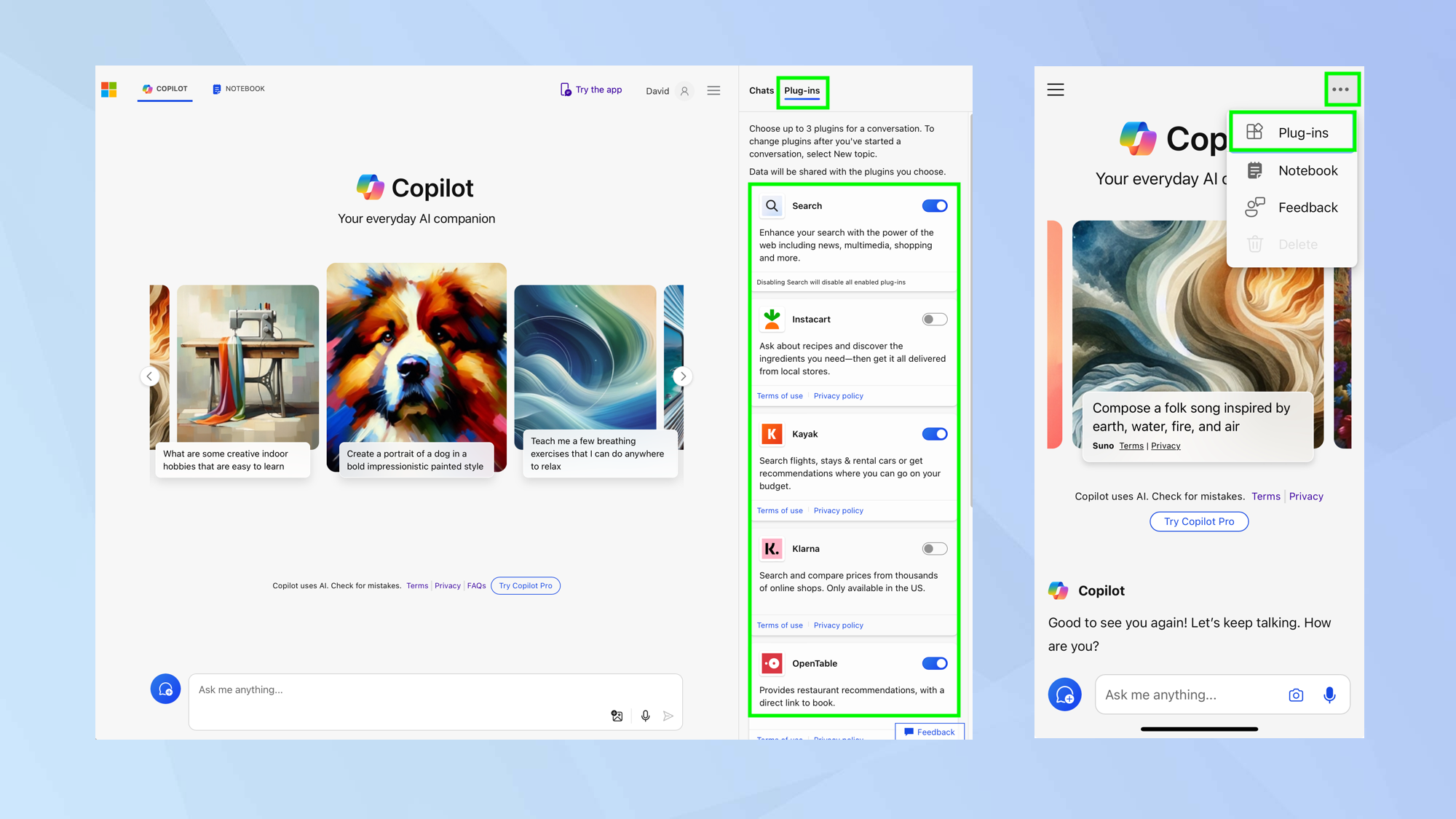
Copilot can give more relevant and precise answers if you decide to choose a conversation plug-in (on the website, select Plug-ins in the right-hand corner; in the app tap the three-dots in the right-hand corner and choose Plug-ins).You can choose up to three at a time.
For restaurant recommendations, for example, activate OpenTable or to make songs, activate Suno. There are already a good number of plug-ins but we’d expect more to come on board.
6. Use a different GPT
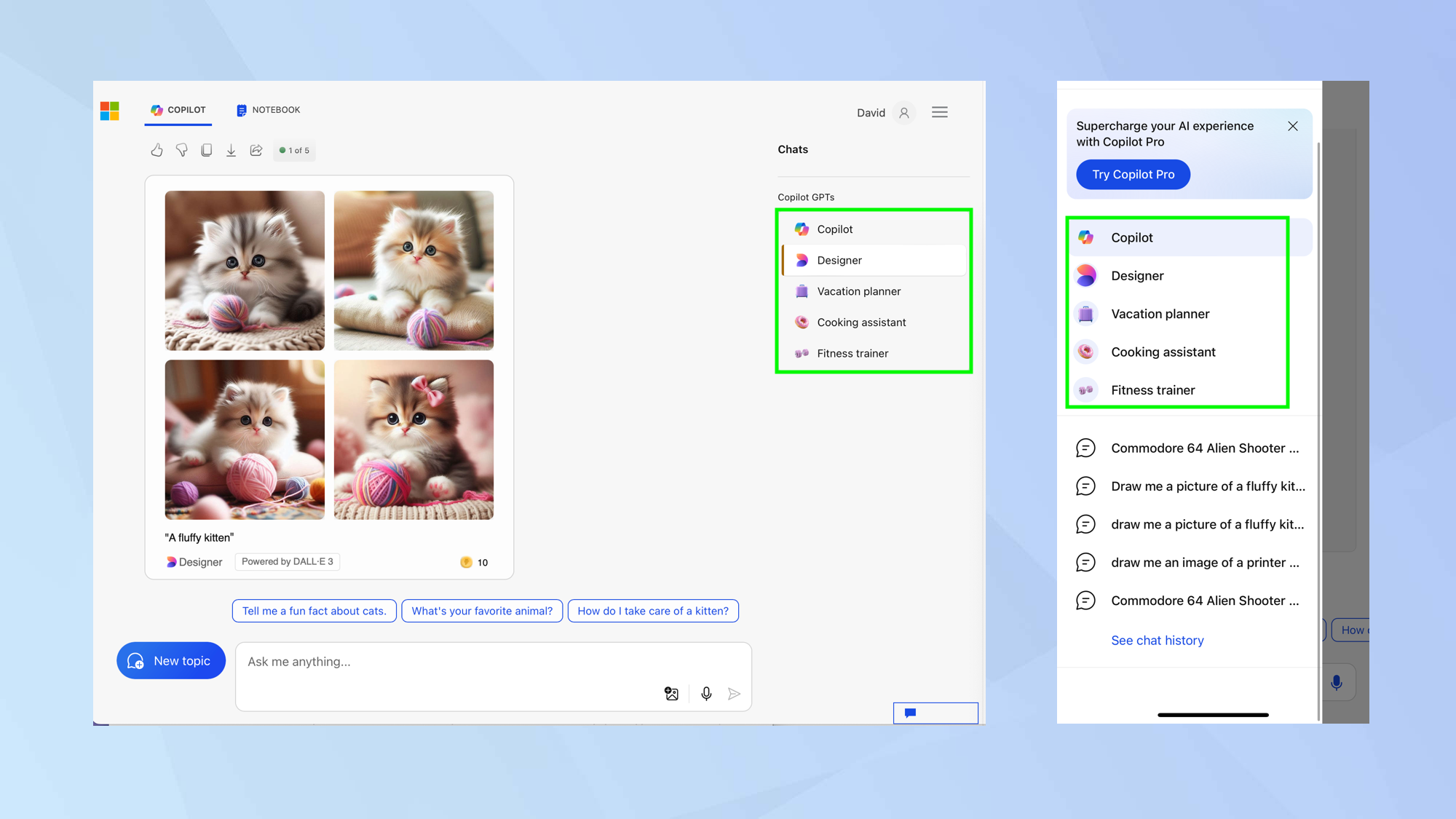
Copilot also has different GPTs aimed at specific tasks. These are listed on the website down the right-hand side and via the top-right hamburger menu in the app. For example, select Designer and you can ask Copilot to create an image simply by describing what you want.
Choose Vacation planner to get more out of your trips (you could create an itinerary or recommend decent cuisine). Click Cooking Assistant to request specific recipes and Fitness trainer for help and advice on keeping healthy.
7. Try the Notebook
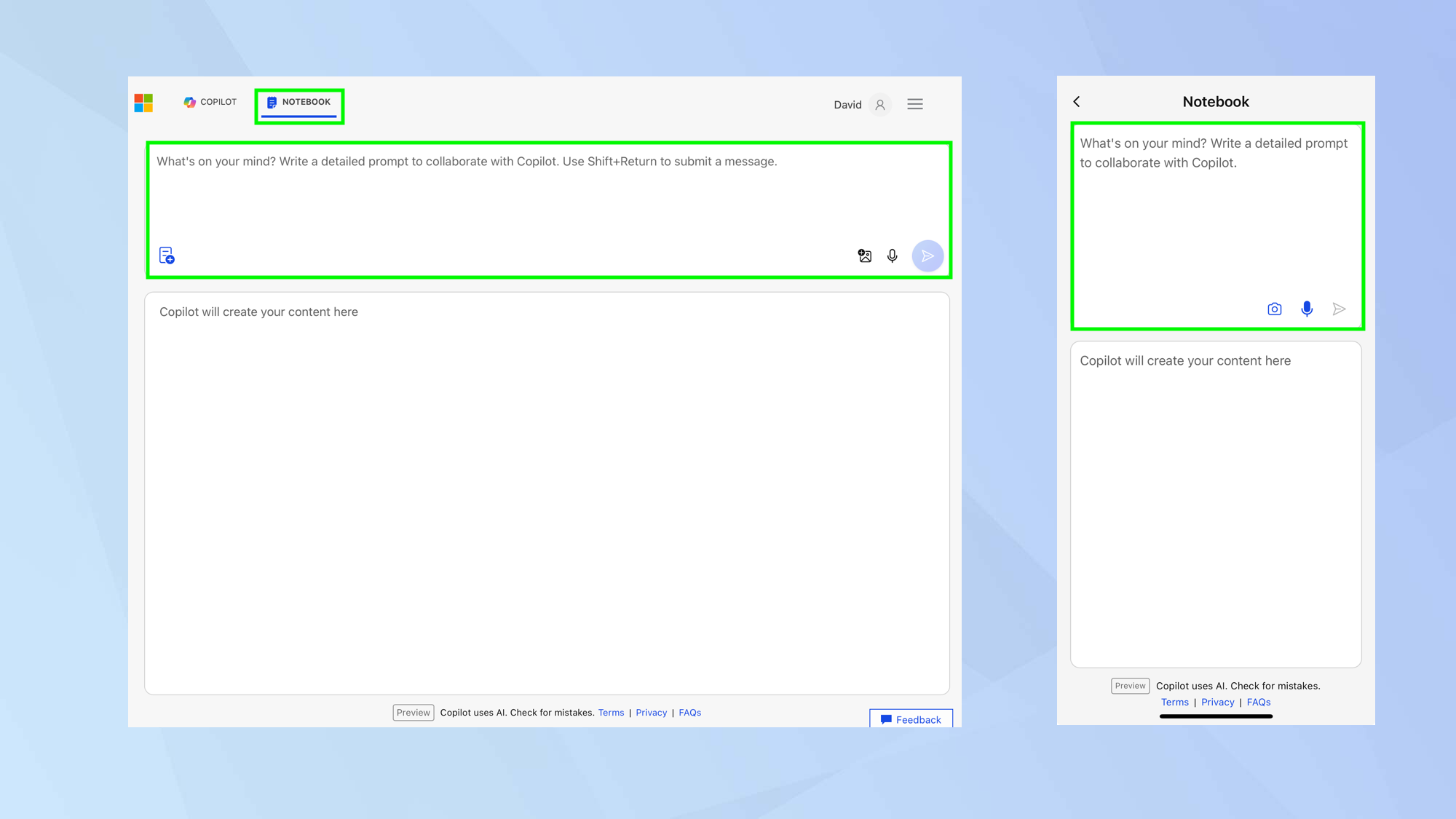
Click the Notebook tab at the top of the screen (or, if you’re using the app, tap the three-dot icon and select Notebook) and you can write prompts of up to 18,000 characters, more than four times that available in the Copilot. In Notebook, prompts can be edited and all content is displayed in the bottom window.
How to activate Microsoft Copilot Pro
It’s worth trying the Copilot Pro trial. To do so on the website, select Try Copilot Pro on the homepage. On the app, tap the hamburger icon and Try Copilot Pro.
A Copilot Pro account gives you faster results and more detailed image creation. You also gain access to GPT-4/Turbo during peak times. This is the best Copilot has to offer since its knowledge cut-off is April 2023.
How to use Microsoft Copilot with Microsoft 365 apps
Crucially, a Copilot Pro subscription lets you use the service with Microsoft 365 apps. These include Word, Excel, OneNote, Outlook and PowerPoint.
1. Launch an app
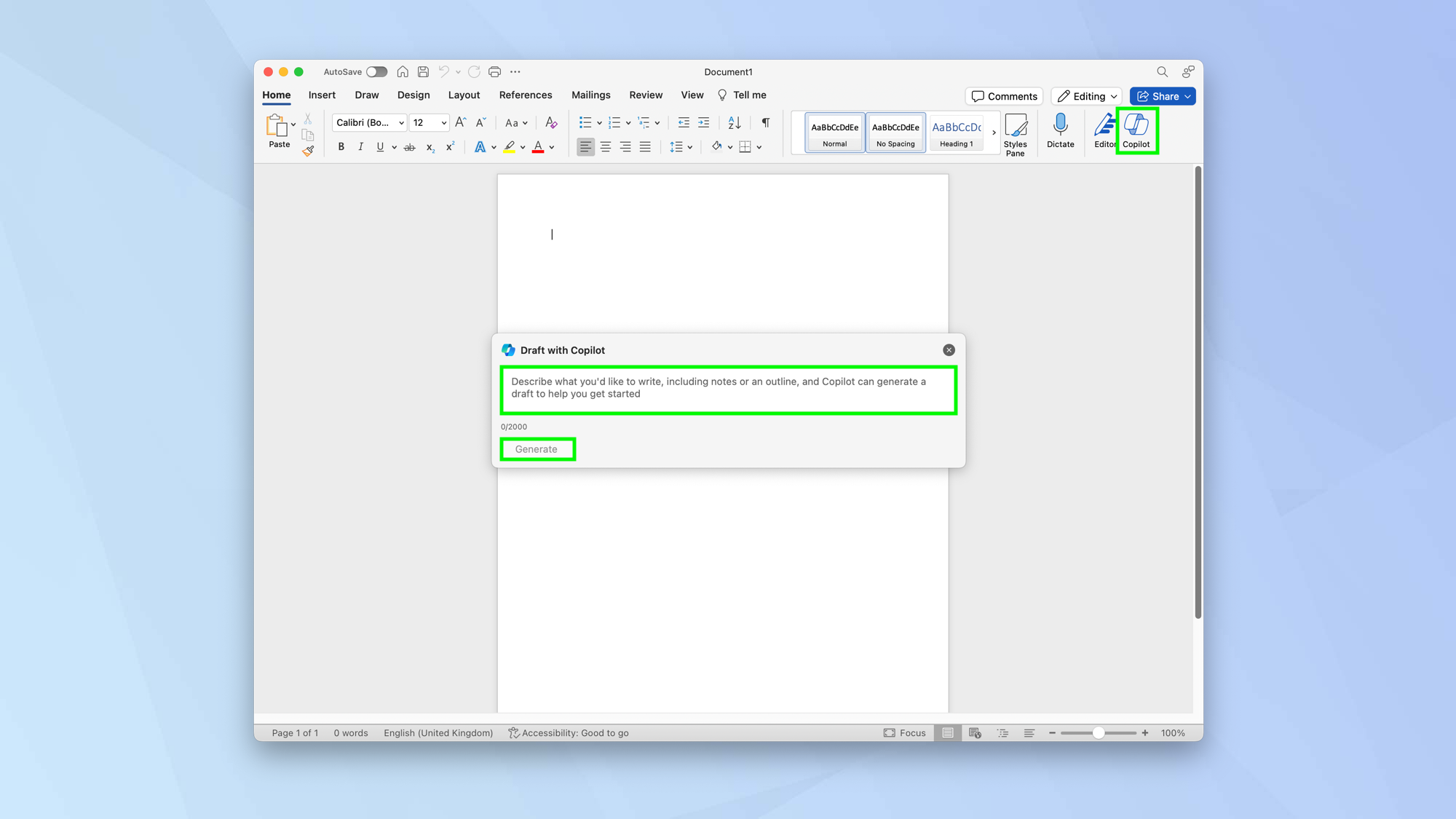
Open one of the Microsoft 365 apps. We’re going to try Word. Click the Copilot icon in the toolbar at the top of the screen and you can ask Copilot to generate a draft. Simply enter your instructions in the box (don’t exceed 2,000 characters).
2. Work with documents
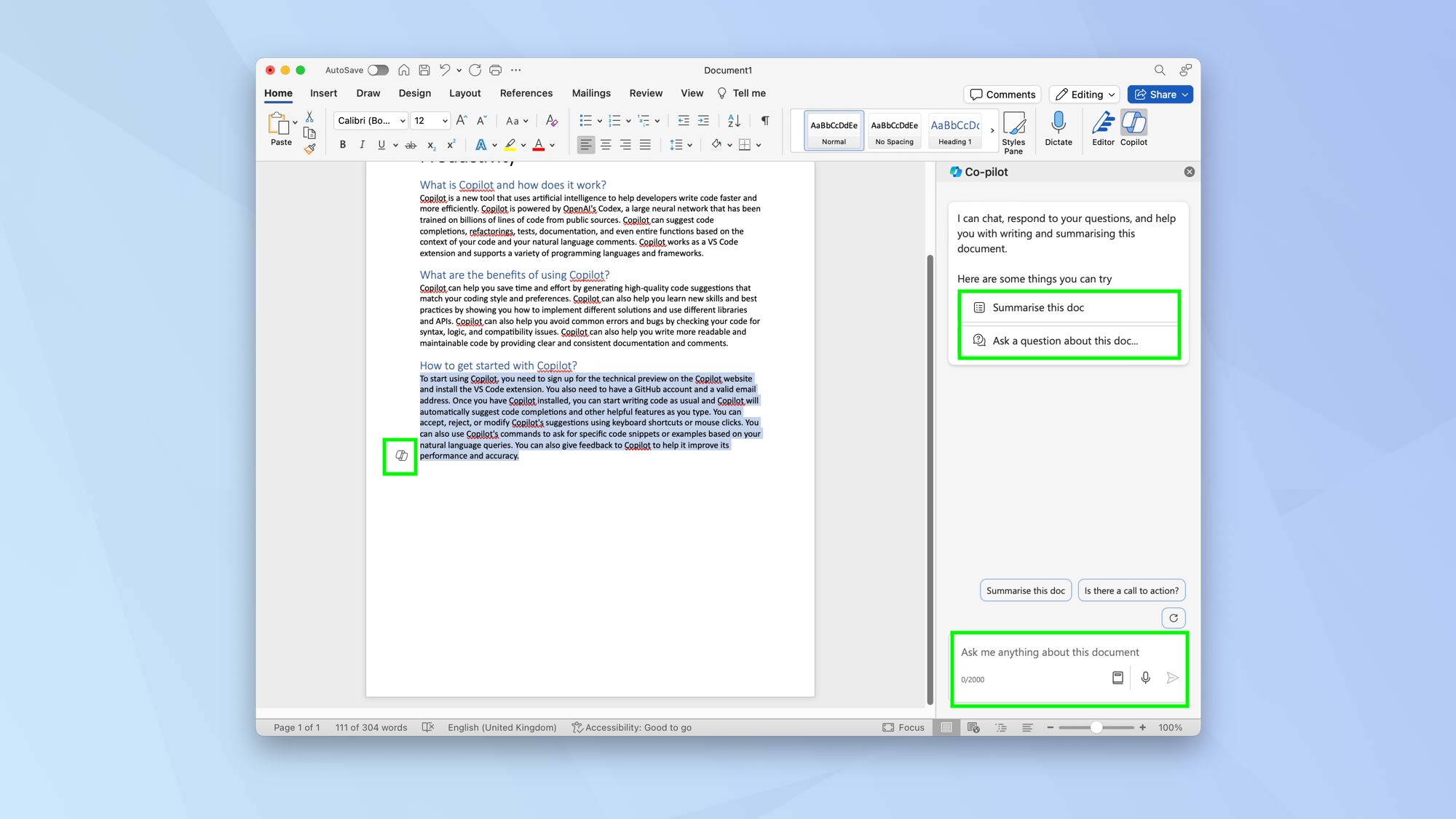
Highlight text in a document and you can click the Copilot icon which appears to the left of the text. Options will appear to the right of the screen. You could click Summarize this doc or click ask a question about this doc, for example.
And there you go. You now know how to use Microsoft Copilot whether you’re accessing it on the web, in the app or within a Microsoft 365 program. It’s also worth discovering how to use Windows 11 Copilot — the virtual assistant is available from within the operating system. You can also learn how to replace Bixby with Microsoft Copilot on your Galaxy S24.
Sign up to get the BEST of Tom's Guide direct to your inbox.
Get instant access to breaking news, the hottest reviews, great deals and helpful tips.

David Crookes is a freelance writer, reporter, editor and author. He has written for technology and gaming magazines including Retro Gamer, Web User, Micro Mart, MagPi, Android, iCreate, Total PC Gaming, T3 and Macworld. He has also covered crime, history, politics, education, health, sport, film, music and more, and been a producer for BBC Radio 5 Live.
