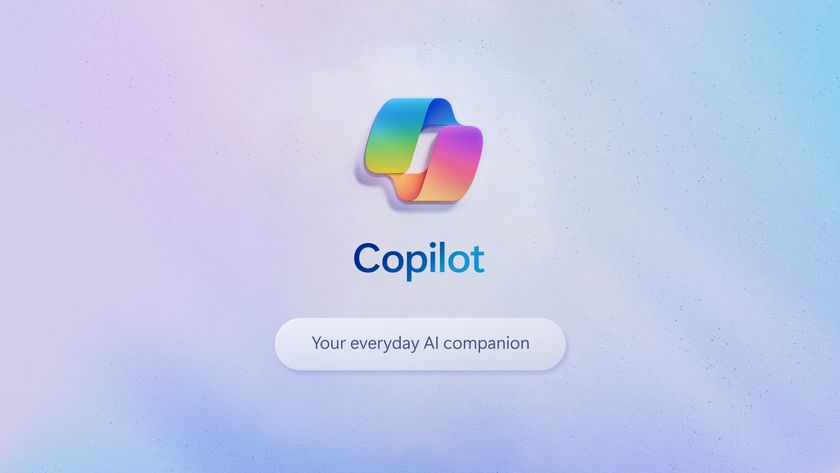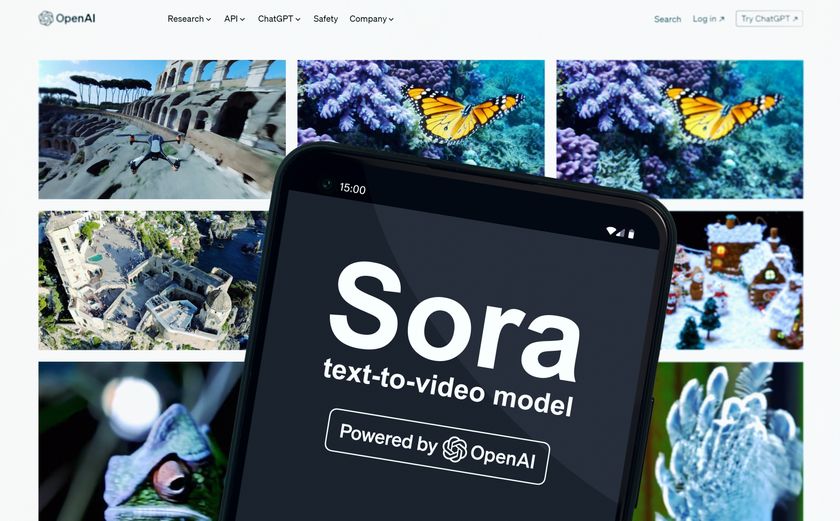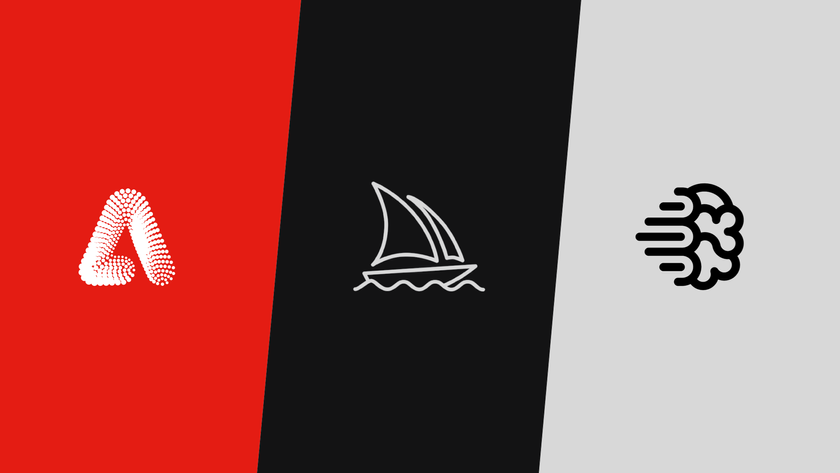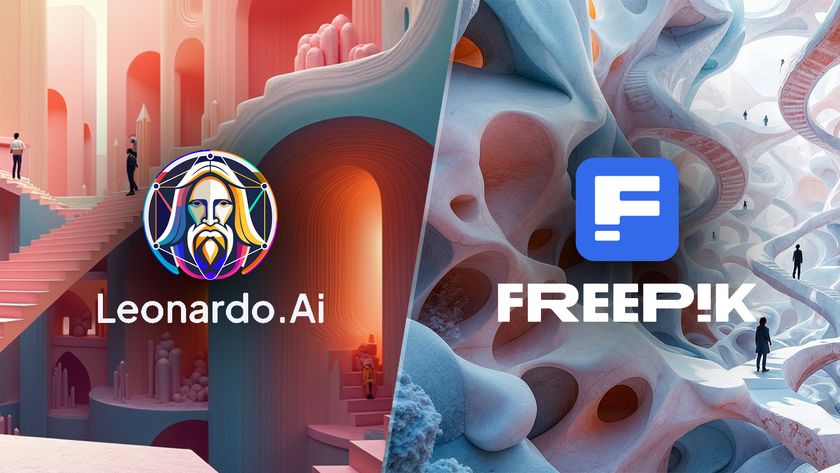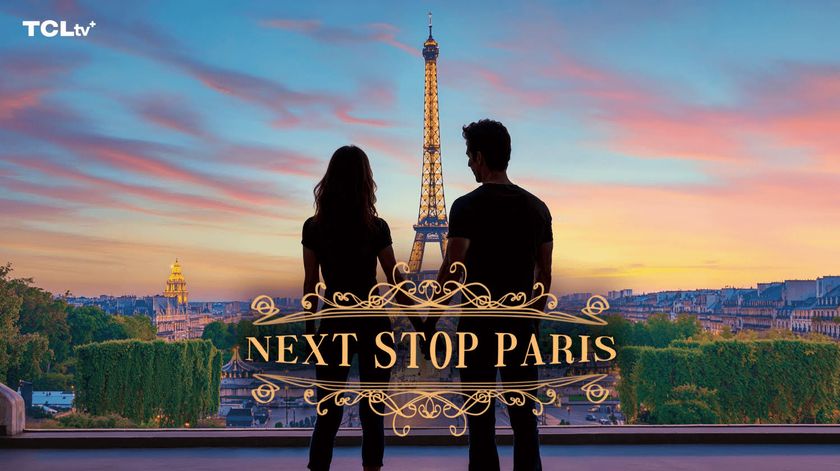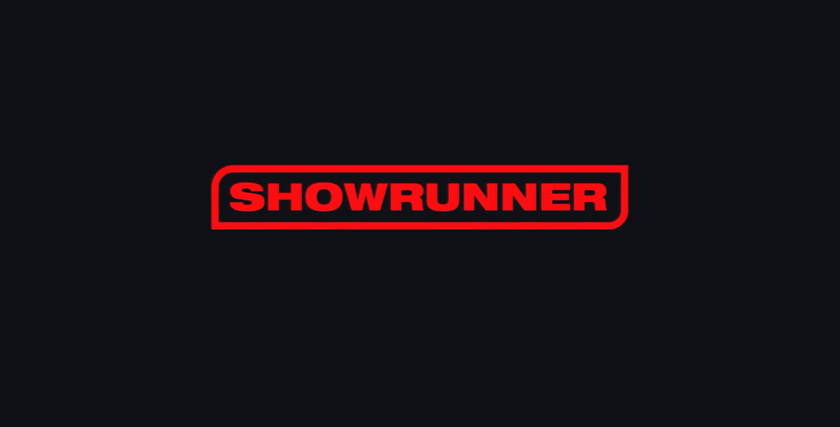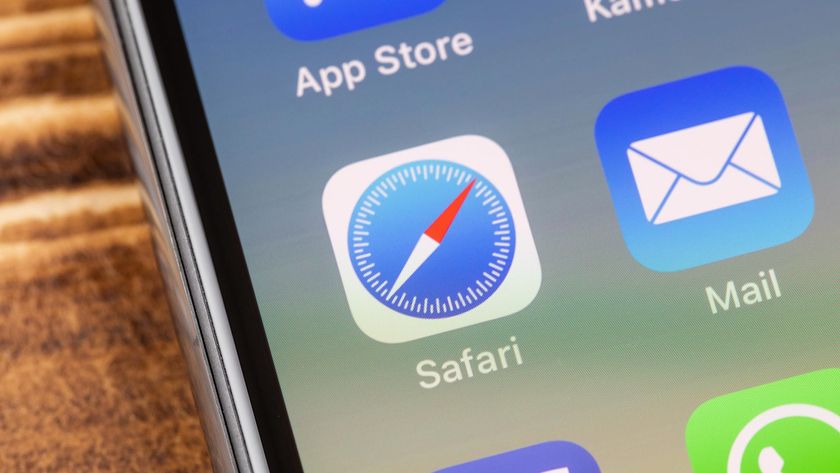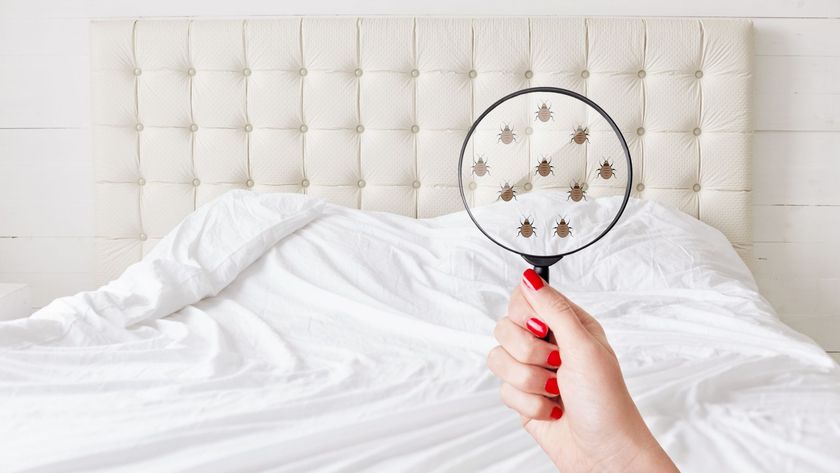How to use Cocreator on your Copilot+ PC
Use AI to turn sketches into detailed artwork
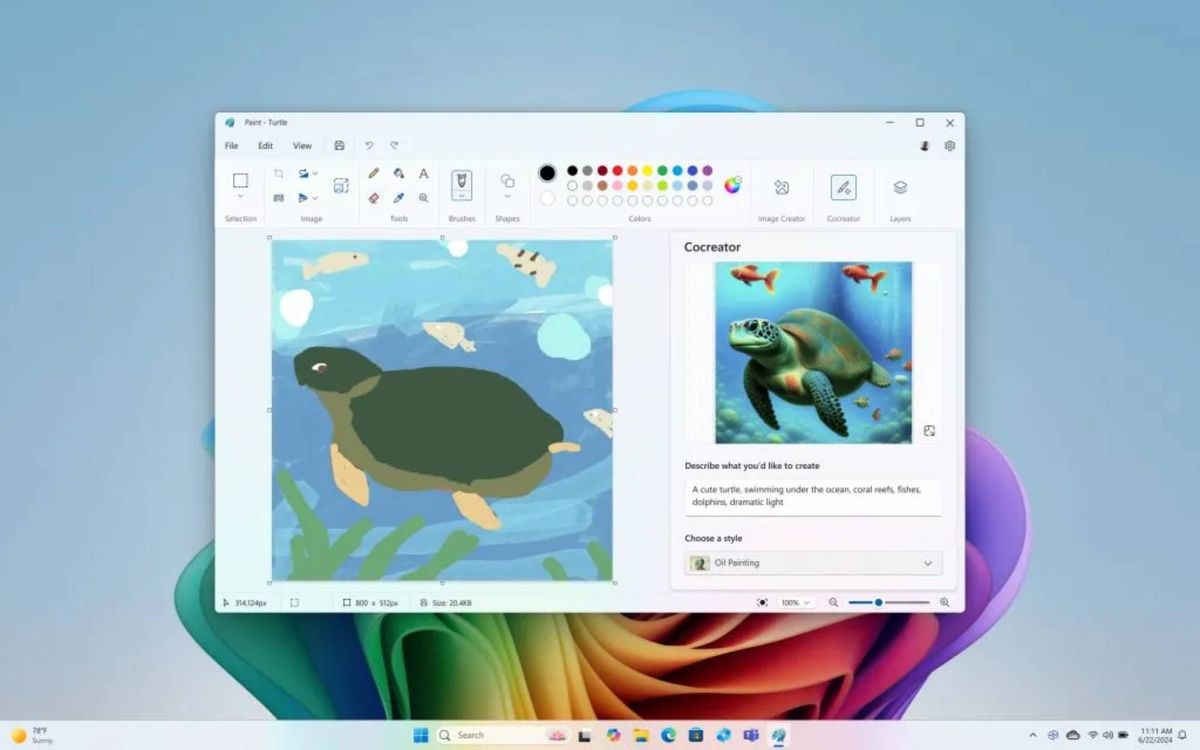
Microsoft has introduced a groundbreaking feature called Cocreator, now available on the new Copilot+ PCs. With Cocreator integrated into the Paint application, you can convert text prompts into beautiful artwork with real-time assistance from AI.
In the Paint application, you can create sketches with either a mouse or a touchscreen, and Cocreator will generate an image according to your specified level of detail. One of its key features — Ink Anywhere — lets you write prompts directly with a pen on touch-sensitive areas. To use this feature, simply select its icon from the Paint ribbon display. This action will open a new panel on the right side, where you can enter prompts and adjust the image's details to your liking.
Whether you envision a city skyline or an underwater scene, Cocreator brings your ideas to life. It’s time to brush up with AI and transform your creative process. Let's get into how Cocreator works.
1. Launch the Paint application

Find and open the Paint application via the Taskbar, Start Menu, or app list. If Paint's not installed, download it from the Microsoft Store.
In Paint, click the Cocreator icon at the top right of the toolbar. If the icon is missing, update Paint by going to Microsoft Store, Library and selecting Get Updates.
2. Start creating
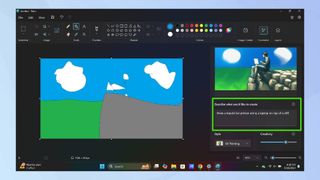
In the text box, describe what you want to create. Use your mouse, pen, or touch to start drawing on the canvas. The AI will modify the image in real time based on your input.
Choose any tools or colors you like. For best results, use the colors you want in the final image, apply broad brush strokes, and cover as much of the canvas as possible.
Example prompts for Cocreator
- A sea turtle over a coral reef
- A whimsical forest with glowing mushrooms
- A bustling market in a medieval village
- A serene lake surrounded by autumn trees
- An alien planet with exotic flora and fauna
3. Adjust creativity and style

Move the Creativity slider to adjust AI input. Lower settings mean less AI influence, keeping the output closer to your sketch. Higher settings introduce more AI creativity for diverse results.
In the drop down menu, select from artistic styles like Watercolor and Oil Painting to personalize your artwork.
5. Finalize your creation

Once satisfied, click the generated image in the side pane to apply it to the Paint canvas. You can continue refining your image by adding more details to your text prompt.
6. Save your artwork

Save your creations by selecting File and Save, or using the keyboard shortcut Ctrl+S.
This marks the beginning of a new era in digital art, where imagination meets technology to bring ideas to life in ways we've never seen before. Cocreator debuted on Copilot+ PCs alongside Live Captions and Studio Effects — we've got a look at what those Copilot+ PCs features can do.
Learning how to use Microsoft Copilot on your phone extends these capabilities beyond the desktop. There are also a variety of great Copilot prompts you can try out on your own.
Sign up to get the BEST of Tom's Guide direct to your inbox.
Get instant access to breaking news, the hottest reviews, great deals and helpful tips.

Kaycee is an Editor at Tom’s Guide and has been writing for as long as she can remember. Her journey into the tech world began as Cazoo's Knowledge Content Specialist, igniting her enthusiasm for technology. When she’s not exploring the latest gadgets and innovations, Kaycee can be found immersed in her favorite video games, or penning her second poetry collection.