How to see frames per second (FPS) on PS5
Boost your play

Knowing how to see frames per second (FPS) on PS5 can be reassuring. At the very least, you’ll know if you’re getting the very best of out the console and, in turn, whether you’re enjoying the smoothest possible gameplay. You’ll also benefit from improved reaction times which could be crucial in multiplayer games, ensuring you can be on top of your game.
But how do you ensure your PlayStation 5 is achieving its potential, and how do you actually know if your games are running at a slow or fast FPS? Often you’ll tell just by looking at the screen – a slow FPS will lead to choppy games. If that doesn’t convince you though, then you’ll be happy to learn there are ways of achieving a more accurate assessment of the current FPS.
So, let’s take a look at how to see frames per second (FPS) in games on PS5. Be aware that the type of display you have is important – you won’t get 120 FPS on a screen that’s not capable of displaying it, that’s for sure. If this proves to be the case, then you could look for the best TV for gaming. In some cases, those TVs will also display a FPS on-screen so check the manual.
How to enable a high refresh rate
First of all, it’s a good idea to aim high and maximise the potential of the display connected to your PlayStation 5 console. This is particularly useful if your screen is capable of displaying more than 60 Hz – Hz being the number of times a monitor or television can refresh every second. You can then achieve 120 FPS.
1. Go to Screen and Video
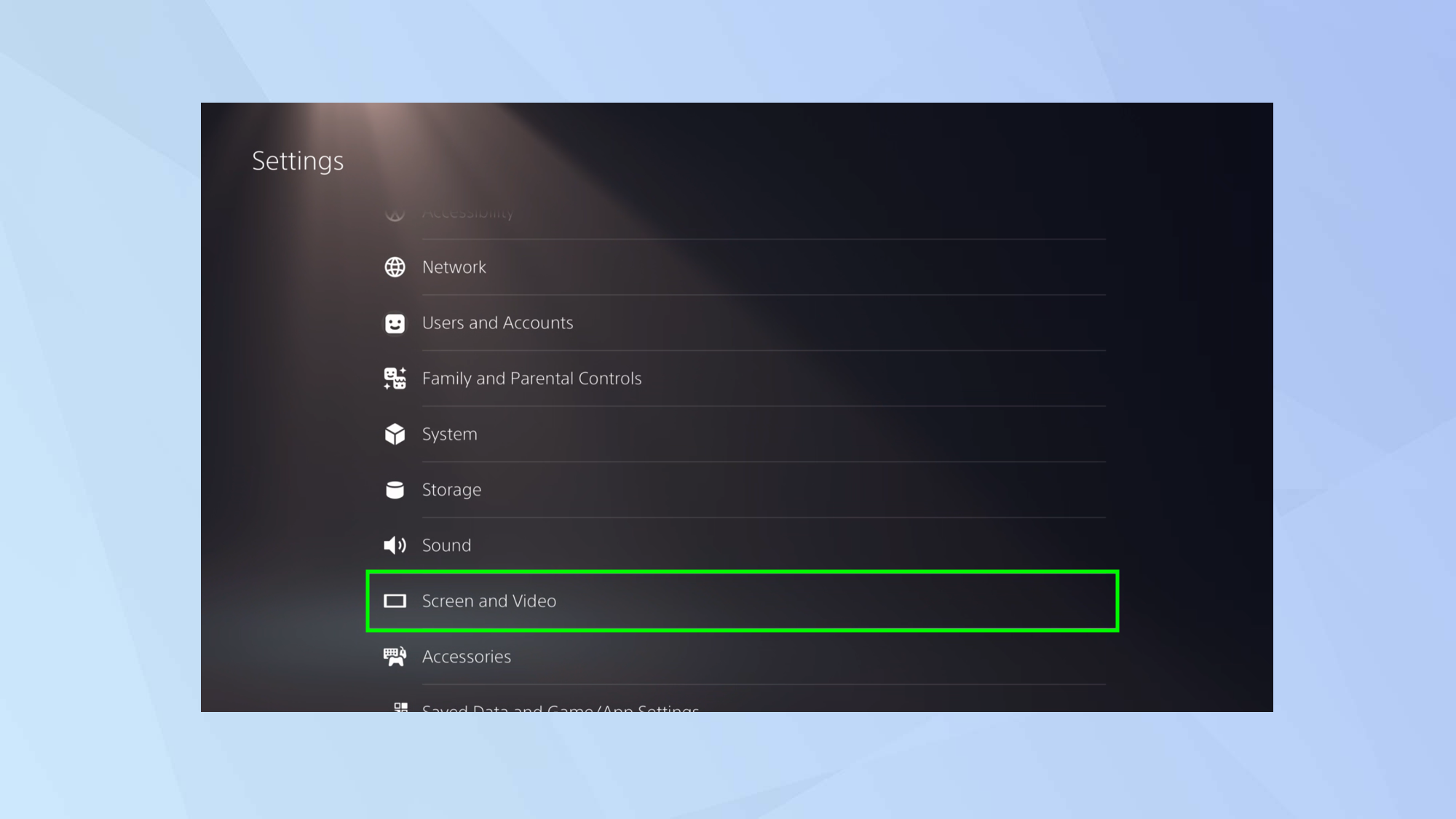
First of all, open the Settings on your PlayStation 5 and select Screen and Video.
2. Change the video output
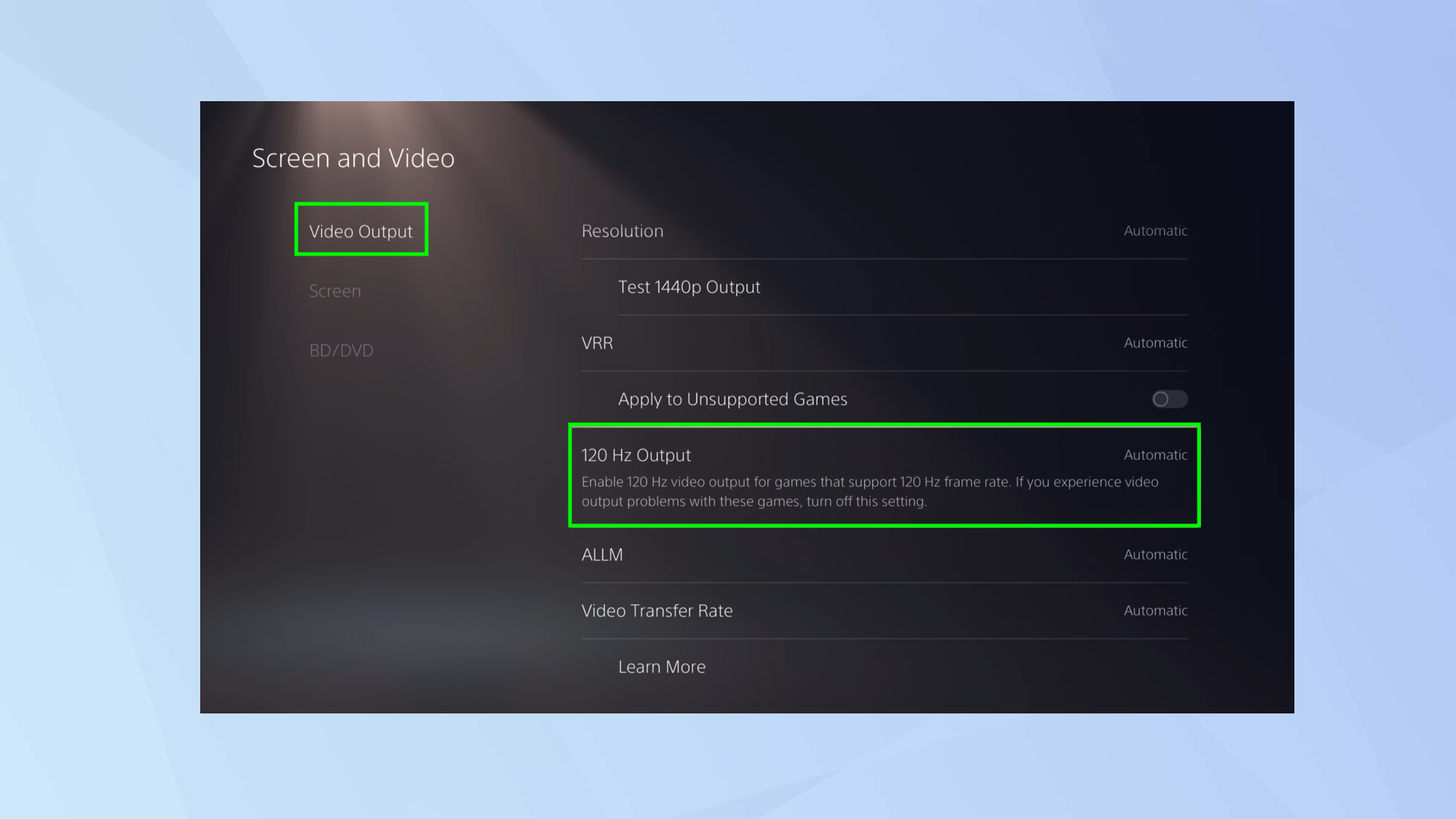
Next, select Video Output and ensure 120 Hz Output is set to Automatic. This will allow any games which support a 120 Hz frame rate to make use of the function.
3. Ensure higher frame rates
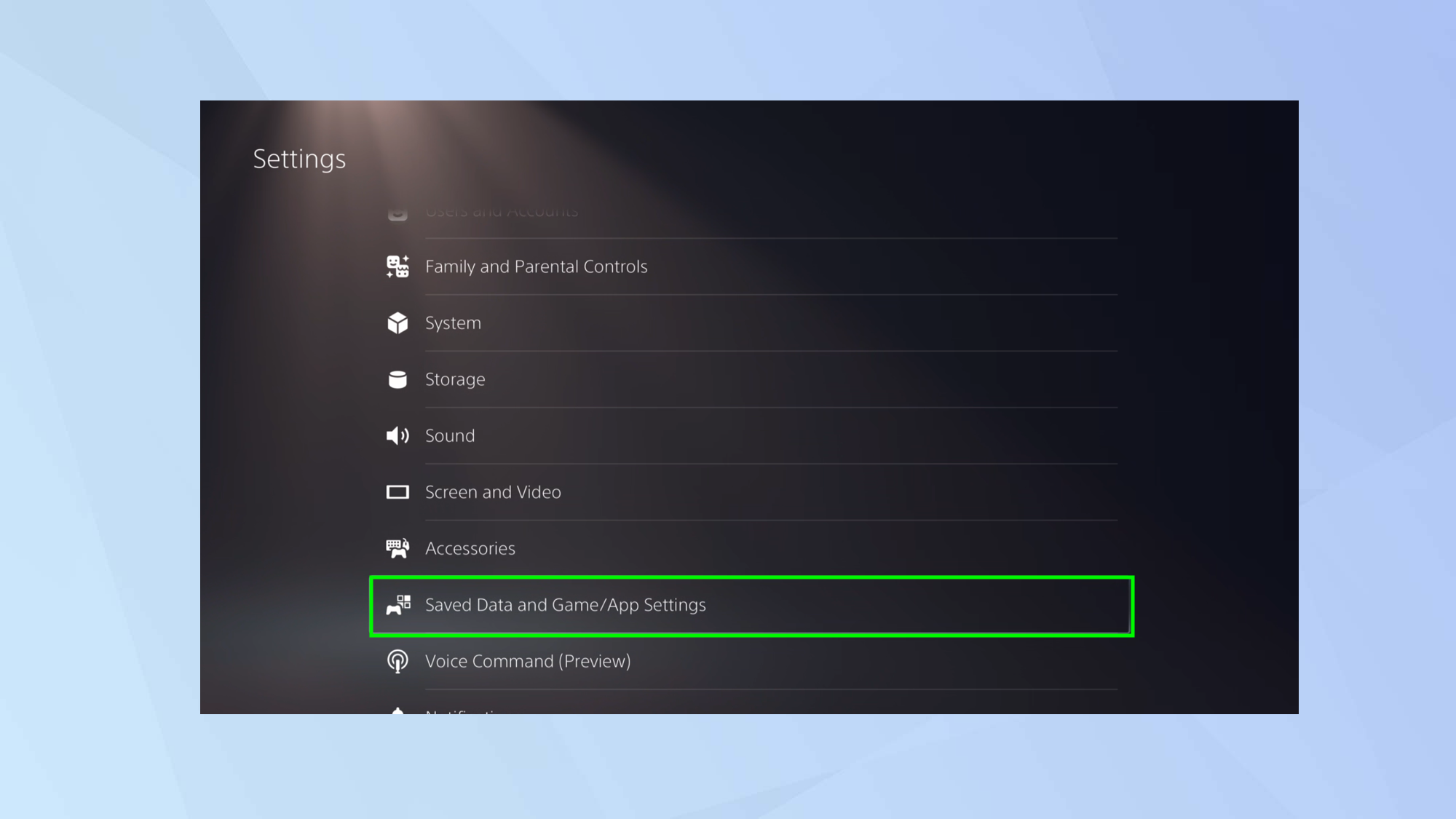
Now go back and select Saved Data and Game/App Settings.
4. Choose Performance Mode

Go to Game Presets and select Performance Mode or Resolution Mode. If you pick Performance Mode, you will be prioritising frame rates and that will make your games feel much smoother. By selecting this option, a game supporting 120 FPS will automatically make use of it.
How to make a game display FPS
Some games have an option to display the current FPS on screen while you play, so it’s worth checking if the game you're playing offers this.
1. Look in the Settings
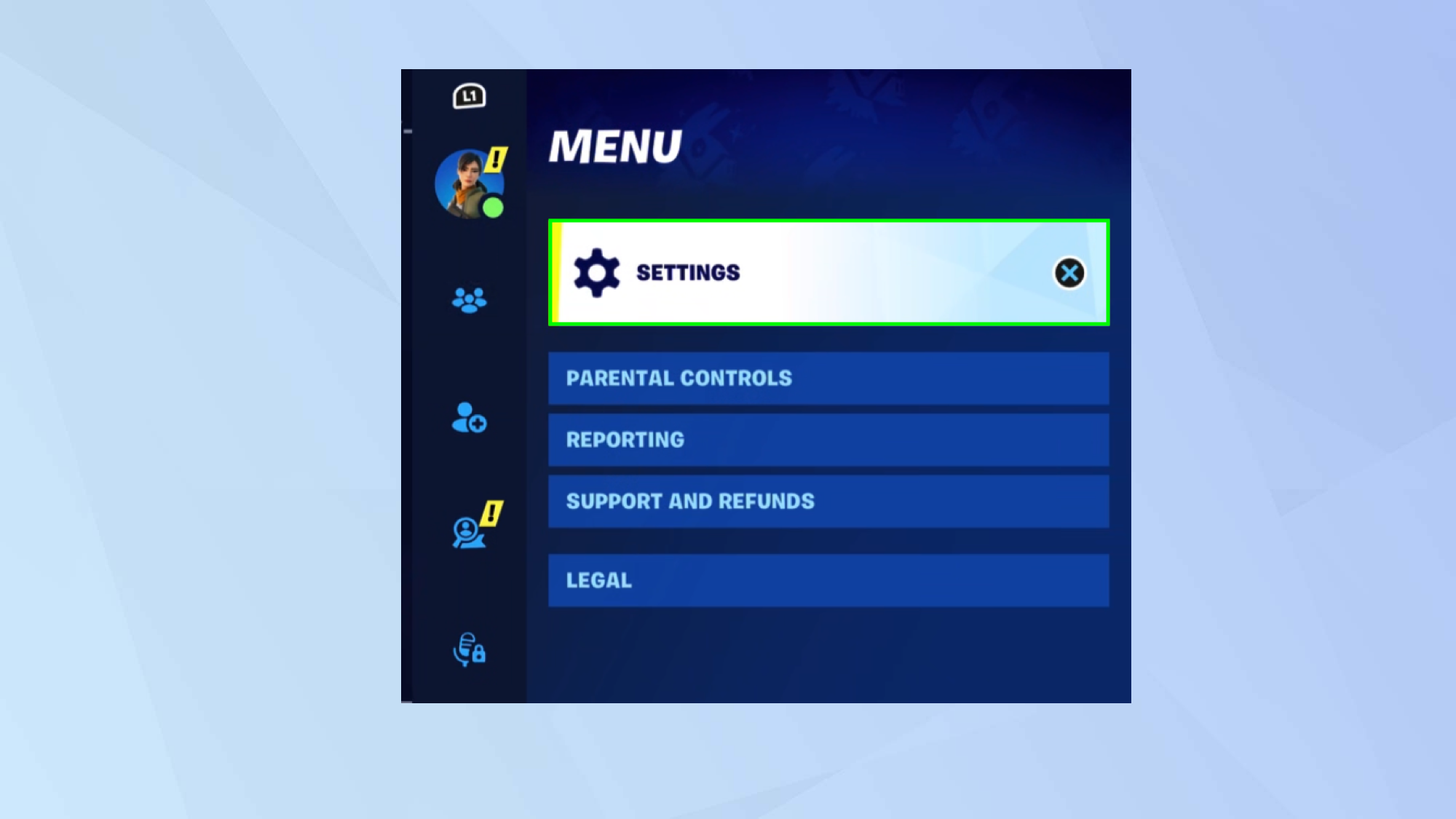
Launch a game and open the Settings. The location of the Settings will vary from game to game — in Fortnite, for example, you’ll find them by pressing the options buttons to the left of the action buttons when you’re on the main screen.
2. Activate 120 FPS
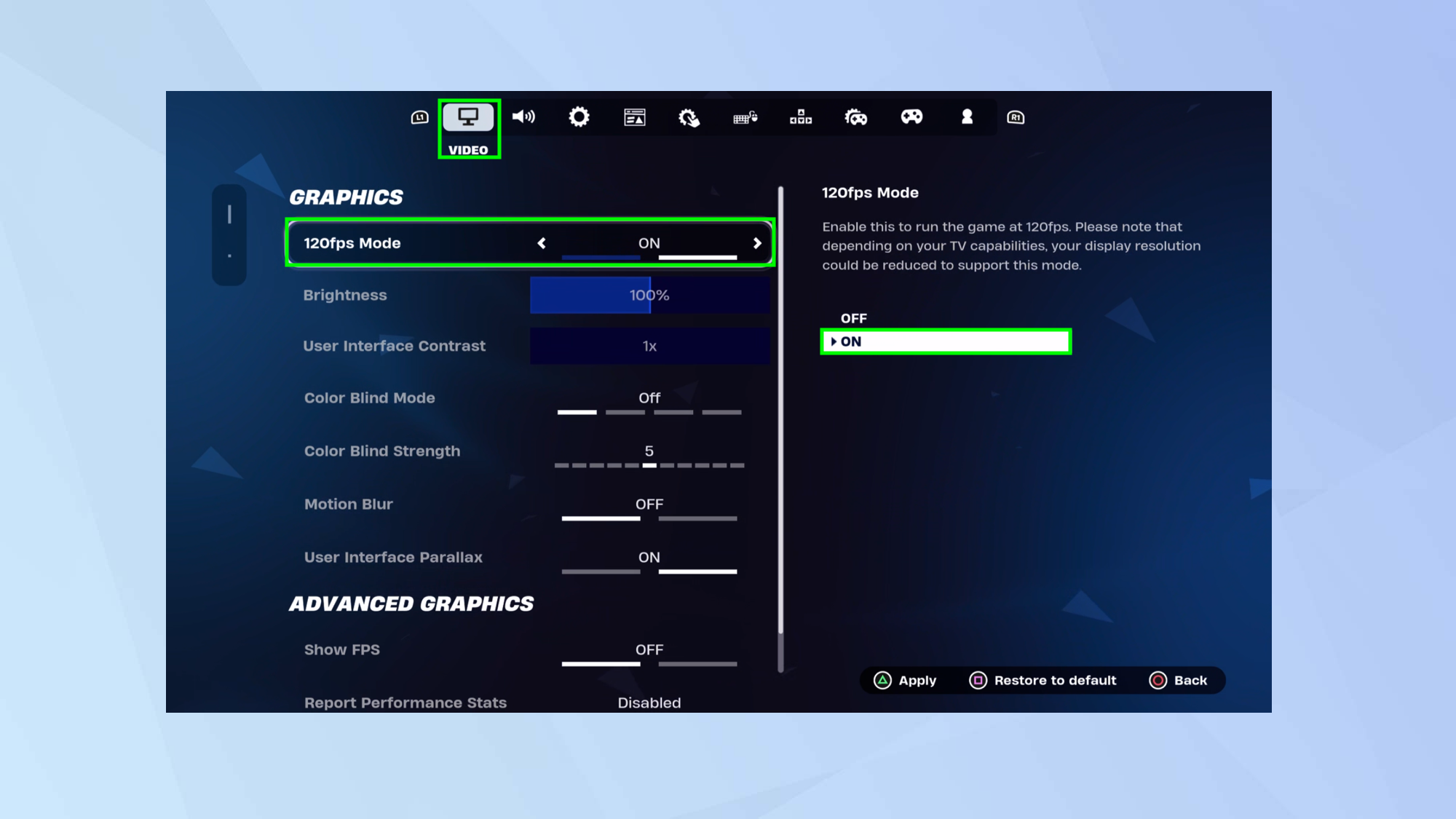
If there is an option, activate the 120 FPS mode (more and more games are supporting it).
3. Show FPS
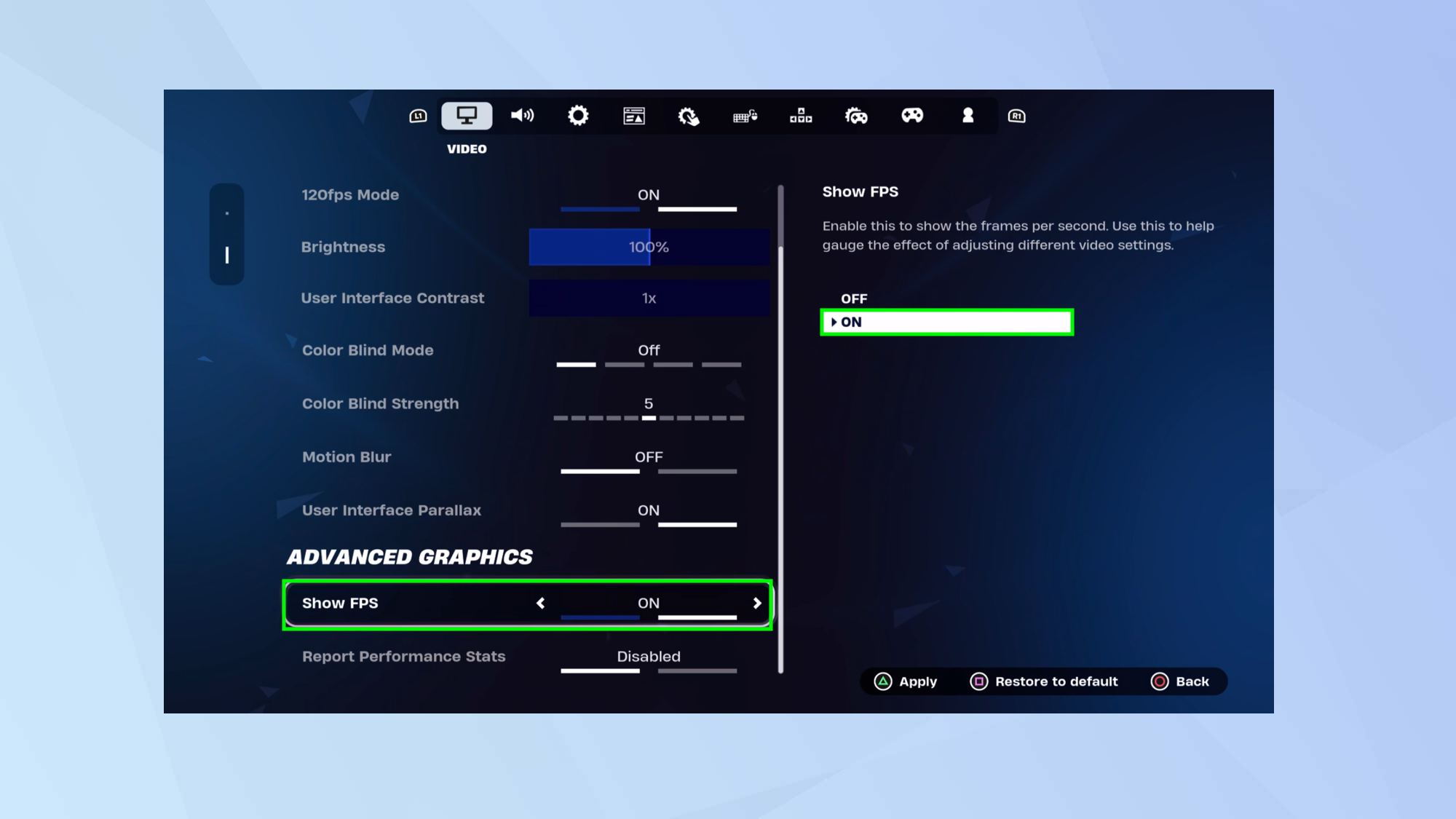
Again, if there is an option, select Show FPS (it may be phrased differently).
4. Play and view
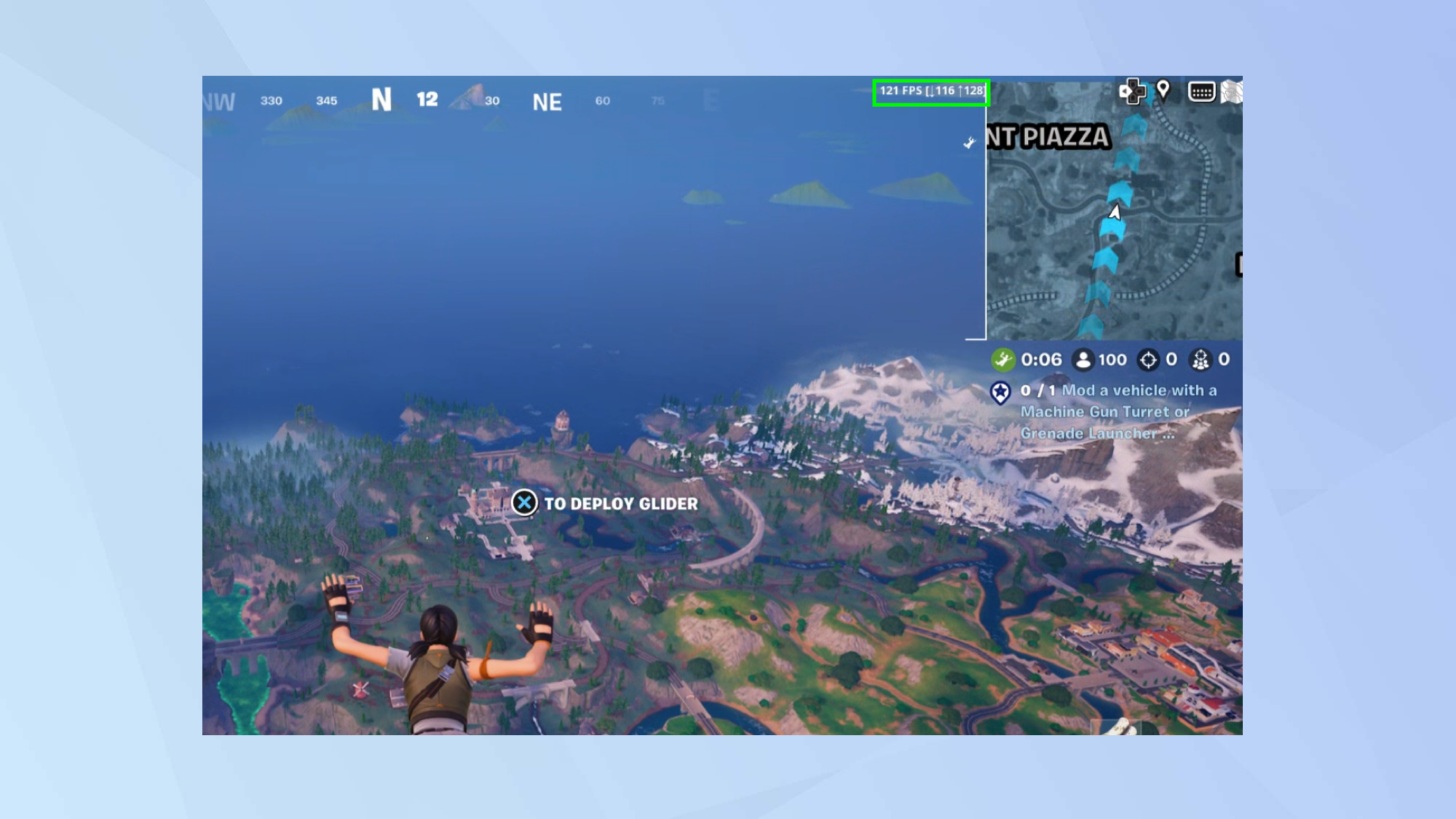
Now get stuck into playing the game and look for the FPS counter. In Fortnite, this is placed at the top of the screen.
How to check the current FPS
What if a game isn’t allowing you to check the FPS on screen as you play? Then you need to delve into the PS5’s settings again.
1. Go to Screen and Video
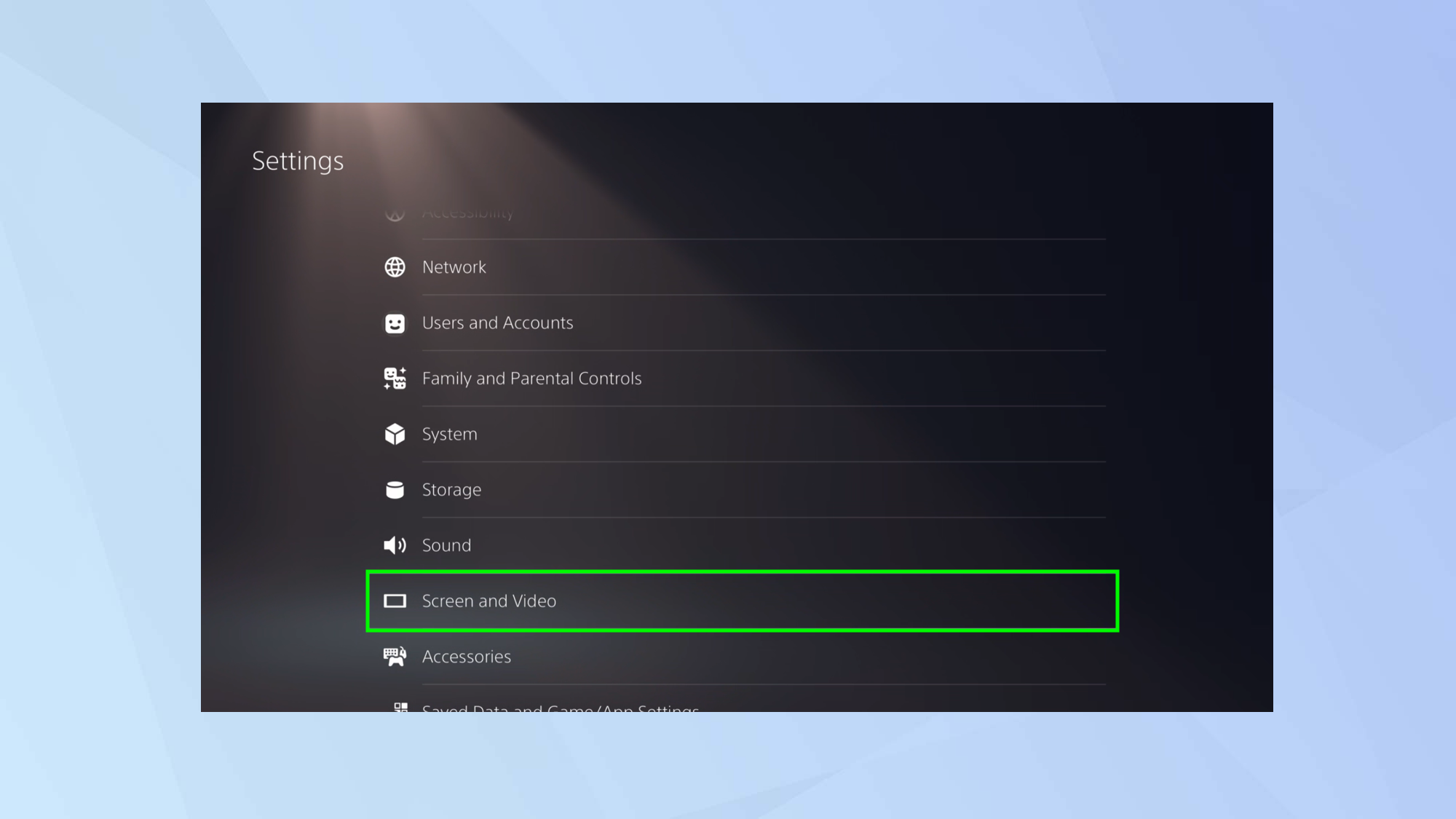
Open the Settings on your PlayStation 5 and select Screen and Video.
2. Select Video Output
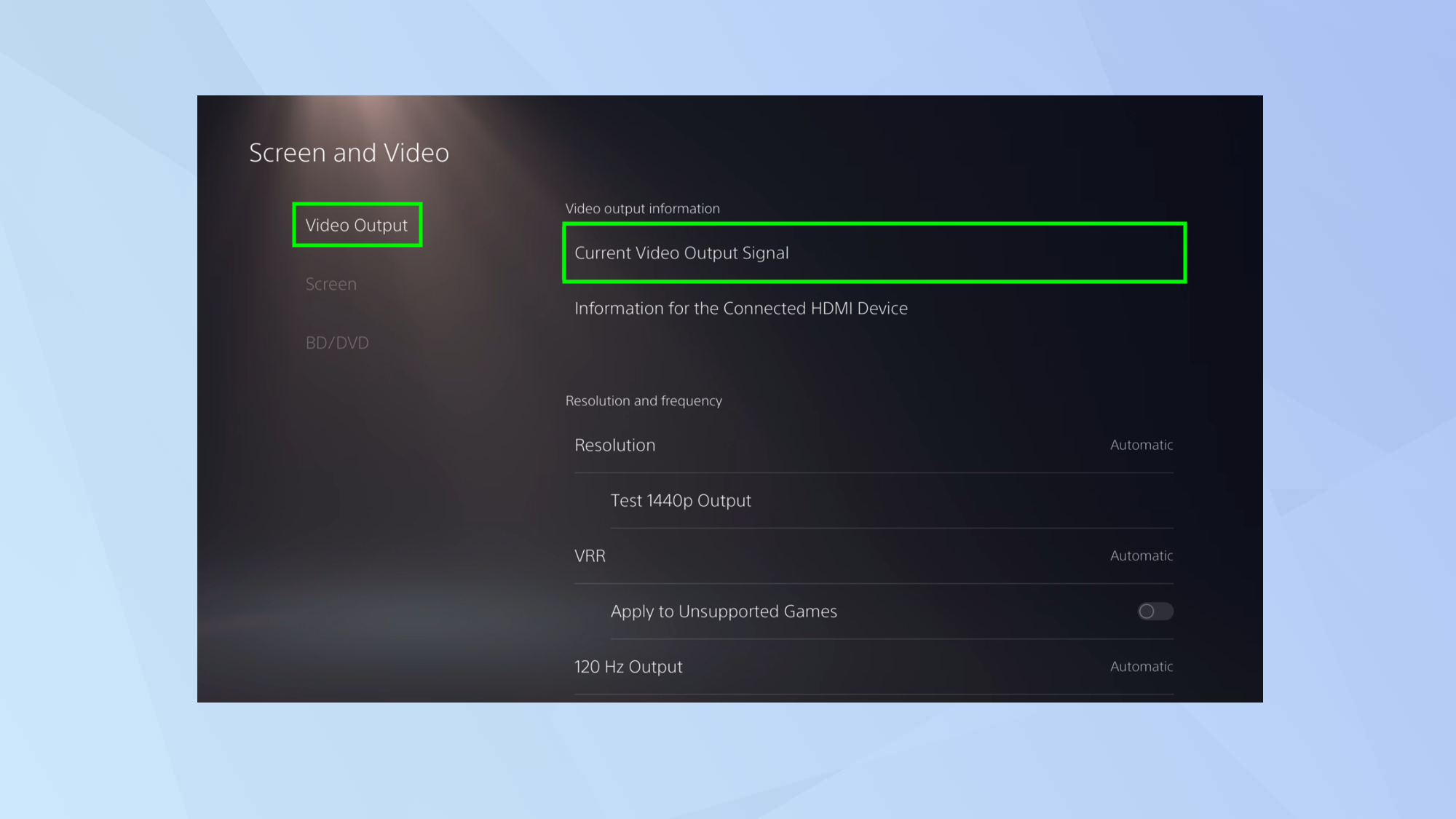
Choose Video Output from the left-side menu and select Current Video Output Signal under Video Output Information.
3. Check the Resolution
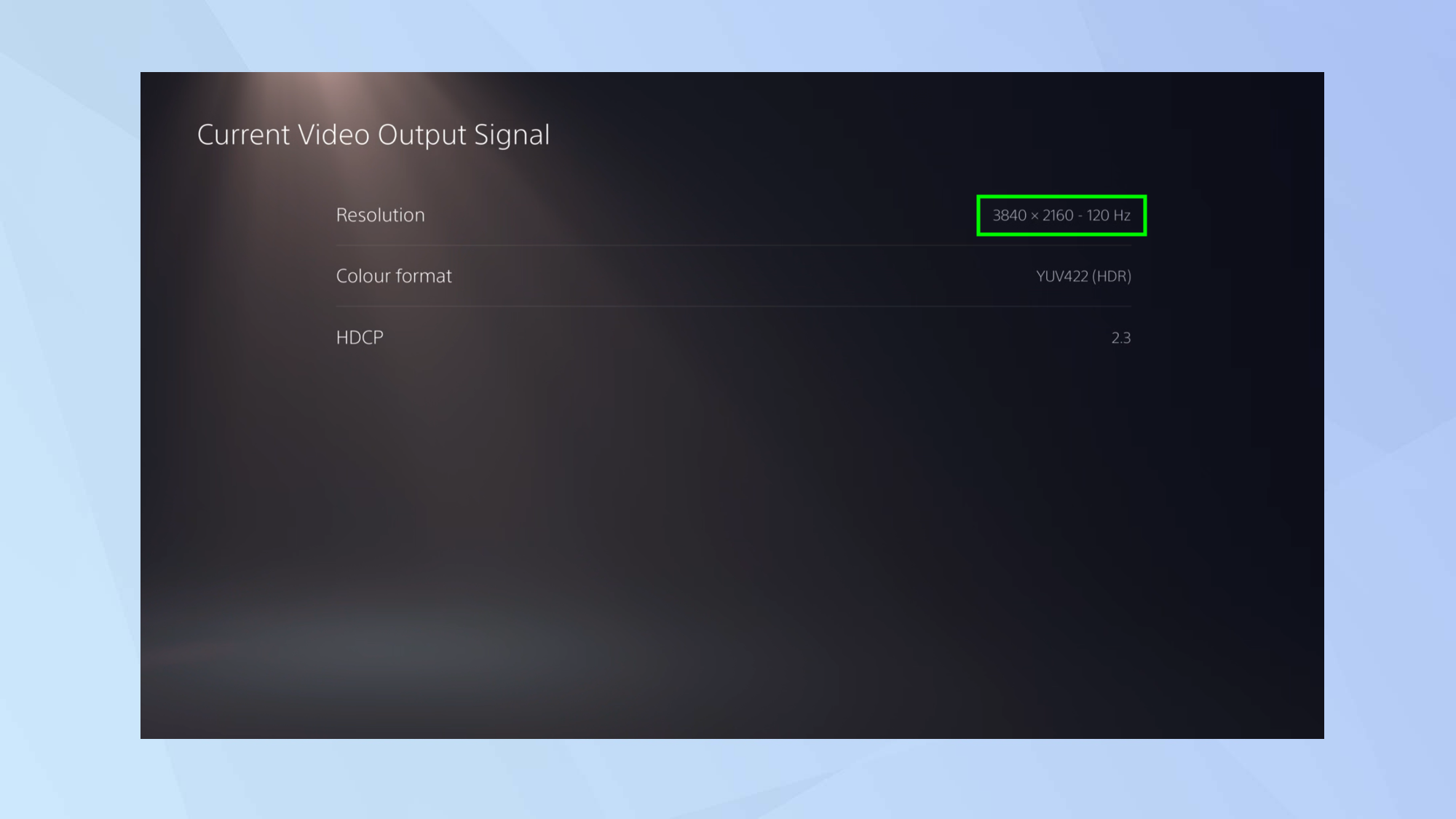
Take a look at the resolution you’re using for an indication of the frames per second.
And there you go. You now know how to see frames per second (FPS) in games on PS5 but not look at other PS5 settings you should change? You can also learn how to reset a PS5 controller and discover how to upgrade PS5 internal storage. Prefer to play games on a computer? Then check out how to see frames per second (FPS) in games on PC. Have fun.
Sign up to get the BEST of Tom's Guide direct to your inbox.
Get instant access to breaking news, the hottest reviews, great deals and helpful tips.

David Crookes is a freelance writer, reporter, editor and author. He has written for technology and gaming magazines including Retro Gamer, Web User, Micro Mart, MagPi, Android, iCreate, Total PC Gaming, T3 and Macworld. He has also covered crime, history, politics, education, health, sport, film, music and more, and been a producer for BBC Radio 5 Live.
-
rospy Reply
I'm used to bland, boring how tos. But what I really hate is bland, boring how tos that don't answer the question they are supposed to.admin said:Discover how to check frame per second on your PS5 and see how well your games are performing
How to see frames per second (FPS) on PS5 : Read more
This is a ChatGPT SEO article, and you can do better.
