Make your Ring Doorbell smarter — how to set up quick replies
Get your Ring Video Doorbell to automatically answer the door on your behalf
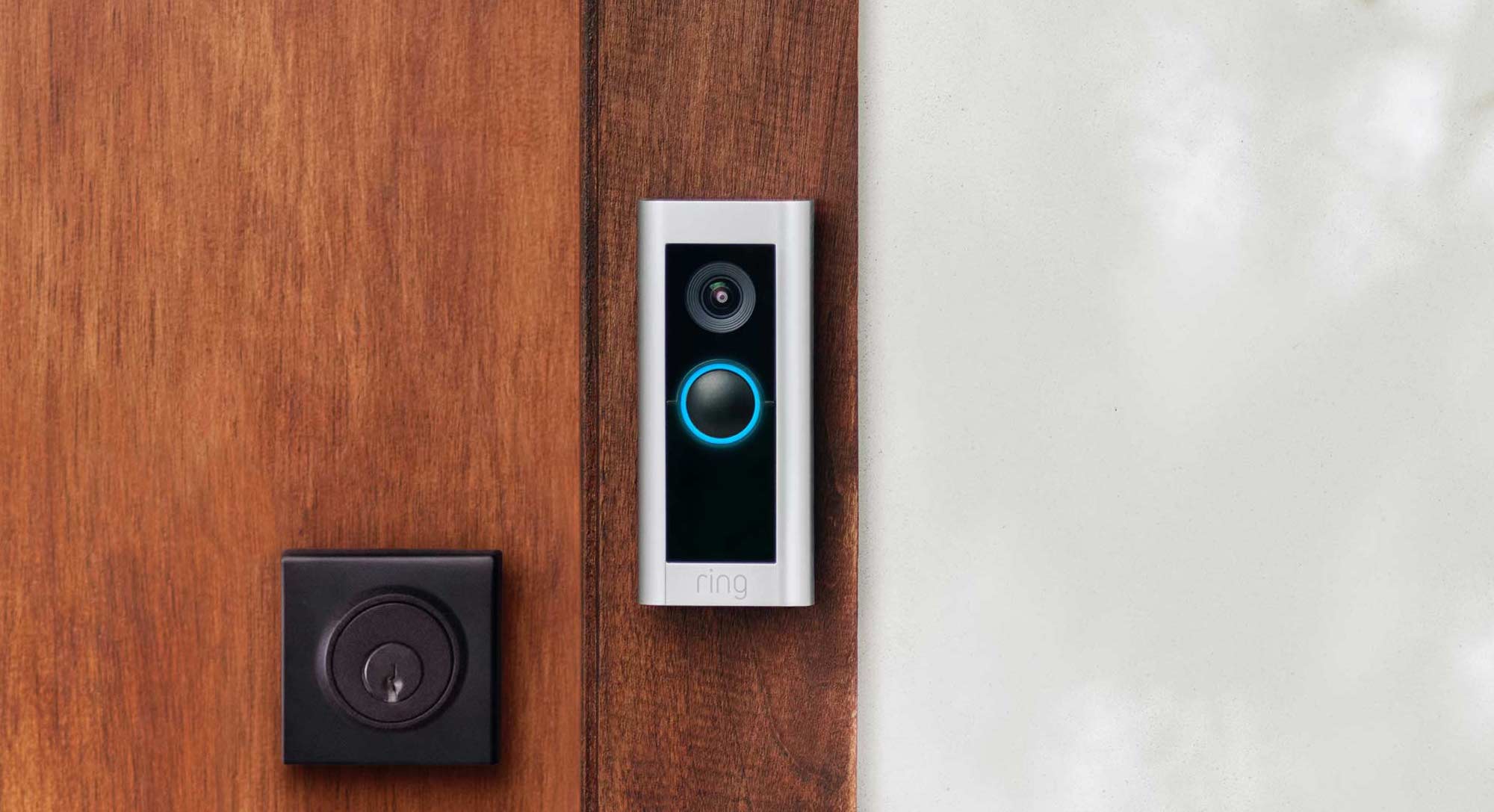
Knowing how to set up quick replies for your Ring Video Doorbell will help you get even more out of the device. Rather than remotely answer the door yourself and hope that your visitor can actually understand what you’re saying, the Quick Reply feature lets you set up a preselected message which will play after someone rings the doorbell.
It’s certainly a wonderful bonus feature for one of the best video doorbells we’ve seen and we’re surprised Ring doesn’t draw more attention to it (perhaps it feels there’s already more than enough to get stuck into with its Ring Battery Doorbell Pro and it doesn’t want to overwhelm users). But given that it’s a rather flexible feature, it’s worth exploring.
You will also be able to activate quick replies in real-time, allowing you to choose a relevant response, and you can allow visitors to leave messages too. These can be heard in real-time or, if you have a Ring Protect Subscription, in your Event History. Messages can also be associated with particular doorbell modes.
So fire up the Ring app in iOS or Android and get stuck in learning how to set up quick replies for your Ring Video Doorbell to make answering and monitoring visitors even easier.
How to select Quick Reply message for your Ring Video Doorbell
It’s easy to set up the Quick Reply function but note that it won’t work with the 1st generation Ring Video Doorbell.
1. Tap Devices
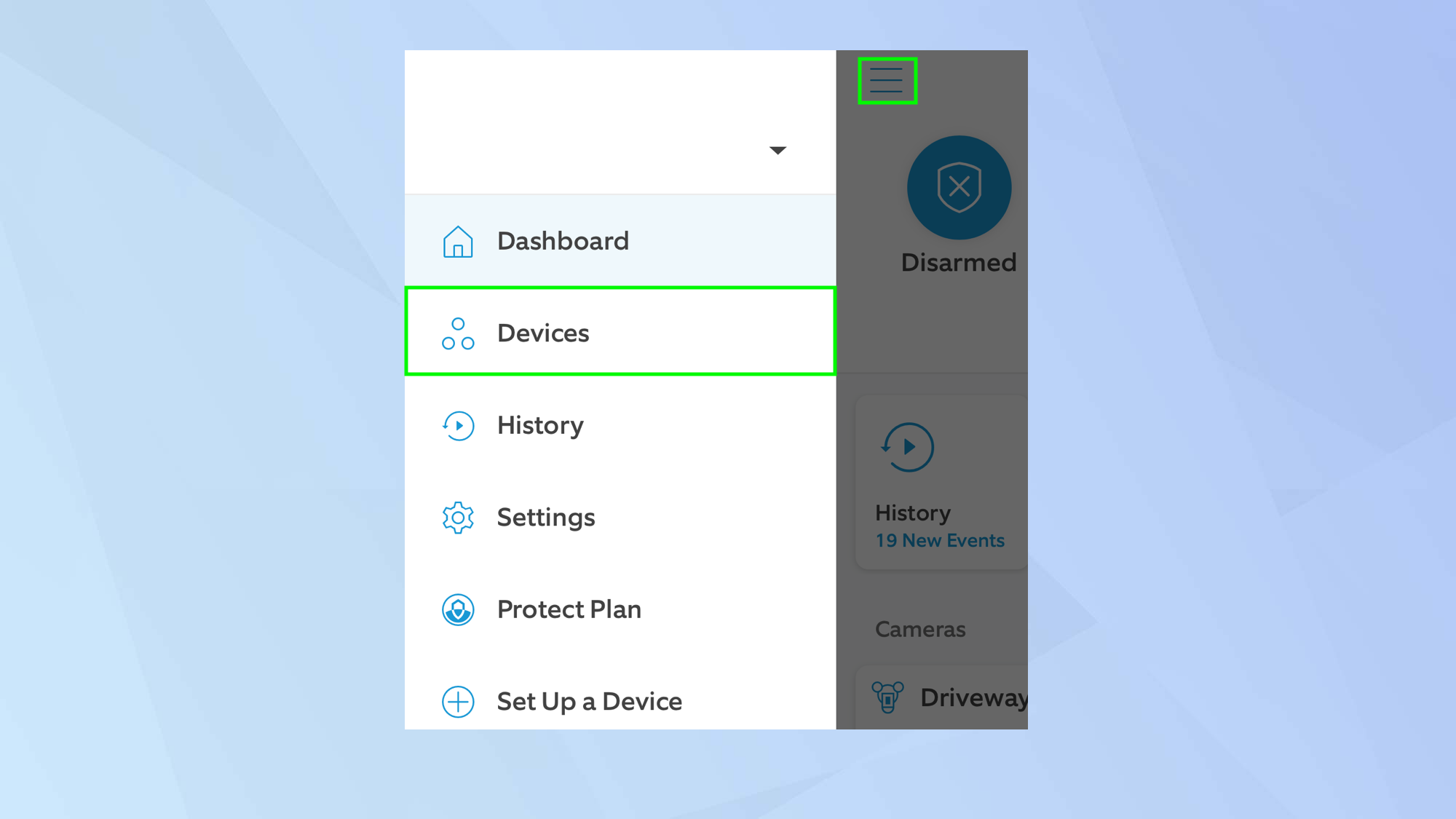
Launch the Ring app on your device, tap the menu icon in the top-left corner of the screen, and select Devices.
2. Select your doorbell
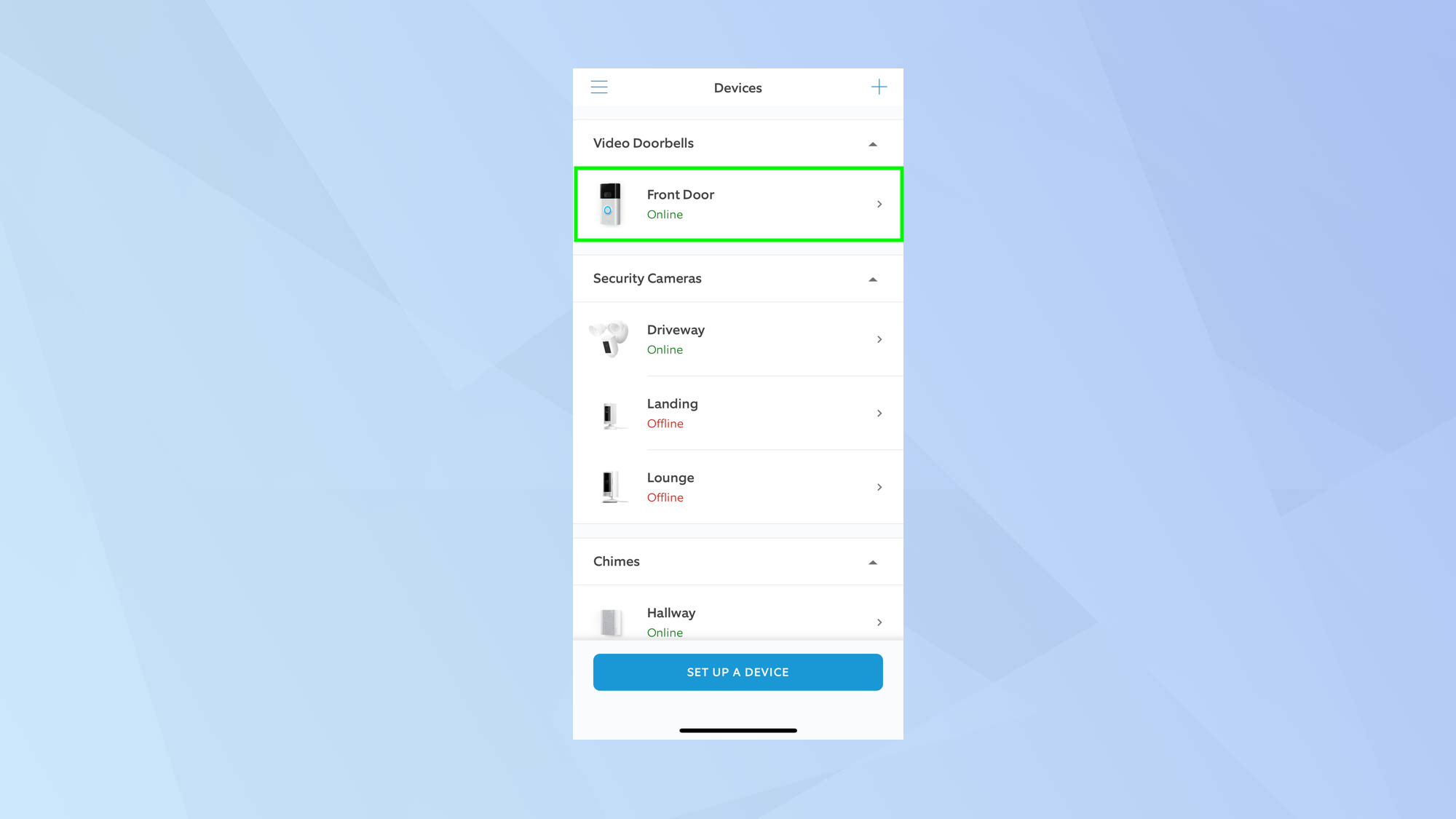
Now tap the video doorbell you want to set up (they are listed under Video Doorbells and should be at the top of the screen).
3. Choose Smart Responses
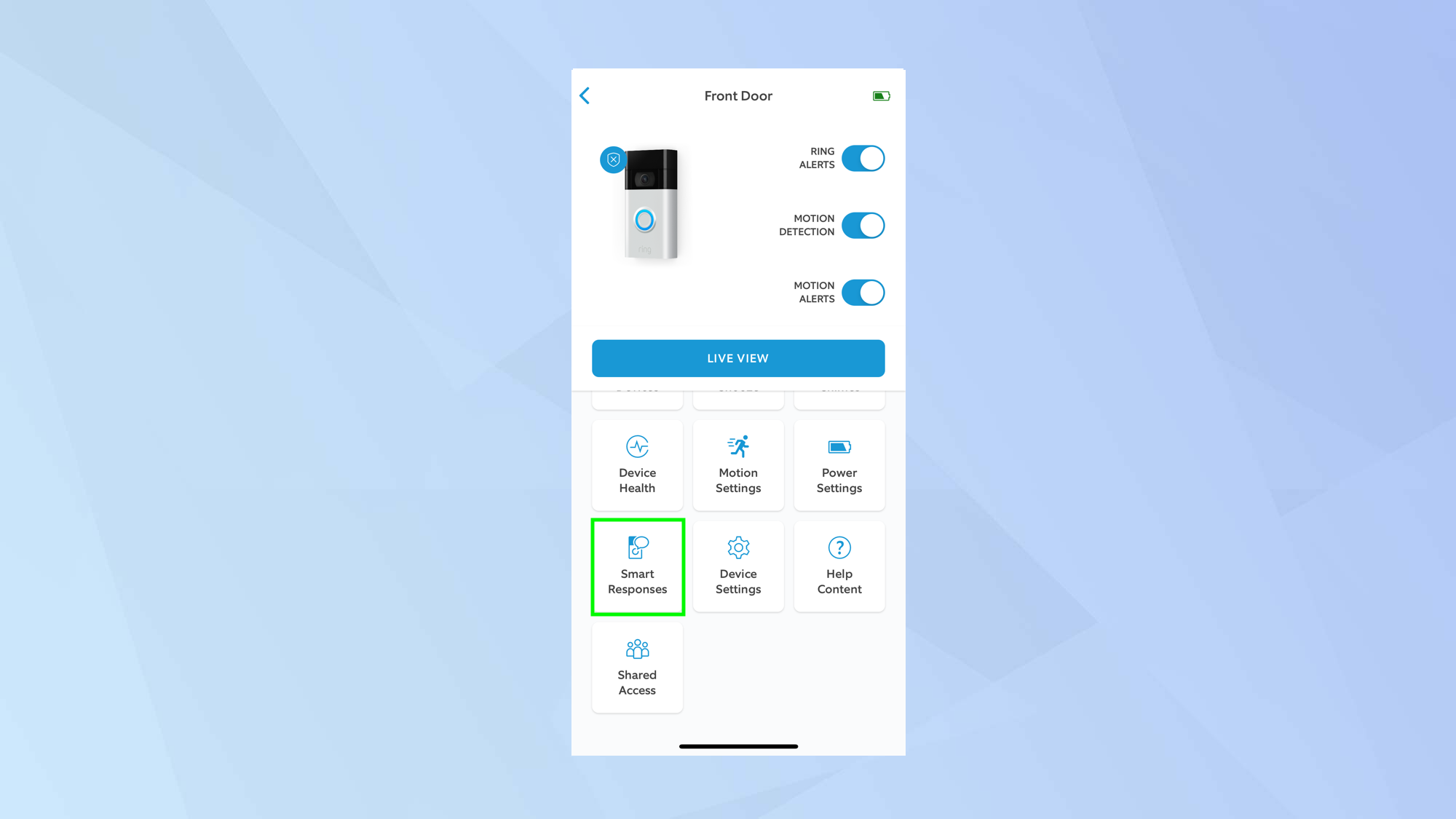
Scroll through the tiles at the bottom of the screen and tap Smart Responses. You will be prompted to tap Turn Feature On.
4. Create a message
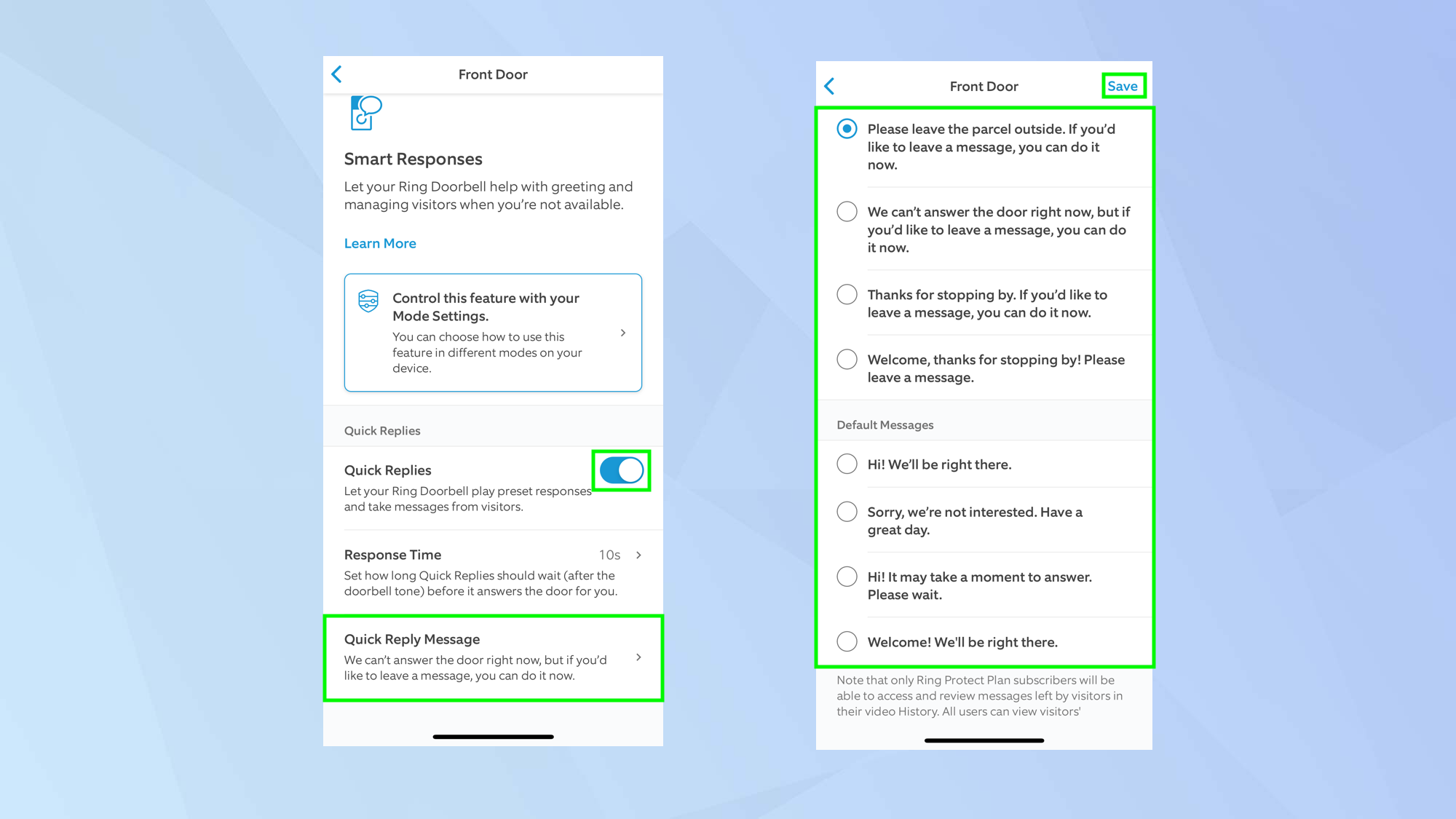
Ensure Quick Replies is active: the toggle next to Quick Replies should be blue. Then tap Quick Reply Message and simply choose one of the messages.
You will see there is a set of default replies – these are always present. Some messages will prompt visitors to leave a message and you may also see seasonal replies. For these tap the arrow next to the headings to expand the sections and check what is available.
Once you have selected a reply, tap Save.
5. Select a response time
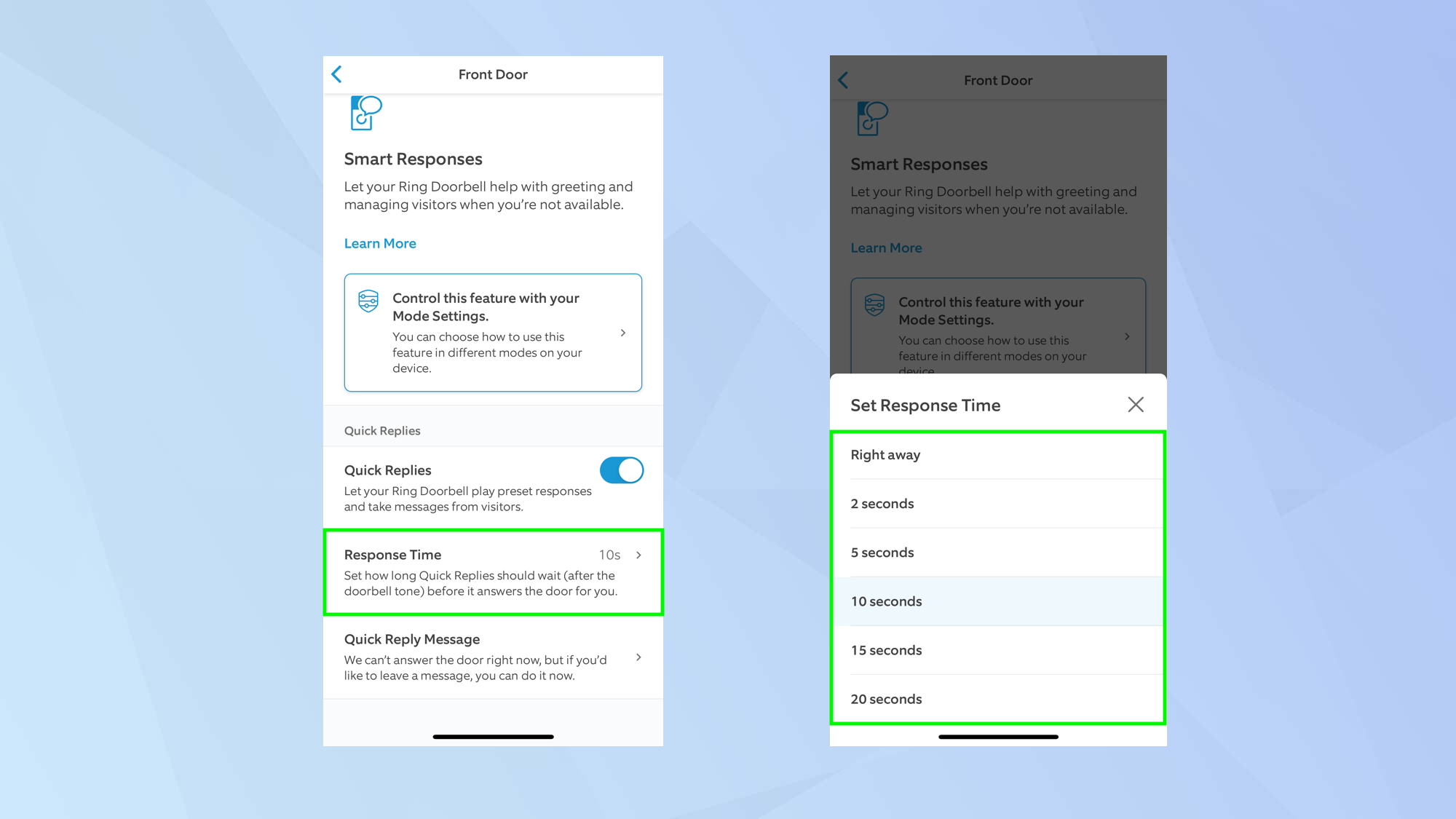
You’ll be taken back to the Smart Responses menu where you can select Response Time. Here, you can set a response time – this will be the time it takes for your message to be played when someone rings your doorbell. You can have it played immediately or from between two and 20 seconds (the default is ten).
How to associate a message with a Ring doorbell mode
Ring doorbells have three different modes: disarmed, home and away. You can determine whether you want Quick Replies to be active in a particular mode – for example, you may only want to tell a visitor to leave a message when you’re away. These can be watched in real-time using Live View or, if you have a Ring Protect subscription, in your Event History.
1. Tap Mode Settings
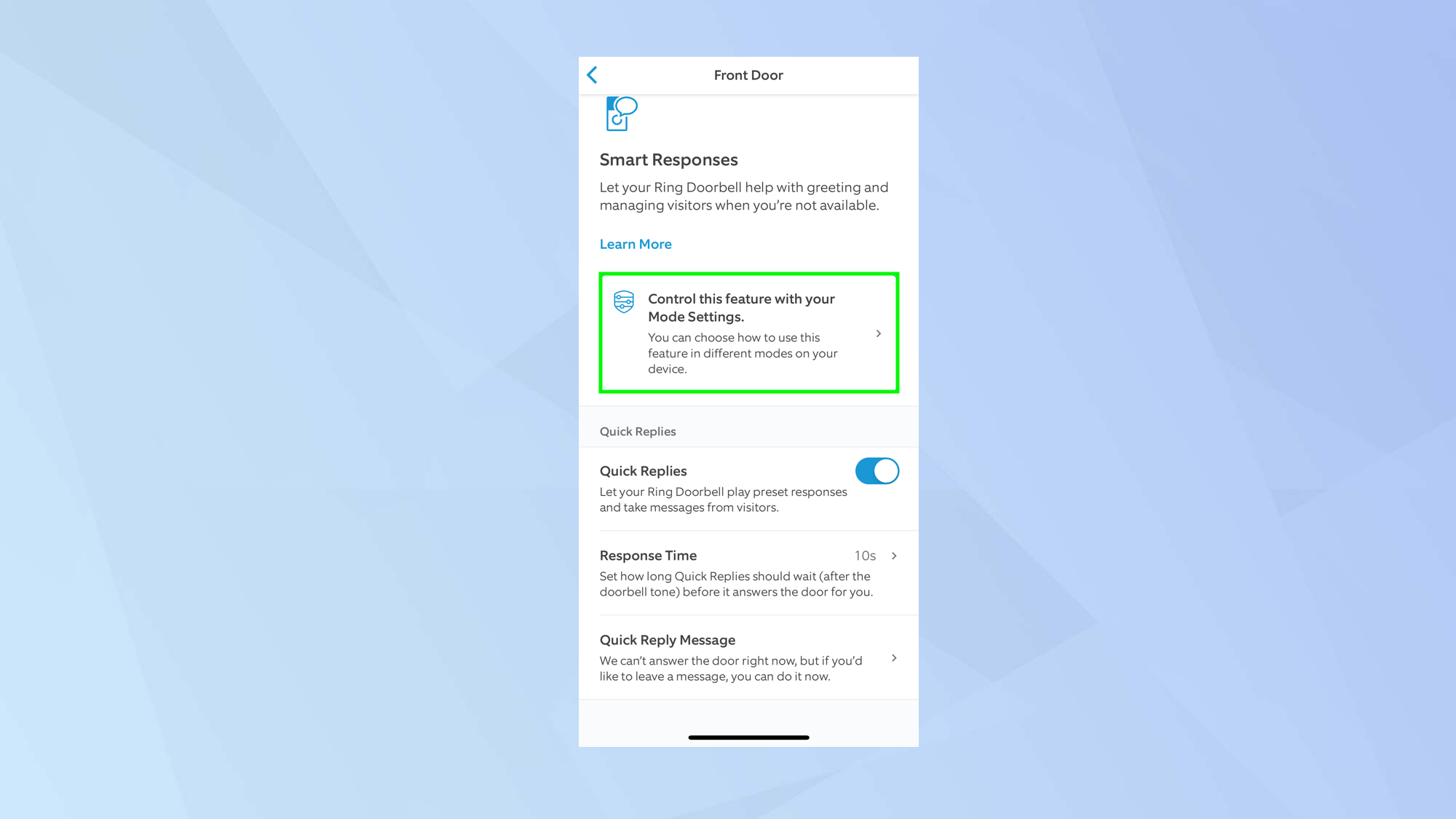
To use Quick Replies with a mode, tap Mode Settings.
2. Choose a mode
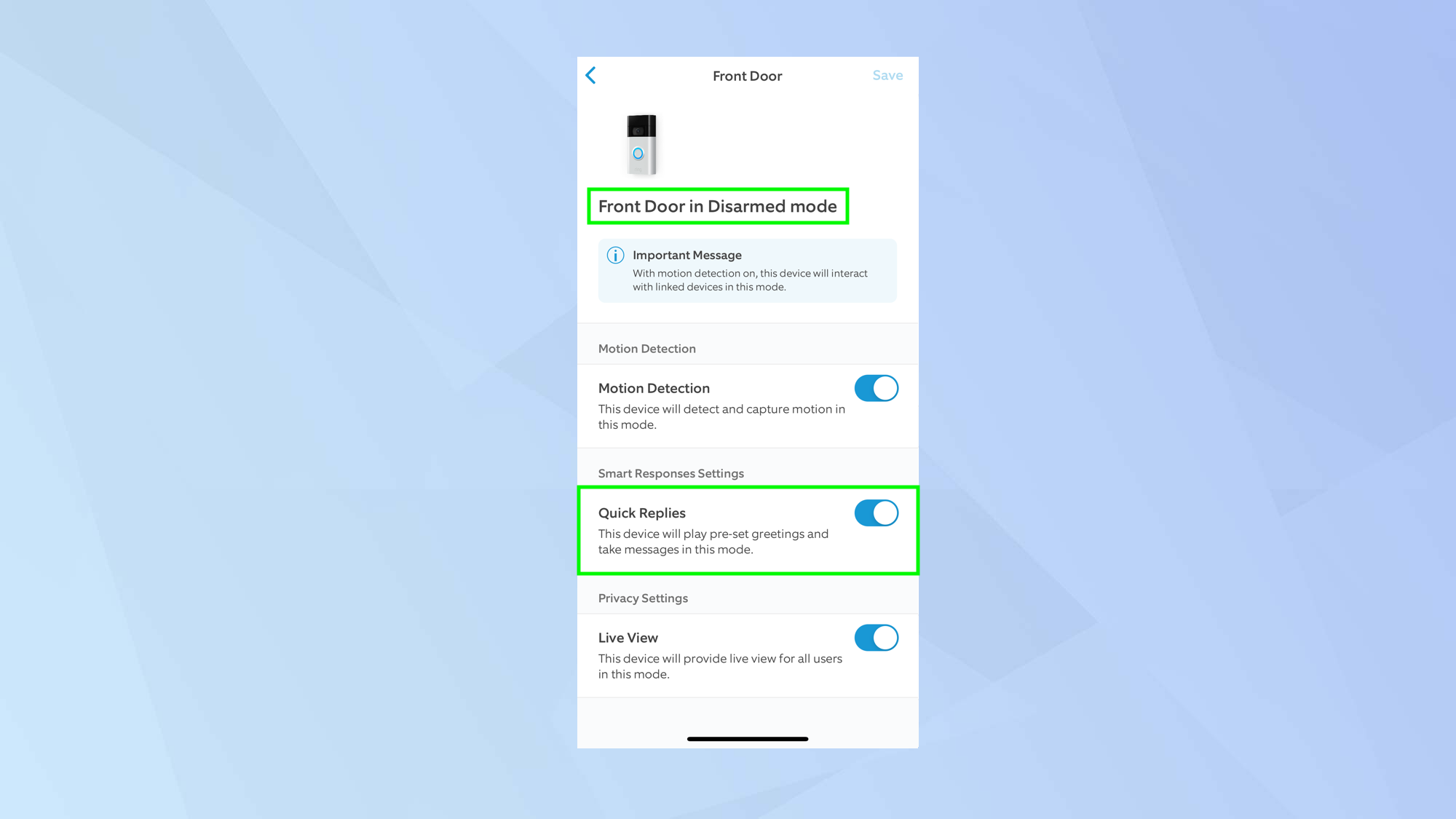
Next, select a mode that you want to associate with a message, tap your device again and, under the Smart Response Settings, toggle Quick Replies on or off. You’ll want Quick Replies to be associated with at least one mode.
3. Make changes in future
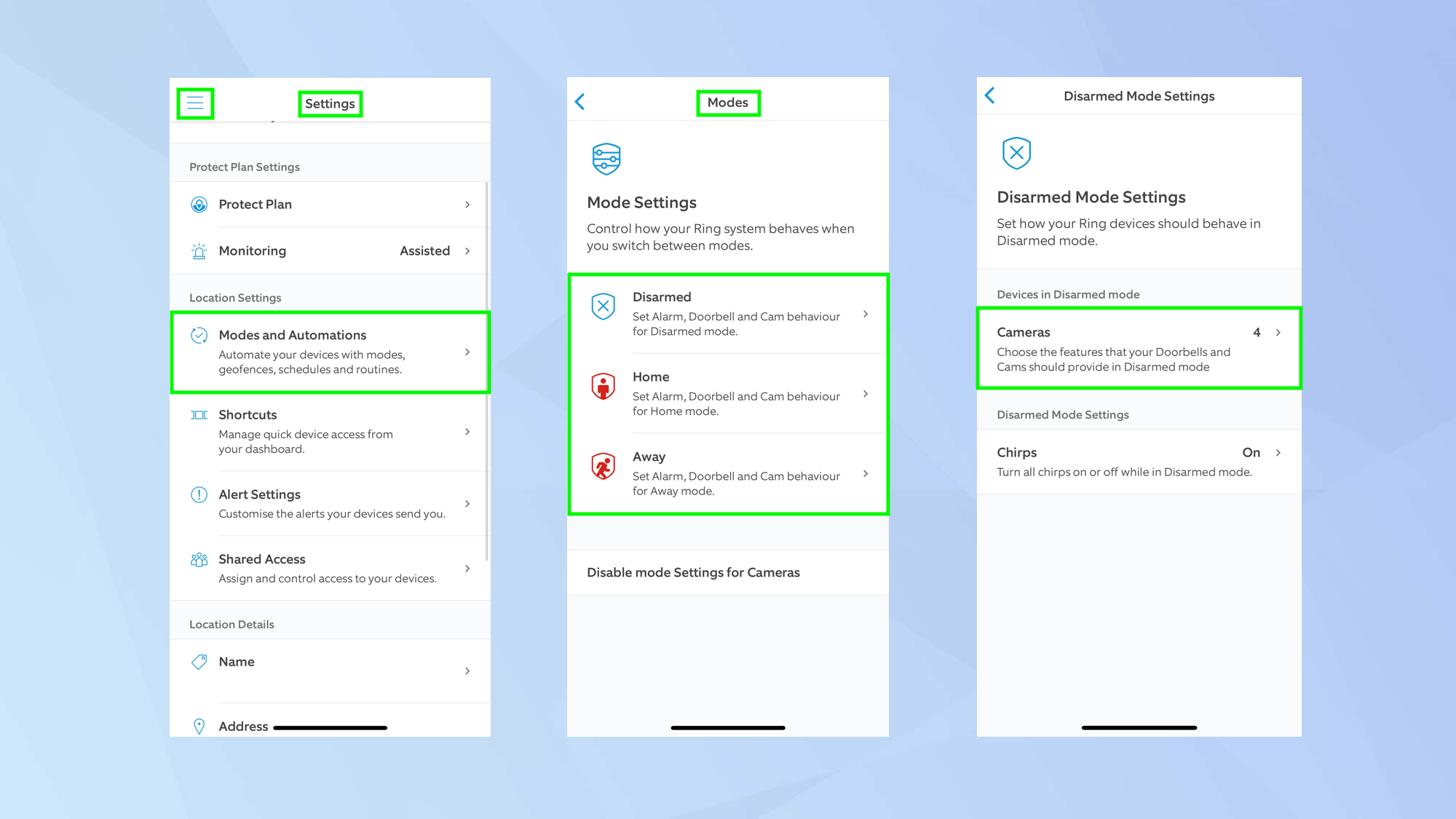
You’ll find the Mode Settings option disappears from the Quick Replies after you’ve set it up but don’t worry. You can still make changes. Tap the menu icon in the top-left of the screen, select Settings and choose Modes and Automations.
Then tap Modes, choose a setting (Disarmed, Home or Away) and tap Cameras. Choose your Ring doorbell and you will find an option to turn off Quick Replies for that mode. Remember to tap Save before leaving the screen.
How to play a Quick Reply in Live Mode
You can also choose and play a reply in real-time. You don’t even need to wait for someone to ring the doorbell. You don’t even need to have turned on automatic Quick Replies either.
Sign up to get the BEST of Tom's Guide direct to your inbox.
Get instant access to breaking news, the hottest reviews, great deals and helpful tips.
1. Check Live View
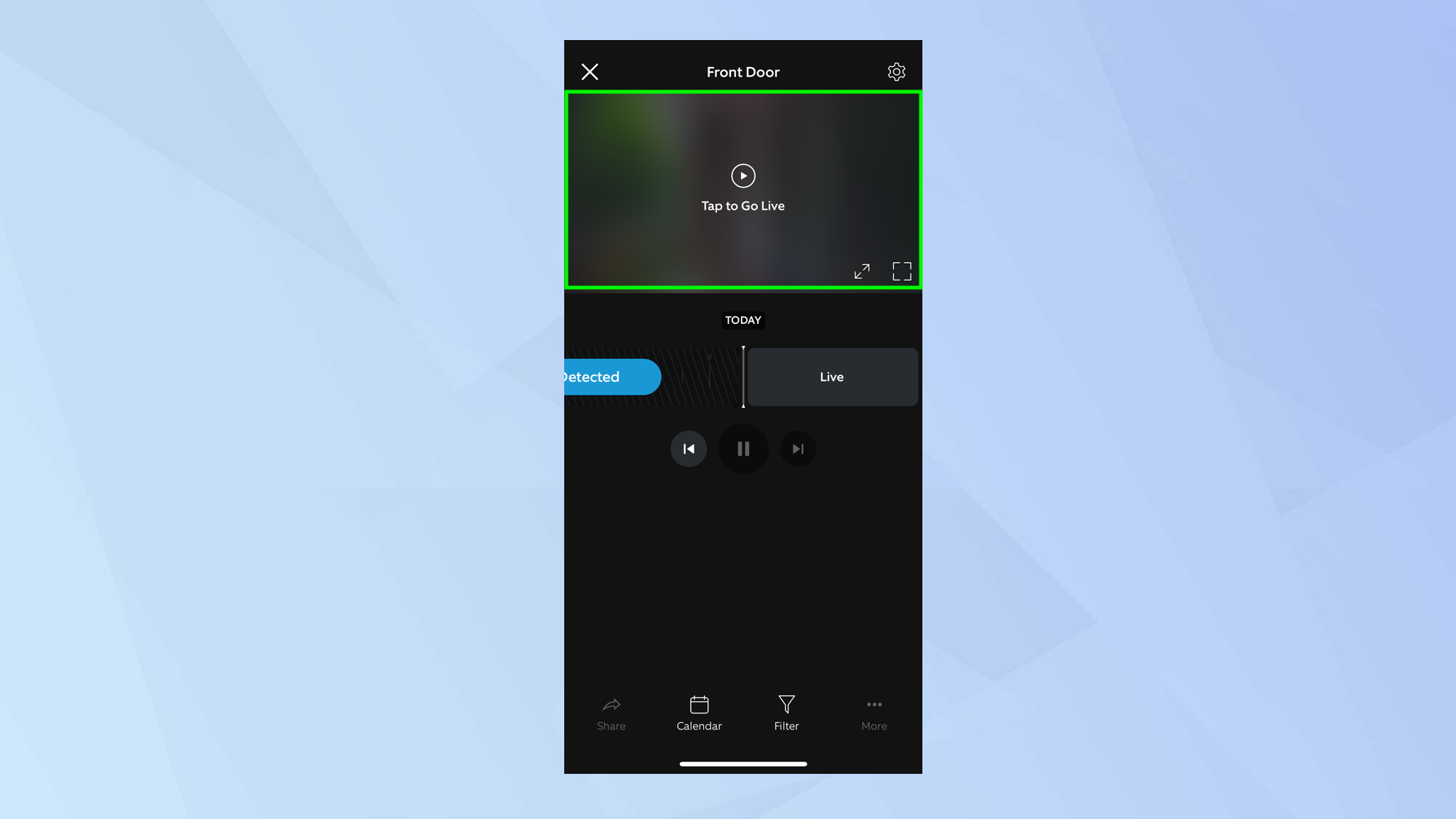
If someone is at your door, select the Ring doorbell from the app’s Dashboard then tap the image to go live.
2. Tap Replies
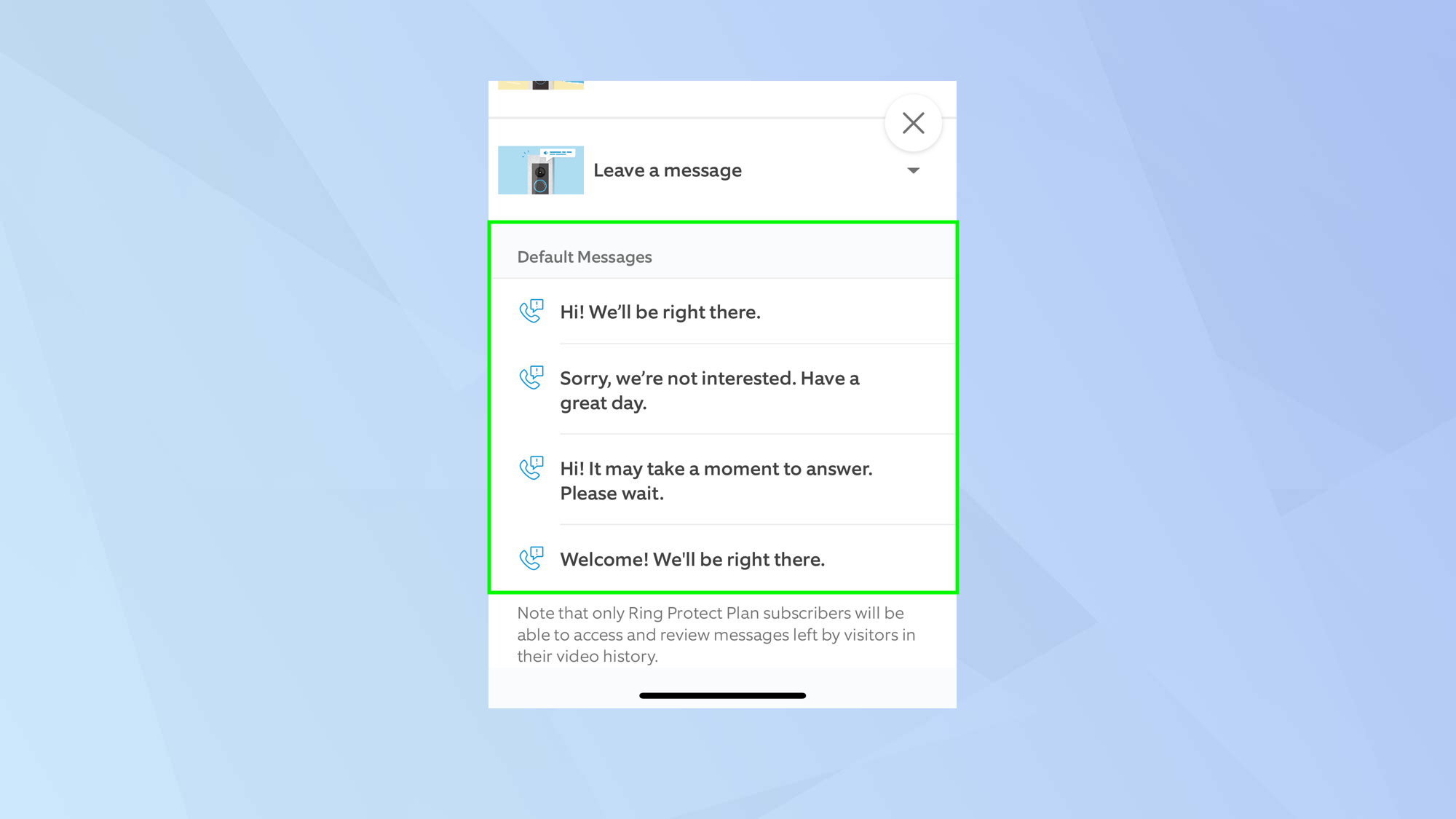
Now select Replies at the bottom of the screen and choose a message to play immediately.
And there you go. You now know how to set up quick replies for your Ring doorbell but there are more things you can do. Why not learn how to turn on end-to-end encryption on a Ring Video Doorbell or how to set up package detection on a Ring Video Doorbell? You can also explore more Ring security devices to help you stay close to your home and family while away.

David Crookes is a freelance writer, reporter, editor and author. He has written for technology and gaming magazines including Retro Gamer, Web User, Micro Mart, MagPi, Android, iCreate, Total PC Gaming, T3 and Macworld. He has also covered crime, history, politics, education, health, sport, film, music and more, and been a producer for BBC Radio 5 Live.
