How to see frames per second (FPS) in games on PC
Learn the best ways to see frames per second (FPS) in games on PC

Knowing how to see frames per second (FPS) in games on PC will help you understand your computer's performance and enable you to get the best results you can while gaming.
At faster fps speeds, movement appears smoother on screen. As such, if your games are only running at a slow FPS, they'll appear choppy. You'll want around 30FPS to make a game playable, although ideally you'll want at least 60FPS for smooth graphics. Aiming for any higher than that will only be necessary if your monitor has a higher refresh rate than 60Hz (more on that at the end of this article).
Faster values than 60FPS are better if you're into competitive fast-paced gaming, such as first person shooters, as they can improve things like target tracking on the best gaming PCs and best gaming laptops.
In this guide, we'll show you how to see frames per second in games when you're playing on Windows 11. Once you know your FPS rate, you can either rest assured that you're achieving the performance you want, or try to figure out why you aren't.
Remember though, that if you have a 60Hz monitor, there is no point aiming for anything over 60FPS, as your monitor cannot physically refresh fast enough to relay any higher. Here's how to see frames per second (FPS) in games on PC.
How to see frames per second (FPS) in games on PC
There are various different methods you can use to see frames per second in games on a Windows PC. We'll go through three here, which should cover you whether you're playing via an app like Steam or otherwise.
How to see FPS in games: Steam FPS counter
If you play your games via Steam, there's a super easy and unintrusive way to see FPS as you play: the Steam FPS counter. Here's how to enable it.
Sign up to get the BEST of Tom's Guide direct to your inbox.
Get instant access to breaking news, the hottest reviews, great deals and helpful tips.
1. Click Steam > Settings
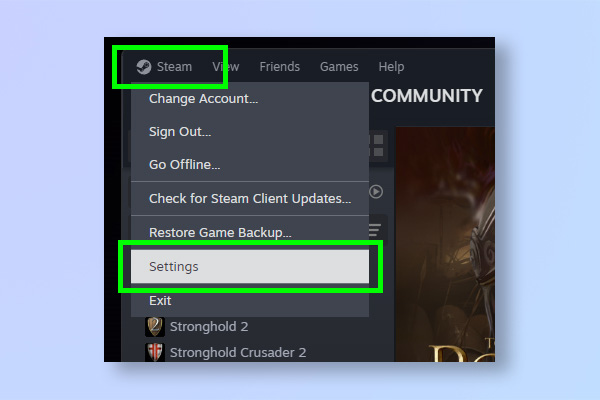
Firstly, in the Steam app, click Steam in the top left, then select Settings.
2. Select In Game, then click the In-game FPS counter dropdown
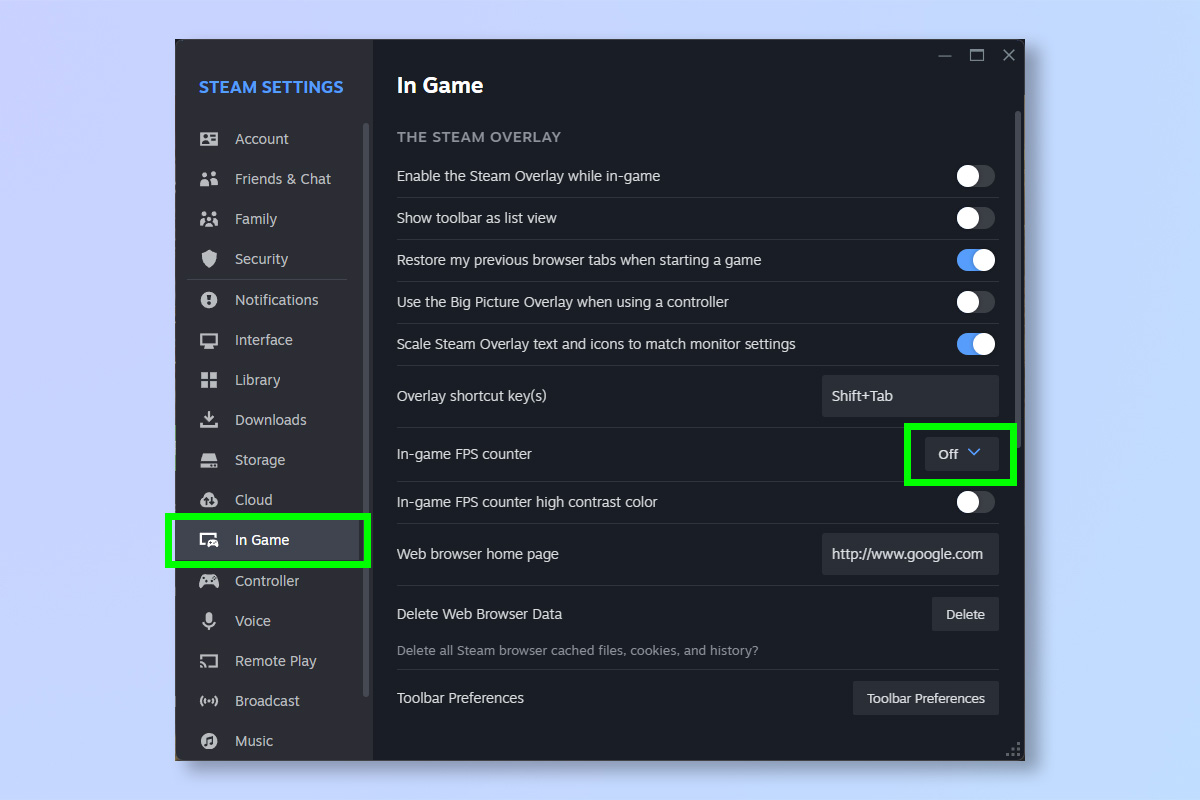
Now click In Game on the left, then select the In-game FPS counter dropdown. It'll be set to Off by default.
3. Choose a location for the FPS counter to appear
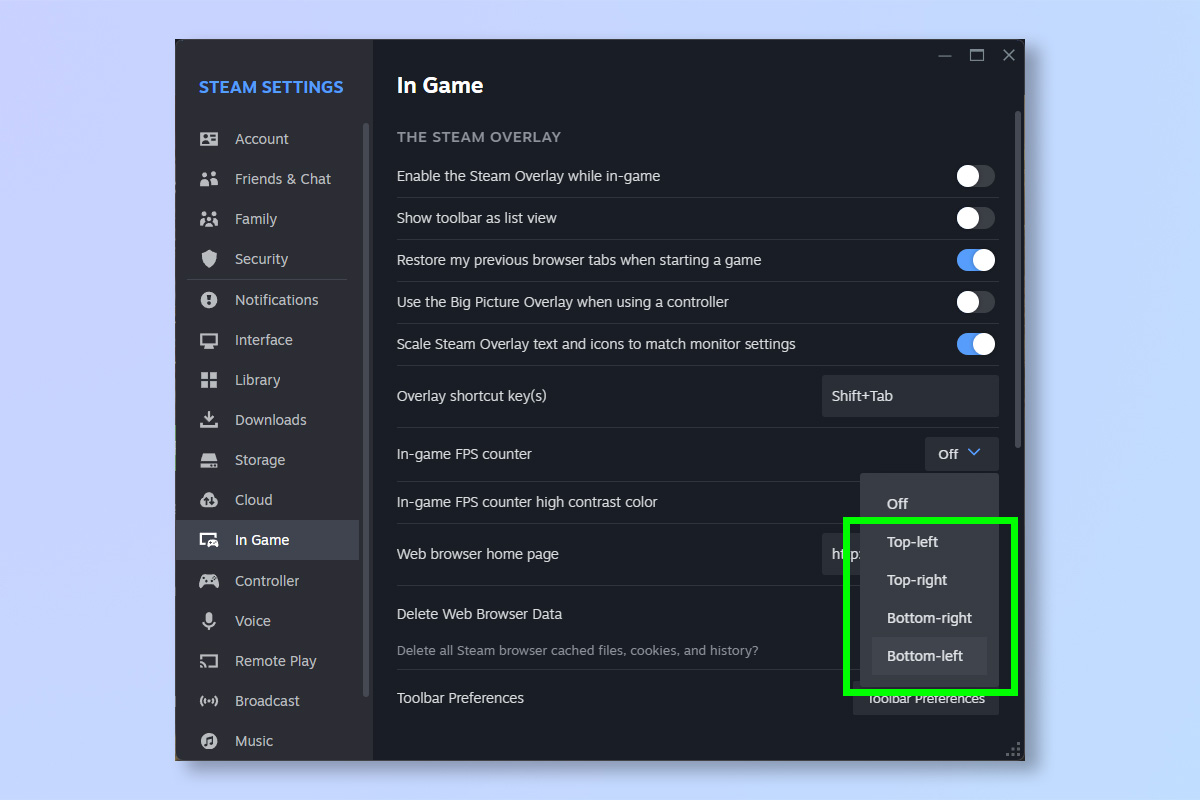
Simply click a position where you'd like the FPS counter to appear and you're done. Next time you open a game, you'll see the FPS counter where you have set it to appear.
The FPS counter is very small, so it won't intrude on your gaming! If you're using Steam and only want to see a simple FPS count, this is the method to choose.
Even if you don't use Steam already, we can show you how to add non-Steam games to Steam so you can use this method while playing your favorite titles.
How to see FPS in games: Windows Game Bar
A method that all Windows 11 users will have access to, regardless of distribution platform, is via the Game Bar. The downside of this method is that if you want to view your FPS consistently as you game, it's more intrusive than Steam's simple, small FPS counter.
1. In-game, press Win + G then select the Performance icon
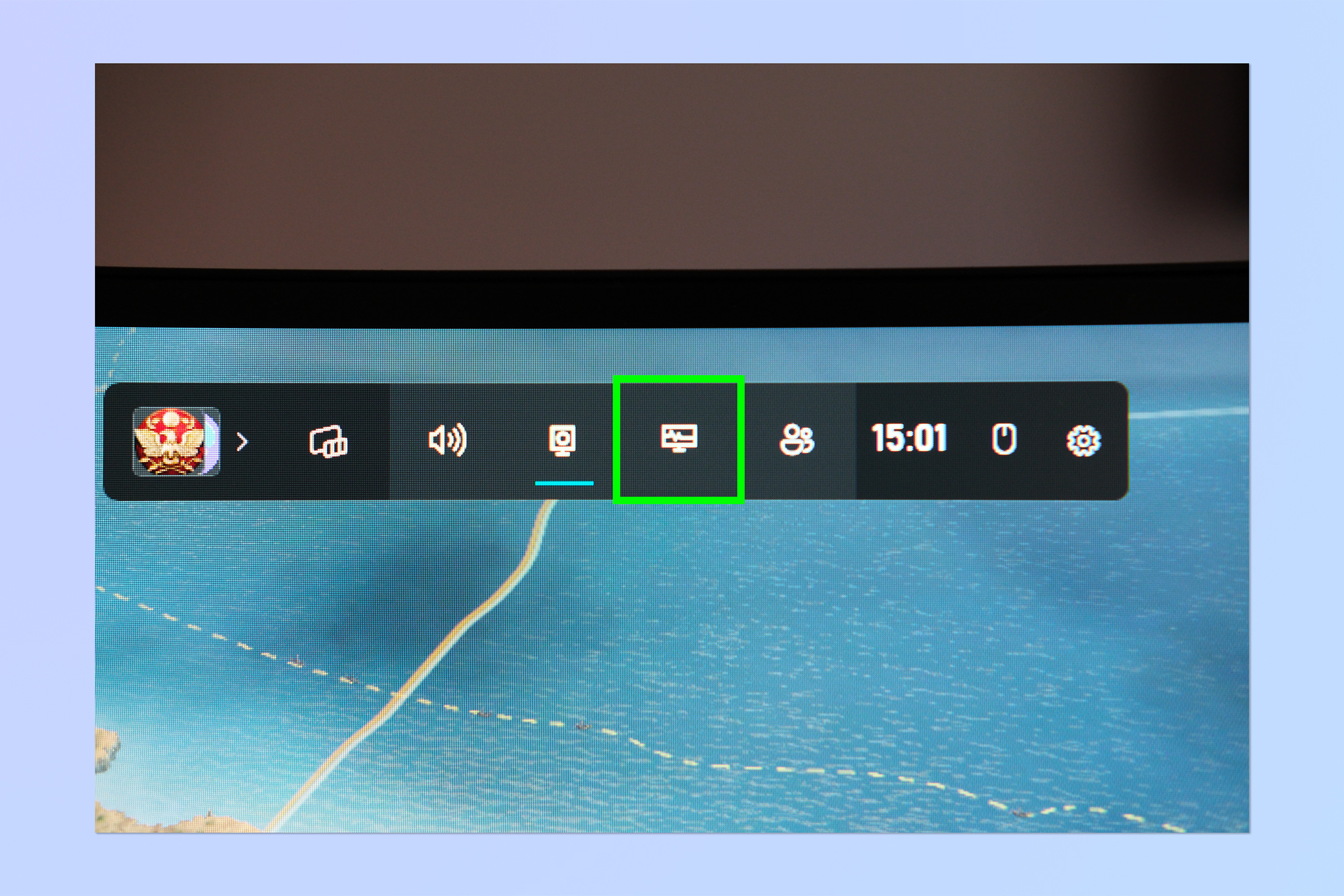
While in a game, press Win + G to bring up the Game Bar and, at the top, click the Performance icon (it looks like a heart rate monitor).
2. View FPS and pin the Performance panel
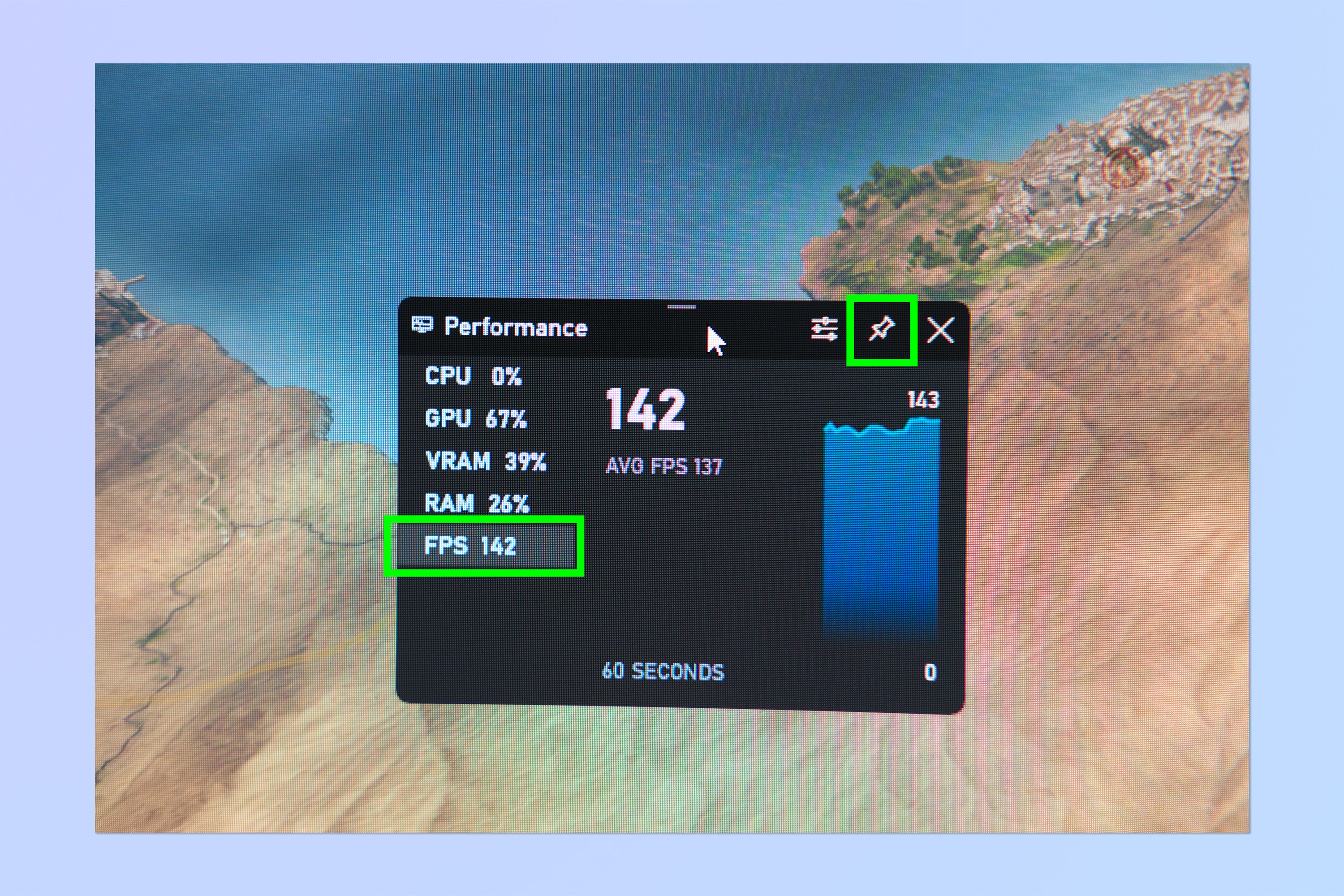
By default, you'll see your average FPS over the last 60 seconds located at the bottom of the Performance panel. If you want to keep an eye on this number while you play, select the pin icon at the top of the panel before clicking back onto your game window.
3. Edit the performance panel
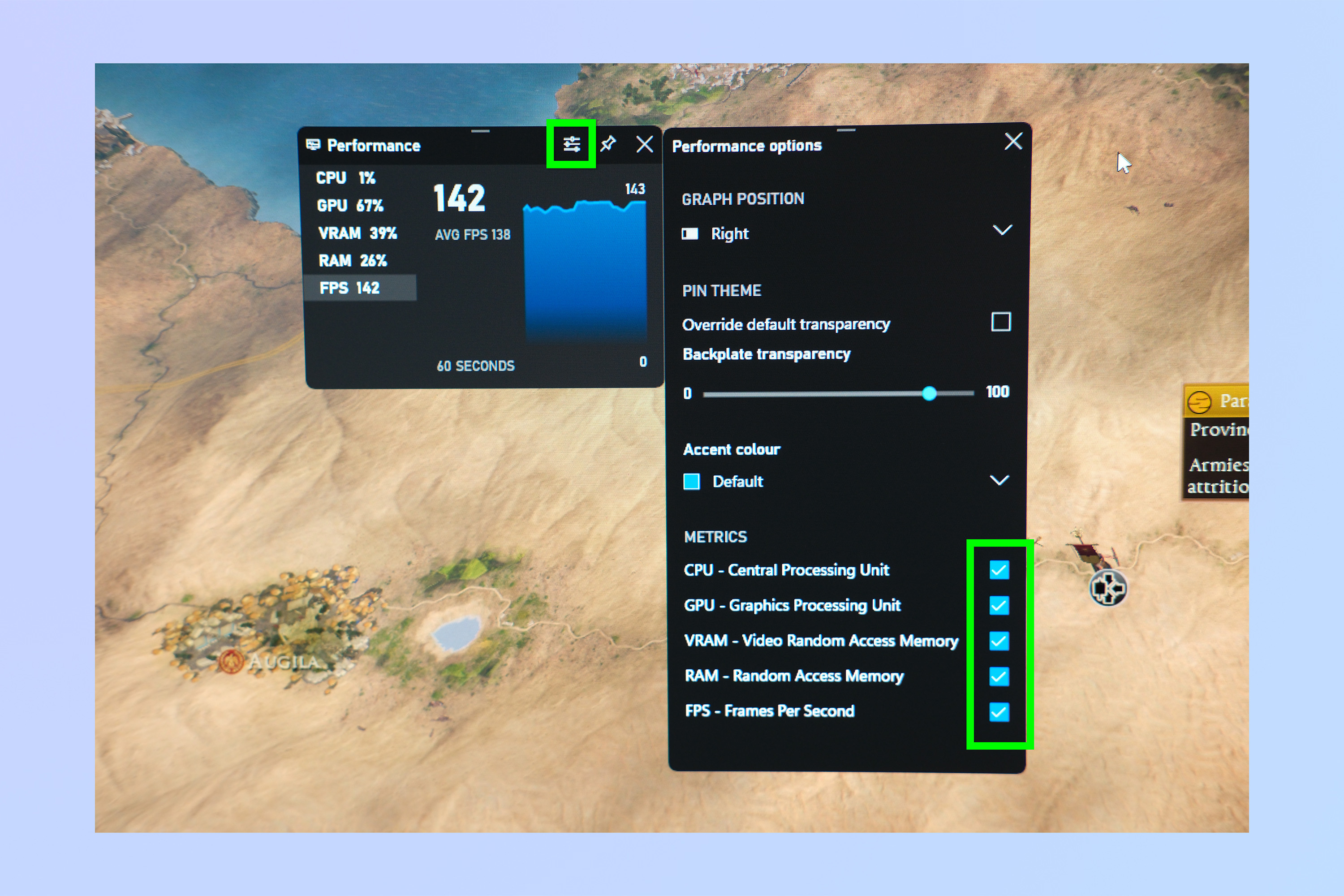
The Performance panel is quite large and can be annoying on screen. Unfortunately, there's no way to get rid of it completely if you use this method and want to continuously monitor your FPS as you play. However, you can shrink the Performance panel down to only FPS. Click the options button at the top of the panel and then untick anything you don't want to be shown. If you only leave FPS, the panel will be much less obtrusive.
How to see FPS in games: MSI Afterburner
A third option is to use MSI Afterburner — the longstanding tool of choice for many FPS chasers, benchmarkers and overclockers. MSI Afterburner is a fantastic tool that lets you view pretty much every metric you'd ever want to know while gaming. That said, it only needs to show FPS if you like, so it can be relatively unobtrusive (kinda in the middle between the first two methods). Personally, this is my favorite method as I often include other metrics to keep tabs on my CPU and RAM. You can also use MSI Afterburner to measure your PC's performance when running other apps that aren't games.
1. Run MSI Afterburner and click Settings

First up, download, install and run MSI Afterburner (you'll need to have it running while you play your game). Click the settings button.
2. Click the Monitoring tab
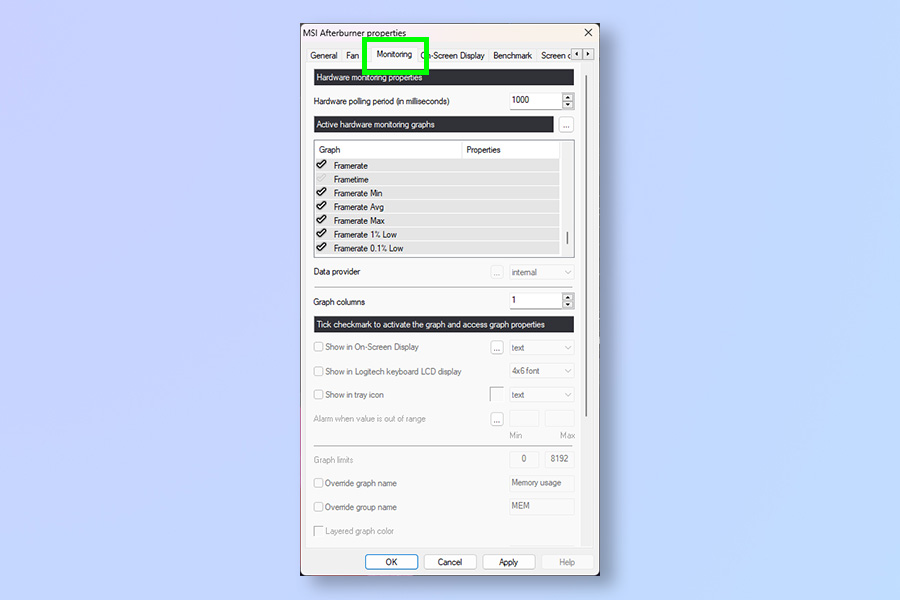
Now click the Monitoring tab.
3. Select Framerate and Show in On-Screen-Display > Apply & OK

Now select Framerate in the selection box and then tick Show in On-Screen Display underneath. You'll see Framerate now has "in OSD" next to it in the selection box. Click Apply and OK.
4. In game, view D3D11 figure
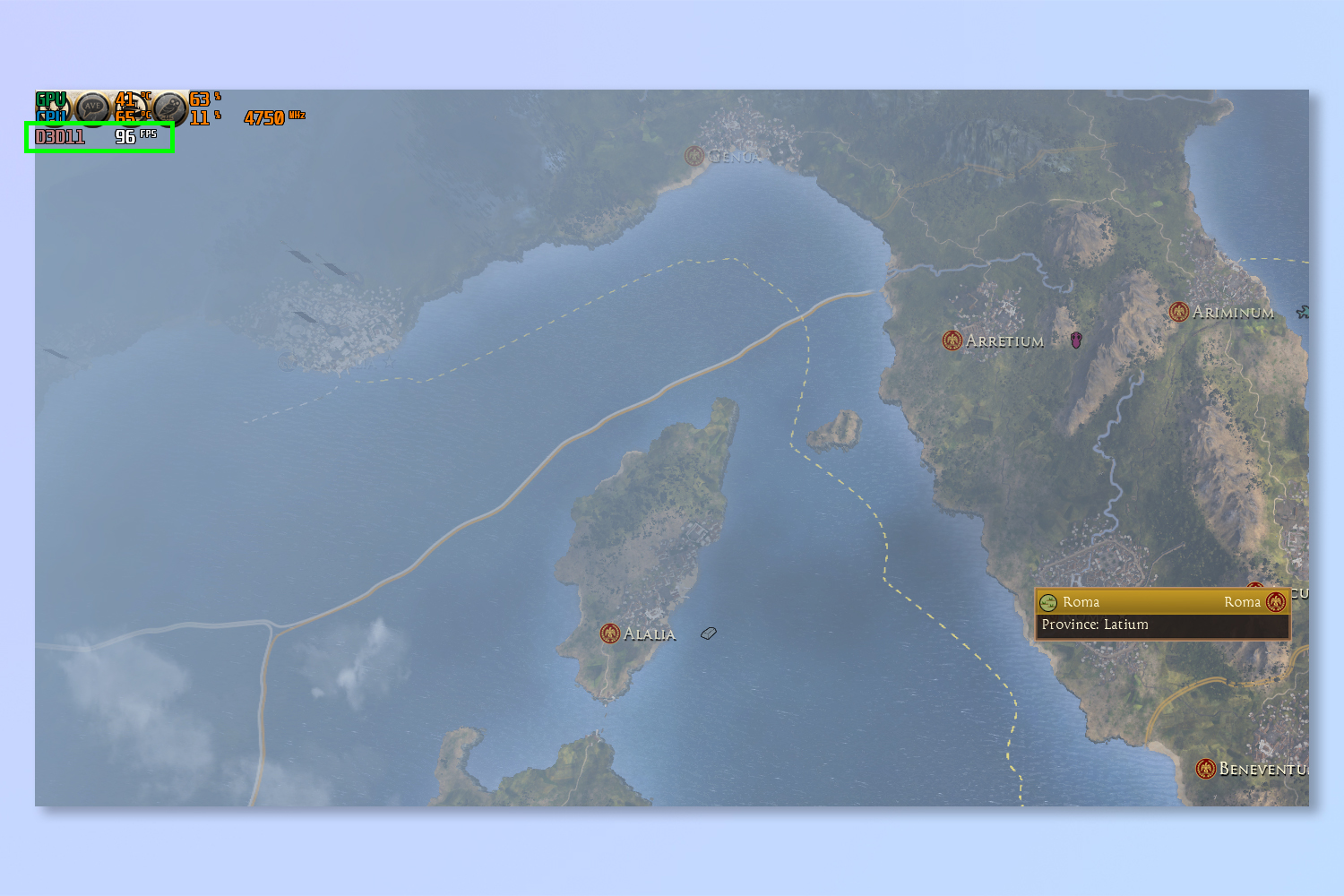
Now, run your game (with MSI Afterburner running in the background) and check the D3D11 number to see your frame rate.
FPS Vs Hz: what's the difference?
Earlier we mentioned that there's no point aiming for higher than 60FPS in game if you only have a 60Hz monitor. So why is that?
FPS refers to how many frames your computer, and primarily your GPU, can process per second. A monitor's rating in Hz refers to how many times the monitor refreshes per second — essentially how many of those GPU-processed frames the monitor can display each second.
If your monitor can only display a maximum of 60Hz, it cannot refresh fast enough to display more than 60 GPU-processed frames each second, so there is no point tweaking your settings to try and achieve drastically over 60FPS. You won't realize the benefit of faster FPS rates while likely sacrificing graphical performance to get there.
The best gaming monitors have higher than 60Hz refresh rates, such as 144Hz or 240Hz. These higher refresh rates allow you to realize the benefits of higher FPS rates, resulting in smoother on-screen motion.
For more computing tutorials, check out our guides on how to find your PC's motherboard model, how to check your GPU temperature and how to measure your PC's power usage.

Peter is a Senior Editor at Tom's Guide, heading up the site's Reviews team and Cameras section. As a writer, he covers topics including tech, photography, gaming, hardware, motoring and food & drink. Outside of work, he's an avid photographer, specialising in architectural and portrait photography. When he's not snapping away on his beloved Fujifilm camera, he can usually be found telling everyone about his greyhounds, riding his motorcycle, squeezing as many FPS as possible out of PC games, and perfecting his espresso shots.
