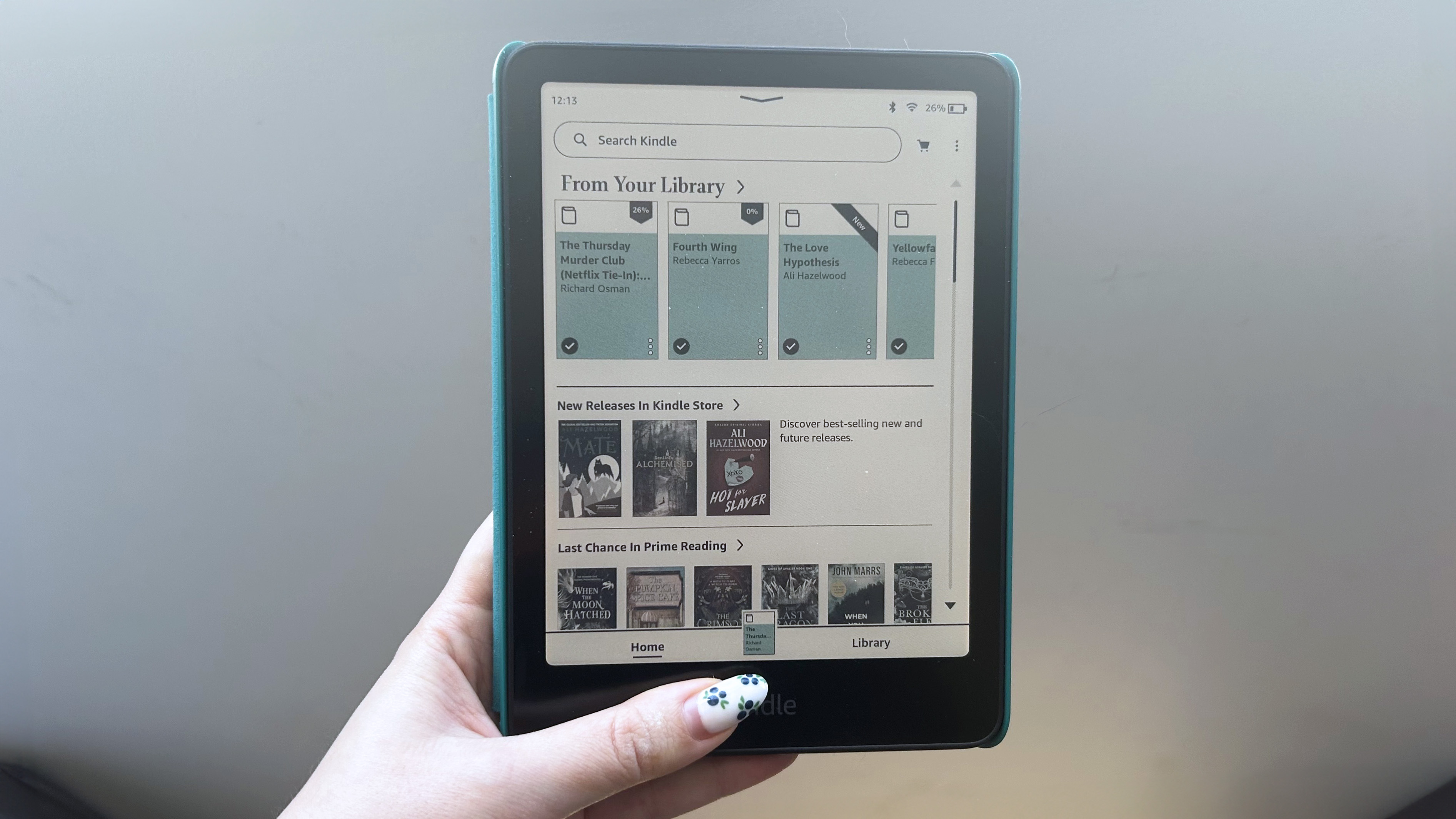How to set a PlayStation Network passkey
Adding a PlayStation Network passkey to work with either your PS5 or PS4 account is easy with our step by step guide

Logging in with a PlayStation Network passkey is a new and simple process. Sony recently introduced the authentication system that allows PS5 players (and PS4 users) to access their accounts via either a passcode, or using Face ID or Touch ID if you have the PlayStation App on iPhone.
For gamers who constantly forget lengthy passwords that are often case-sensitive and can involve numbers to access their console, this feature is a godsend. Luckily, it’s easy to set a PSN passkey using the official PlayStation website.
I set an easy to remember PSN passkey within hours of this service launching. It takes mere minutes and I’m here to show you the simple-to-replicate steps. As someone who forgot his password all the damn time before PSN passkeys — I’ve lost count of how many occasions I’ve reset PlayStation passwords — I only wish this authentication method had been available at the launch of PS5. Though please note, resetting your password automatically deactivates any passkey you’ve put in place.
Below, I’ll walk you through how to set a PSN passkey to make it easier to access your PS5 or PS4 while also saving precious time.
How to set a PlayStation Network passkey
- Sign into Account Management on the PlayStation site
- Head to the Security tab and enable “Sign in with Passkey”
- Choose “Create a Passkey”
- Follow the onscreen instructions to confirm your PlayStation passkey
Read on to see full illustrated instructions.
1. Sign into Account Management on the PlayStation site
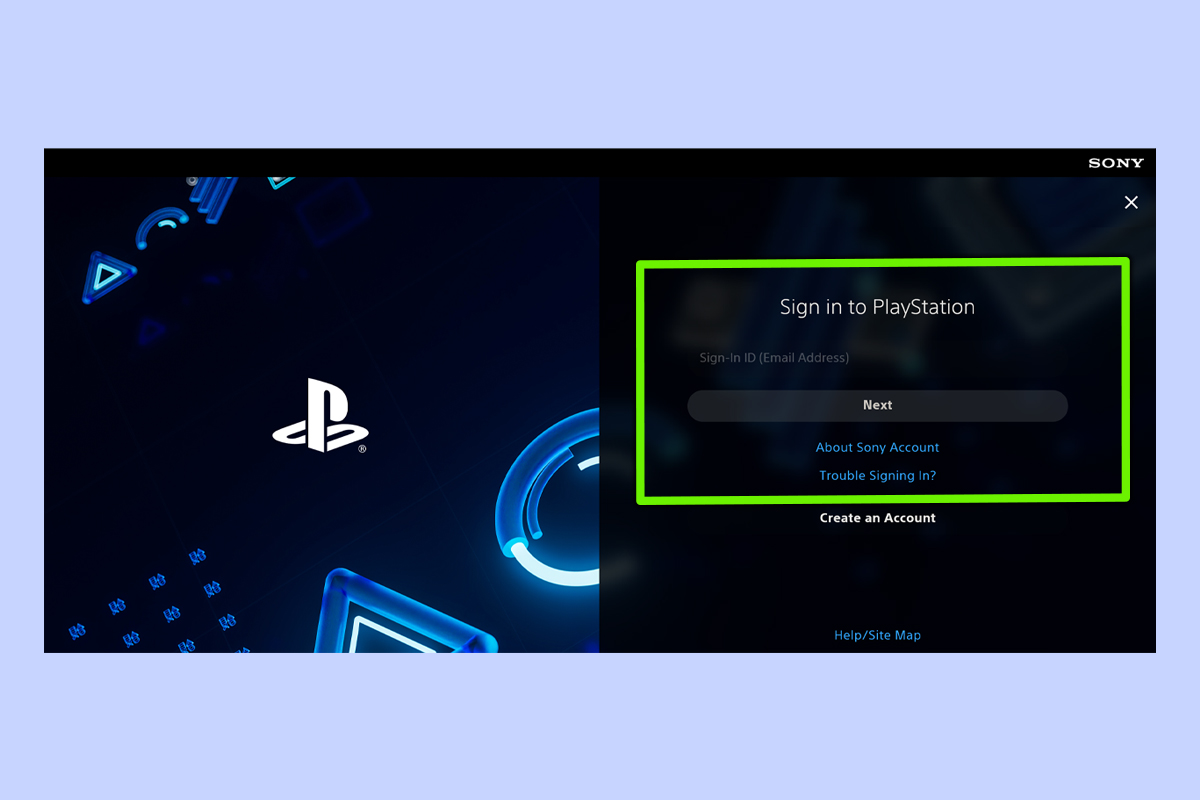
You obviously need to have a primary PlayStation account before you can set a PlayStation passkey, though this is almost certainly one of the first things you did when you bought a PS5 or PS4. Head to the PlayStation website and login using the email and password that’s associated with your PSN account to begin the process of establishing a passkey for your PlayStation console.
2. Head to the Security tab and enable “Sign in with Passkey”
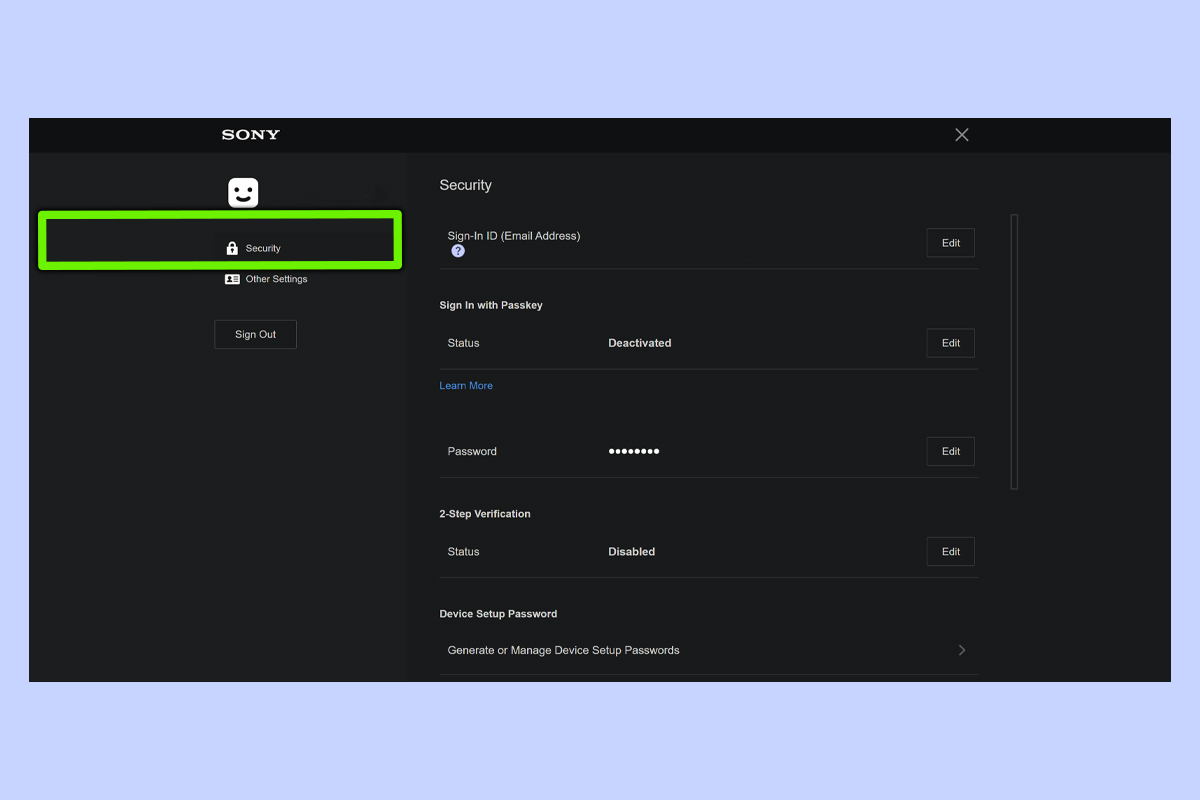
Click on the Account tab on the left-hand side to be directed to the Security page. When the security settings load you should see “Sign In with Passkey” set to Deactivated if this is your first time using the feature. Click the Edit button to trigger a box with the message “Sign In with Passkey”.
3. Choose “Create a Passkey”
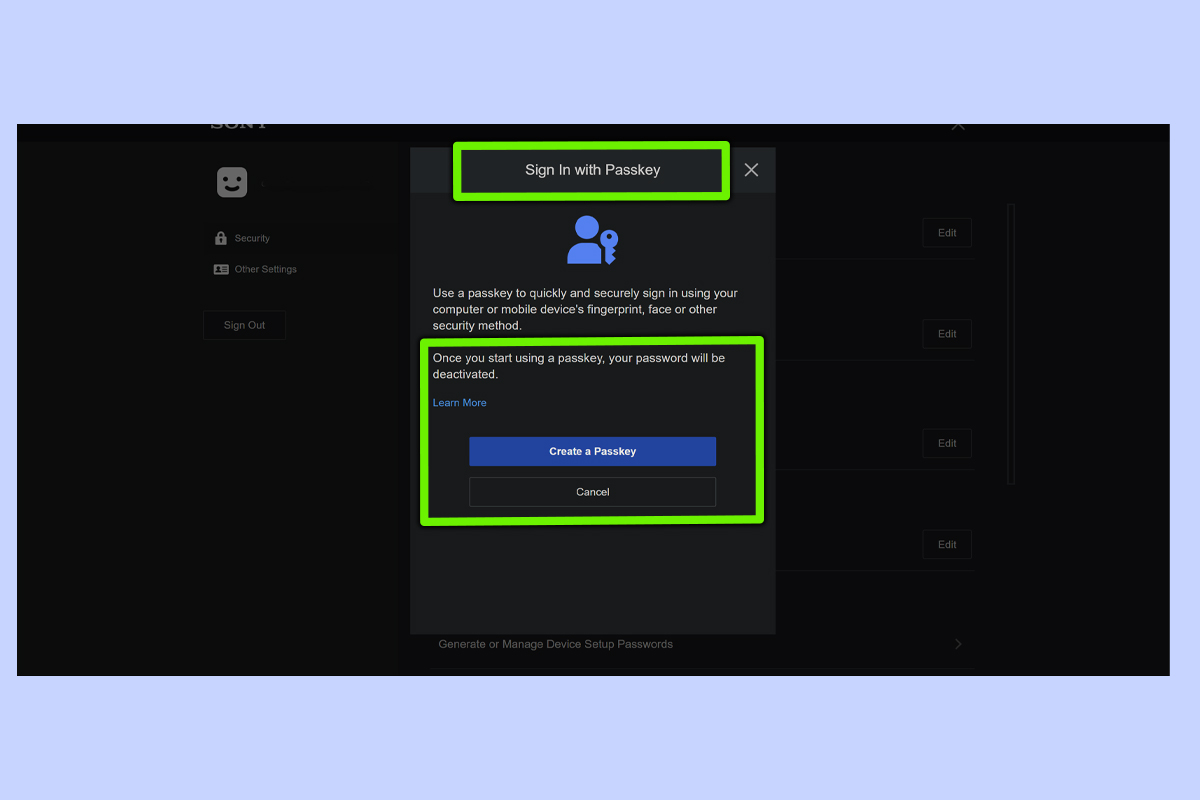
Select the blue “Create a Passkey” option, which will now be on your screen. The default method involves setting a four digit passcode, though you do have other options. If you click “More choices” you are prompted to “Choose where to save this passkey”, with options spanning “iPhone, iPad, or Android device”, “Security key” or “This Windows device” if you are on a Microsoft device. Setting a short sequence of numbers is the easiest way to go, but by all means go the mobile smart device route if you crave added biometric security, like Face ID.
4. Follow the onscreen instructions to confirm your PlayStation passkey
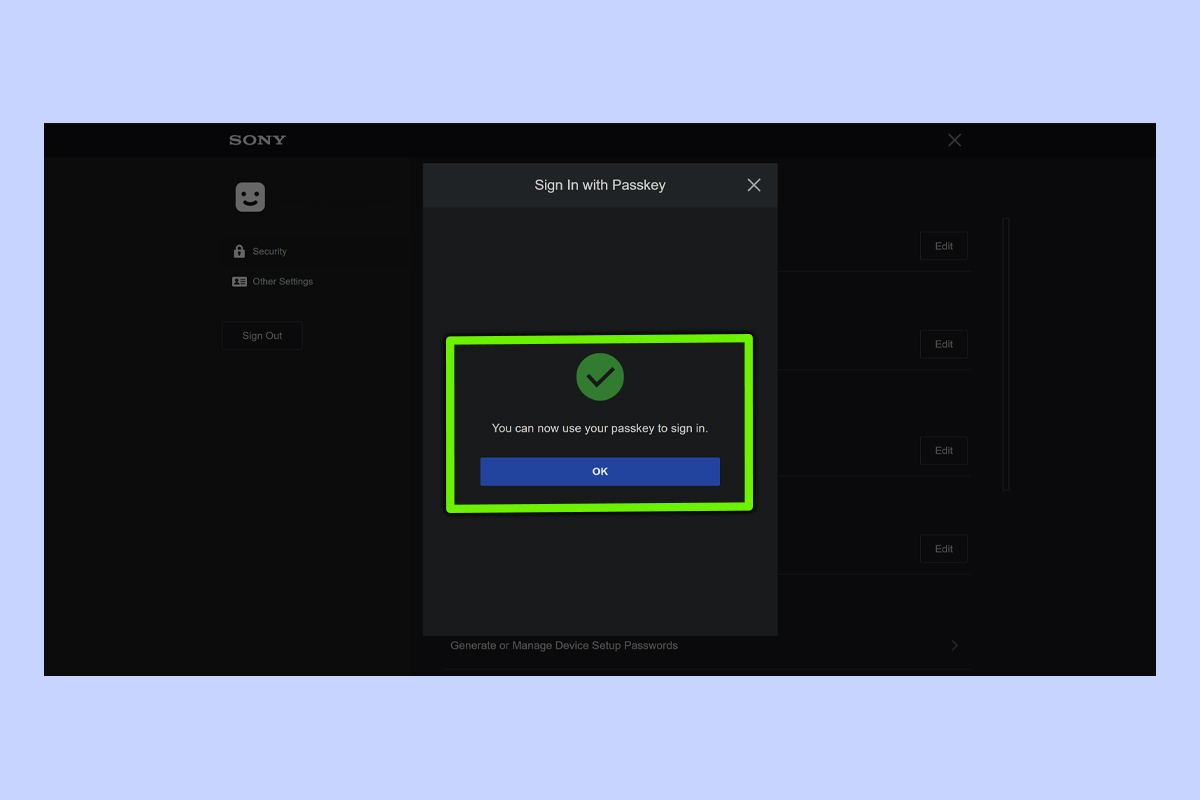
Once you choose and confirm your selected passkey method a box appears to let you know that it has been saved. Hit OK and follow any further instructions on screen. If you’re on Windows 11, you get a Windows Security prompt that informs you that “You can now use Windows Hello to sign in with your face, fingerprint or Pin”. Once you set the PSN passcode, Sony sends a confirmation email to whatever address is associated with your PlayStation account.
And with that, you’ve successfully created a PlayStation passkey. As I mentioned, the above method works for PSN accounts linked to either your PS5 or PS4. There are some additional pointers to take note of. If you’re an Android user, ensure your Google account is compatible with Google Play Services. In a similar vein, it’s worth syncing your passkeys on mobile devices, while you should also use your smartphone’s default camera application to activate said key.
Are you in need of more PS5 tips? Learn how to set a primary account on PS5, read up on how to use this hidden PS5 feature to use your console and what PS5 settings you should change first.
Get instant access to breaking news, the hottest reviews, great deals and helpful tips.

Dave is a computing editor at Tom’s Guide and covers everything from cutting edge laptops to ultrawide monitors. When he’s not worrying about dead pixels, Dave enjoys regularly rebuilding his PC for absolutely no reason at all. In a previous life, he worked as a video game journalist for 15 years, with bylines across GamesRadar+, PC Gamer and TechRadar. Despite owning a graphics card that costs roughly the same as your average used car, he still enjoys gaming on the go and is regularly glued to his Switch. Away from tech, most of Dave’s time is taken up by walking his husky, buying new TVs at an embarrassing rate and obsessing over his beloved Arsenal.