How to install GeForce Now on Steam Deck
Here’s how to install GeForce Now on Steam Deck
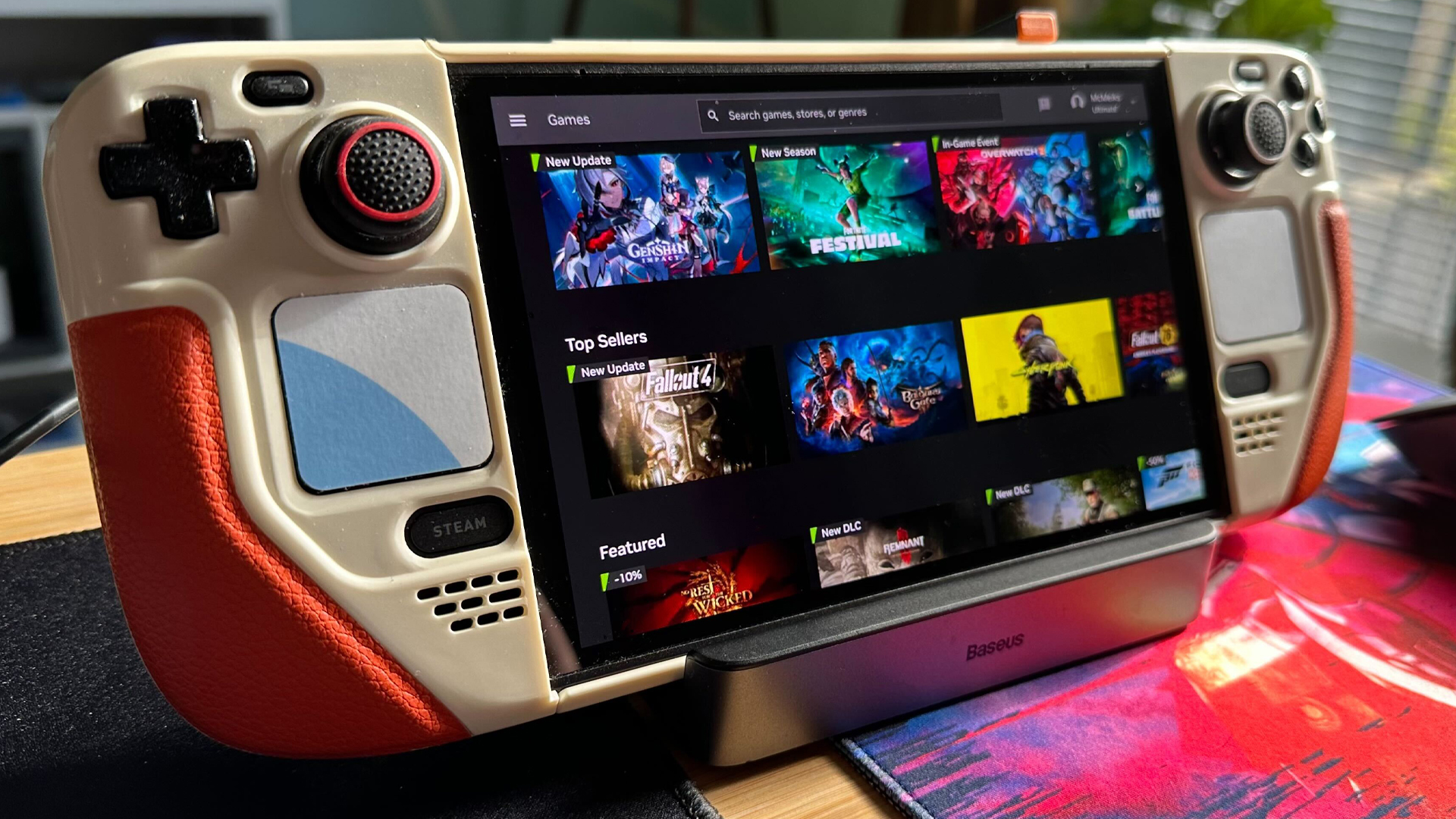
As you might have read ‘round these parts recently, GeForce Now just got easier to use on Steam Deck. Providing you have a reasonably fast, reliable internet connection, Nvidia’s game streaming service represents the cream of the crop.
I’ve been a subscriber to its “Ultimate” tier for around a year now, which lets you play the best PC games with the power of a cloud-based RTX 4080 GPU. It can offer sensational experiences, and I've gotten way too excited over how good it feels playing Cyberpunk 2077 at 60 fps on a $120 laptop in the past thanks to Team Green’s streaming platform.
Up until recently, getting GeForce Now’s Windows 11 app to play nicely with Valve’s Steam Deck was a complete chore. Thankfully, the GPU manufacturer has now released a beta version of Now that you can download directly on your Deck using the handheld gaming PC’s Desktop Mode.
Below, I’ll walk you through the quick and (reasonably) easy process of installing GeForce Now on Steam Deck.
How to install GeForce Now on Steam Deck
- Switch to Steam Deck Desktop Mode
- Download the Nvidia installation script
- Execute and install the “GeForceNOW_Setup” file
- Return to Gaming Mode
- Navigate to the “Non-Steam” games section in your library
- Launch GeForce Now and start streaming games
Read on to see full illustrated instructions for each step.
1. Switch to Steam Deck Desktop Mode
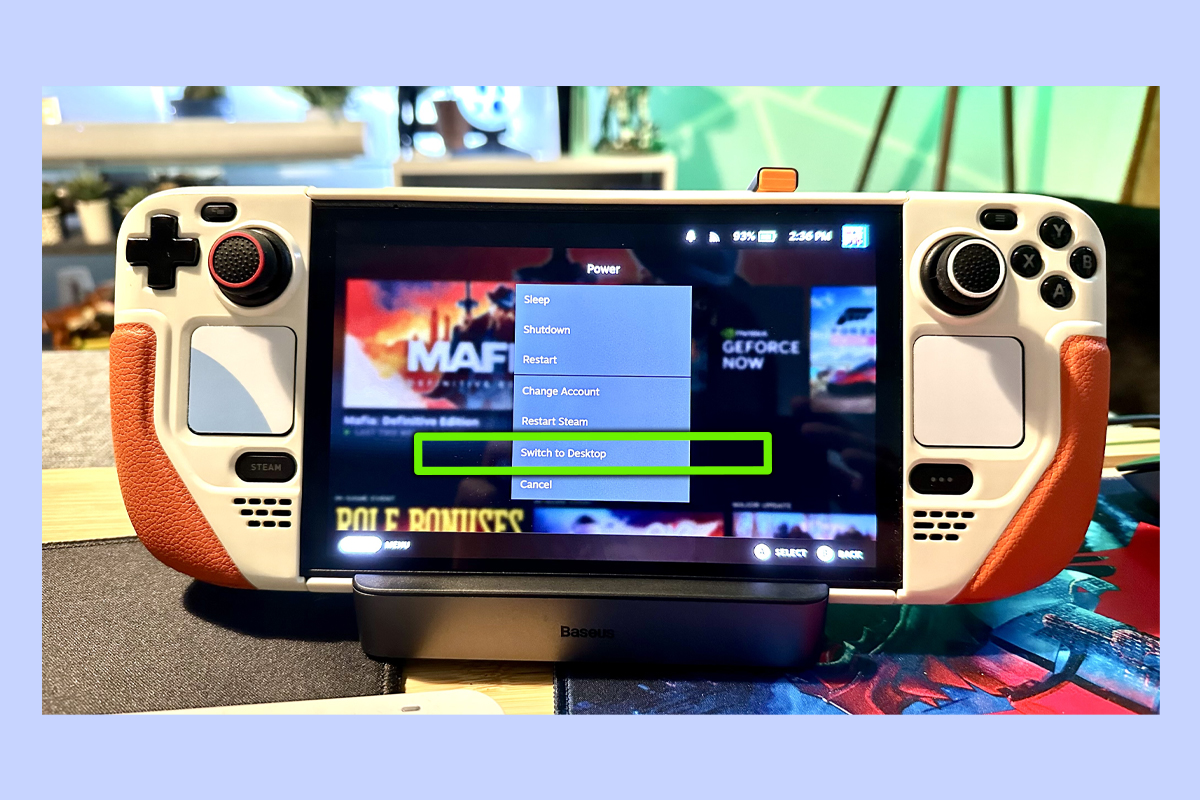
Press the “Steam” button on the left side of your Steam Deck, then scroll down to the “Power” option. From here, select “Switch to Desktop” to boot up the handheld’s Linux-based OS.
2. Download the Nvidia installation script
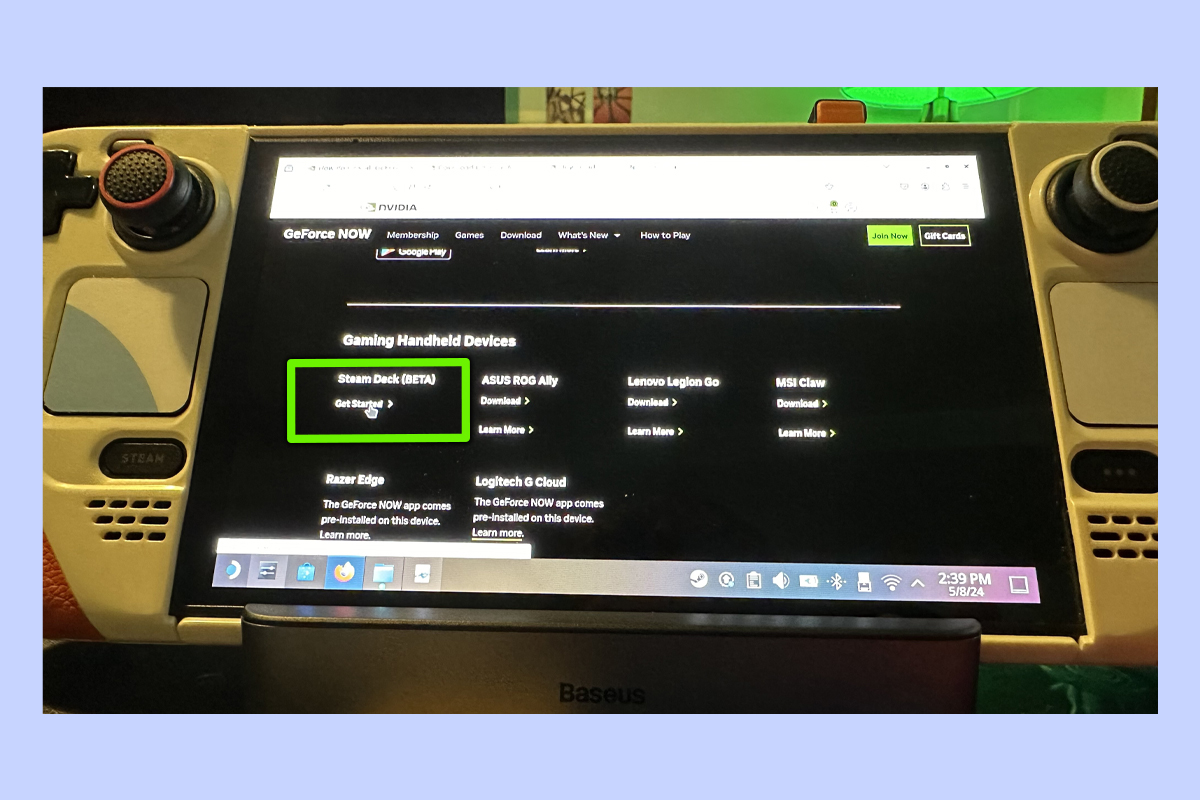
Open up your browser of choice in Desktop Mode and download the GeForce Now installation file from Team Green’s site. Click the “Get Started” download link under the “Gaming Handheld Devices section, Steam Deck (BETA)”. Note, this process is a lot easier if you pair your Deck with a wireless keyboard and mouse — which you can easily do in Gaming Mode by hitting the Steam button, then Settings, then choosing the Bluetooth option.
3. Execute and install the “GeForceNOW_Setup” file
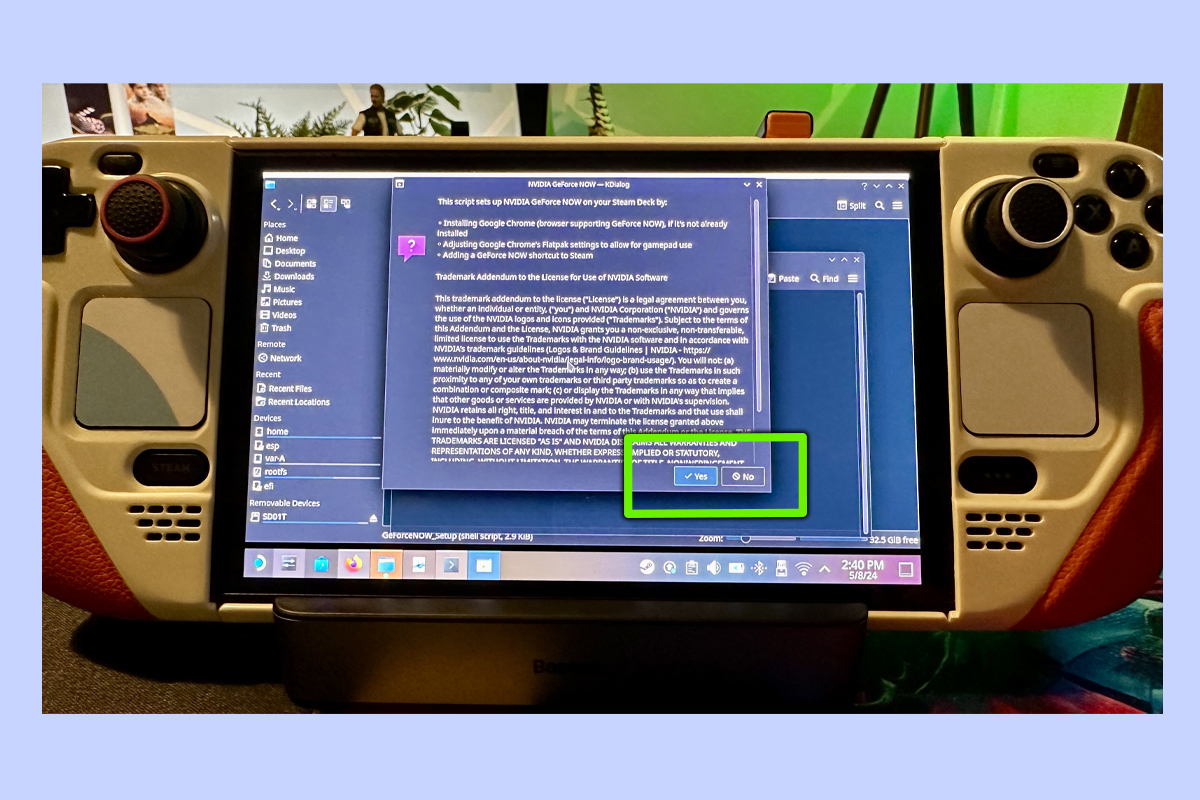
After you download the “GeForceNOW_Setup” file, select “Execute” to launch the script and press the “Yes” prompt when it appears to install GeFore Now on your Steam Deck.
4. Return to Gaming Mode

Either use a Bluetooth mouse to navigate back to the Deck’s desktop or the handheld PC’s trackpads. The Gaming Mode shortcut is generally located in the upper left hand side of the desktop by default, so click on it to return to Valve’s awesome SteamOS.
5. Navigate to the “Non-Steam” games section in your library
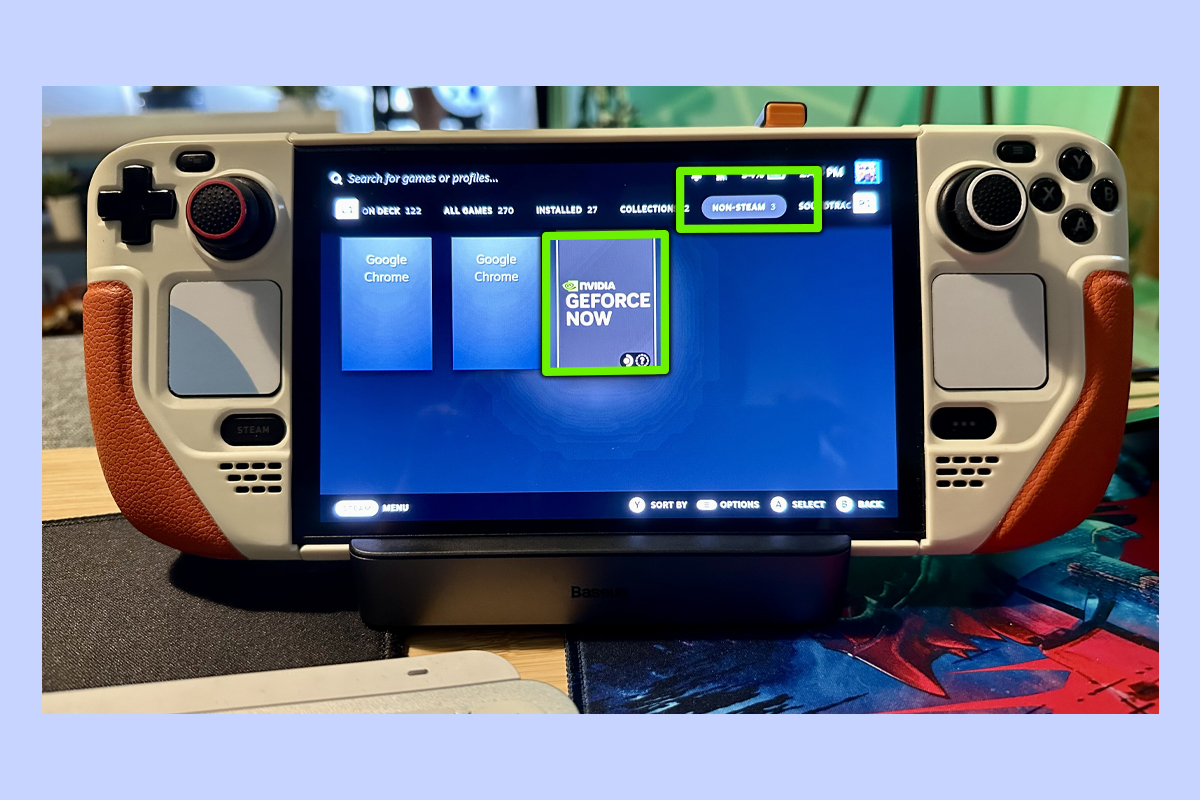
Hit the “Steam” button once you’re back in Gaming Mode, then select “Library”. Use the R1 button to scroll to your “Non-Steam” section, where you’ll find and can launch your freshly downloaded Nvidia GeForce Now app.
6. Launch GeForce Now and start streaming games

Once you’re in the GeForce Now app, you can stream and play a select number of titles you may either own or rent from digital PC platforms, like Steam, Ubisoft Connect or Xbox Game Pass. Bear in mind that this app is still in beta, so it may crash on you every now and then.
That wasn’t too painful, right? Well, not unless you had to go through the entire process using the Steam Deck’s unreliable trackpads. If you’ve got decent interwebs, GeForce Now is the game streaming service I’d recommend above all others, and I’ve already had some great experiences using the app on my Steam Deck OLED.
If you need more Steam Deck tips, check out how to customize your controller layout on the Steam Deck, read up on how to install an SSD into a Steam Deck and make sure you know how to use iPad as a screen from Steam Deck if you’re a fan of Apple’s tablets.
Sign up to get the BEST of Tom's Guide direct to your inbox.
Get instant access to breaking news, the hottest reviews, great deals and helpful tips.

Dave is a computing editor at Tom’s Guide and covers everything from cutting edge laptops to ultrawide monitors. When he’s not worrying about dead pixels, Dave enjoys regularly rebuilding his PC for absolutely no reason at all. In a previous life, he worked as a video game journalist for 15 years, with bylines across GamesRadar+, PC Gamer and TechRadar. Despite owning a graphics card that costs roughly the same as your average used car, he still enjoys gaming on the go and is regularly glued to his Switch. Away from tech, most of Dave’s time is taken up by walking his husky, buying new TVs at an embarrassing rate and obsessing over his beloved Arsenal.
