How to make Wi-Fi faster — 13 tips to get faster internet
Here's how to make your Wi-Fi faster in a few easy steps

How to make Wi-Fi faster is something people of all ages have pondered for years. In fact, since so many of us now work from home regularly, it’s become all the more of a frustration. Even if you have one of the best Wi-Fi routers, Zoom calls can freeze up in the middle of important meetings, or your Netflix movie suddenly loses signal.
Worry not — we’ve pulled together the best tips to get your internet up to speed. Here, we will guide you on the best Wi-Fi setup for streaming, working and gaming — so you never have to worry about poor signal again. You don’t need to be a technical wizard to make these changes either.
- Here are the best mesh Wi-Fi systems
- These are the best cell phone signal boosters right now
How to make Wi-Fi faster
1. Switch your router off and on again — It sounds like common sense, but so many of us forget to do this before we start pulling everything apart. Switch your router off completely and give it a minute before switching it back on again. If your router is covered in dust, wipe it over with a microfiber cloth while it’s switched off. That way, the fan won’t have to work so hard.
2. Adjust the antennas (if you have them) — Most routers nowadays house internal antennas and if this is the case for you, you can skip this step. But if yours has antennas, try adjusting them to better direct the signal. Antennas send out signals perpendicularly to their direction — so if they’re vertical, the signal will be horizontal and vice versa. So if you need a better signal upstairs, try directing them horizontally.
3. Test your speed — Test your Wi-Fi and internet speed with the best speed test apps from different points around your home. Using this, you can work out where the signal is strongest, and conclude whether there’s an issue in a specific room or if the signal is generally poor.
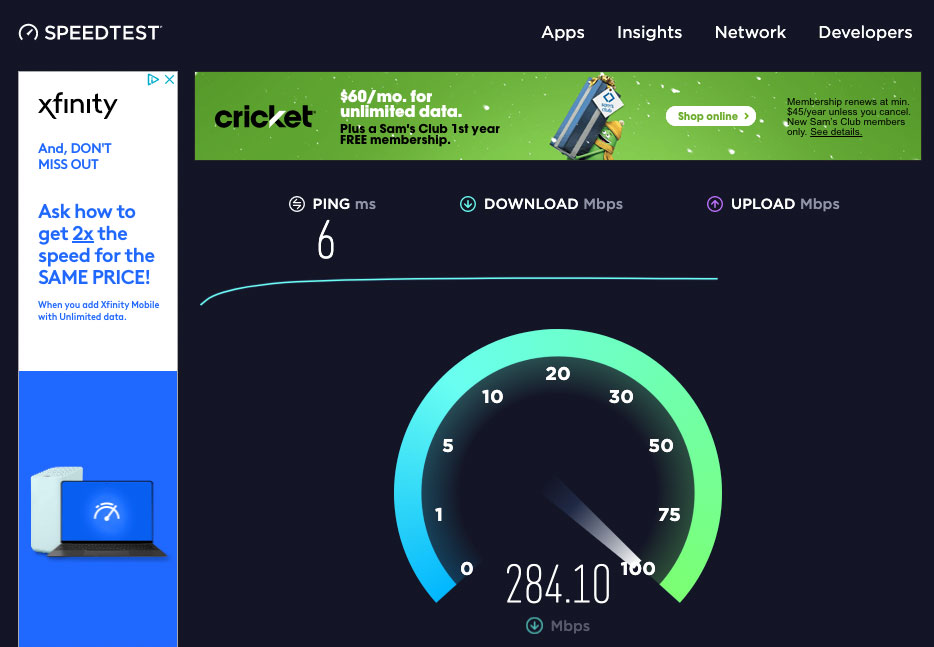
4. Switch off other devices which may be using the Wi-Fi — Even if left on standby, a lot of gadgets will continue to access your Wi-Fi and ultimately slow down the available signal, be it smart light bulbs, robot vacuums or smart appliances. Consider which devices you actually need running at all times.
5. Secure your Wi-Fi — If your Wi-Fi doesn’t have a password, others nearby may also be accessing it. Perhaps you are willingly sharing it, but the more that access it, the greater toll it will take on the speed. In fact, we recommend setting up a strong password in any case as a Wi-Fi network is too easy to hack.
Sign up to get the BEST of Tom's Guide direct to your inbox.
Get instant access to breaking news, the hottest reviews, great deals and helpful tips.
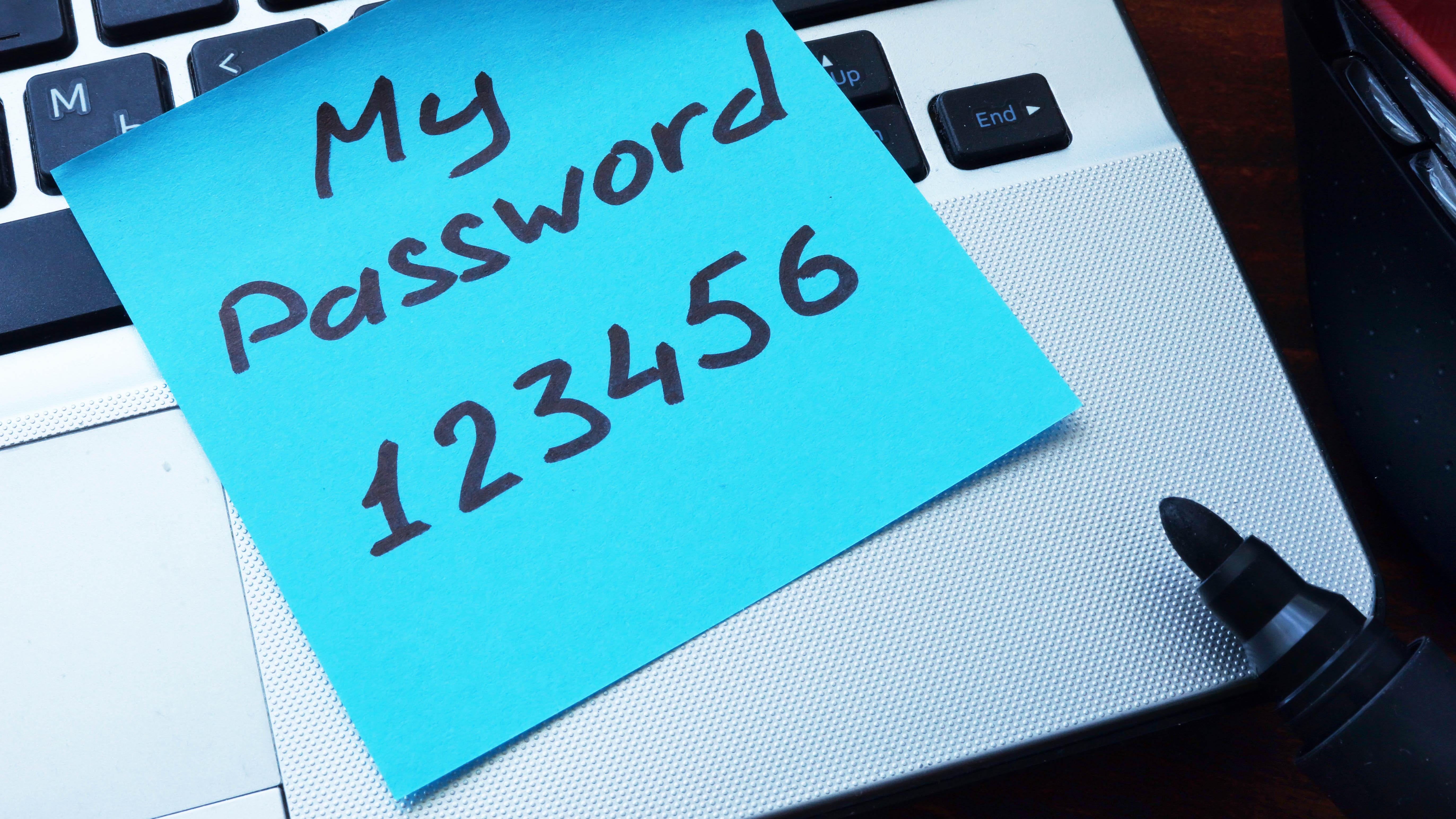
6. Switch your channel or band — Your router will be using a specific channel to connect with devices around your home. It should automatically pick the best channel, but if others in the area are using the same one, it can lead to congestion. If that’s the case, you might want to try changing channels manually. First check your manual for guidance on how to do this.
If you want to find the best channel options, you can use the Wireless Diagnostics feature on a Mac computer or Windows PowerShell or Windows. These will each summarize the local channels which you can compare to find the best. You then need to access your router to switch channels. You can do this by typing in the router’s IP address in a web browser.
Modern routers also use dual-band technology; 2.4 GHz and 5 GHz. Whichever band you’re using can affect the speed of your internet. You might be able to switch between the two via your router’s settings for a better performance. 5 GHz provides a faster connection, but won’t stretch as far. You can be selective about which band you want to use for different devices depending on placement and type of product.
7. Make sure the router's software is up to date — This should be updating automatically for most modern routers. But, it’s worth logging in to your router to check that these updates are being downloaded as they become available. If they’re not, update it as soon as possible and make sure it’s automatic going forward in the settings.
8. Move your router — It’s important to know where to place your router for the best Wi-Fi signal; walls, doors and cupboards will slow the signal, so don’t hide it away in a closet. It’s best to place it centrally in your home for the most effective reach, and make sure it’s not too close to other devices which could interfere with it, such as the TV or any speakers. You can even wall-mount some routers if you want them out of the way.

9. Change internet providers — You should also check if you can get a better deal from another provider. Ask yourself, what internet speed do I need? Then, do your research to find the best options. WhistleOut is a good comparison site to check prices.
10. Upgrade your router — If none of the above helps, it might be time to upgrade your router to one of the best Wi-Fi routers. Depending on your Wi-Fi use, one of the best gaming routers might be of interest. However, if speed is your main concern, then lookout for a router with a Wi-Fi 6 rating. This standard is designed to handle more devices — and thanks to its more efficient handling of device connections, it can even improve battery life for those devices.
11. Buy an extender — If your signal is just dropping in one room, then one of the best Wi-Fi extenders or a powerline kit might be the answer. These are fairly simple to set up — you essentially plug it into the wall and the extender does the rest. The signal won’t be as strong as directly from the router, but it will be better than trying to access the router from a long distance. If you need to buy an extender, then we recommend the TP-Link RE650 AC2600 Wi-Fi Range Extender ($151, Amazon).

12. Clean your computer — Your problem might not even be the router; perhaps your computer needs a clean — internally that is. With everyday use, including unseen downloads and software updates, your computer takes on a lot. This can result in a cluttered hard drive and programs constantly running in the background. Clear your hard drive and take a look at your Task Manager to make sure there aren’t any unnecessary updates.
13. Try an ethernet cable — Our final tip is to try using a good old-fashioned ethernet cable. While Wi-Fi is very convenient, there’s always a chance it can drop out. If you need guaranteed connectivity, get out the old ethernet cable and hook yourself up directly. You will of course need to sit near your router, but the connection will be stable and constant.
If none of the above helps, call your internet provider and let them know you’re having issues. You could request they send out a technician to look into it further. It might also be worth asking your neighbours if they’re experiencing similar problems — this could be an issue in your area rather than your home specifically.
How to make Wi-Fi faster is something people of all ages have pondered for years. In fact, since so many of us now work from home regularly, it’s become all the more of a frustration. Even if you have one of the best Wi-Fi routers, Zoom calls can freeze up in the middle of important meetings, or your Netflix movie suddenly loses signal.
Worry not — we’ve pulled together the best tips to get your internet up to speed. Here, we will guide you on the best Wi-Fi setup for streaming, working and gaming — so you never have to worry about poor signal again. You don’t need to be a technical wizard to make these changes either.
- Here are the best mesh Wi-Fi systems
- These are the best cell phone signal boosters right now
How to make Wi-Fi faster
1. Switch your router off and on again — It sounds like common sense, but so many of us forget to do this before we start pulling everything apart. Switch your router off completely and give it a minute before switching it back on again. If your router is covered in dust, wipe it over with a microfiber cloth while it’s switched off. That way, the fan won’t have to work so hard.
2. Adjust the antennas (if you have them) — Most routers nowadays house internal antennas and if this is the case for you, you can skip this step. But if yours has antennas, try adjusting them to better direct the signal. Antennas send out signals perpendicularly to their direction — so if they’re vertical, the signal will be horizontal and vice versa. So if you need a better signal upstairs, try directing them horizontally.
3. Test your speed — Test your Wi-Fi and internet speed with the best speed test apps from different points around your home. Using this, you can work out where the signal is strongest, and conclude whether there’s an issue in a specific room or if the signal is generally poor.
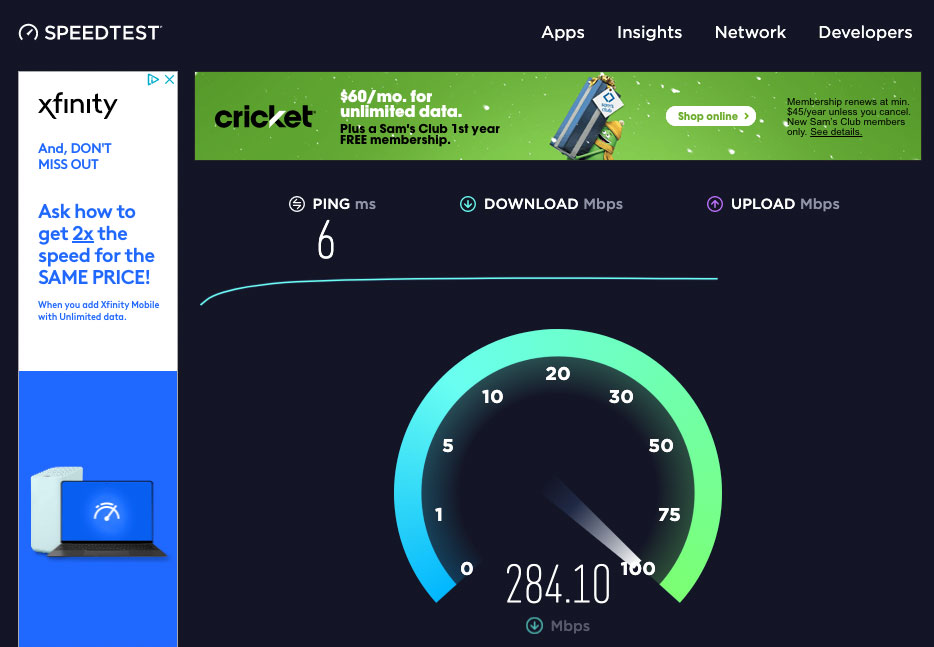
4. Switch off other devices which may be using the Wi-Fi — Even if left on standby, a lot of gadgets will continue to access your Wi-Fi and ultimately slow down the available signal, be it smart light bulbs, robot vacuums or smart appliances. Consider which devices you actually need running at all times.
5. Secure your Wi-Fi — If your Wi-Fi doesn’t have a password, others nearby may also be accessing it. Perhaps you are willingly sharing it, but the more that access it, the greater toll it will take on the speed. In fact, we recommend setting up a strong password in any case as a Wi-Fi network is too easy to hack.
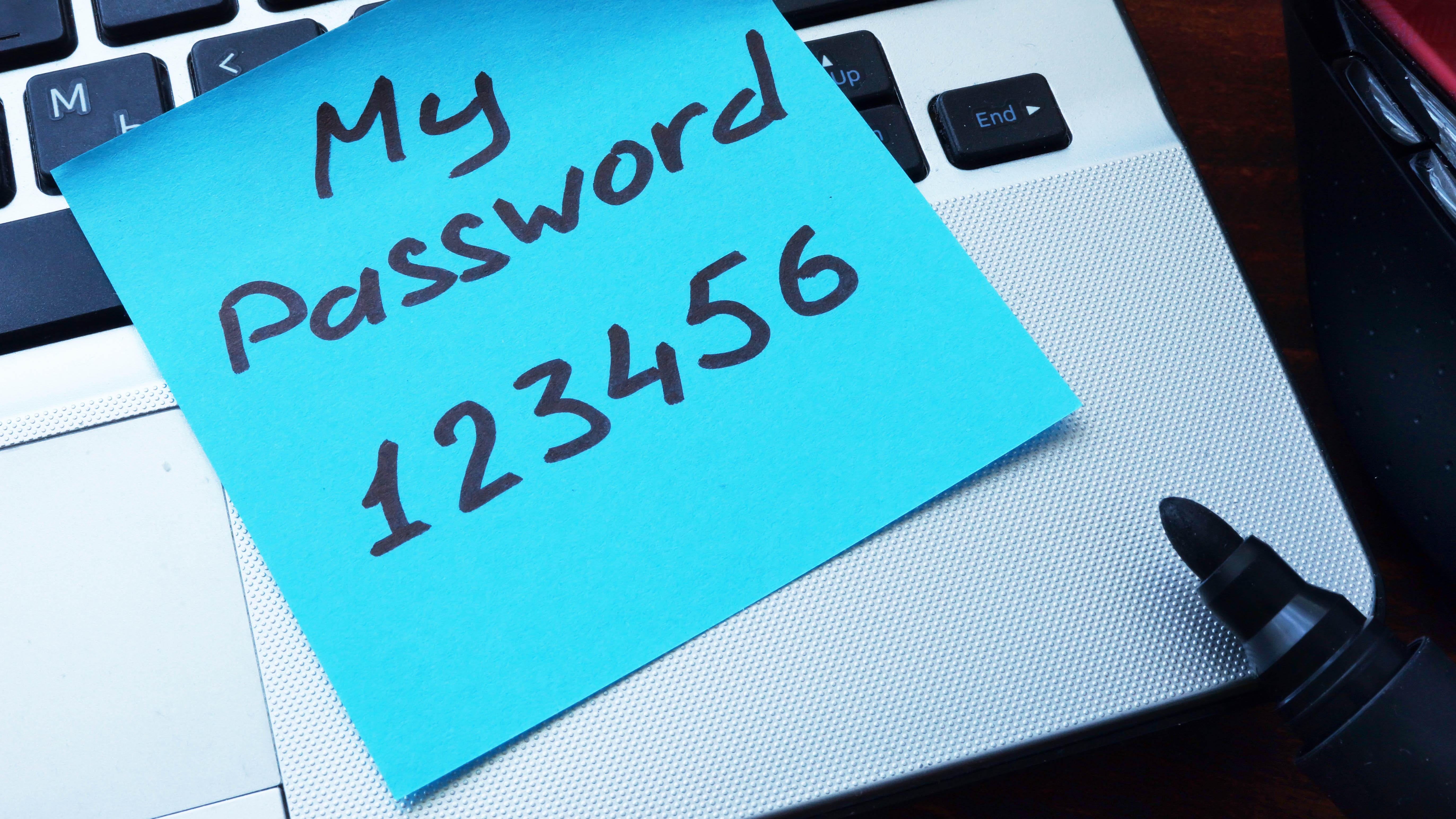
6. Switch your channel or band — Your router will be using a specific channel to connect with devices around your home. It should automatically pick the best channel, but if others in the area are using the same one, it can lead to congestion. If that’s the case, you might want to try changing channels manually. First check your manual for guidance on how to do this.
If you want to find the best channel options, you can use the Wireless Diagnostics feature on a Mac computer or Windows PowerShell or Windows. These will each summarize the local channels which you can compare to find the best. You then need to access your router to switch channels. You can do this by typing in the router’s IP address in a web browser.
Modern routers also use dual-band technology; 2.4 GHz and 5 GHz. Whichever band you’re using can affect the speed of your internet. You might be able to switch between the two via your router’s settings for a better performance. 5 GHz provides a faster connection, but won’t stretch as far. You can be selective about which band you want to use for different devices depending on placement and type of product.
7. Make sure the router's software is up to date — This should be updating automatically for most modern routers. But, it’s worth logging in to your router to check that these updates are being downloaded as they become available. If they’re not, update it as soon as possible and make sure it’s automatic going forward in the settings.
8. Move your router — It’s important to know where to place your router for the best Wi-Fi signal; walls, doors and cupboards will slow the signal, so don’t hide it away in a closet. It’s best to place it centrally in your home for the most effective reach, and make sure it’s not too close to other devices which could interfere with it, such as the TV or any speakers. You can even wall-mount some routers if you want them out of the way.

9. Change internet providers — You should also check if you can get a better deal from another provider. Ask yourself, what internet speed do I need? Then, do your research to find the best options. WhistleOut is a good comparison site to check prices.
10. Upgrade your router — If none of the above helps, it might be time to upgrade your router to one of the best Wi-Fi routers. Depending on your Wi-Fi use, one of the best gaming routers might be of interest. However, if speed is your main concern, then lookout for a router with a Wi-Fi 6 rating. This standard is designed to handle more devices — and thanks to its more efficient handling of device connections, it can even improve battery life for those devices.
11. Buy an extender — If your signal is just dropping in one room, then one of the best Wi-Fi extenders or a powerline kit might be the answer. These are fairly simple to set up — you essentially plug it into the wall and the extender does the rest. The signal won’t be as strong as directly from the router, but it will be better than trying to access the router from a long distance. If you need to buy an extender, then we recommend the TP-Link RE650 AC2600 Wi-Fi Range Extender ($151, Amazon).

12. Clean your computer — Your problem might not even be the router; perhaps your computer needs a clean — internally that is. With everyday use, including unseen downloads and software updates, your computer takes on a lot. This can result in a cluttered hard drive and programs constantly running in the background. Clear your hard drive and take a look at your Task Manager to make sure there aren’t any unnecessary updates.
13. Try an ethernet cable — Our final tip is to try using a good old-fashioned ethernet cable. While Wi-Fi is very convenient, there’s always a chance it can drop out. If you need guaranteed connectivity, get out the old ethernet cable and hook yourself up directly. You will of course need to sit near your router, but the connection will be stable and constant.
If none of the above helps, call your internet provider and let them know you’re having issues. You could request they send out a technician to look into it further. It might also be worth asking your neighbours if they’re experiencing similar problems — this could be an issue in your area rather than your home specifically.
How to make Wi-Fi faster is something people of all ages have pondered for years. In fact, since so many of us now work from home regularly, it’s become all the more of a frustration. Even if you have one of the best Wi-Fi routers, Zoom calls can freeze up in the middle of important meetings, or your Netflix movie suddenly loses signal.
Worry not — we’ve pulled together the best tips to get your internet up to speed. Here, we will guide you on the best Wi-Fi setup for streaming, working and gaming — so you never have to worry about poor signal again. You don’t need to be a technical wizard to make these changes either.
- Here are the best mesh Wi-Fi systems
- These are the best cell phone signal boosters right now
How to make Wi-Fi faster
1. Switch your router off and on again — It sounds like common sense, but so many of us forget to do this before we start pulling everything apart. Switch your router off completely and give it a minute before switching it back on again. If your router is covered in dust, wipe it over with a microfiber cloth while it’s switched off. That way, the fan won’t have to work so hard.
2. Adjust the antennas (if you have them) — Most routers nowadays house internal antennas and if this is the case for you, you can skip this step. But if yours has antennas, try adjusting them to better direct the signal. Antennas send out signals perpendicularly to their direction — so if they’re vertical, the signal will be horizontal and vice versa. So if you need a better signal upstairs, try directing them horizontally.
3. Test your speed — Test your Wi-Fi and internet speed with the best speed test apps from different points around your home. Using this, you can work out where the signal is strongest, and conclude whether there’s an issue in a specific room or if the signal is generally poor.
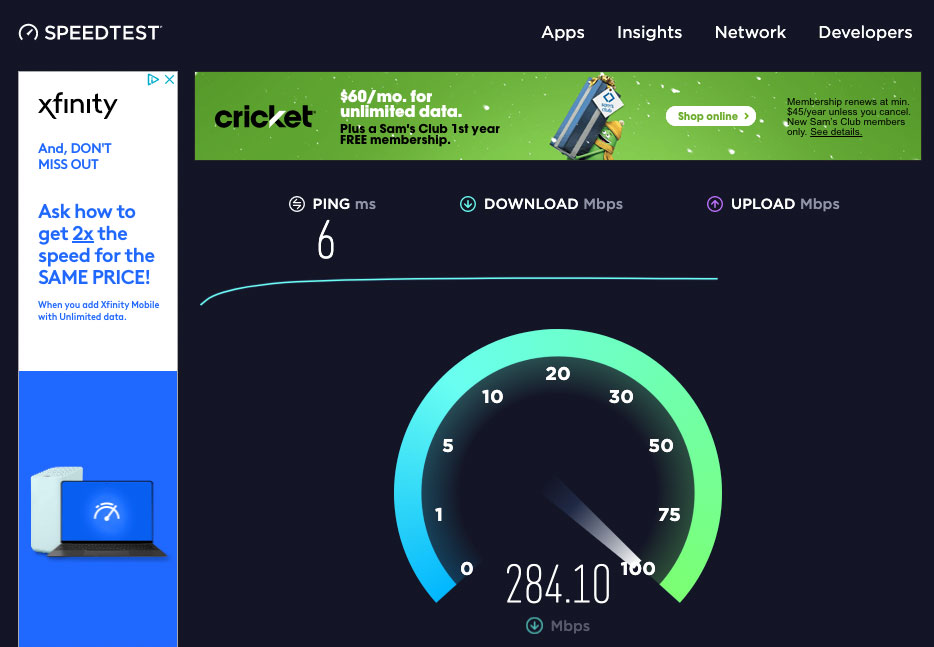
4. Switch off other devices which may be using the Wi-Fi — Even if left on standby, a lot of gadgets will continue to access your Wi-Fi and ultimately slow down the available signal, be it smart light bulbs, robot vacuums or smart appliances. Consider which devices you actually need running at all times.
5. Secure your Wi-Fi — If your Wi-Fi doesn’t have a password, others nearby may also be accessing it. Perhaps you are willingly sharing it, but the more that access it, the greater toll it will take on the speed. In fact, we recommend setting up a strong password in any case as a Wi-Fi network is too easy to hack.
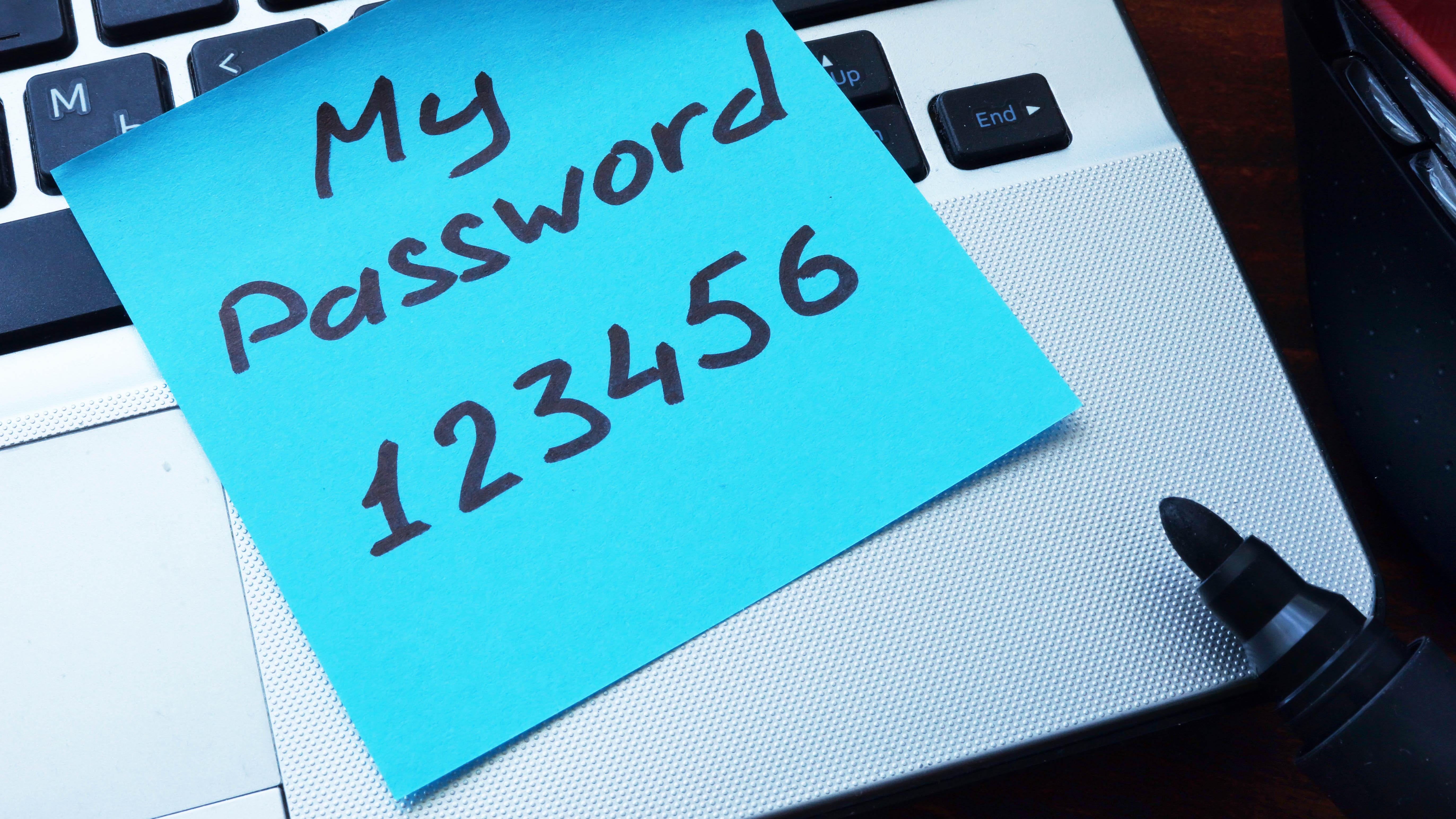
6. Switch your channel or band — Your router will be using a specific channel to connect with devices around your home. It should automatically pick the best channel, but if others in the area are using the same one, it can lead to congestion. If that’s the case, you might want to try changing channels manually. First check your manual for guidance on how to do this.
If you want to find the best channel options, you can use the Wireless Diagnostics feature on a Mac computer or Windows PowerShell or Windows. These will each summarize the local channels which you can compare to find the best. You then need to access your router to switch channels. You can do this by typing in the router’s IP address in a web browser.
Modern routers also use dual-band technology; 2.4 GHz and 5 GHz. Whichever band you’re using can affect the speed of your internet. You might be able to switch between the two via your router’s settings for a better performance. 5 GHz provides a faster connection, but won’t stretch as far. You can be selective about which band you want to use for different devices depending on placement and type of product.
7. Make sure the router's software is up to date — This should be updating automatically for most modern routers. But, it’s worth logging in to your router to check that these updates are being downloaded as they become available. If they’re not, update it as soon as possible and make sure it’s automatic going forward in the settings.
8. Move your router — It’s important to know where to place your router for the best Wi-Fi signal; walls, doors and cupboards will slow the signal, so don’t hide it away in a closet. It’s best to place it centrally in your home for the most effective reach, and make sure it’s not too close to other devices which could interfere with it, such as the TV or any speakers. You can even wall-mount some routers if you want them out of the way.

9. Change internet providers — You should also check if you can get a better deal from another provider. Ask yourself, what internet speed do I need? Then, do your research to find the best options. WhistleOut is a good comparison site to check prices.
10. Upgrade your router — If none of the above helps, it might be time to upgrade your router to one of the best Wi-Fi routers. Depending on your Wi-Fi use, one of the best gaming routers might be of interest. However, if speed is your main concern, then lookout for a router with a Wi-Fi 6 rating. This standard is designed to handle more devices — and thanks to its more efficient handling of device connections, it can even improve battery life for those devices.
11. Buy an extender — If your signal is just dropping in one room, then one of the best Wi-Fi extenders or a powerline kit might be the answer. These are fairly simple to set up — you essentially plug it into the wall and the extender does the rest. The signal won’t be as strong as directly from the router, but it will be better than trying to access the router from a long distance. If you need to buy an extender, then we recommend the TP-Link RE650 AC2600 Wi-Fi Range Extender ($151, Amazon).

12. Clean your computer — Your problem might not even be the router; perhaps your computer needs a clean — internally that is. With everyday use, including unseen downloads and software updates, your computer takes on a lot. This can result in a cluttered hard drive and programs constantly running in the background. Clear your hard drive and take a look at your Task Manager to make sure there aren’t any unnecessary updates.
13. Try an ethernet cable — Our final tip is to try using a good old-fashioned ethernet cable. While Wi-Fi is very convenient, there’s always a chance it can drop out. If you need guaranteed connectivity, get out the old ethernet cable and hook yourself up directly. You will of course need to sit near your router, but the connection will be stable and constant.
If none of the above helps, call your internet provider and let them know you’re having issues. You could request they send out a technician to look into it further. It might also be worth asking your neighbours if they’re experiencing similar problems — this could be an issue in your area rather than your home specifically.
How to make Wi-Fi faster is something people of all ages have pondered for years. In fact, since so many of us now work from home regularly, it’s become all the more of a frustration. Even if you have one of the best Wi-Fi routers, Zoom calls can freeze up in the middle of important meetings, or your Netflix movie suddenly loses signal.
Worry not — we’ve pulled together the best tips to get your internet up to speed. Here, we will guide you on the best Wi-Fi setup for streaming, working and gaming — so you never have to worry about poor signal again. You don’t need to be a technical wizard to make these changes either.
- Here are the best mesh Wi-Fi systems
- These are the best cell phone signal boosters right now
How to make Wi-Fi faster
1. Switch your router off and on again — It sounds like common sense, but so many of us forget to do this before we start pulling everything apart. Switch your router off completely and give it a minute before switching it back on again. If your router is covered in dust, wipe it over with a microfiber cloth while it’s switched off. That way, the fan won’t have to work so hard.
2. Adjust the antennas (if you have them) — Most routers nowadays house internal antennas and if this is the case for you, you can skip this step. But if yours has antennas, try adjusting them to better direct the signal. Antennas send out signals perpendicularly to their direction — so if they’re vertical, the signal will be horizontal and vice versa. So if you need a better signal upstairs, try directing them horizontally.
3. Test your speed — Test your Wi-Fi and internet speed with the best speed test apps from different points around your home. Using this, you can work out where the signal is strongest, and conclude whether there’s an issue in a specific room or if the signal is generally poor.
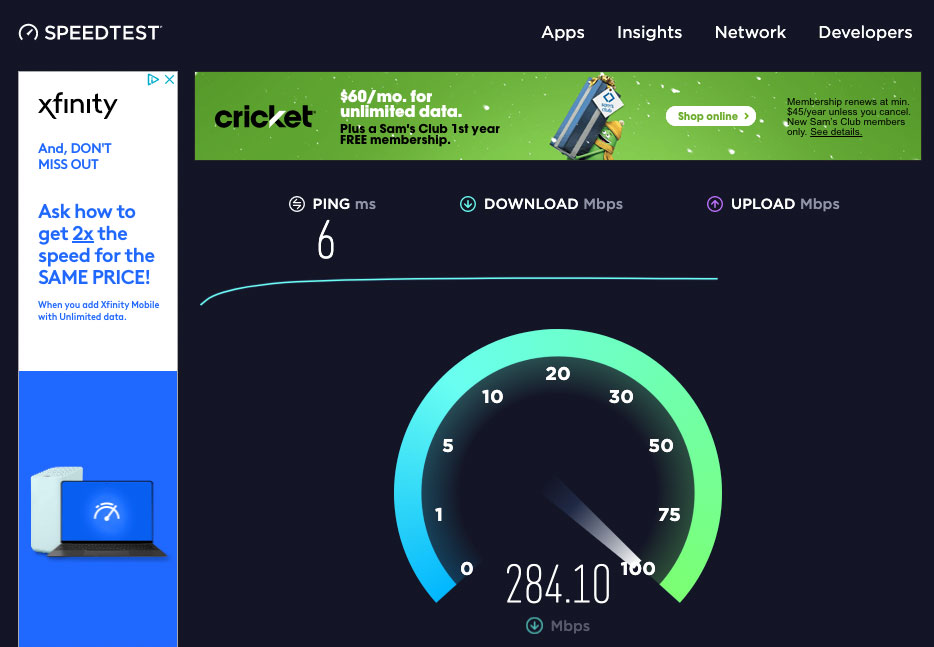
4. Switch off other devices which may be using the Wi-Fi — Even if left on standby, a lot of gadgets will continue to access your Wi-Fi and ultimately slow down the available signal, be it smart light bulbs, robot vacuums or smart appliances. Consider which devices you actually need running at all times.
5. Secure your Wi-Fi — If your Wi-Fi doesn’t have a password, others nearby may also be accessing it. Perhaps you are willingly sharing it, but the more that access it, the greater toll it will take on the speed. In fact, we recommend setting up a strong password in any case as a Wi-Fi network is too easy to hack.
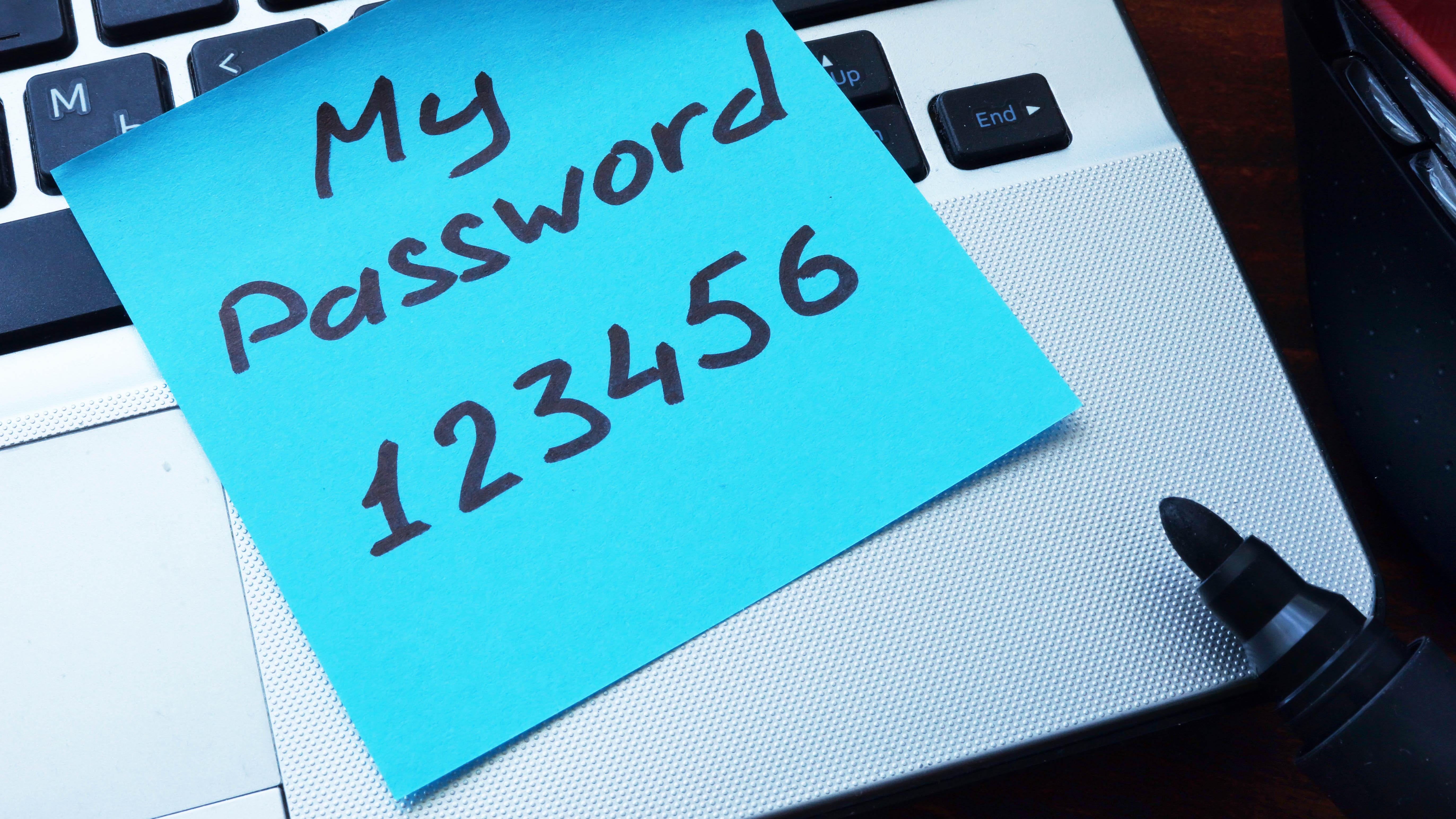
6. Switch your channel or band — Your router will be using a specific channel to connect with devices around your home. It should automatically pick the best channel, but if others in the area are using the same one, it can lead to congestion. If that’s the case, you might want to try changing channels manually. First check your manual for guidance on how to do this.
If you want to find the best channel options, you can use the Wireless Diagnostics feature on a Mac computer or Windows PowerShell or Windows. These will each summarize the local channels which you can compare to find the best. You then need to access your router to switch channels. You can do this by typing in the router’s IP address in a web browser.
Modern routers also use dual-band technology; 2.4 GHz and 5 GHz. Whichever band you’re using can affect the speed of your internet. You might be able to switch between the two via your router’s settings for a better performance. 5 GHz provides a faster connection, but won’t stretch as far. You can be selective about which band you want to use for different devices depending on placement and type of product.
7. Make sure the router's software is up to date — This should be updating automatically for most modern routers. But, it’s worth logging in to your router to check that these updates are being downloaded as they become available. If they’re not, update it as soon as possible and make sure it’s automatic going forward in the settings.
8. Move your router — It’s important to know where to place your router for the best Wi-Fi signal; walls, doors and cupboards will slow the signal, so don’t hide it away in a closet. It’s best to place it centrally in your home for the most effective reach, and make sure it’s not too close to other devices which could interfere with it, such as the TV or any speakers. You can even wall-mount some routers if you want them out of the way.

9. Change internet providers — You should also check if you can get a better deal from another provider. Ask yourself, what internet speed do I need? Then, do your research to find the best options. WhistleOut is a good comparison site to check prices.
10. Upgrade your router — If none of the above helps, it might be time to upgrade your router to one of the best Wi-Fi routers. Depending on your Wi-Fi use, one of the best gaming routers might be of interest. However, if speed is your main concern, then lookout for a router with a Wi-Fi 6 rating. This standard is designed to handle more devices — and thanks to its more efficient handling of device connections, it can even improve battery life for those devices.
11. Buy an extender — If your signal is just dropping in one room, then one of the best Wi-Fi extenders or a powerline kit might be the answer. These are fairly simple to set up — you essentially plug it into the wall and the extender does the rest. The signal won’t be as strong as directly from the router, but it will be better than trying to access the router from a long distance. If you need to buy an extender, then we recommend the TP-Link RE650 AC2600 Wi-Fi Range Extender ($151, Amazon).

12. Clean your computer — Your problem might not even be the router; perhaps your computer needs a clean — internally that is. With everyday use, including unseen downloads and software updates, your computer takes on a lot. This can result in a cluttered hard drive and programs constantly running in the background. Clear your hard drive and take a look at your Task Manager to make sure there aren’t any unnecessary updates.
13. Try an ethernet cable — Our final tip is to try using a good old-fashioned ethernet cable. While Wi-Fi is very convenient, there’s always a chance it can drop out. If you need guaranteed connectivity, get out the old ethernet cable and hook yourself up directly. You will of course need to sit near your router, but the connection will be stable and constant.
If none of the above helps, call your internet provider and let them know you’re having issues. You could request they send out a technician to look into it further. It might also be worth asking your neighbours if they’re experiencing similar problems — this could be an issue in your area rather than your home specifically.
How to make Wi-Fi faster is something people of all ages have pondered for years. In fact, since so many of us now work from home regularly, it’s become all the more of a frustration. Even if you have one of the best Wi-Fi routers, Zoom calls can freeze up in the middle of important meetings, or your Netflix movie suddenly loses signal.
Worry not — we’ve pulled together the best tips to get your internet up to speed. Here, we will guide you on the best Wi-Fi setup for streaming, working and gaming — so you never have to worry about poor signal again. You don’t need to be a technical wizard to make these changes either.
- Here are the best mesh Wi-Fi systems
- These are the best cell phone signal boosters right now
How to make Wi-Fi faster
1. Switch your router off and on again — It sounds like common sense, but so many of us forget to do this before we start pulling everything apart. Switch your router off completely and give it a minute before switching it back on again. If your router is covered in dust, wipe it over with a microfiber cloth while it’s switched off. That way, the fan won’t have to work so hard.
2. Adjust the antennas (if you have them) — Most routers nowadays house internal antennas and if this is the case for you, you can skip this step. But if yours has antennas, try adjusting them to better direct the signal. Antennas send out signals perpendicularly to their direction — so if they’re vertical, the signal will be horizontal and vice versa. So if you need a better signal upstairs, try directing them horizontally.
3. Test your speed — Test your Wi-Fi and internet speed with the best speed test apps from different points around your home. Using this, you can work out where the signal is strongest, and conclude whether there’s an issue in a specific room or if the signal is generally poor.
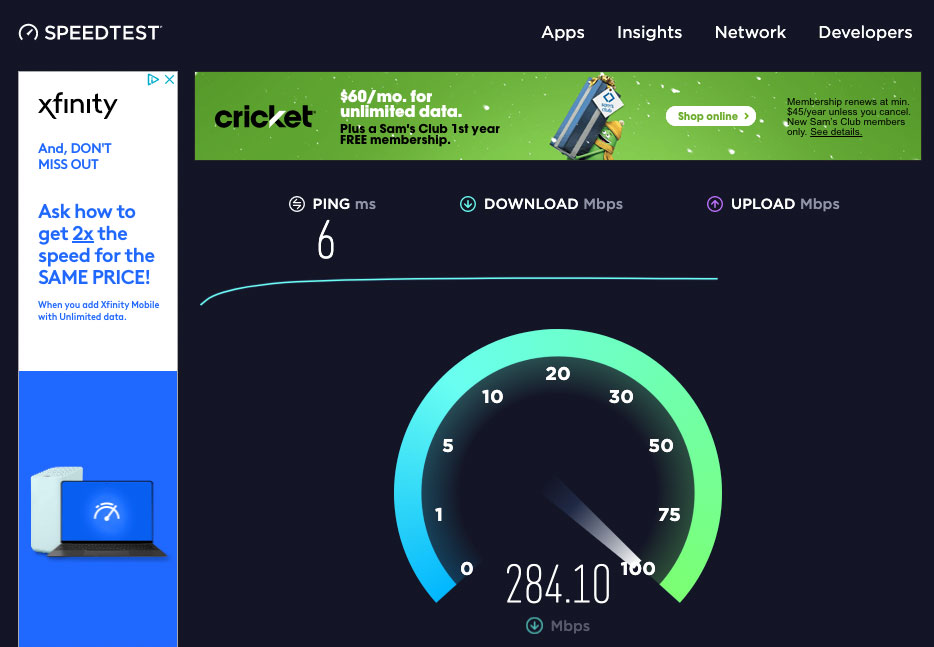
4. Switch off other devices which may be using the Wi-Fi — Even if left on standby, a lot of gadgets will continue to access your Wi-Fi and ultimately slow down the available signal, be it smart light bulbs, robot vacuums or smart appliances. Consider which devices you actually need running at all times.
5. Secure your Wi-Fi — If your Wi-Fi doesn’t have a password, others nearby may also be accessing it. Perhaps you are willingly sharing it, but the more that access it, the greater toll it will take on the speed. In fact, we recommend setting up a strong password in any case as a Wi-Fi network is too easy to hack.
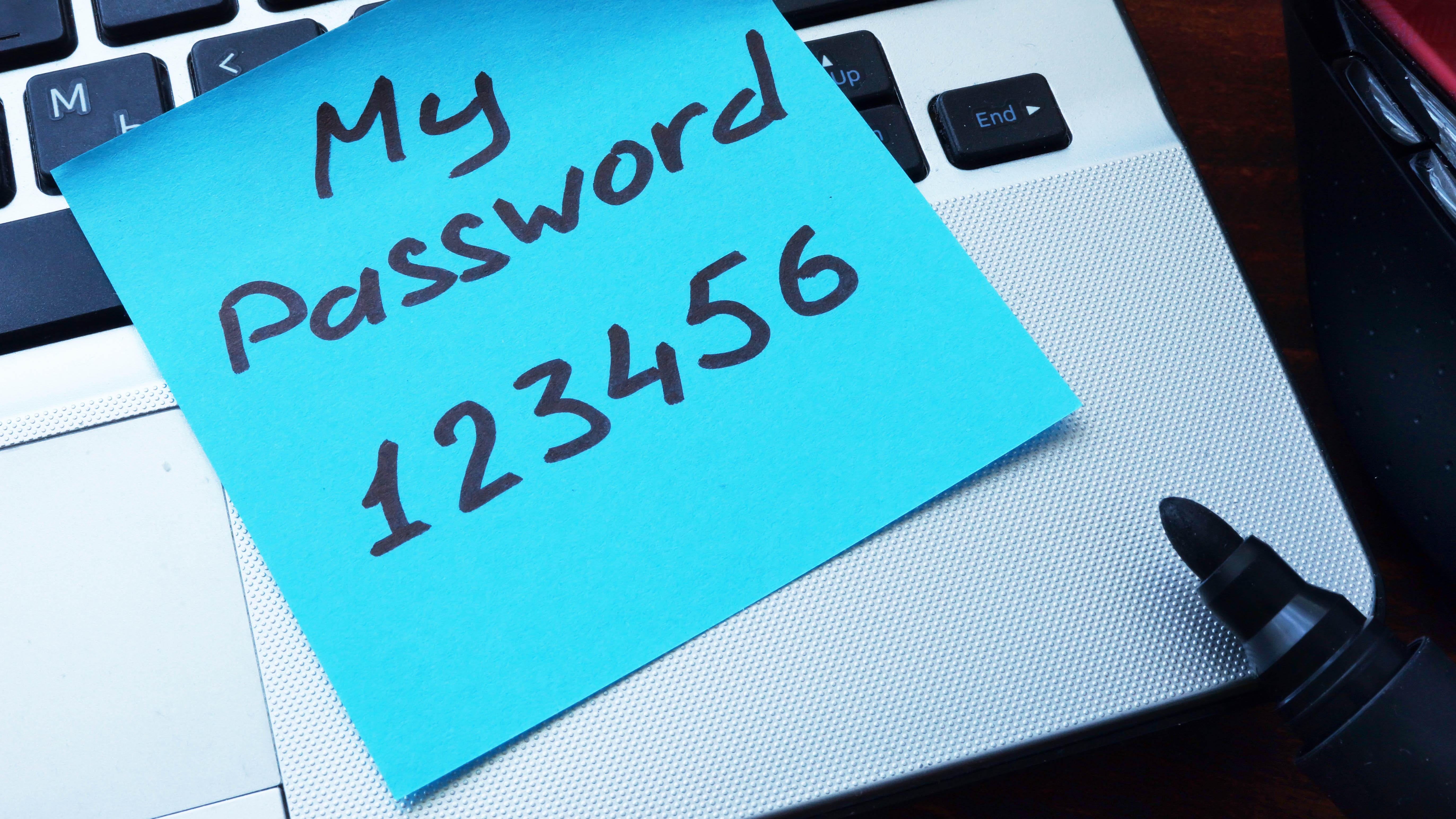
6. Switch your channel or band — Your router will be using a specific channel to connect with devices around your home. It should automatically pick the best channel, but if others in the area are using the same one, it can lead to congestion. If that’s the case, you might want to try changing channels manually. First check your manual for guidance on how to do this.
If you want to find the best channel options, you can use the Wireless Diagnostics feature on a Mac computer or Windows PowerShell or Windows. These will each summarize the local channels which you can compare to find the best. You then need to access your router to switch channels. You can do this by typing in the router’s IP address in a web browser.
Modern routers also use dual-band technology; 2.4 GHz and 5 GHz. Whichever band you’re using can affect the speed of your internet. You might be able to switch between the two via your router’s settings for a better performance. 5 GHz provides a faster connection, but won’t stretch as far. You can be selective about which band you want to use for different devices depending on placement and type of product.
7. Make sure the router's software is up to date — This should be updating automatically for most modern routers. But, it’s worth logging in to your router to check that these updates are being downloaded as they become available. If they’re not, update it as soon as possible and make sure it’s automatic going forward in the settings.
8. Move your router — It’s important to know where to place your router for the best Wi-Fi signal; walls, doors and cupboards will slow the signal, so don’t hide it away in a closet. It’s best to place it centrally in your home for the most effective reach, and make sure it’s not too close to other devices which could interfere with it, such as the TV or any speakers. You can even wall-mount some routers if you want them out of the way.

9. Change internet providers — You should also check if you can get a better deal from another provider. Ask yourself, what internet speed do I need? Then, do your research to find the best options. WhistleOut is a good comparison site to check prices.
10. Upgrade your router — If none of the above helps, it might be time to upgrade your router to one of the best Wi-Fi routers. Depending on your Wi-Fi use, one of the best gaming routers might be of interest. However, if speed is your main concern, then lookout for a router with a Wi-Fi 6 rating. This standard is designed to handle more devices — and thanks to its more efficient handling of device connections, it can even improve battery life for those devices.
11. Buy an extender — If your signal is just dropping in one room, then one of the best Wi-Fi extenders or a powerline kit might be the answer. These are fairly simple to set up — you essentially plug it into the wall and the extender does the rest. The signal won’t be as strong as directly from the router, but it will be better than trying to access the router from a long distance. If you need to buy an extender, then we recommend the TP-Link RE650 AC2600 Wi-Fi Range Extender ($151, Amazon).

12. Clean your computer — Your problem might not even be the router; perhaps your computer needs a clean — internally that is. With everyday use, including unseen downloads and software updates, your computer takes on a lot. This can result in a cluttered hard drive and programs constantly running in the background. Clear your hard drive and take a look at your Task Manager to make sure there aren’t any unnecessary updates.
13. Try an ethernet cable — Our final tip is to try using a good old-fashioned ethernet cable. While Wi-Fi is very convenient, there’s always a chance it can drop out. If you need guaranteed connectivity, get out the old ethernet cable and hook yourself up directly. You will of course need to sit near your router, but the connection will be stable and constant.
If none of the above helps, call your internet provider and let them know you’re having issues. You could request they send out a technician to look into it further. It might also be worth asking your neighbours if they’re experiencing similar problems — this could be an issue in your area rather than your home specifically.
How to make Wi-Fi faster is something people of all ages have pondered for years. In fact, since so many of us now work from home regularly, it’s become all the more of a frustration. Even if you have one of the best Wi-Fi routers, Zoom calls can freeze up in the middle of important meetings, or your Netflix movie suddenly loses signal.
Worry not — we’ve pulled together the best tips to get your internet up to speed. Here, we will guide you on the best Wi-Fi setup for streaming, working and gaming — so you never have to worry about poor signal again. You don’t need to be a technical wizard to make these changes either.
- Here are the best mesh Wi-Fi systems
- These are the best cell phone signal boosters right now
How to make Wi-Fi faster
1. Switch your router off and on again — It sounds like common sense, but so many of us forget to do this before we start pulling everything apart. Switch your router off completely and give it a minute before switching it back on again. If your router is covered in dust, wipe it over with a microfiber cloth while it’s switched off. That way, the fan won’t have to work so hard.
2. Adjust the antennas (if you have them) — Most routers nowadays house internal antennas and if this is the case for you, you can skip this step. But if yours has antennas, try adjusting them to better direct the signal. Antennas send out signals perpendicularly to their direction — so if they’re vertical, the signal will be horizontal and vice versa. So if you need a better signal upstairs, try directing them horizontally.
3. Test your speed — Test your Wi-Fi and internet speed with the best speed test apps from different points around your home. Using this, you can work out where the signal is strongest, and conclude whether there’s an issue in a specific room or if the signal is generally poor.
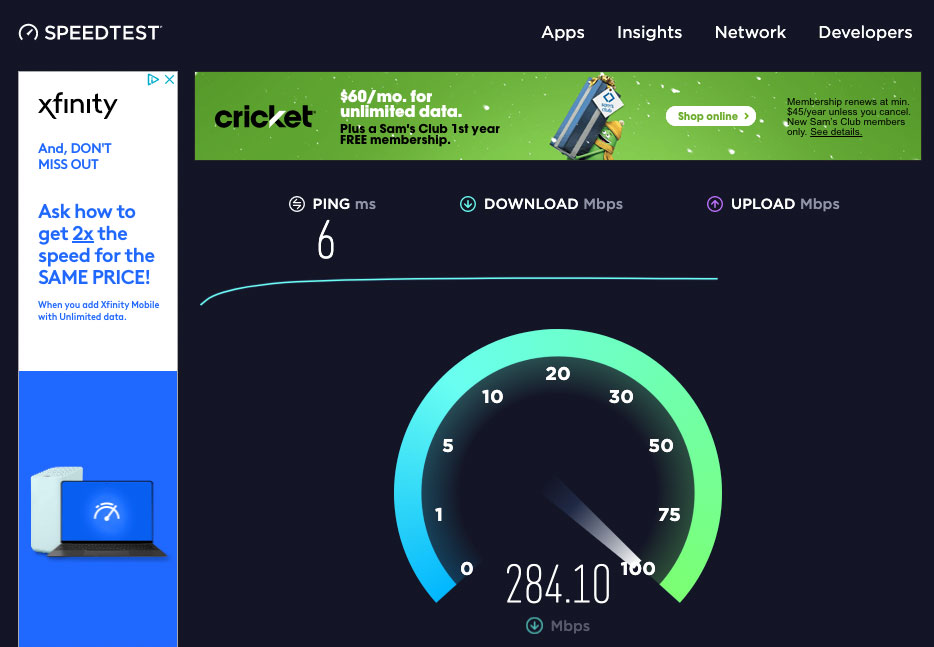
4. Switch off other devices which may be using the Wi-Fi — Even if left on standby, a lot of gadgets will continue to access your Wi-Fi and ultimately slow down the available signal, be it smart light bulbs, robot vacuums or smart appliances. Consider which devices you actually need running at all times.
5. Secure your Wi-Fi — If your Wi-Fi doesn’t have a password, others nearby may also be accessing it. Perhaps you are willingly sharing it, but the more that access it, the greater toll it will take on the speed. In fact, we recommend setting up a strong password in any case as a Wi-Fi network is too easy to hack.
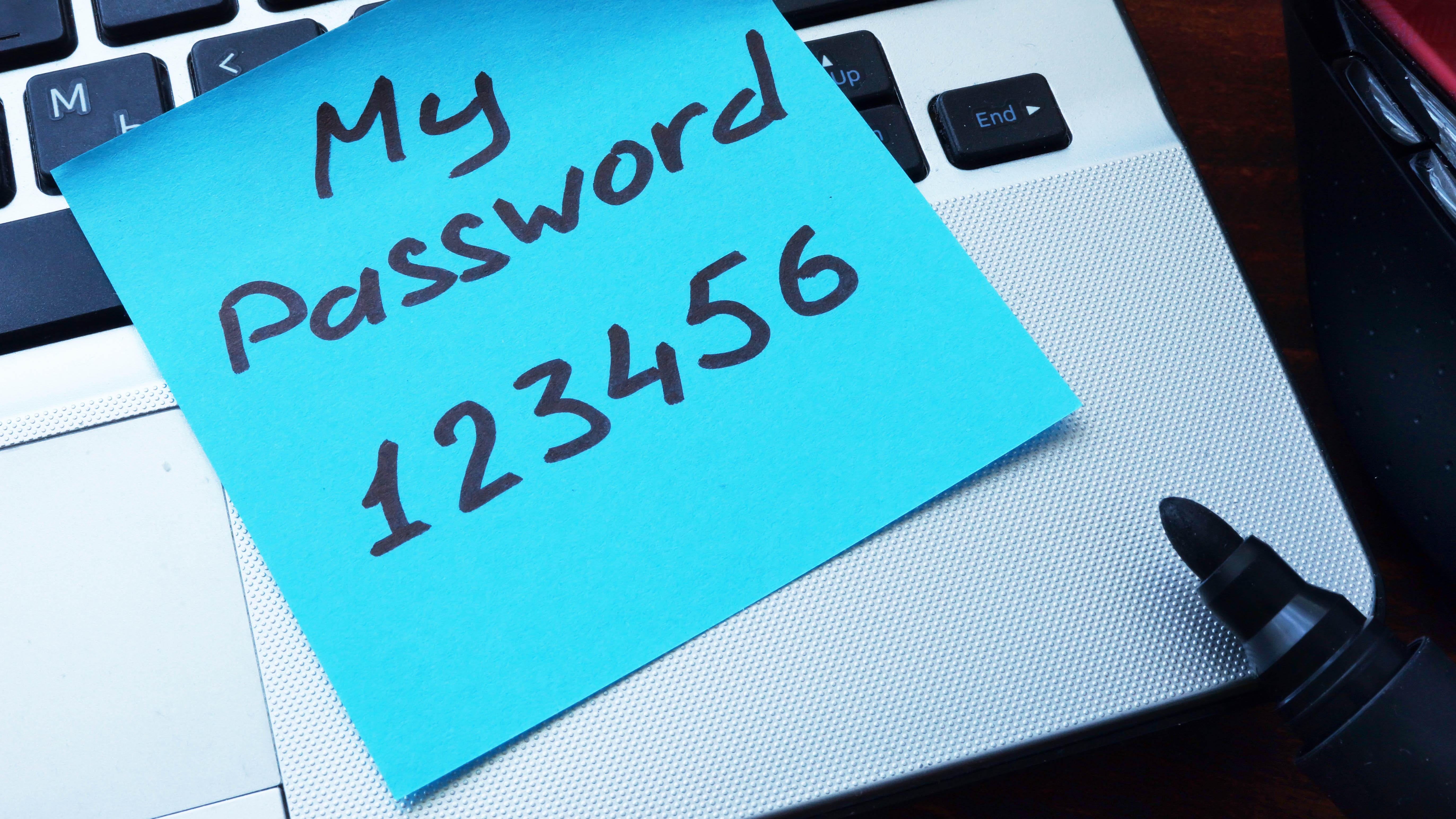
6. Switch your channel or band — Your router will be using a specific channel to connect with devices around your home. It should automatically pick the best channel, but if others in the area are using the same one, it can lead to congestion. If that’s the case, you might want to try changing channels manually. First check your manual for guidance on how to do this.
If you want to find the best channel options, you can use the Wireless Diagnostics feature on a Mac computer or Windows PowerShell or Windows. These will each summarize the local channels which you can compare to find the best. You then need to access your router to switch channels. You can do this by typing in the router’s IP address in a web browser.
Modern routers also use dual-band technology; 2.4 GHz and 5 GHz. Whichever band you’re using can affect the speed of your internet. You might be able to switch between the two via your router’s settings for a better performance. 5 GHz provides a faster connection, but won’t stretch as far. You can be selective about which band you want to use for different devices depending on placement and type of product.
7. Make sure the router's software is up to date — This should be updating automatically for most modern routers. But, it’s worth logging in to your router to check that these updates are being downloaded as they become available. If they’re not, update it as soon as possible and make sure it’s automatic going forward in the settings.
8. Move your router — It’s important to know where to place your router for the best Wi-Fi signal; walls, doors and cupboards will slow the signal, so don’t hide it away in a closet. It’s best to place it centrally in your home for the most effective reach, and make sure it’s not too close to other devices which could interfere with it, such as the TV or any speakers. You can even wall-mount some routers if you want them out of the way.

9. Change internet providers — You should also check if you can get a better deal from another provider. Ask yourself, what internet speed do I need? Then, do your research to find the best options. WhistleOut is a good comparison site to check prices.
10. Upgrade your router — If none of the above helps, it might be time to upgrade your router to one of the best Wi-Fi routers. Depending on your Wi-Fi use, one of the best gaming routers might be of interest. However, if speed is your main concern, then lookout for a router with a Wi-Fi 6 rating. This standard is designed to handle more devices — and thanks to its more efficient handling of device connections, it can even improve battery life for those devices.
11. Buy an extender — If your signal is just dropping in one room, then one of the best Wi-Fi extenders or a powerline kit might be the answer. These are fairly simple to set up — you essentially plug it into the wall and the extender does the rest. The signal won’t be as strong as directly from the router, but it will be better than trying to access the router from a long distance. If you need to buy an extender, then we recommend the TP-Link RE650 AC2600 Wi-Fi Range Extender ($151, Amazon).

12. Clean your computer — Your problem might not even be the router; perhaps your computer needs a clean — internally that is. With everyday use, including unseen downloads and software updates, your computer takes on a lot. This can result in a cluttered hard drive and programs constantly running in the background. Clear your hard drive and take a look at your Task Manager to make sure there aren’t any unnecessary updates.
13. Try an ethernet cable — Our final tip is to try using a good old-fashioned ethernet cable. While Wi-Fi is very convenient, there’s always a chance it can drop out. If you need guaranteed connectivity, get out the old ethernet cable and hook yourself up directly. You will of course need to sit near your router, but the connection will be stable and constant.
If none of the above helps, call your internet provider and let them know you’re having issues. You could request they send out a technician to look into it further. It might also be worth asking your neighbours if they’re experiencing similar problems — this could be an issue in your area rather than your home specifically.
How to make Wi-Fi faster is something people of all ages have pondered for years. In fact, since so many of us now work from home regularly, it’s become all the more of a frustration. Even if you have one of the best Wi-Fi routers, Zoom calls can freeze up in the middle of important meetings, or your Netflix movie suddenly loses signal.
Worry not — we’ve pulled together the best tips to get your internet up to speed. Here, we will guide you on the best Wi-Fi setup for streaming, working and gaming — so you never have to worry about poor signal again. You don’t need to be a technical wizard to make these changes either.
- Here are the best mesh Wi-Fi systems
- These are the best cell phone signal boosters right now
How to make Wi-Fi faster
1. Switch your router off and on again — It sounds like common sense, but so many of us forget to do this before we start pulling everything apart. Switch your router off completely and give it a minute before switching it back on again. If your router is covered in dust, wipe it over with a microfiber cloth while it’s switched off. That way, the fan won’t have to work so hard.
2. Adjust the antennas (if you have them) — Most routers nowadays house internal antennas and if this is the case for you, you can skip this step. But if yours has antennas, try adjusting them to better direct the signal. Antennas send out signals perpendicularly to their direction — so if they’re vertical, the signal will be horizontal and vice versa. So if you need a better signal upstairs, try directing them horizontally.
3. Test your speed — Test your Wi-Fi and internet speed with the best speed test apps from different points around your home. Using this, you can work out where the signal is strongest, and conclude whether there’s an issue in a specific room or if the signal is generally poor.
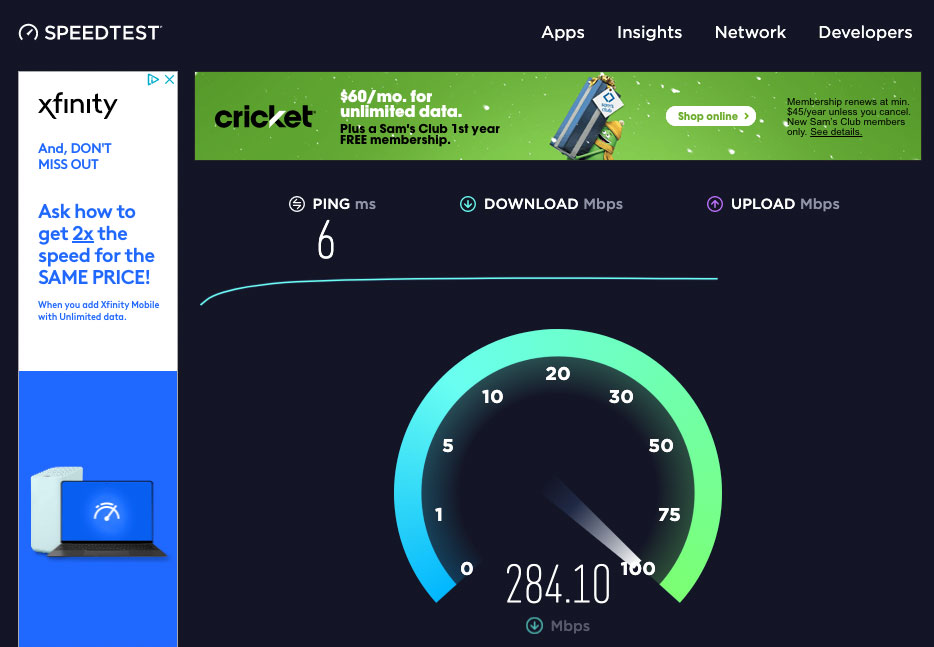
4. Switch off other devices which may be using the Wi-Fi — Even if left on standby, a lot of gadgets will continue to access your Wi-Fi and ultimately slow down the available signal, be it smart light bulbs, robot vacuums or smart appliances. Consider which devices you actually need running at all times.
5. Secure your Wi-Fi — If your Wi-Fi doesn’t have a password, others nearby may also be accessing it. Perhaps you are willingly sharing it, but the more that access it, the greater toll it will take on the speed. In fact, we recommend setting up a strong password in any case as a Wi-Fi network is too easy to hack.
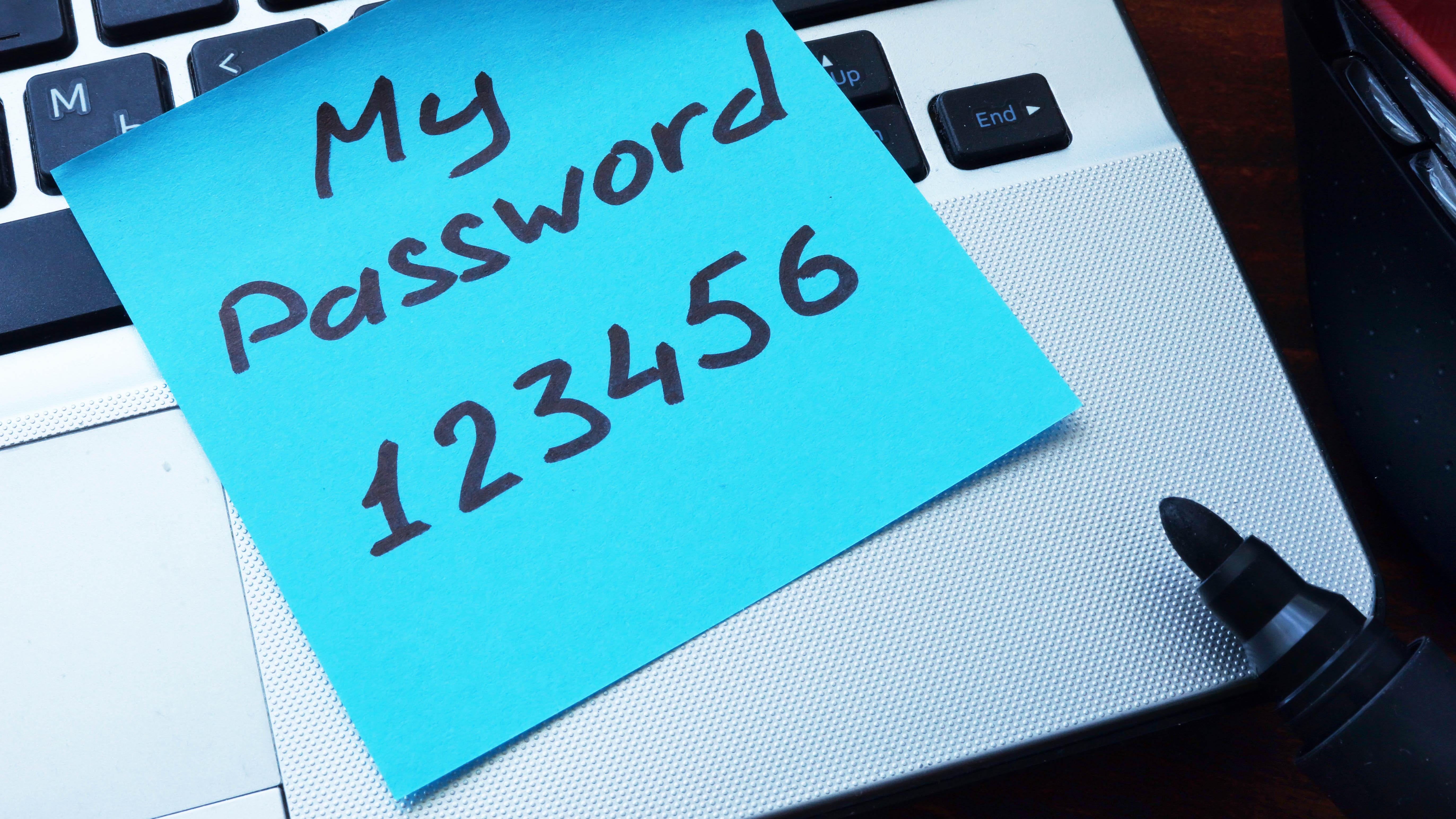
6. Switch your channel or band — Your router will be using a specific channel to connect with devices around your home. It should automatically pick the best channel, but if others in the area are using the same one, it can lead to congestion. If that’s the case, you might want to try changing channels manually. First check your manual for guidance on how to do this.
If you want to find the best channel options, you can use the Wireless Diagnostics feature on a Mac computer or Windows PowerShell or Windows. These will each summarize the local channels which you can compare to find the best. You then need to access your router to switch channels. You can do this by typing in the router’s IP address in a web browser.
Modern routers also use dual-band technology; 2.4 GHz and 5 GHz. Whichever band you’re using can affect the speed of your internet. You might be able to switch between the two via your router’s settings for a better performance. 5 GHz provides a faster connection, but won’t stretch as far. You can be selective about which band you want to use for different devices depending on placement and type of product.
7. Make sure the router's software is up to date — This should be updating automatically for most modern routers. But, it’s worth logging in to your router to check that these updates are being downloaded as they become available. If they’re not, update it as soon as possible and make sure it’s automatic going forward in the settings.
8. Move your router — It’s important to know where to place your router for the best Wi-Fi signal; walls, doors and cupboards will slow the signal, so don’t hide it away in a closet. It’s best to place it centrally in your home for the most effective reach, and make sure it’s not too close to other devices which could interfere with it, such as the TV or any speakers. You can even wall-mount some routers if you want them out of the way.

9. Change internet providers — You should also check if you can get a better deal from another provider. Ask yourself, what internet speed do I need? Then, do your research to find the best options. WhistleOut is a good comparison site to check prices.
10. Upgrade your router — If none of the above helps, it might be time to upgrade your router to one of the best Wi-Fi routers. Depending on your Wi-Fi use, one of the best gaming routers might be of interest. However, if speed is your main concern, then lookout for a router with a Wi-Fi 6 rating. This standard is designed to handle more devices — and thanks to its more efficient handling of device connections, it can even improve battery life for those devices.
11. Buy an extender — If your signal is just dropping in one room, then one of the best Wi-Fi extenders or a powerline kit might be the answer. These are fairly simple to set up — you essentially plug it into the wall and the extender does the rest. The signal won’t be as strong as directly from the router, but it will be better than trying to access the router from a long distance. If you need to buy an extender, then we recommend the TP-Link RE650 AC2600 Wi-Fi Range Extender ($151, Amazon).

12. Clean your computer — Your problem might not even be the router; perhaps your computer needs a clean — internally that is. With everyday use, including unseen downloads and software updates, your computer takes on a lot. This can result in a cluttered hard drive and programs constantly running in the background. Clear your hard drive and take a look at your Task Manager to make sure there aren’t any unnecessary updates.
13. Try an ethernet cable — Our final tip is to try using a good old-fashioned ethernet cable. While Wi-Fi is very convenient, there’s always a chance it can drop out. If you need guaranteed connectivity, get out the old ethernet cable and hook yourself up directly. You will of course need to sit near your router, but the connection will be stable and constant.
If none of the above helps, call your internet provider and let them know you’re having issues. You could request they send out a technician to look into it further. It might also be worth asking your neighbours if they’re experiencing similar problems — this could be an issue in your area rather than your home specifically.
How to make Wi-Fi faster is something people of all ages have pondered for years. In fact, since so many of us now work from home regularly, it’s become all the more of a frustration. Even if you have one of the best Wi-Fi routers, Zoom calls can freeze up in the middle of important meetings, or your Netflix movie suddenly loses signal.
Worry not — we’ve pulled together the best tips to get your internet up to speed. Here, we will guide you on the best Wi-Fi setup for streaming, working and gaming — so you never have to worry about poor signal again. You don’t need to be a technical wizard to make these changes either.
- Here are the best mesh Wi-Fi systems
- These are the best cell phone signal boosters right now
How to make Wi-Fi faster
1. Switch your router off and on again — It sounds like common sense, but so many of us forget to do this before we start pulling everything apart. Switch your router off completely and give it a minute before switching it back on again. If your router is covered in dust, wipe it over with a microfiber cloth while it’s switched off. That way, the fan won’t have to work so hard.
2. Adjust the antennas (if you have them) — Most routers nowadays house internal antennas and if this is the case for you, you can skip this step. But if yours has antennas, try adjusting them to better direct the signal. Antennas send out signals perpendicularly to their direction — so if they’re vertical, the signal will be horizontal and vice versa. So if you need a better signal upstairs, try directing them horizontally.
3. Test your speed — Test your Wi-Fi and internet speed with the best speed test apps from different points around your home. Using this, you can work out where the signal is strongest, and conclude whether there’s an issue in a specific room or if the signal is generally poor.
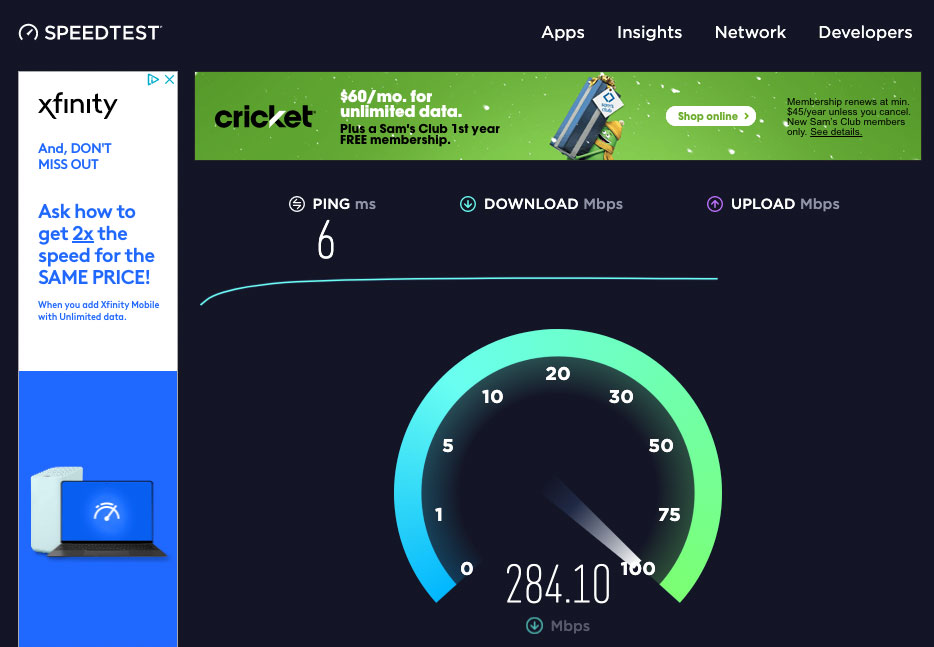
4. Switch off other devices which may be using the Wi-Fi — Even if left on standby, a lot of gadgets will continue to access your Wi-Fi and ultimately slow down the available signal, be it smart light bulbs, robot vacuums or smart appliances. Consider which devices you actually need running at all times.
5. Secure your Wi-Fi — If your Wi-Fi doesn’t have a password, others nearby may also be accessing it. Perhaps you are willingly sharing it, but the more that access it, the greater toll it will take on the speed. In fact, we recommend setting up a strong password in any case as a Wi-Fi network is too easy to hack.
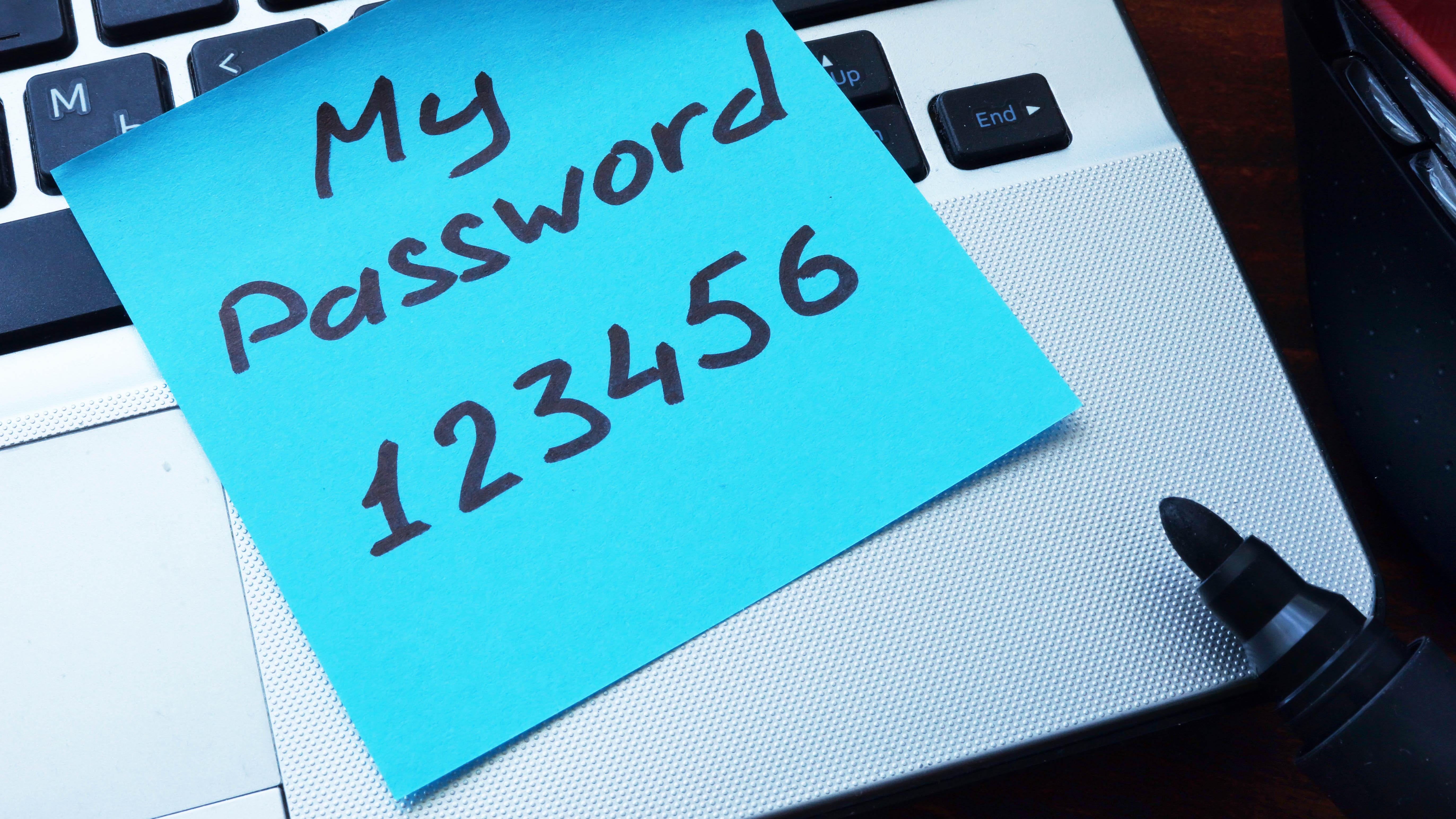
6. Switch your channel or band — Your router will be using a specific channel to connect with devices around your home. It should automatically pick the best channel, but if others in the area are using the same one, it can lead to congestion. If that’s the case, you might want to try changing channels manually. First check your manual for guidance on how to do this.
If you want to find the best channel options, you can use the Wireless Diagnostics feature on a Mac computer or Windows PowerShell or Windows. These will each summarize the local channels which you can compare to find the best. You then need to access your router to switch channels. You can do this by typing in the router’s IP address in a web browser.
Modern routers also use dual-band technology; 2.4 GHz and 5 GHz. Whichever band you’re using can affect the speed of your internet. You might be able to switch between the two via your router’s settings for a better performance. 5 GHz provides a faster connection, but won’t stretch as far. You can be selective about which band you want to use for different devices depending on placement and type of product.
7. Make sure the router's software is up to date — This should be updating automatically for most modern routers. But, it’s worth logging in to your router to check that these updates are being downloaded as they become available. If they’re not, update it as soon as possible and make sure it’s automatic going forward in the settings.
8. Move your router — It’s important to know where to place your router for the best Wi-Fi signal; walls, doors and cupboards will slow the signal, so don’t hide it away in a closet. It’s best to place it centrally in your home for the most effective reach, and make sure it’s not too close to other devices which could interfere with it, such as the TV or any speakers. You can even wall-mount some routers if you want them out of the way.

9. Change internet providers — You should also check if you can get a better deal from another provider. Ask yourself, what internet speed do I need? Then, do your research to find the best options. WhistleOut is a good comparison site to check prices.
10. Upgrade your router — If none of the above helps, it might be time to upgrade your router to one of the best Wi-Fi routers. Depending on your Wi-Fi use, one of the best gaming routers might be of interest. However, if speed is your main concern, then lookout for a router with a Wi-Fi 6 rating. This standard is designed to handle more devices — and thanks to its more efficient handling of device connections, it can even improve battery life for those devices.
11. Buy an extender — If your signal is just dropping in one room, then one of the best Wi-Fi extenders or a powerline kit might be the answer. These are fairly simple to set up — you essentially plug it into the wall and the extender does the rest. The signal won’t be as strong as directly from the router, but it will be better than trying to access the router from a long distance. If you need to buy an extender, then we recommend the TP-Link RE650 AC2600 Wi-Fi Range Extender ($151, Amazon).

12. Clean your computer — Your problem might not even be the router; perhaps your computer needs a clean — internally that is. With everyday use, including unseen downloads and software updates, your computer takes on a lot. This can result in a cluttered hard drive and programs constantly running in the background. Clear your hard drive and take a look at your Task Manager to make sure there aren’t any unnecessary updates.
13. Try an ethernet cable — Our final tip is to try using a good old-fashioned ethernet cable. While Wi-Fi is very convenient, there’s always a chance it can drop out. If you need guaranteed connectivity, get out the old ethernet cable and hook yourself up directly. You will of course need to sit near your router, but the connection will be stable and constant.
If none of the above helps, call your internet provider and let them know you’re having issues. You could request they send out a technician to look into it further. It might also be worth asking your neighbours if they’re experiencing similar problems — this could be an issue in your area rather than your home specifically.
How to make Wi-Fi faster is something people of all ages have pondered for years. In fact, since so many of us now work from home regularly, it’s become all the more of a frustration. Even if you have one of the best Wi-Fi routers, Zoom calls can freeze up in the middle of important meetings, or your Netflix movie suddenly loses signal.
Worry not — we’ve pulled together the best tips to get your internet up to speed. Here, we will guide you on the best Wi-Fi setup for streaming, working and gaming — so you never have to worry about poor signal again. You don’t need to be a technical wizard to make these changes either.
- Here are the best mesh Wi-Fi systems
- These are the best cell phone signal boosters right now
How to make Wi-Fi faster
1. Switch your router off and on again — It sounds like common sense, but so many of us forget to do this before we start pulling everything apart. Switch your router off completely and give it a minute before switching it back on again. If your router is covered in dust, wipe it over with a microfiber cloth while it’s switched off. That way, the fan won’t have to work so hard.
2. Adjust the antennas (if you have them) — Most routers nowadays house internal antennas and if this is the case for you, you can skip this step. But if yours has antennas, try adjusting them to better direct the signal. Antennas send out signals perpendicularly to their direction — so if they’re vertical, the signal will be horizontal and vice versa. So if you need a better signal upstairs, try directing them horizontally.
3. Test your speed — Test your Wi-Fi and internet speed with the best speed test apps from different points around your home. Using this, you can work out where the signal is strongest, and conclude whether there’s an issue in a specific room or if the signal is generally poor.
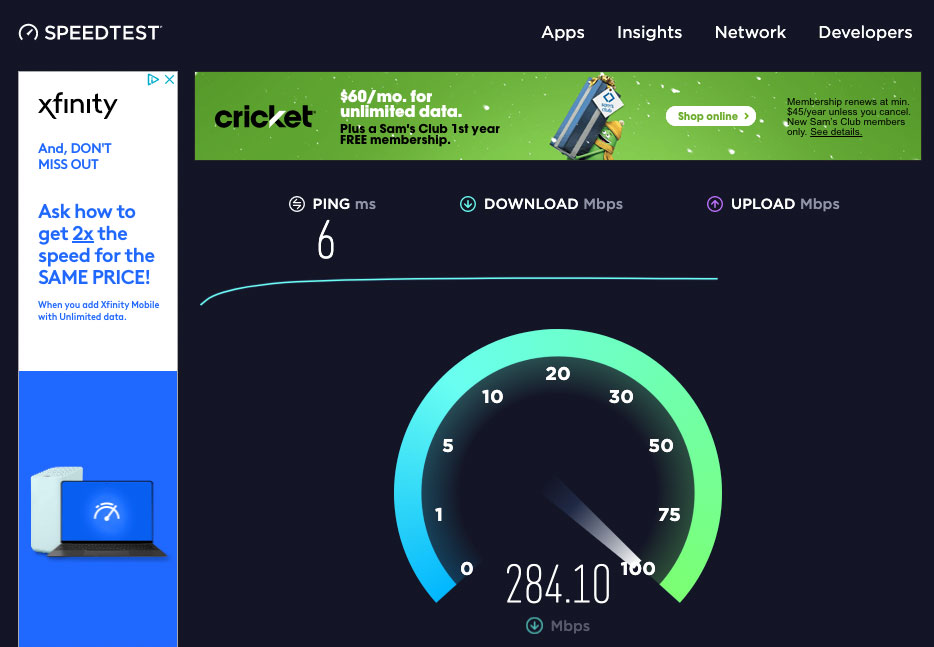
4. Switch off other devices which may be using the Wi-Fi — Even if left on standby, a lot of gadgets will continue to access your Wi-Fi and ultimately slow down the available signal, be it smart light bulbs, robot vacuums or smart appliances. Consider which devices you actually need running at all times.
5. Secure your Wi-Fi — If your Wi-Fi doesn’t have a password, others nearby may also be accessing it. Perhaps you are willingly sharing it, but the more that access it, the greater toll it will take on the speed. In fact, we recommend setting up a strong password in any case as a Wi-Fi network is too easy to hack.
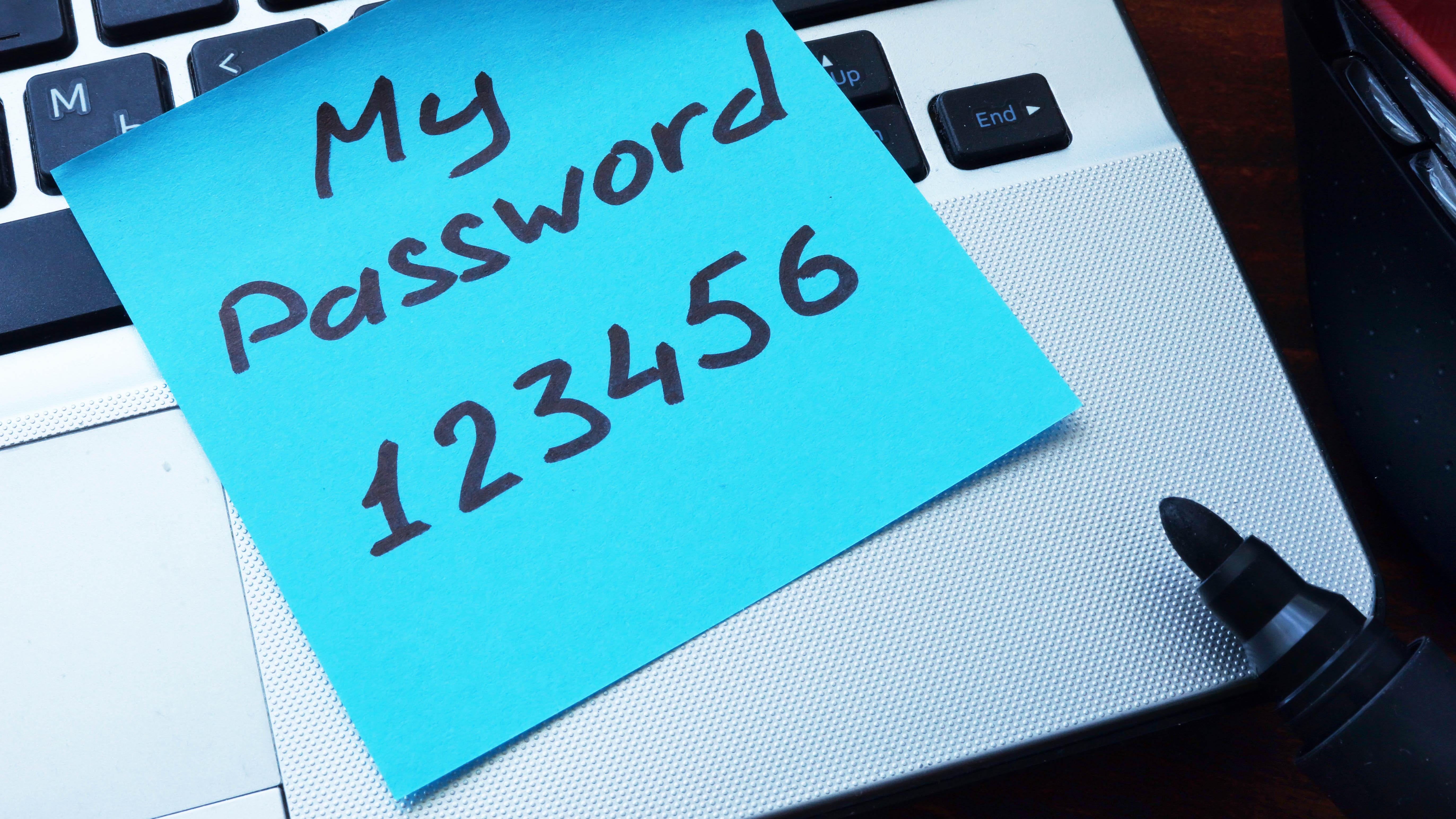
6. Switch your channel or band — Your router will be using a specific channel to connect with devices around your home. It should automatically pick the best channel, but if others in the area are using the same one, it can lead to congestion. If that’s the case, you might want to try changing channels manually. First check your manual for guidance on how to do this.
If you want to find the best channel options, you can use the Wireless Diagnostics feature on a Mac computer or Windows PowerShell or Windows. These will each summarize the local channels which you can compare to find the best. You then need to access your router to switch channels. You can do this by typing in the router’s IP address in a web browser.
Modern routers also use dual-band technology; 2.4 GHz and 5 GHz. Whichever band you’re using can affect the speed of your internet. You might be able to switch between the two via your router’s settings for a better performance. 5 GHz provides a faster connection, but won’t stretch as far. You can be selective about which band you want to use for different devices depending on placement and type of product.
7. Make sure the router's software is up to date — This should be updating automatically for most modern routers. But, it’s worth logging in to your router to check that these updates are being downloaded as they become available. If they’re not, update it as soon as possible and make sure it’s automatic going forward in the settings.
8. Move your router — It’s important to know where to place your router for the best Wi-Fi signal; walls, doors and cupboards will slow the signal, so don’t hide it away in a closet. It’s best to place it centrally in your home for the most effective reach, and make sure it’s not too close to other devices which could interfere with it, such as the TV or any speakers. You can even wall-mount some routers if you want them out of the way.

9. Change internet providers — You should also check if you can get a better deal from another provider. Ask yourself, what internet speed do I need? Then, do your research to find the best options. WhistleOut is a good comparison site to check prices.
10. Upgrade your router — If none of the above helps, it might be time to upgrade your router to one of the best Wi-Fi routers. Depending on your Wi-Fi use, one of the best gaming routers might be of interest. However, if speed is your main concern, then lookout for a router with a Wi-Fi 6 rating. This standard is designed to handle more devices — and thanks to its more efficient handling of device connections, it can even improve battery life for those devices.
11. Buy an extender — If your signal is just dropping in one room, then one of the best Wi-Fi extenders or a powerline kit might be the answer. These are fairly simple to set up — you essentially plug it into the wall and the extender does the rest. The signal won’t be as strong as directly from the router, but it will be better than trying to access the router from a long distance. If you need to buy an extender, then we recommend the TP-Link RE650 AC2600 Wi-Fi Range Extender ($151, Amazon).

12. Clean your computer — Your problem might not even be the router; perhaps your computer needs a clean — internally that is. With everyday use, including unseen downloads and software updates, your computer takes on a lot. This can result in a cluttered hard drive and programs constantly running in the background. Clear your hard drive and take a look at your Task Manager to make sure there aren’t any unnecessary updates.
13. Try an ethernet cable — Our final tip is to try using a good old-fashioned ethernet cable. While Wi-Fi is very convenient, there’s always a chance it can drop out. If you need guaranteed connectivity, get out the old ethernet cable and hook yourself up directly. You will of course need to sit near your router, but the connection will be stable and constant.
If none of the above helps, call your internet provider and let them know you’re having issues. You could request they send out a technician to look into it further. It might also be worth asking your neighbours if they’re experiencing similar problems — this could be an issue in your area rather than your home specifically.
How to make Wi-Fi faster is something people of all ages have pondered for years. In fact, since so many of us now work from home regularly, it’s become all the more of a frustration. Even if you have one of the best Wi-Fi routers, Zoom calls can freeze up in the middle of important meetings, or your Netflix movie suddenly loses signal.
Worry not — we’ve pulled together the best tips to get your internet up to speed. Here, we will guide you on the best Wi-Fi setup for streaming, working and gaming — so you never have to worry about poor signal again. You don’t need to be a technical wizard to make these changes either.
- Here are the best mesh Wi-Fi systems
- These are the best cell phone signal boosters right now
How to make Wi-Fi faster
1. Switch your router off and on again — It sounds like common sense, but so many of us forget to do this before we start pulling everything apart. Switch your router off completely and give it a minute before switching it back on again. If your router is covered in dust, wipe it over with a microfiber cloth while it’s switched off. That way, the fan won’t have to work so hard.
2. Adjust the antennas (if you have them) — Most routers nowadays house internal antennas and if this is the case for you, you can skip this step. But if yours has antennas, try adjusting them to better direct the signal. Antennas send out signals perpendicularly to their direction — so if they’re vertical, the signal will be horizontal and vice versa. So if you need a better signal upstairs, try directing them horizontally.
3. Test your speed — Test your Wi-Fi and internet speed with the best speed test apps from different points around your home. Using this, you can work out where the signal is strongest, and conclude whether there’s an issue in a specific room or if the signal is generally poor.
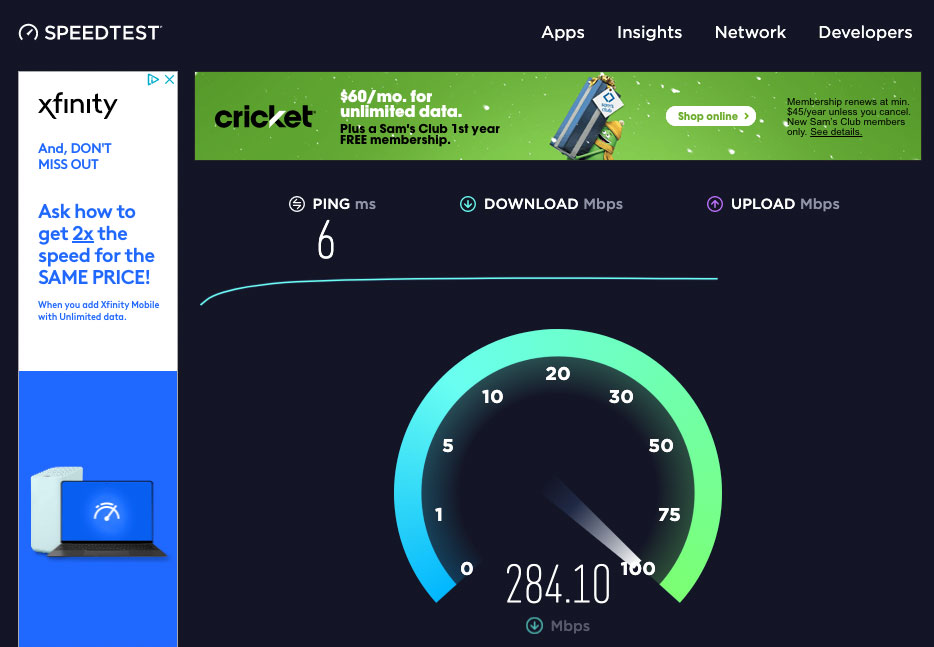
4. Switch off other devices which may be using the Wi-Fi — Even if left on standby, a lot of gadgets will continue to access your Wi-Fi and ultimately slow down the available signal, be it smart light bulbs, robot vacuums or smart appliances. Consider which devices you actually need running at all times.
5. Secure your Wi-Fi — If your Wi-Fi doesn’t have a password, others nearby may also be accessing it. Perhaps you are willingly sharing it, but the more that access it, the greater toll it will take on the speed. In fact, we recommend setting up a strong password in any case as a Wi-Fi network is too easy to hack.
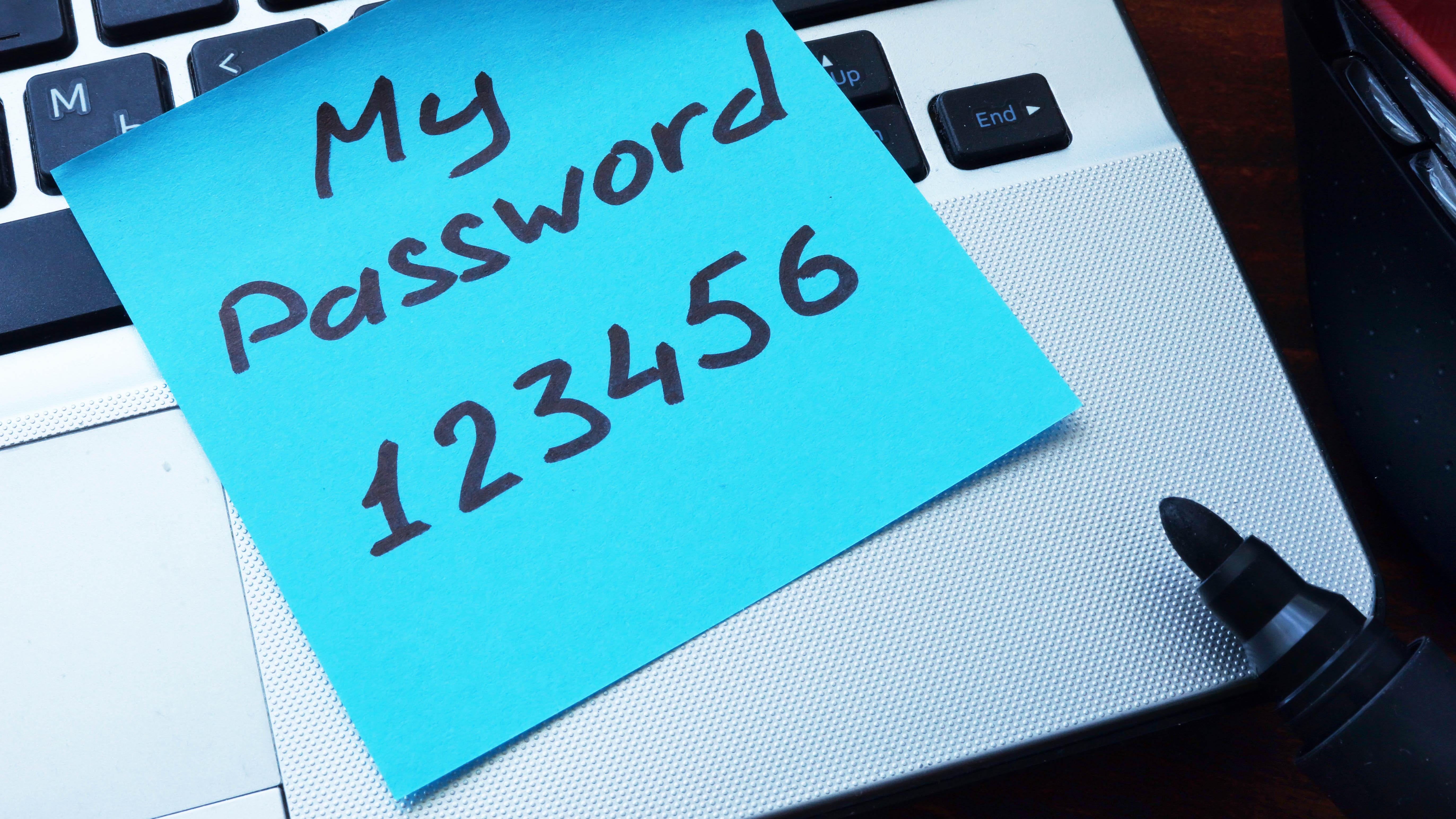
6. Switch your channel or band — Your router will be using a specific channel to connect with devices around your home. It should automatically pick the best channel, but if others in the area are using the same one, it can lead to congestion. If that’s the case, you might want to try changing channels manually. First check your manual for guidance on how to do this.
If you want to find the best channel options, you can use the Wireless Diagnostics feature on a Mac computer or Windows PowerShell or Windows. These will each summarize the local channels which you can compare to find the best. You then need to access your router to switch channels. You can do this by typing in the router’s IP address in a web browser.
Modern routers also use dual-band technology; 2.4 GHz and 5 GHz. Whichever band you’re using can affect the speed of your internet. You might be able to switch between the two via your router’s settings for a better performance. 5 GHz provides a faster connection, but won’t stretch as far. You can be selective about which band you want to use for different devices depending on placement and type of product.
7. Make sure the router's software is up to date — This should be updating automatically for most modern routers. But, it’s worth logging in to your router to check that these updates are being downloaded as they become available. If they’re not, update it as soon as possible and make sure it’s automatic going forward in the settings.
8. Move your router — It’s important to know where to place your router for the best Wi-Fi signal; walls, doors and cupboards will slow the signal, so don’t hide it away in a closet. It’s best to place it centrally in your home for the most effective reach, and make sure it’s not too close to other devices which could interfere with it, such as the TV or any speakers. You can even wall-mount some routers if you want them out of the way.

9. Change internet providers — You should also check if you can get a better deal from another provider. Ask yourself, what internet speed do I need? Then, do your research to find the best options. WhistleOut is a good comparison site to check prices.
10. Upgrade your router — If none of the above helps, it might be time to upgrade your router to one of the best Wi-Fi routers. Depending on your Wi-Fi use, one of the best gaming routers might be of interest. However, if speed is your main concern, then lookout for a router with a Wi-Fi 6 rating. This standard is designed to handle more devices — and thanks to its more efficient handling of device connections, it can even improve battery life for those devices.
11. Buy an extender — If your signal is just dropping in one room, then one of the best Wi-Fi extenders or a powerline kit might be the answer. These are fairly simple to set up — you essentially plug it into the wall and the extender does the rest. The signal won’t be as strong as directly from the router, but it will be better than trying to access the router from a long distance. If you need to buy an extender, then we recommend the TP-Link RE650 AC2600 Wi-Fi Range Extender ($151, Amazon).

12. Clean your computer — Your problem might not even be the router; perhaps your computer needs a clean — internally that is. With everyday use, including unseen downloads and software updates, your computer takes on a lot. This can result in a cluttered hard drive and programs constantly running in the background. Clear your hard drive and take a look at your Task Manager to make sure there aren’t any unnecessary updates.
13. Try an ethernet cable — Our final tip is to try using a good old-fashioned ethernet cable. While Wi-Fi is very convenient, there’s always a chance it can drop out. If you need guaranteed connectivity, get out the old ethernet cable and hook yourself up directly. You will of course need to sit near your router, but the connection will be stable and constant.
If none of the above helps, call your internet provider and let them know you’re having issues. You could request they send out a technician to look into it further. It might also be worth asking your neighbours if they’re experiencing similar problems — this could be an issue in your area rather than your home specifically.

Katie Mortram used to be a Homes Editor for Tom's Guide, where she oversaw everything from kitchen appliances to gardening tools, as well as smart home tech. Specializing in providing expert advice for cleaning and home manintenance, she now works as Household Advice Editor for Good Housekeeping.

