How to install NordVPN on a Smart TV
Enjoy complete privacy as you stream your favorite shows

VPN services are private networks that reroute your internet connection through an offshore server to prevent your online activity from being tracked. They also hide your location from the web, enabling you to stream your favorite content even if it’s blocked by geographical restrictions. For more information, check out our recommendations on the best VPN available right now.
Smart TVs are television sets that can connect to the internet via Wi-Fi and Ethernet. However, because they can access the internet, Smart TVs are open to privacy and security risks, such as spying by hackers.
Thankfully, you can easily negate such risks by using a Smart TV VPN service like NordVPN. This secure VPN offers military-grade encryption and complete peace of mind as you surf the internet for your favorite content. Below, we outline the different ways to install NordVPN on your Smart TV.
NordVPN is ideal for unblocking on your Smart TV
With great speeds, excellent streaming performance and unrivalled security features, NordVPN is one of the very best services on the market today – and with its 30-day money-back guarantee, it's great value too.
Option 1: Install NordVPN on your Smart TV directly
The easiest way to install NordVPN on your Smart TV is to use the NordVPN app. However, this app is only available on Android-based TVs. Android TV is the operating system software featured only in a few select Smart TVs, such as those manufactured by Sony and Panasonic. If you own a Samsung or LG Smart TV, for example, you cannot use this method.
If you do have a Smart TV that’s running Android OS, grab the NordVPN app from the Google Play Store. Then just sign in with your username and password, and you are able to connect to the VPN server of your choice. Don’t worry if you don’t have an Android TV, though. There are plenty of other ways to install NordVPN on your Smart TV.
- Check out our top five Android VPN services
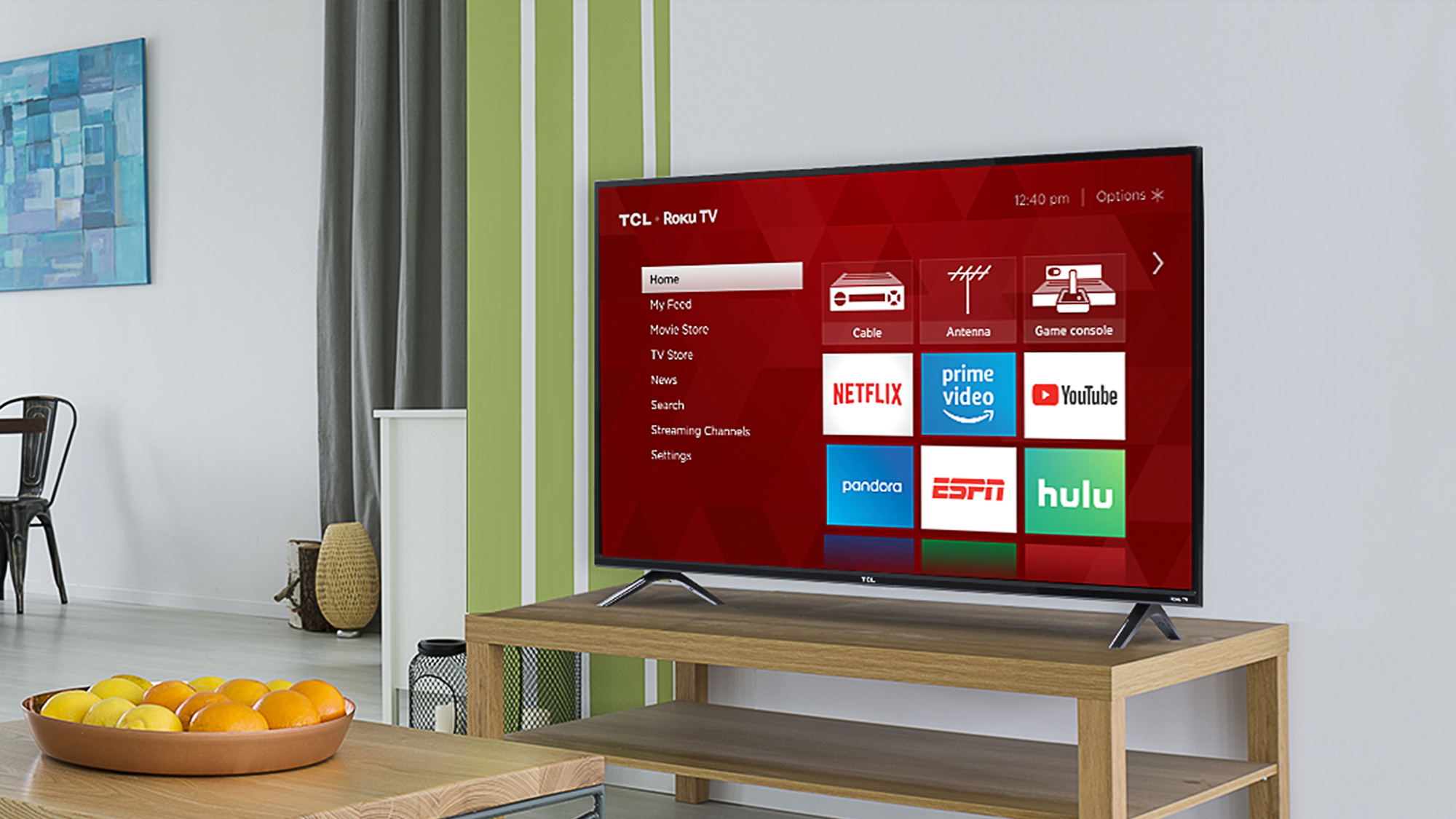
Option 2: Using SmartDNS
Unlike a VPN, SmartDNS does not provide enhanced encryption for your internet connection. However, it does allow you to bypass simple geographical restrictions to access entertainment content irrespective of your location.
In order to use SmartDNS, you will first have to whitelist your IP address from the NordVPN account dashboard. This has to be your original IP address with the VPN service turned off. The next step is to access your Smart TV’s DNS settings page (how you do that will differ depending on the make and model of your Smart TV), and enter the following DNS address:
Sign up to get the BEST of Tom's Guide direct to your inbox.
Get instant access to breaking news, the hottest reviews, great deals and helpful tips.
Primary DNS: 103.86.99.103
Secondary DNS (if available): 103.86.96.103
Once you confirm the newly adjusted DNS settings, you will have successfully set up NordVPN’s SmartDNS service on your Smart TV. This will allow you to access a series of supported streaming services without any geographical restrictions, such as ABC Go, Amazon Prime, Disney Plus, Fox Showtime, BBC iPlayer, and Netflix Originals.
Option 3: Set up a virtual router
If you have access to a spare desktop or smartphone, you can easily install NordVPN on it and turn it into a mobile hotspot. This will let you share your VPN connection with as many devices as you like.
You can follow our step-by-step guide on how to set up a virtual router for a VPN. The process is simple—first install NordVPN on your PC, Mac, or smartphone. Once you have enabled the VPN and connected to a preferred server, simply enable the mobile hotspot option in your device’s settings. This will allow you to share your VPN with any device you connect to the mobile hotspot. Remember that your mobile hotspot will need to be powered on for as long as you wish to use it as a virtual router.
Option 4: Set up a VPN on your router
The best way to install a VPN, of course, is to set up a router VPN. This lets you share the VPN connection across all devices that are connected to the router, including your Smart TV. How you do this will depend on the router you own. In fact, not all routers even support this functionality.
You can follow the steps mentioned in NordVPN’s router setup tutorial for more information.
Option 5: Casting and mirroring
Another way of streaming geo-blocked content on your Smart TV is to use a VPN-enabled device to access your preferred content and have it screencast on your TV. The process will vary depending on the device used, but this method lacks flexibility. You’d still need to have access to the other device for as long as you want to keep streaming.
Another disadvantage of casting or mirroring is that your screen resolution will always be limited by that of your VPN-enabled device, be it a smartphone or a desktop. This may prevent you from taking advantage of the full resolution of your Smart TV.
How to install NordVPN on a Smart TV in a nutshell
If you have an Android TV, NordVPN’s native app is the easiest and best way to enable VPN on your Smart TV. Smart TVs using other operating systems can always use SmartDNS to stream geo-blocked content. It doesn’t offer the same amount of protection as a VPN, but it will help you bypass regional restrictions on streaming platforms like Netflix and Hulu.
You can also set up your VPN at the router level so that all devices that are connected to the network can take advantage of the encrypted connection. If you don’t have a supported router, you can always create a virtual router out of your smartphone or desktop. Finally, if all else fails, casting or mirroring a VPN-enabled device on your Smart TV is still a viable option.
Why use NordVPN?
NordVPN – Fast, effective, and secure
Well-known as one of the fastest and most reliable VPNs on the market, NordVPN offers over 5,000 servers and supercharged speeds alongside class-leading security features and excellent streaming performance. Plus, you can trial the service with its 30-day money-back guarantee. Make sure you check our NordVPN coupons for the latest promo codes and price cuts.

- Check out the best streaming VPN services
- Check out the best Smart TV VPN to get streaming on any device
- Or, if you're an Apple fan, check out our Apple TV VPN guide

Ritoban Mukherjee is a freelance journalist from West Bengal, India whose work on cloud storage, web hosting, and a range of other topics has been published on Tom's Guide, TechRadar, Creative Bloq, IT Pro, Gizmodo, Medium, and Mental Floss.


