How to install a VPN on Mac
Our quick and stress-free guide to installing a VPN on your Mac.

A Mac VPN is like any other VPN you’ll find on the market – it will tighten internet security, help safeguard your data, and unlock geo-specific content. The only difference is it’s optimized for macOS. And if you’re looking for the best VPN for Mac, you can’t go wrong with ExpressVPN.
If you need a subscription, Tom's Guide readers can sign up now on the ExpressVPN site and grab three months free, and if you don’t want to keep it then there’s a 30-day no-fuss money-back guarantee.
In this step-by-step guide, we’ll show you how to download and install a VPN on your Mac. Whilst we’ll use ExpressVPN as our example VPN, the setup process for all VPNs is pretty much the same.
- Setup VPN: our comprehensive guide for all devices
How to download a VPN on a Mac
Seeing as we’re using ExpressVPN as our example, first off we’ll head to the ExpressVPN website and click ‘Get Started’. You’ll need to create an account by choosing a payment plan and entering your email address and payment details.
Once you’ve done that, click the red ‘Setup’ button in the top right corner of the screen.
The setup page is split into two halves. On the left-hand side, you’ll see a list of devices, apps, and operating systems. Although it should be selected for you already, click the ‘Mac’ button (this will make sure you’re downloading the right file for macOS).
Now push the red ‘Download’ button to download the file. This should only take a second or two depending on your internet speed.
Sign up to get the BEST of Tom's Guide direct to your inbox.
Get instant access to breaking news, the hottest reviews, great deals and helpful tips.

For other VPNs, you may be taken to a particular landing page depending on your OS – in this case it’s a Mac – and in our experience it’s almost always accurate, and you won’t be left searching to find the right software for your machine. It’s also worth noting the many VPNs will require you to download the software before you sign up – but either way, there’s very little difference here.
Before opening the download file, click the ‘Activation Code’ to copy it to your clipboard, as you’re going to need to paste that in a moment. It’s worth noting that your activation code should be kept secret, so save it somewhere safe. You might even want to send it to yourself as an encrypted email.
How to install a VPN on Mac
To install the VPN, open the file you downloaded. A message box will appear, stating, ‘This package will run a program to determine if the software can be installed.’ Click ‘Continue’.
In our case, there’s a window outlining the benefits of using ExpressVPN. Click ‘Continue’ to move on to the next step.
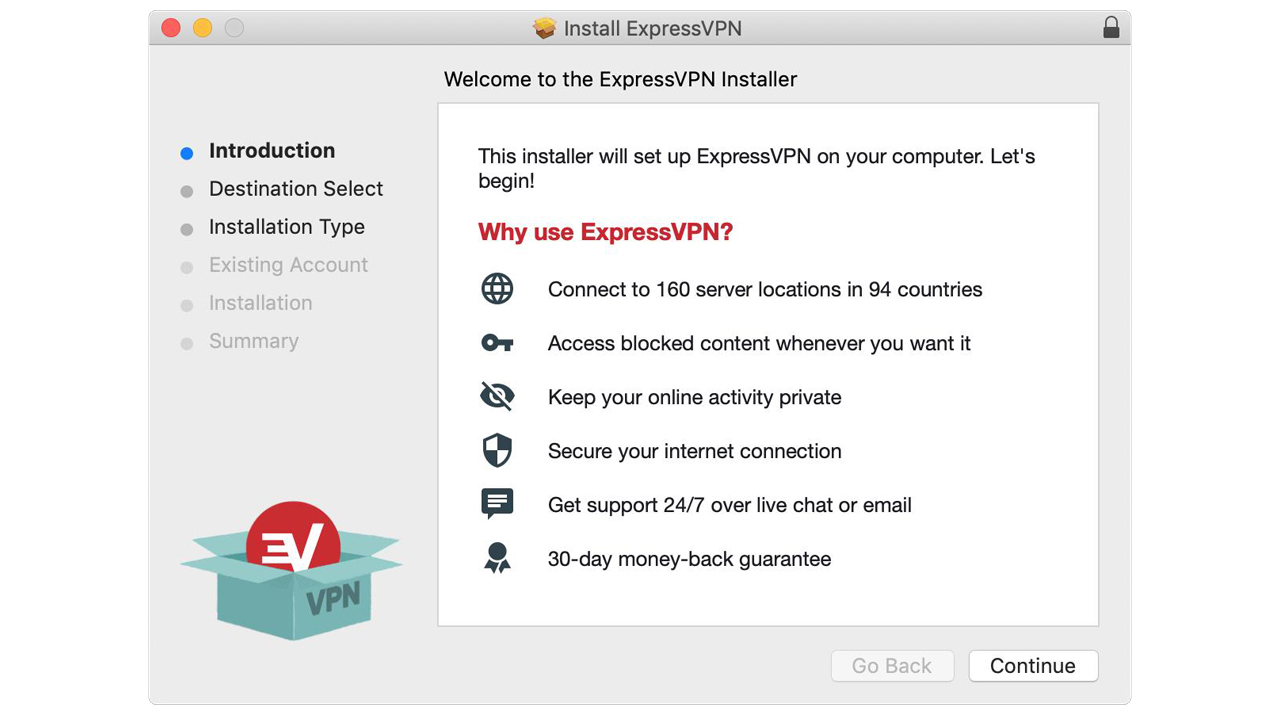
You’ll then be informed of how much space the downloaded file will take up on your Mac. If you’re happy to proceed, click ‘Install.’
A pop-up box will appear asking you to enter your user password for your computer. To continue, enter your password and click ‘Install Software.’
Now you’ve installed ExpressVPN, click ‘Close’ to finish the process. A pop-up window will appear asking if you’d like to keep the installer file or move it to ‘Trash.’ Make your choice to continue – but note that you’re probably not going to need the installer file again.
ExpressVPN should now open automatically. If it doesn’t simply open Launchpad (press F4) and you’ll see the red ExpressVPN logo. Click on it to start the application.
Now that you’ve got your VPN open, click ‘Sign In’ to continue. On the next step, you’ll need your top-secret activation code from earlier. Provided you’ve not copied any other text, push Ctrl+V to paste. Some other VPNs don’t require an activation code, so don’t be worried if you’re not confronted with this box if you’ve signed up for, say, NordVPN.
Once you’ve been verified as a paying user, a dialog box will appear stating that ‘“ExpressVPN IKEv2” Would Like to Add VPN Configurations.’ Click ‘Allow’ to continue.
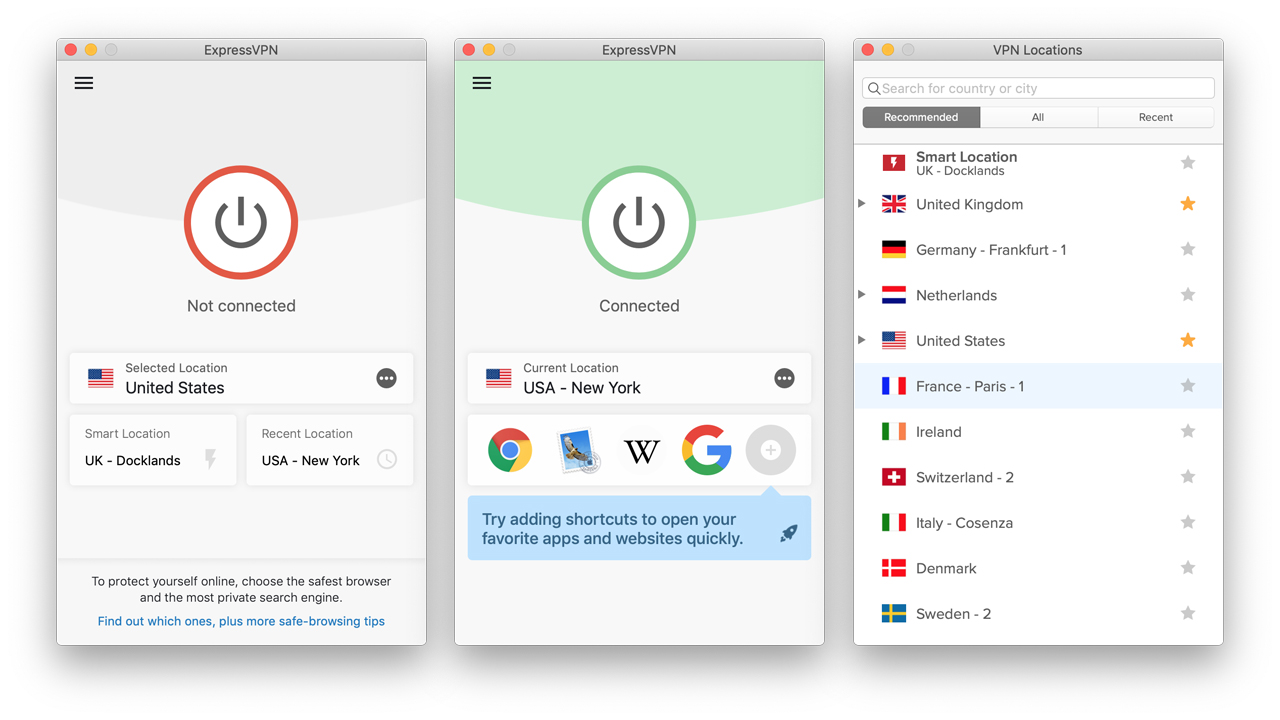
You’ll now be asked if you’d like ExpressVPN to launch automatically when starting your Mac. To ensure you get the most out of ExpressVPN, we recommend clicking ‘OK.’
Next, you’ll be asked if you’re happy to share performance data with ExpressVPN in order to improve the service. Whilst the data that is shared can’t be used to identify you, this is completely up to you. Make a decision to finish the setup.
That’s it – all you need to do now is click the big power button to activate your VPN. The app will suggest locations for you to connect to, but you can always change this to any other location that ExpressVPN supports by clicking on the country you’re currently connected to.
Which VPN do we recommend for Mac?
Whilst there are slightly cheaper options out there, we believe ExpressVPN is well worth the money, which is why it’s currently our top-rated VPN. With strong privacy capabilities, great connection speeds and an easy-to-use platform across multiple devices, what’s not to love?
With one subscription, you can install ExpressVPN on up to five devices and there’s a great Express VPN app that you can install on iPhone as well.
To sweeten the deal, readers of Tom’s Guide can even claim three months free on any annual payment plan.
- Save big money with the VPN Black Friday deals
- Amazon users should have a look at the best Fire Stick VPN
- For a full walkthrough, see our guide on how to download NordVPN
Thomas Johnson is a freelance journalist whose passion and fascination with technology has led him here. He contributes to Future titles, such as Tech Radar, Tom’s Guide, IT Pro Portal and Creative Bloq. He’s also a self-confessed film snob and is the Editor of Salty Popcorn, a bi-weekly Substack dedicated to movie news, reviews and trivia.

