Windows 11 Home vs Windows 11 Pro: What's the difference?
How to choose between Windows 11 Home vs Pro editions

Windows 11 is available for purchase in one of two flavors: Home or Pro. That means you have a choice to make when buying a new copy of Windows, and deciding whether to splurge for Windows 11 Pro vs. Home can be tricky!
To help you make the right choice I'll run through the major differences between the two versions of Windows 11 and explain why they matter. You might assume Pro is better because it costs more, but as you'll see that's not necessarily true for most people. In my Windows 11 review I celebrated Microsoft for refining what's good about Windows 10 without adding too many new headaches, and I think most people will be just fine with Windows 11 Home.
But Windows 11 Pro does include feature some unique selling points which make it useful to have, especially if you're installing Windows on PCs you plan to put to use in business, government or anywhere security is paramount. For a full blow-by-blow breakdown of Windows 11 Home vs Windows 11 Pro, read on.
Windows 11 Home vs Pro: Price and features
The two versions of Windows 11 have slightly different prices and feature sets. While the Home version offers most of what the Pro version does, there are a few key features that are Pro-only; this chart should make it easy to see them.
| Row 0 - Cell 0 | Windows 11 Home | Windows 11 Pro | Row 0 - Cell 3 |
| Price | $139 | $199 | Pro is a $60 upgrade |
| Windows Hello | Yes | Yes | Biometric login via fingerprint or face recognition |
| Parental controls | Yes | Yes | Tools to manage screen time, mature content access, etc. |
| Secure Boot | Yes | Yes | Safeguard against bad apps/code loading during Windows startup |
| Find my device | Yes | Yes | Location tracking tools for laptop, stylus, etc |
| Device encryption | Yes | Yes | Optional device-level encryption on supported PCs |
| Internet protection | Yes | Yes | Windows Security can flag downloaded apps that are potentially dangerous |
| Windows Security | Yes | Yes | Dashboard for managing Windows security settings |
| Firewall and network protection | Yes | Yes | OS-level warnings and safeguards against bad actors (viruses, ransomware, etc.) |
| BitLocker device encryption | No | Yes | Can lock down device remotely so thieves can't access it or your data |
| Windows Information Protection | No | Yes | A system for remotely managing and safeguarding systems and software against attack and prevent data leaks. |
Note that if you want to upgrade from Windows 11 Home to Windows 11 Pro, Microsoft will charge you $99 for the privilege. So you do technically save $40 or so by buying Pro upfront instead of upgrading later.
Windows 11 Home vs Pro: Security
The most notable difference in features between Windows 11 Pro vs Home is on the security front. Windows 11 Pro is aimed chiefly at businesses and other organizations which may have more to lose from a security breach than a single person's savings or personal info, so it has more significant safeguards in place.
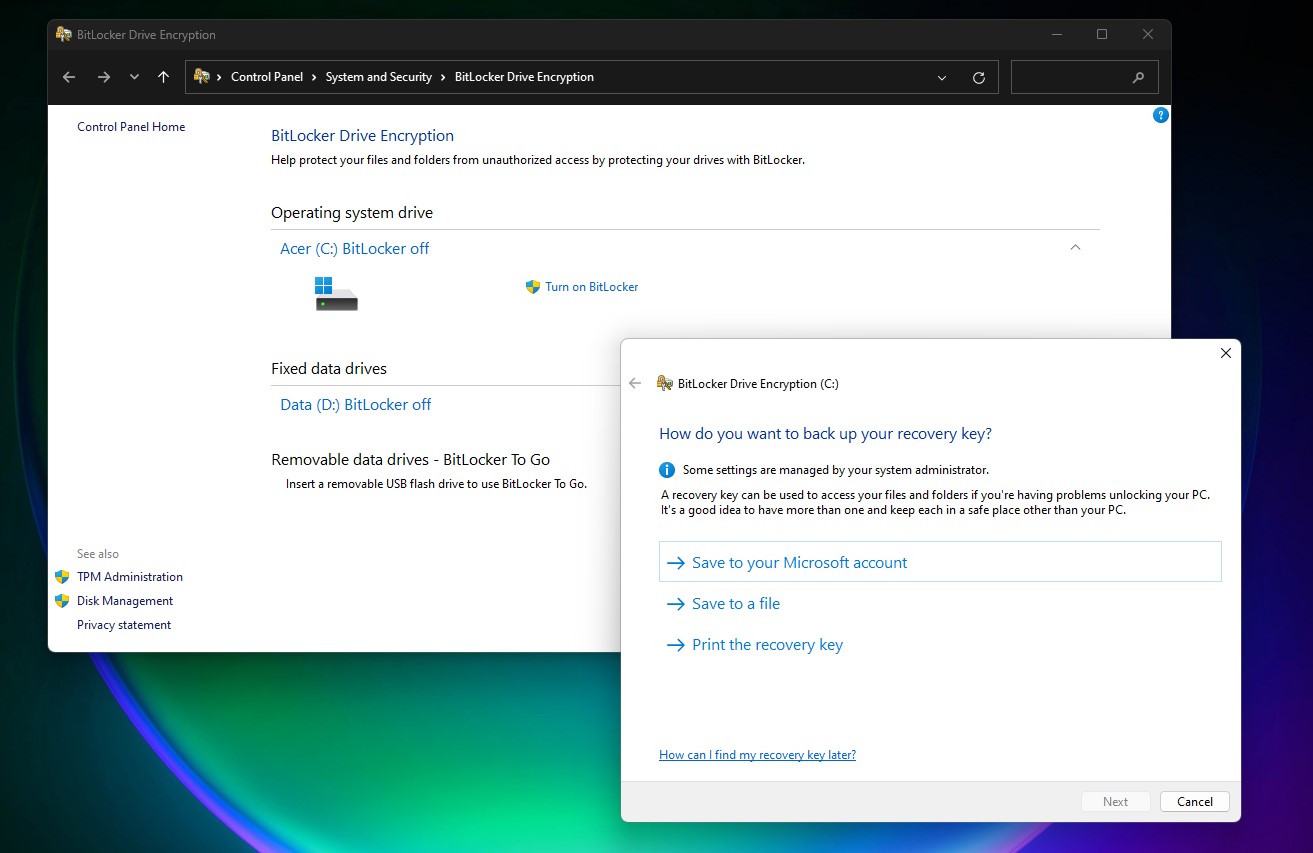
The two big ones to know about are Bitlocker device encryption and Windows Information Protection. Neither is available on Windows 11 Home, and both are a bit much for the average home PC user. A small business owner who uses Windows 11 Pro, though, could use Bitlocker device encryption to remotely lock down a laptop carrying sensitive data that's gone missing.
Of course, taking advantage of the full scope of these advanced features requires use of large-scale Windows PC management tools like Microsoft's Endpoint Manager, which IT pros use to track and control fleets of Windows devices. Useful stuff if you're working in a global sales business, but a bit overwhelming if you just need a new Windows PC for your side hustle.
Windows 11 Pro owners also get access to the safeguards of the Windows Information Protection (or WIP) solution, a vague name for a grab bag of tools you can use to try and prevent sensitive data from leaving your organization. That means doing things like establishing rules for what types and kinds of data can and cannot be shared internally and externally, scanning email and other file-sharing systems for data that matches those rules, and stopping it from leaving your networks.
This is the sort of thing Windows 11 Pro is built for, and why it's typically only recommended to folks who are buying copies of Windows for business use.
Note that while Microsoft began sunsetting the Windows Information Protocol in mid-2022, it's encouraging folks who rely on those tools to start using its Microsoft Purview solution (which does many of the same things) instead.
Windows 11 Home vs Pro: Virtualization
Another key area in which Windows 11 Pro excels is virtualization, which is basically just the process of telling your computer to pretend it's a different kind of computer. There's a few different ways to do this, and you can download third-party software in Windows 11 Home to do basically the same kinds of things, but Windows 11 Pro users get some built-in tools that are pretty powerful.
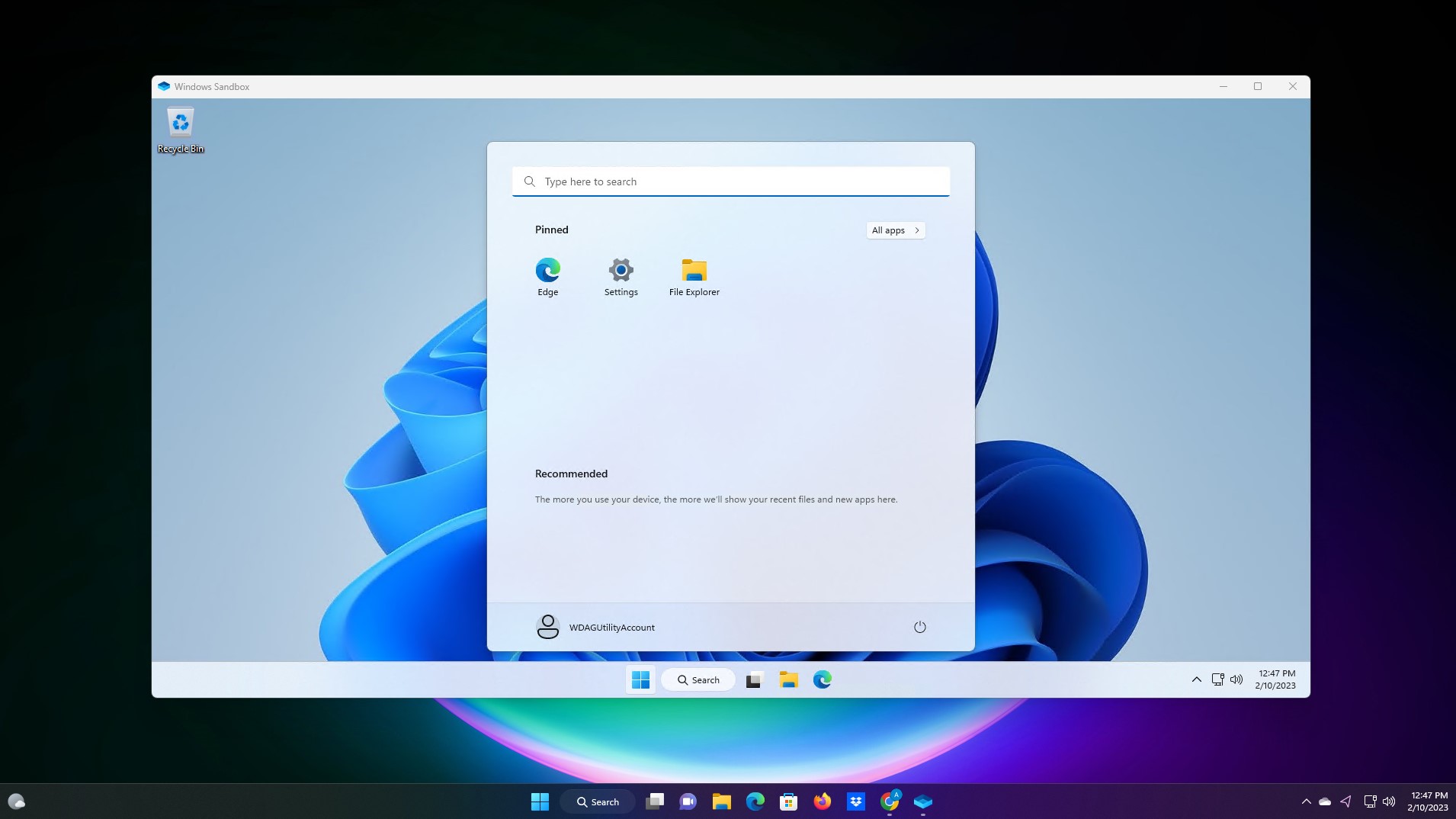
Notably, Windows 11 Pro supports both Windows Sandbox and Hyper-V. Windows Sandbox is a neat tool that, when launched, creates a temporary instance of Windows within Windows 11 that you can then use to do things like install software you're not sure about before you introduce it to the rest of your PC.
The version of Windows running within the Sandbox is completely isolated from the version of Windows 11 running on your PC (it's "sandboxed") and it basically gets deleted as soon as you close the Sandbox (though the virtual machine can recall data between restarts, in case you need to restart it to install software or somesuch) for added security.
Hyper-V is a more robust version of the same tool that allows you to set up and manage multiple virtual machines on your Windows PC. This is a bit more involved and more capable than Windows Sandbox because you can use these virtual machines to run a wider variety of operating systems, including macOS, ChromeOS and Linux, without leaving the cozy confines of your Windows 11 PC.
Windows 11 Home vs Pro: Power limits
Microsoft doesn't clearly advertise this, but Windows 11 Pro can actually take advantage of your PC hardware in ways not supported by the Home version. However, we're talking about extravagant PC builds that most people won't own, so Microsoft downplaying these differences makes some sense.
Still, you should know that you need Windows 11 Pro to take full advantage of a PC with more than 128GB of RAM because that's all Windows 11 Home can support. Obviously most of us don't have anywhere near that much RAM in our PC, but those that do might want to consider paying a bit more for a copy of Windows 11 Pro.
Windows 11 Home also can't take advantage of a CPU with more than 64 cores, or a PC with more than one CPU. Windows 11 Pro, by comparison, supports CPUs with up to 128 cores and up to two CPUs at once.
Again, the chances of you owning a PC with such powerful hardware inside it are awfully low. Most PCs have CPUs with far less than 64 cores, and dual-CPU PCs are typically expensive, high-powered workstations for doing things like rendering 3D animation.
Windows 11 Home vs Pro: Copilot+ PCs
After Microsoft unveiled Bing with ChatGPT in late 2023 "AI" became the buzzword du jour in tech, and by 2024 the company defined a whole new category of Windows 11 "Copilot+" PCs that get exclusive access to some "AI" features in Windows 11 that older PCs don't get.
Specifically, Microsoft says that in order for your Windows 11 laptop or desktop to qualify as a "Copilot+ PC" it must have at least 16GB of RAM, at least 256GB of SSD storage (so no, physical spinning hard drives don't count) and an NPU capable of 40+ TOPS.
If you're not familiar, an NPU (or Neural Processing Unit) is a new fad in chip design that's basically a chunk of silicon optimized for doing the kind of work that AI apps and chatbots rely on. Most laptop and desktop CPUs released after 2024 will have an NPU onboard, and as long as they are capable of 40+ TOPS (trillion operations per second) your Windows 11 PC will gain access to new Copilot+ features like Live Captions and Windows Recall, regardless of whether you have Windows 11 Home vs Windows 11 Pro.
So no matter which version of Windows 11 you have, you should be able to access all of your PC's features if you have a Copilot+ PC!
Windows 11 Home vs Pro: Verdict
If you've made it this far, you know the big deciding factor when choosing between Windows 11 Pro vs. Home is simply money.
I'm not talking about the added expense of upgrading to Pro, either. I mean that Windows 11 Pro is specifically designed to lock up rare features predominantly used by big organizations behind an added fee those customers have to pay in order to use them. So if you're not buying PCs for your business or organization, you're probably just fine sticking with Windows 11 Home.
But in rare edge cases, the unique features of Windows 11 Pro may be of value to individuals who care about more than data protection or encrypting business devices. The added support for Windows Sandbox and Hyper-V virtualization, for example, makes upgrading to Pro seem like a good idea if you spend a lot of time emulating old PC systems or running Windows VMs to do security testing. And of course, if by some twist of fate you need a copy of Windows 11 for a dual-CPU PC, you're going to want to splurge for Pro if you want to take full advantage of your machine.
Sign up to get the BEST of Tom's Guide direct to your inbox.
Get instant access to breaking news, the hottest reviews, great deals and helpful tips.

Alex Wawro is a lifelong tech and games enthusiast with more than a decade of experience covering both for outlets like Game Developer, Black Hat, and PC World magazine. A lifelong PC builder, he currently serves as a senior editor at Tom's Guide covering all things computing, from laptops and desktops to keyboards and mice.
