How to use Apple AirPlay to stream to your Roku device
Stream content easily by following a few simple steps
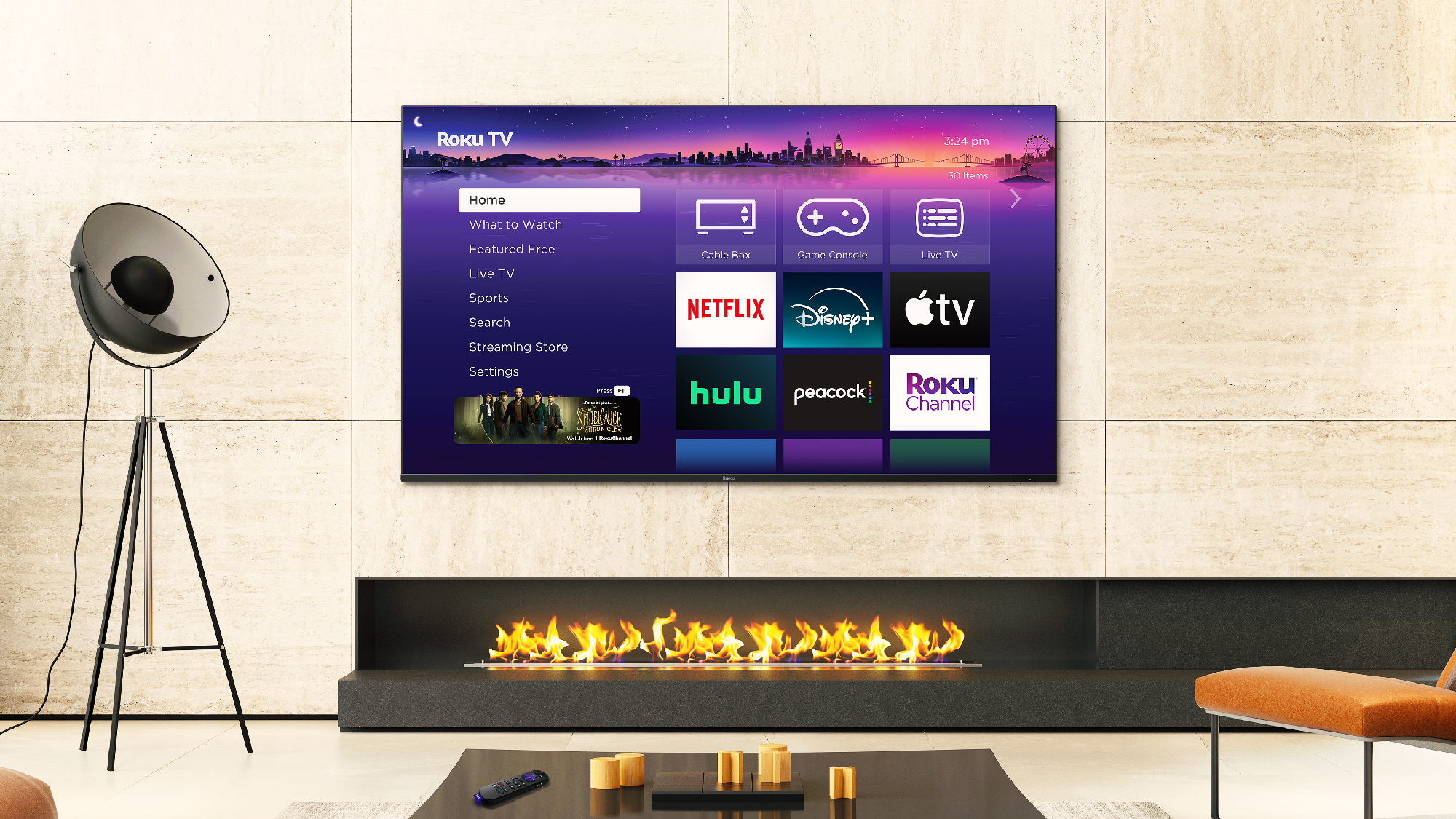
The point of Roku is to stream content without needing your phone or computer, as some of the best streaming services are gathered into a single place on your TV, including Netflix, Hulu, and Prime Video. But, sometimes you might want to stream a video from a specific Apple device, and that can be difficult when you don’t know how.
Don’t worry though, because Roku is embracing more third-party devices, meaning the compatibility options are continuously expanding. You can access Apple TV with AirPlay, allowing your iPhone, iPad, or Mac to stream content directly to your Roku device. Of course, this also means you can mirror videos and photos from unsupported apps like Twitch.
So, how do you actually use Apple AirPlay to stream to some of the best Roku devices?
How to stream content to your Roku device using Apple AirPlay
Before we get started, make sure your Apple and Roku devices have installed the latest updates. Need help? We have guides on updating your iPhone and running the latest version of iPadOS.
1. Prepare your device for Apple AirPlay
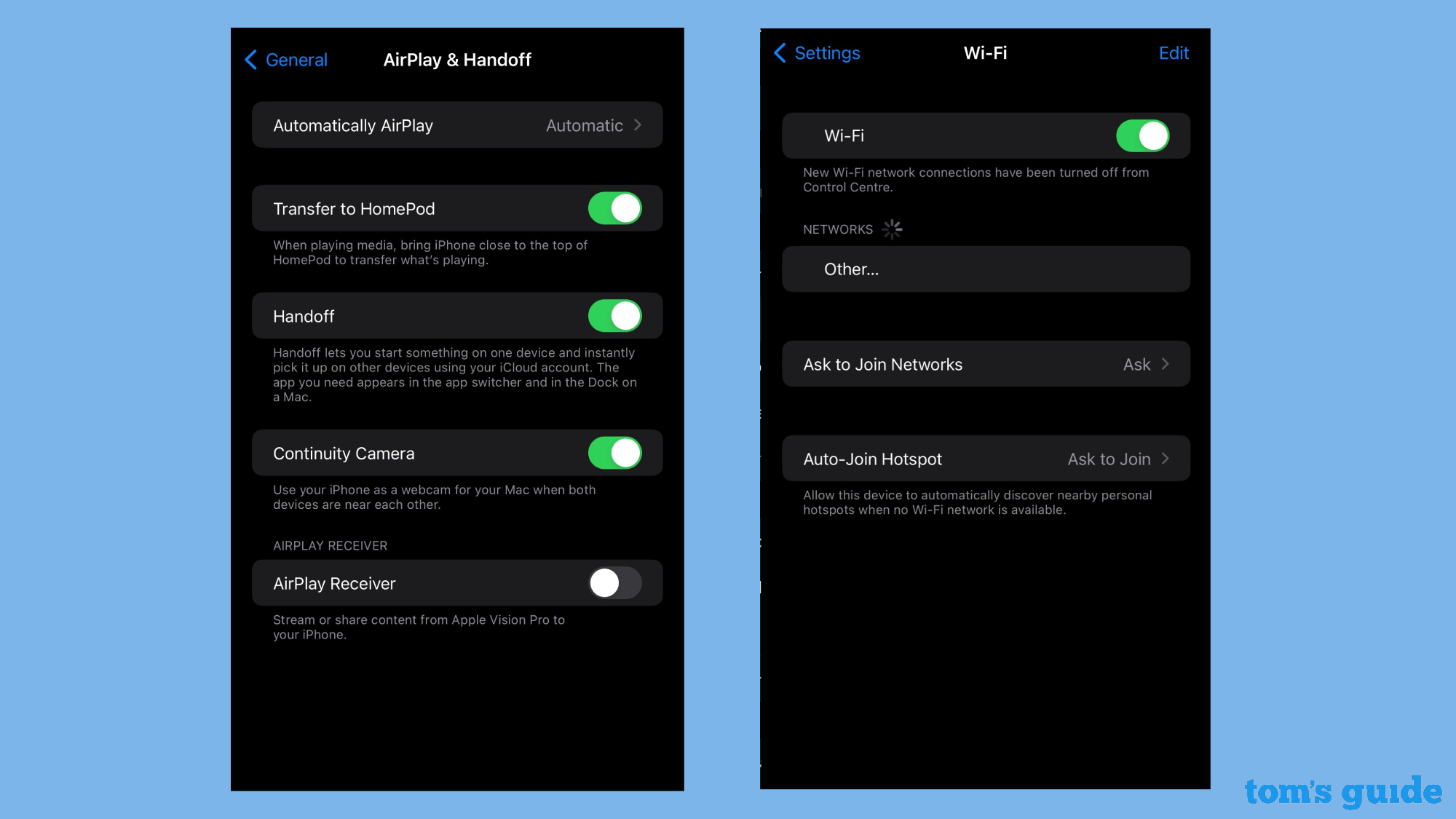
The first step is very important for ensuring your Apple device is compatible with Roku. You can check the official Roku website to determine this, but as of June 4, 2024, the following devices are compatible with AirPlay 2 and Roku: iPhone, iPad, or iPod Touch with iOS 12.3 or later, and Mac computers running macOS Mojave 10.14.5 or later.
You’ll also need to check if your Roku device currently has OS 9.4 or higher. Otherwise, it won’t be able to connect to Apple AirPlay. If you need help checking the software version of your Roku device, here are some steps:
- On the home screen, go to your settings
- Select system and then about
- You can now check that your device is Roku OS 9.4 or higher
You must also ensure your Apple device is connected to the same Wi-Fi network as the Roku device you want to stream to. Simply check your Wi-Fi connection on your iPhone, iPad, or Mac device and the settings on your Roku. Both should tell you what network you’re currently on.
2. Set up AirPlay on your chosen Roku device
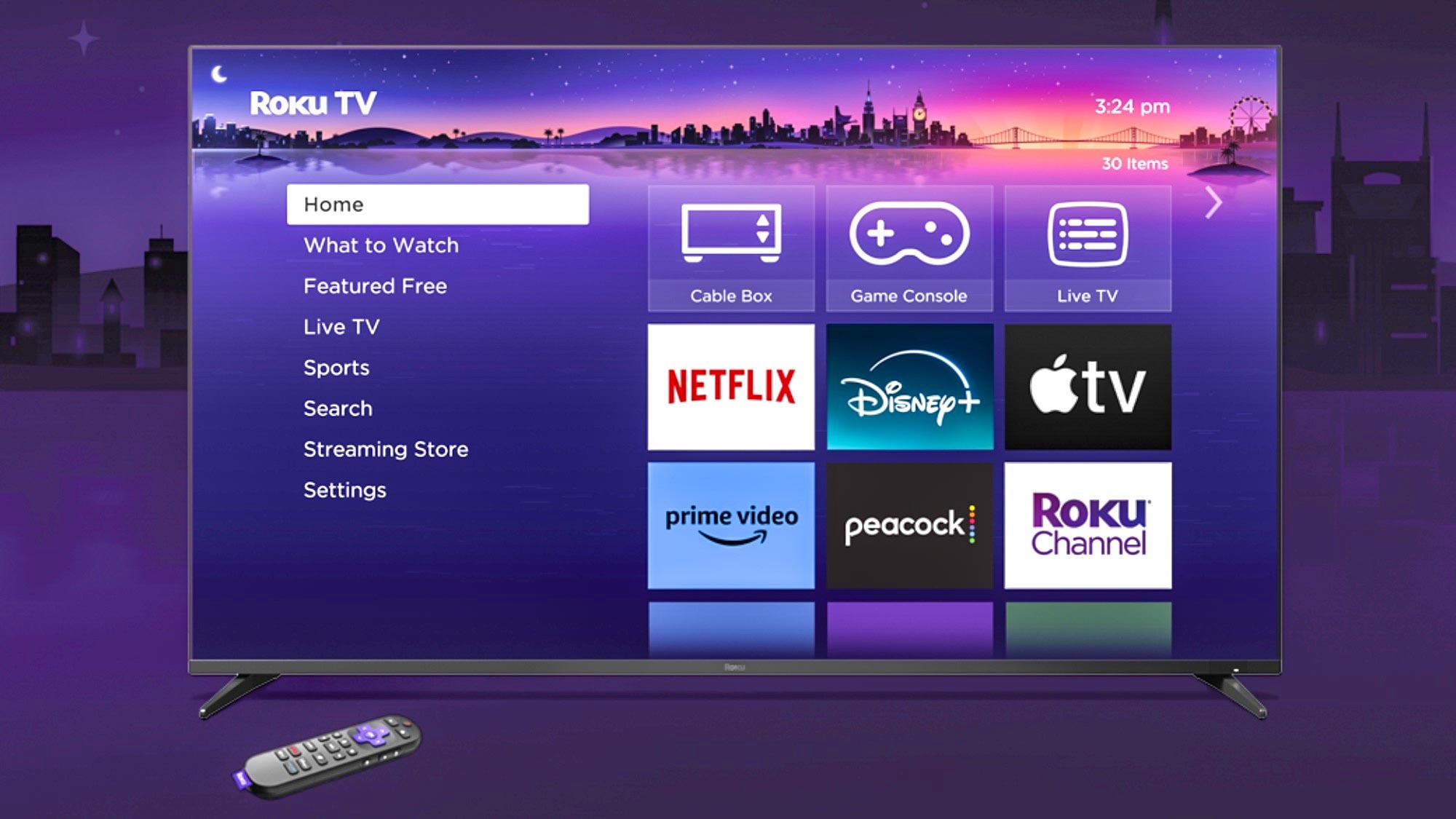
It’s time to set up AirPlay on your Roku device. This means you can stream any content such as videos and photos from your Apple device to your Roku (whether that’s a TV or streaming stick). First, you need to press the home button on the Roku remote to pull up the settings. Then, click on AirPlay in the menu and make sure you turn it on. It’s as simple as that really, and now you’re ready to stream content.
3. Stream to Roku using Apple AirPlay
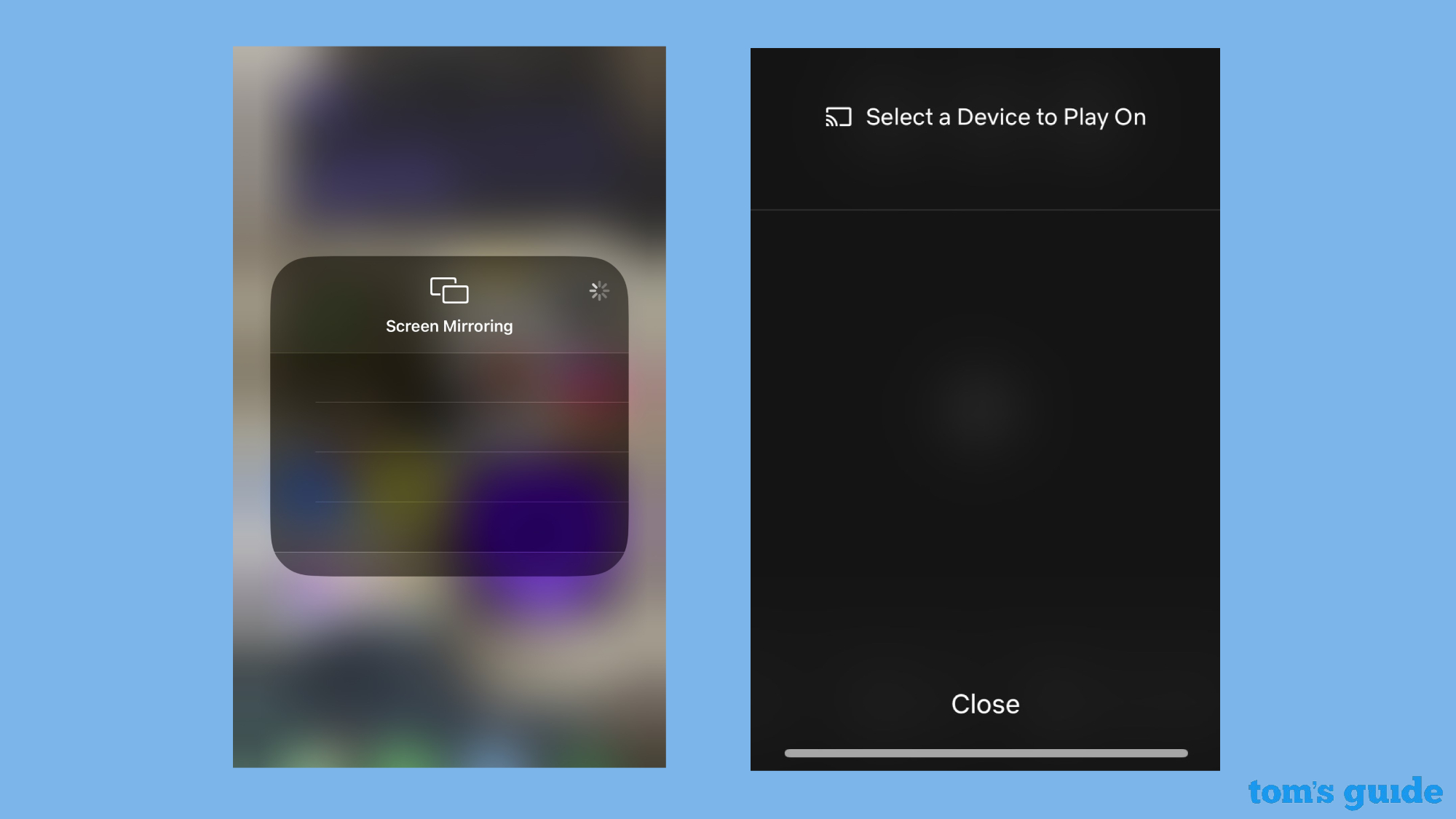
There’s two different ways you can start streaming. The first includes mirroring your device to your Roku streaming stick or TV. This means whatever you see on your Apple device – apps, videos, presentations, photos and more — will be mirrored onto the larger screen in real-time.
On the other hand, we have casting, which doesn’t require you to keep apps open and it doesn’t show the user interface. Unlike screen mirroring, casting is about streaming specific content like videos and music to the target device.
To mirror your iPhone or iPad, swipe down from the top of your screen and select the mirror icon. Then, choose your Roku device from the drop-down list, and enter the code that appears on your TV screen (for extra security).
It’s actually a little bit different for Mac. All you need to do is open the control center on the menu bar and select screen mirroring. A list should come up with available Roku devices, so select the one you want to stream to. Your TV should present a passcode, and you must enter that correctly on your Mac.
In terms of casting, click the cast icon on the video app you want to stream. The cast icon should be in the top right corner when you're watching a video. Press the AirPlay button to choose your Roku device, and you’re all set up.
Following these steps should make streaming content much easier through Apple AirPlay. Whether you want to watch videos on the big screen or play Apple music through the TV, this guide should help you get everything set up correctly.
There are also more ways to stream content, including connecting AirPlay to your Apple TV or Samsung TV. If you’re interested in Roku products, you can see how our team got on with the new Roku Voice Remote Pro.
More from Tom's Guide
- Bring back Google’s old-school search results with this one simple hack
- Hate paying for Netflix? Here's how I bought and setup my own home media server
- How to clean an iPhone’s charging port without damaging it
Sign up to get the BEST of Tom's Guide direct to your inbox.
Get instant access to breaking news, the hottest reviews, great deals and helpful tips.

Alix is a Streaming Writer at Tom’s Guide, which basically means watching the best movies and TV shows and then writing about them. Previously, she worked as a freelance writer for Screen Rant and Bough Digital, both of which sparked her interest in the entertainment industry. When she’s not writing about the latest movies and TV shows, she’s either playing horror video games on her PC or working on her first novel.
