You can speed up your Mac by clearing its cache — here's how
Clearing the cache can improve the performance of your Mac

There are several good reasons to clear the cache on your Mac. It can help protect your privacy by removing stored personal data, fix misbehaving applications that aren't working properly, and free up valuable storage space. A clogged cache could also be the reason your Mac is running more slowly than expected.
Your Mac has two types of cache: application cache and system cache. The former contains data that has been generated and saved by your apps to speed up their processes, but they can become clogged with unnecessary files. Sometimes, when uninstalling apps, the cache remains — again, leading to a fair amount of waste being left behind. Clearing this cache can make sense.
The System Cache is similar but on a wider, more integral operating system level. It’s far less advisable to meddle with this one. You don’t want to accidentally delete a file that you will later need. Only proceed if you have confidence in what you are doing and all files are backed up.
1. Launch Finder
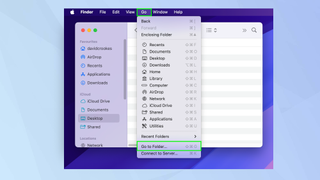
If you want to clear the user and system caches, then launch the Finder app on your Mac. Next, select Go from the menu and click Go to Folder.
2. Go to the Library cache
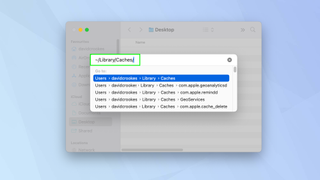
To clear the application cache, type (or copy and paste): /Library/Caches/, and press Enter.
To clear the system cache, perhaps because a program is proving troublesome, type (or copy and paste): /Library/Caches/, and press Enter.
3. Select items to clear
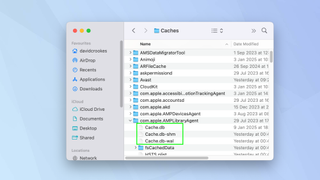
In either case, you will be presented with folders containing your Mac’s cached files. Again, a word of warning: only proceed if you are confident. Meddling with the system cache is particularly risky.
If you’re happy to move forward, open a folder and decide which files you want to delete and drag the files to the Trash. You can also right-click a file and select Move to Trash.
4. Empty the trash
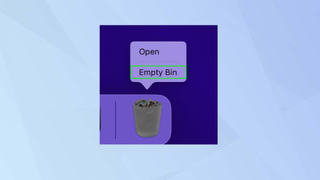
When you are finished and satisfied, right-click the Trash can icon in your Mac’s Dock and select Empty.
And there you go. You now know how to clear the cache on a Mac. You can also learn how to clear your iPhone cache and how to clean up a folder in macOS Finder. And if you're interested in tips on speeding up your Mac, we've got you covered.
Sign up to get the BEST of Tom's Guide direct to your inbox.
Get instant access to breaking news, the hottest reviews, great deals and helpful tips.

David Crookes is a freelance writer, reporter, editor and author. He has written for technology and gaming magazines including Retro Gamer, Web User, Micro Mart, MagPi, Android, iCreate, Total PC Gaming, T3 and Macworld. He has also covered crime, history, politics, education, health, sport, film, music and more, and been a producer for BBC Radio 5 Live.
You must confirm your public display name before commenting
Please logout and then login again, you will then be prompted to enter your display name.






















